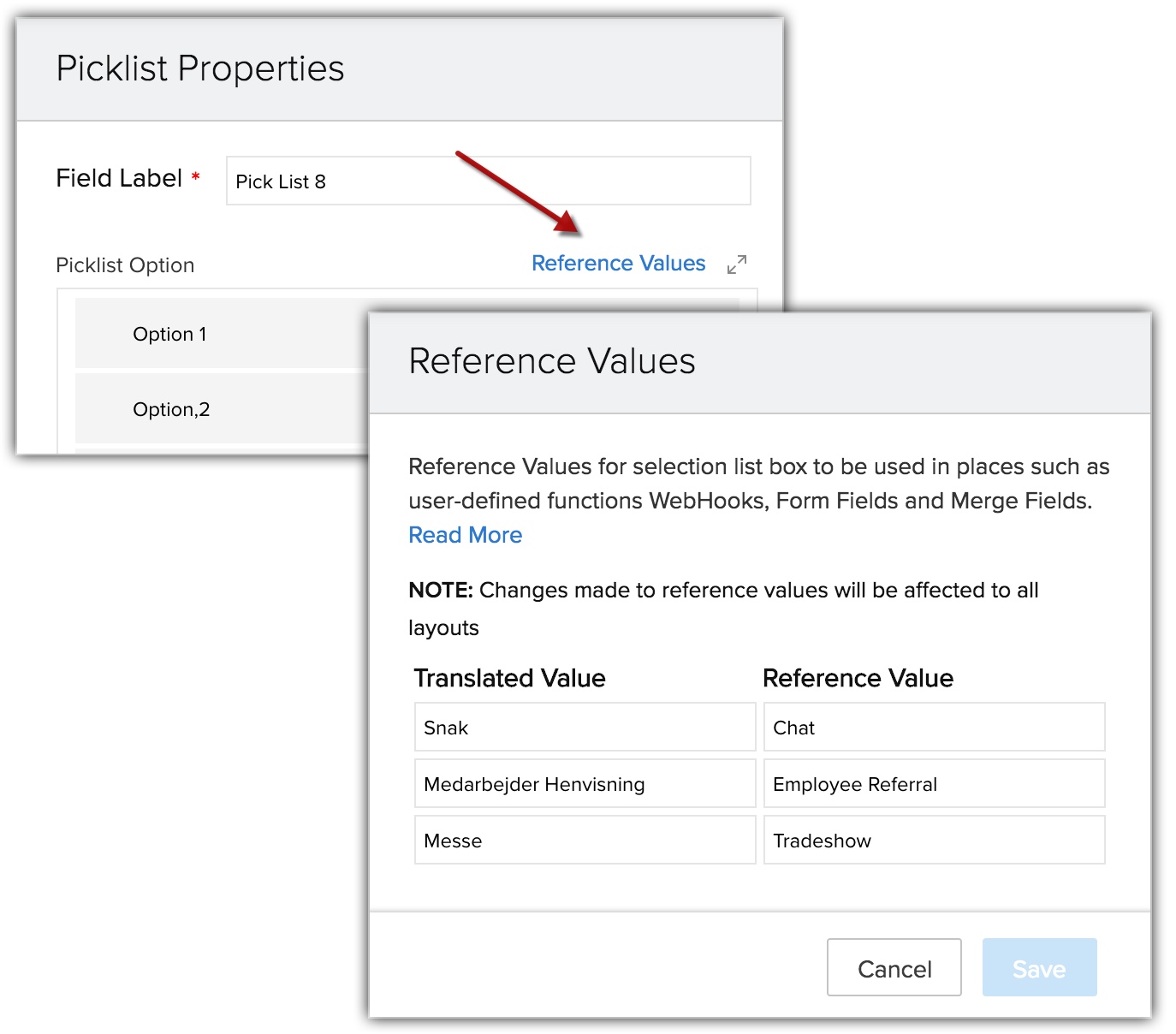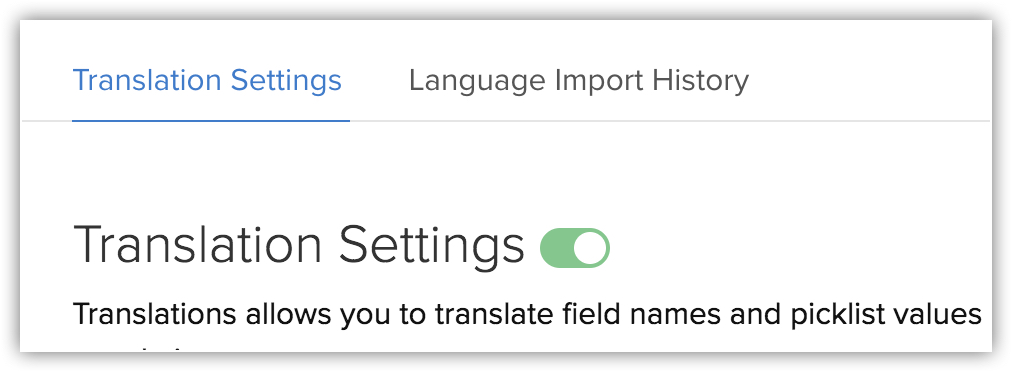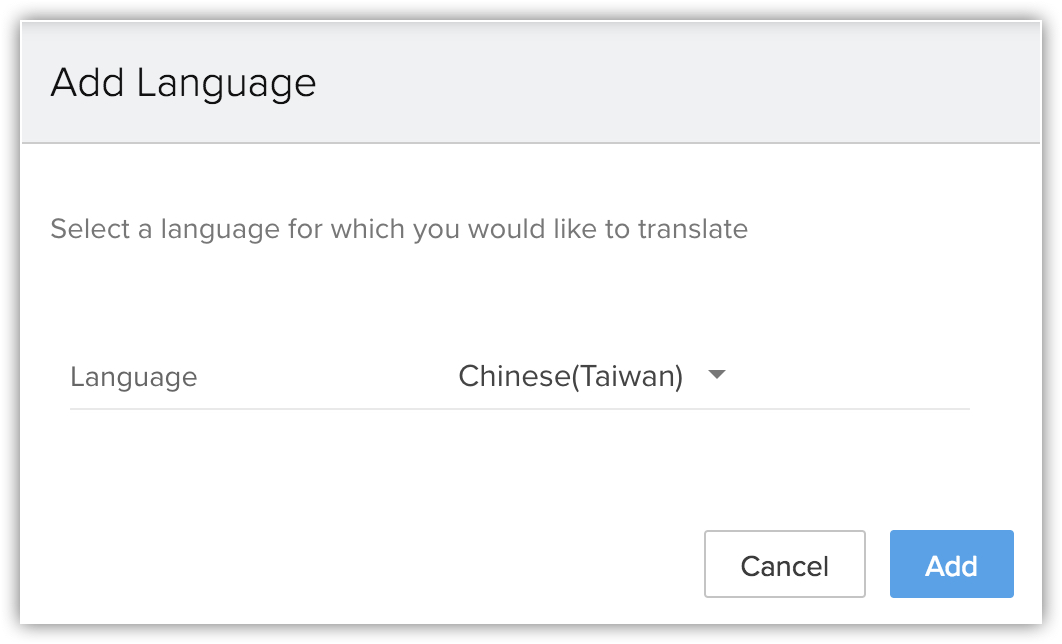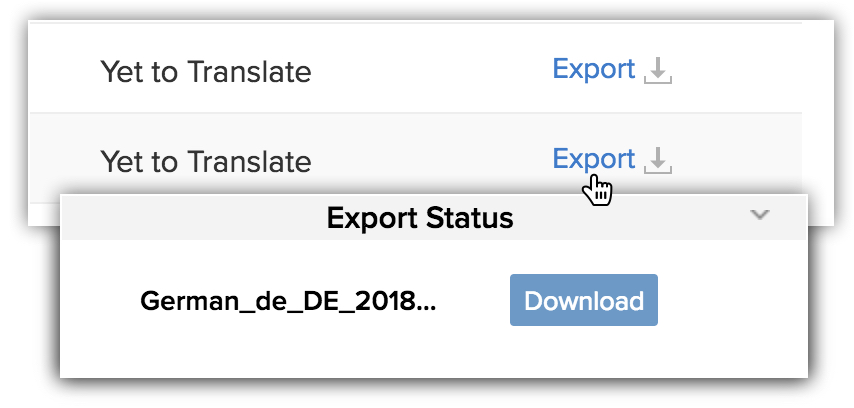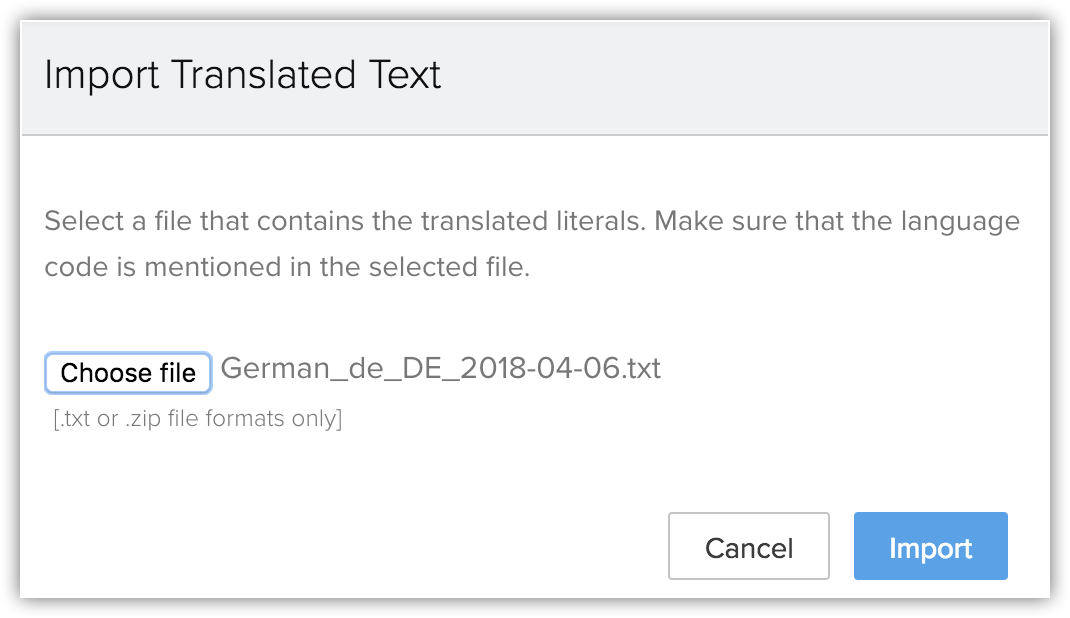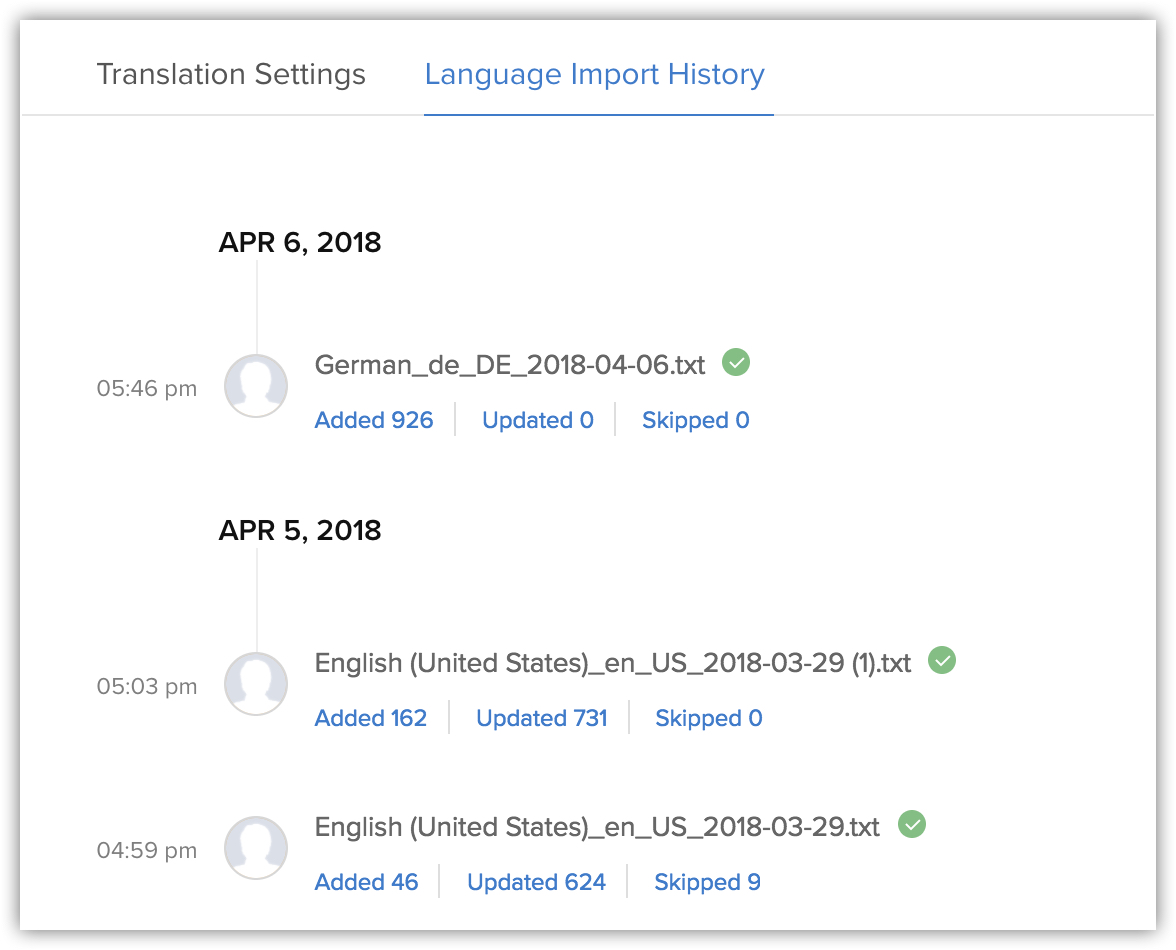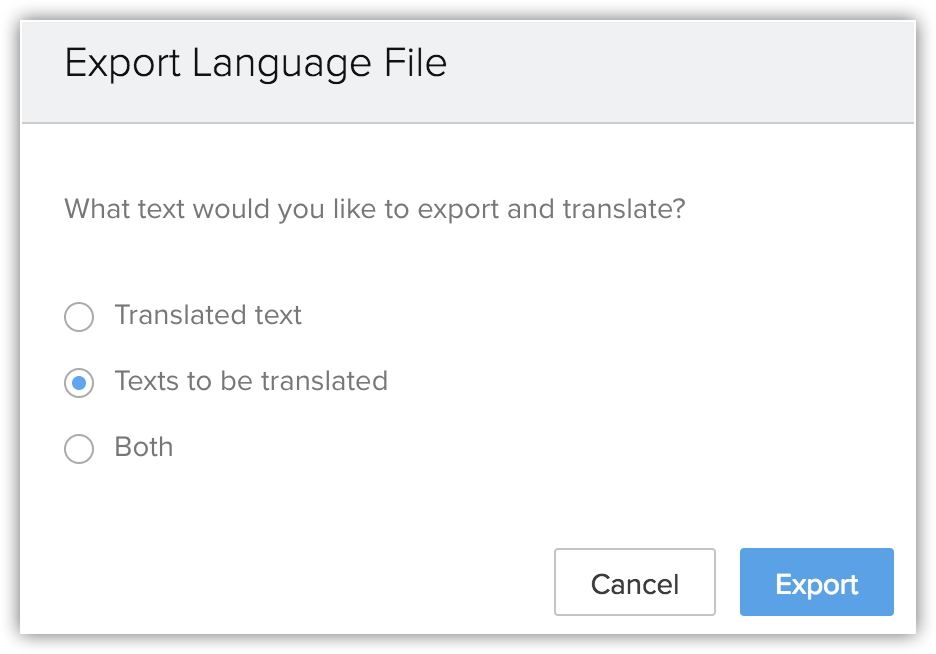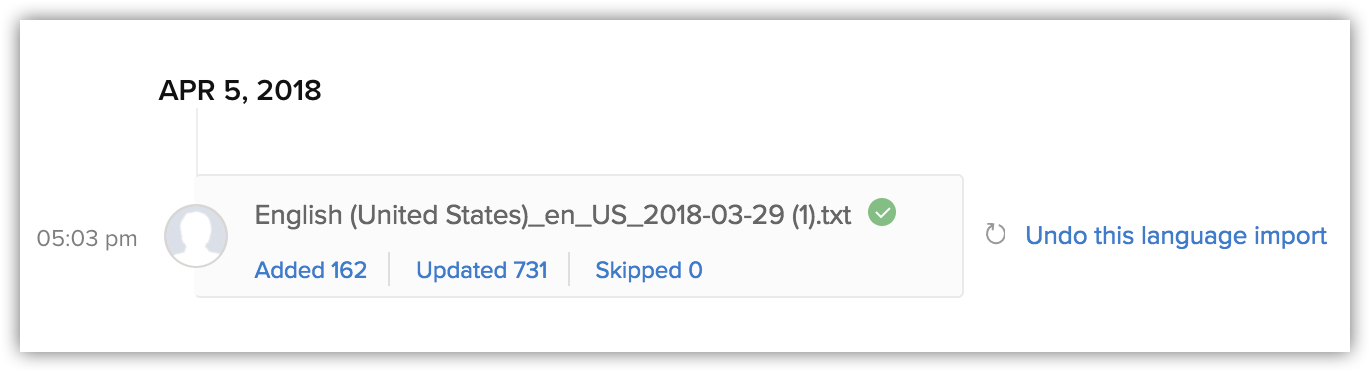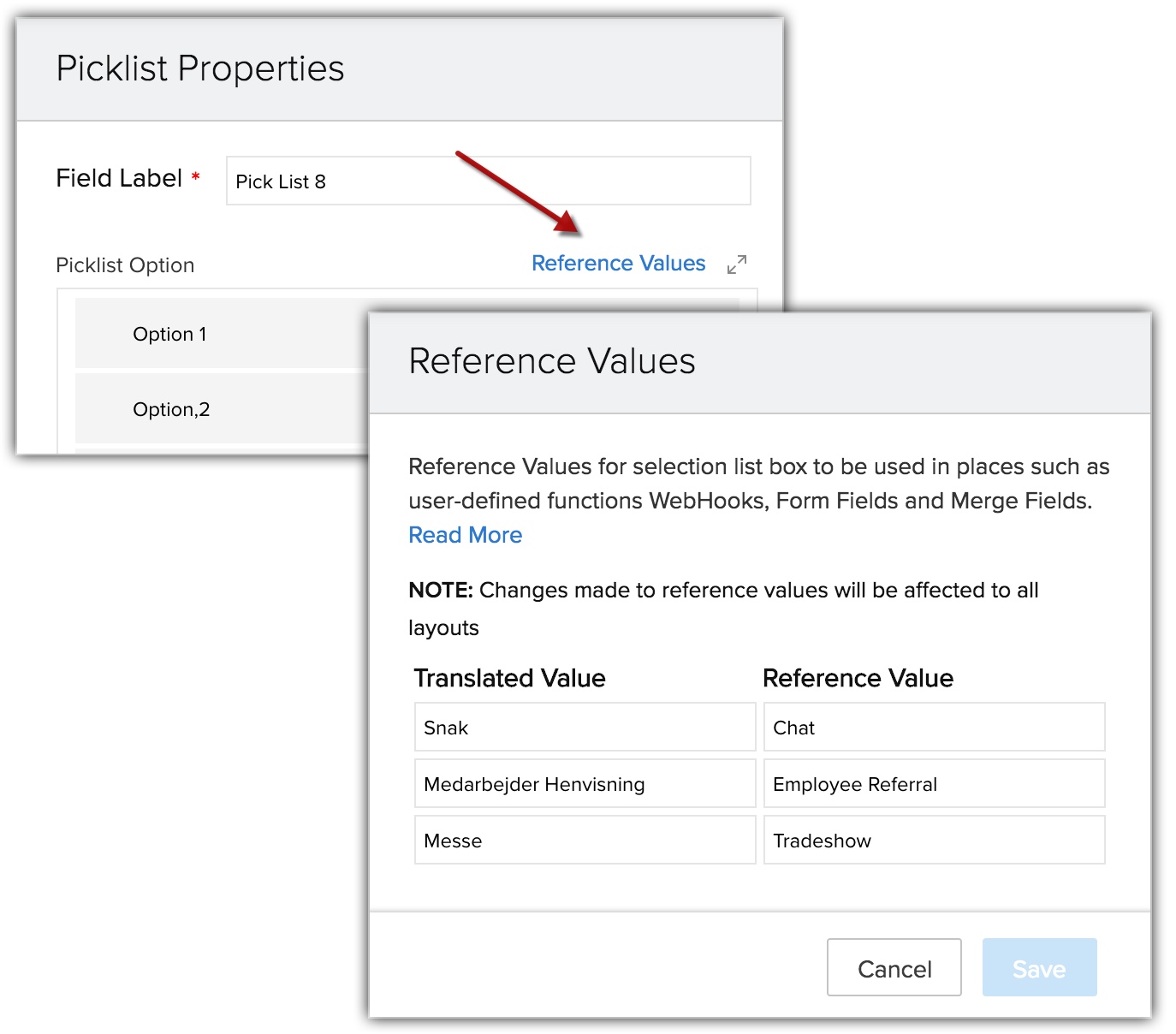Übersetzungen
Wie kann ich ...
In einem global agierenden Unternehmen, in dem Mitarbeiter und Kunden über die ganze Welt verteilt sind, ist es wichtig, über ein mehrsprachiges Supportsystem zu verfügen, um Sprachbarrieren zu vermeiden. Zoho versteht diese Anforderung und bietet daher die Möglichkeit, eine bevorzugte Sprache für Ihr CRM zu wählen. Wenn Sie in Zoho CRM eine bevorzugte Sprache festlegen, gilt diese auch für die Module, benutzerdefinierten Felder und Werte der Auswahlliste. Dies kann ein Hindernis darstellen, wenn Ihr Unternehmen in verschiedenen Ländern tätig ist.
Nehmen wir an, Ihr Unternehmen hat seinen Hauptsitz in Deutschland mit Niederlassungen in den USA, Europa und Japan. Da Sie hauptsächlich von Deutschland aus arbeiten, ist Ihre bevorzugte Sprache in CRM Deutsch. Die Vertriebsmitarbeiter anderer Niederlassungen verstehen aber vielleicht kein Deutsch und bevorzugen ihre Muttersprache. Übersetzungen in Zoho CRM löst dieses Problem und ermöglicht es Ihnen, die Felder und Werte der Auswahlliste in die jeweils gewünschte Sprache zu übersetzen.
Beachten Sie, dass diese Funktion phasenweise für die Benutzer freigegeben wird und Ihnen in den nächsten Wochen zur Verfügung steht.
Verfügbarkeit
![]() Erforderliche Berechtigung: Benutzer mit Administratorrechten haben Zugriff auf diese Funktion.
Erforderliche Berechtigung: Benutzer mit Administratorrechten haben Zugriff auf diese Funktion.
| Funktionen | Kostenlos | Standard | Professional | Enterprise |
| Übersetzungen | – | – | – |  |
Übersetzung beginnen
Um mit der Übersetzung von Sprachdateien zu beginnen, führen Sie die folgenden Schritte aus:
Schritt 1. Übersetzungseinstellungen aktivieren
Der erste Schritt besteht darin, die Übersetzungseinstellungen einzuschalten. Stellen Sie vor Beginn sicher, dass Sie mit Administratorrechten an Ihrem CRM-Konto angemeldet sind.
Schritt 2. Sprache hinzufügen
Der zweite Schritt besteht darin, die Sprache in Ihr CRM-Konto aufzunehmen. In Zoho CRM können Sie eine Sprache aus einer Liste von 24 vordefinierten Sprachen auswählen. Wenn Sie eine Sprache hinzufügen, wird eine Datei hinzugefügt, die aus einem eindeutigen Sprachcode zur Identifizierung der Sprache besteht. Die Datei listet alle Werte der Auswahlliste und die benutzerdefinierten Felder in der Standardsprache Ihres CRM-Kontos auf. Sie können nacheinander beliebig viele Sprachen hinzufügen und diese mithilfe der Sprachdateien übersetzen.
Schritt 3. Sprachdateien exportieren
Sobald Sie die Sprachen hinzugefügt haben, ist der nächste Schritt der Export der Sprachdatei, die Sie für Ihr Unternehmen übersetzen möchten. Eine Exportdatei enthält alle Werte der Auswahlliste und die benutzerdefinierten Felder, die übersetzt werden müssen. Sie können wählen, ob Sie einzelne Dateien oder alle Sprachdateien auf einmal exportieren möchten. Sobald die Sprachdatei exportiert wurde, können Sie die Werte der Auswahlliste und benutzerdefinierte Felder in einer Exportdatei selbst übersetzen oder an einen Anbieter auslagern. Um mehr über den Inhalt einer exportierten Datei zu erfahren, klicken Sie hier.
Schritt 4. Übersetzte Sprachdateien importieren
Nach dem Export der Sprachdatei können Sie die Felder entweder selbst übersetzen oder an einen Übersetzer auslagern. Stellen Sie sicher, dass das Format der exportierten Datei nicht geändert wird, da es die Übersetzung in Zoho CRM beeinflussen kann. Nachdem Sie die Übersetzung der Felder abgeschlossen haben, müssen Sie die übersetzte Datei in CRM importieren.
So übersetzen Sie eine Sprache und fügen sie in CRM hinzu
- Gehen Sie zu Setup > Anpassung > Übersetzungen.
- Aktivieren Sie auf der Seite Übersetzungen die Schaltfläche Übersetzungseinstellungen.
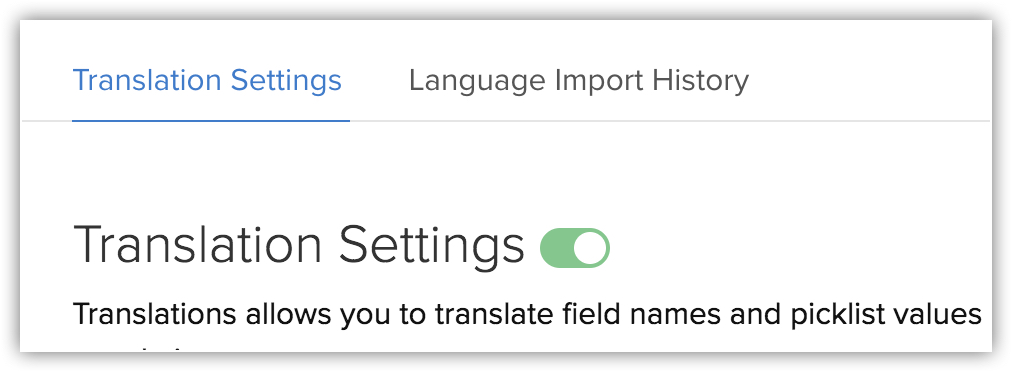
- Klicken Sie auf der Seite Übersetzungen auf Sprache hinzufügen.
- Wählen Sie im Popup-Fenster Sprache hinzufügen eine Sprache aus der Dropdown-Liste aus.
- Klicken Sie auf Hinzufügen.
Wenn Sie eine Sprache aus der Liste entfernen möchten, fahren Sie mit der Maus über die Sprache und klicken Sie auf das Symbol Löschen.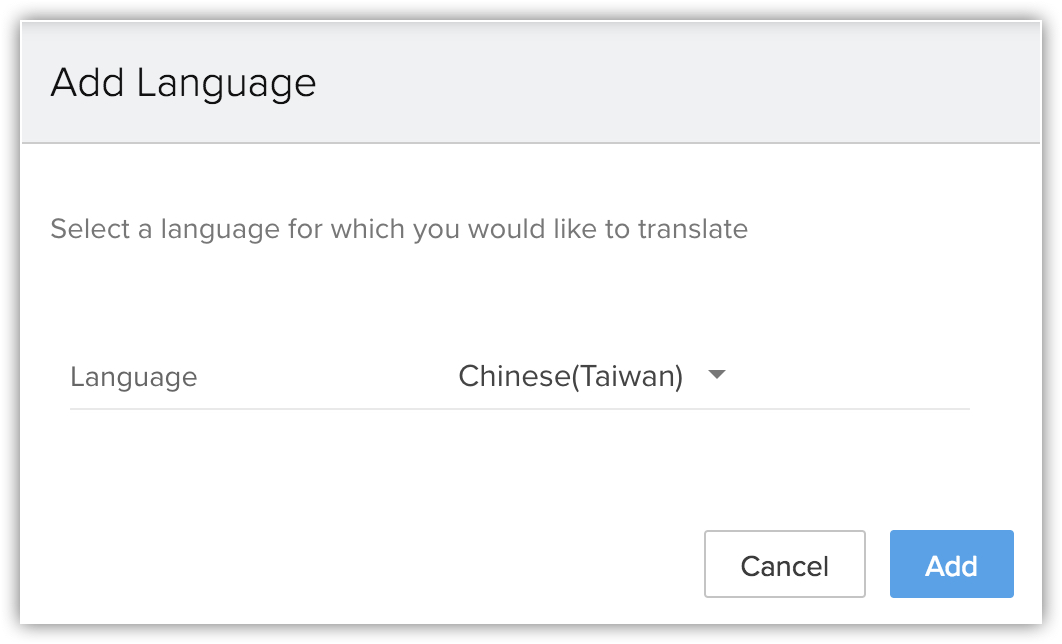
- Klicken Sie auf den Link Exportieren für die jeweilige Datei, die Sie hinzugefügt haben.
Wählen Sie alternativ die Option Alle exportieren, um alle Sprachdateien auf einmal zu exportieren. - Klicken Sie nach Abschluss des Exports im Popup-Fenster Exportbenachrichtigung auf Herunterladen.
Sie müssen die übersetzten Werte in der Sprachdatei, die Sie heruntergeladen haben, hinzufügen.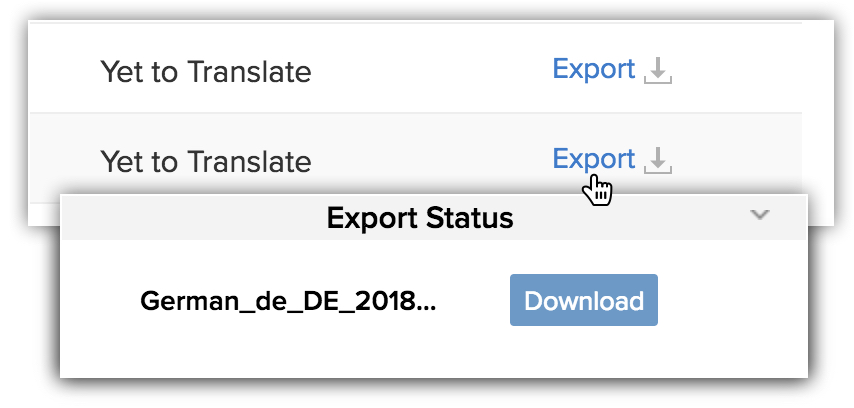
- Fügen Sie die übersetzten Werte in die heruntergeladene Sprachdatei ein.
- Klicken Sie auf der Seite Übersetzungen von Zoho CRM auf Importieren.
- Wählen Sie im Popup-Fenster Sprachdatei importieren die Datei aus, die Sie heruntergeladen und übersetzt haben.
Stellen Sie sicher, dass die Importdatei im Format .txt oder.zip vorliegt. - Klicken Sie auf Importieren.
Die übersetzten Werte aus der Datei werden in Zoho CRM hinzugefügt.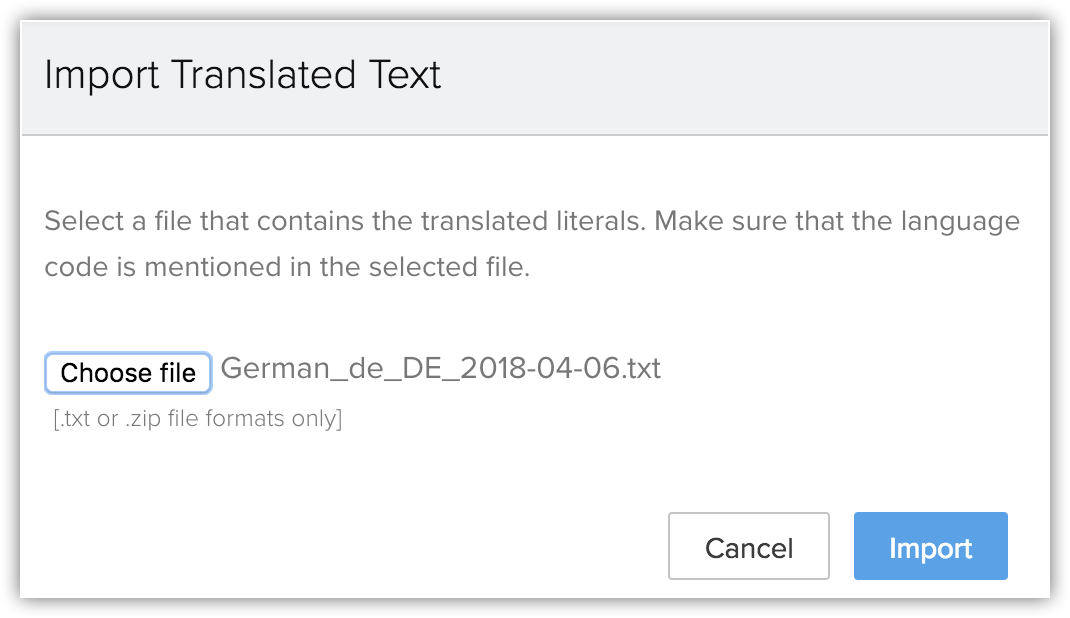
Hinweis:
- Jede/r Datei/Wert ist in diesem Format: PicklistValues.Leads.Lead_Status.Contacted=Contacted
Achten Sie darauf, dass Sie die ursprünglichen Werte der Auswahlliste und die benutzerdefinierten Feldnamen in der exportierten Sprachdatei nicht ändern. Der übersetzte Eintrag sollte in diesem Format vorliegen: PicklistValues.Leads.Lead_Status.Contacted=TranslatedValue - Jede Sprache wird durch einen eindeutigen Code identifiziert, der bei der Zuordnung einer importierten Datei zur richtigen Sprache in CRM hilft. Daher sollten diese Sprachcodes beim Export oder Import einer Sprachdatei nicht geändert werden.
Sprachimportverlauf anzeigen
Eine vollständige Liste der Dateien, die bisher importiert wurden, finden Sie im Sprachimportverlauf. Die importierten Sprachdateien sind in chronologischer Reihenfolge angeordnet, wobei die aktuellsten oben aufgeführt sind.
So zeigen Sie den Sprachimportverlauf an
- Gehen Sie zu Setup > Anpassung > Übersetzungen.
- Klicken Sie auf der Seite Übersetzungen auf die Unterregisterkarte Sprachimportverlauf.
- Für jeden Eintrag können Sie auf einen der folgenden Links klicken, um die Details anzuzeigen:
- Hinzugefügt – Die neu übersetzten Begriffe sind hier aufgelistet.
- Aktualisiert – Wenn ein vorhandener übersetzter Begriff in der nächsten Übersetzungsrunde aktualisiert wird, wird er hier aufgeführt.
Wenn Sie eine Sprache zum ersten Mal übersetzen, ist der aktualisierte Wert "Null". - Übersprungen – Wenn ein Begriff in Zoho CRM nicht übersetzt werden kann, wird er unter "übersprungen" aufgeführt.
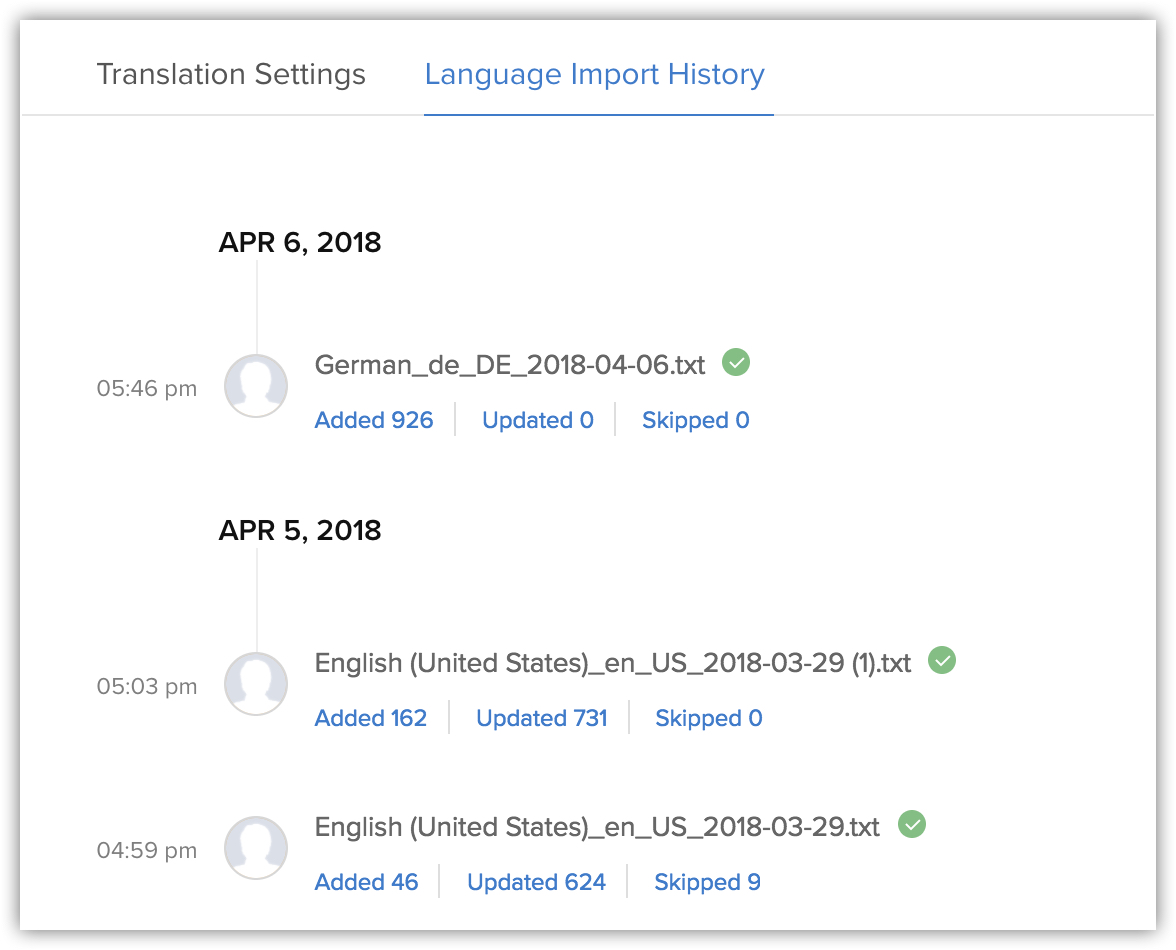
Hinweis:
- Sie können wählen, ob Sie nur die fehlerhaften Begriffe exportieren möchten, anstatt die gesamte Sprachdatei zu exportieren. Sie können dann nur die fehlerhaften Begriffe übersetzen und die aktualisierte Datei importieren.
Alternativ können Sie die gesamte Sprachdatei exportieren und nur die fehlerhaften Begriffe korrigieren und die gesamte Sprachdatei importieren. - Eine importierte Datei ist 60 Tage lang im Importverlauf verfügbar.
Übersetzte Datei exportieren
Es kann vorkommen, dass Sie bereits eine Sprache übersetzt und später in einem Modul neue benutzerdefinierte Felder oder Auswahllistenwerte hinzugefügt haben. In diesem Fall können Sie die übersetzte Datei exportieren und einfach die neuen Felder übersetzen und die Sprachdatei wieder in Ihr CRM-Konto importieren. Dies hilft Ihnen, eine erneute Übersetzung aller Felder zu vermeiden. Alternativ können Sie auch eine nicht übersetzte Sprachdatei exportieren und alle Felder übersetzen.
So exportieren Sie eine übersetzte Datei
- Gehen Sie zu Setup > Anpassung > Übersetzungen.
- Aktivieren Sie auf der Seite Übersetzungen die Schaltfläche Übersetzungseinstellungen.
- Klicken Sie auf den Link Exportieren für die entsprechende Datei.
- Wählen Sie im Popup-Fenster Sprachdatei exportieren eine der folgenden Optionen:
- Übersetzt
- Zu übersetzender Text
- Beides.
- Klicken Sie auf Exportieren.
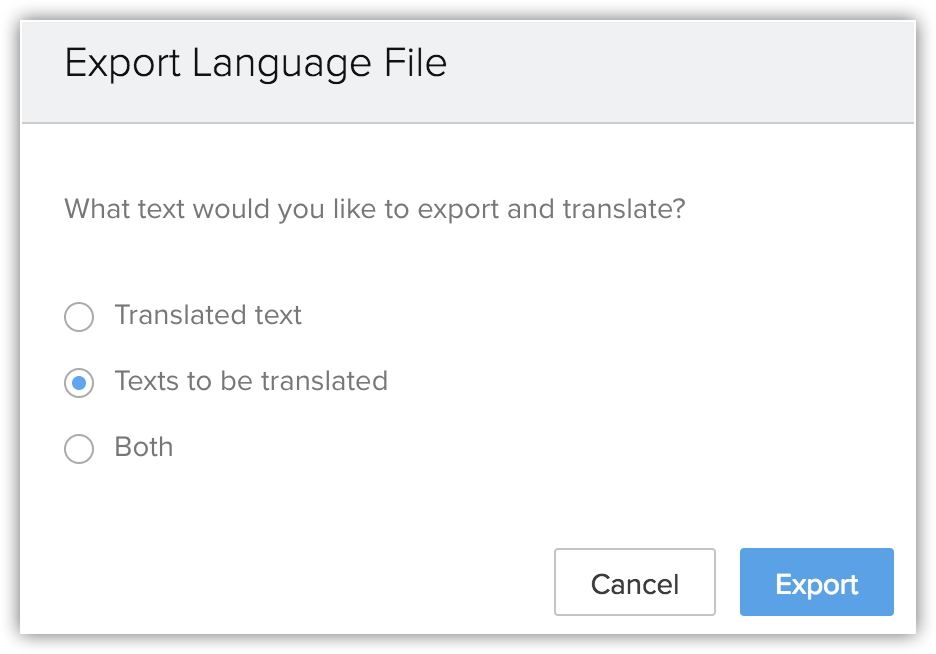
Sprachimport widerrufen
Wenn Sie eine falsche Sprachdatei importiert haben oder wenn Sie die in CRM importierte Datei nicht verwenden möchten, können Sie die Aktion rückgängig machen. Dadurch werden die Übersetzungen in Zoho CRM, die mit der Datei erstellt wurden, rückgängig gemacht.
So widerrufen Sie eine importierte Sprache
- Gehen Sie zu Setup > Anpassung > Übersetzungen.
- Klicken Sie auf der Seite Übersetzungen auf die Unterregisterkarte Sprachimportverlauf.
- Bewegen Sie Ihren Mauszeiger über die Sprachdatei und klicken Sie auf den Link Diesen Sprachimport rückgängig machen.
- Klicken Sie zur Bestätigung auf Ja, fortfahren.
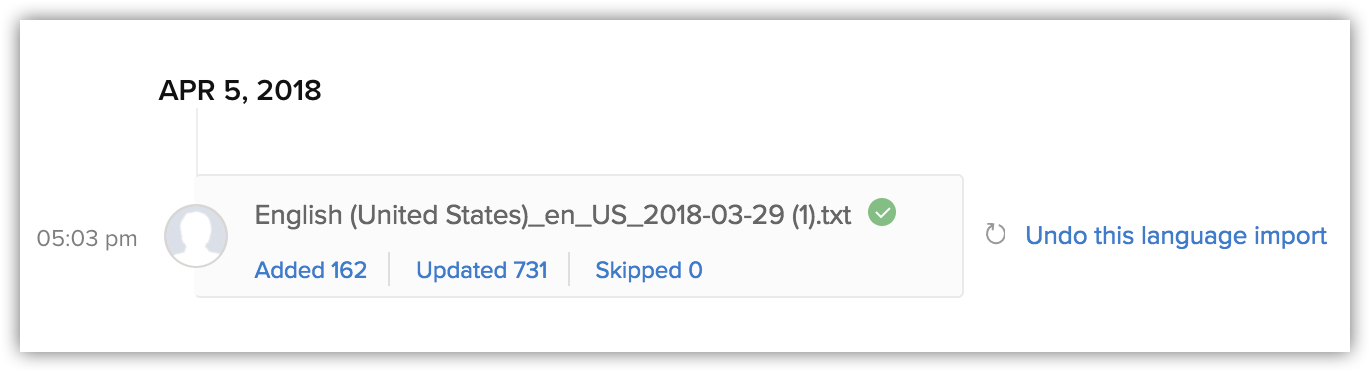
Übersetzung deaktivieren
Es gibt zwei Möglichkeiten, die Übersetzung zu deaktivieren.
- Deaktivieren einer bestimmten Sprachübersetzung – Falls Sie die falsche Sprachdatei importiert haben oder nicht möchten, dass die Benutzer eine bestimmte übersetzte Datei verwenden, können Sie diese Sprachdatei in Ihrem CRM-Konto deaktivieren.
- Deaktivieren der gesamten Übersetzungseinstellung – Wenn Sie die Übersetzungen nicht mehr verwenden möchten, können Sie die Übersetzungseinstellungen in Ihrem CRM-Konto deaktivieren. Wenn die Übersetzungseinstellung deaktiviert ist, wird die Spracheinstellung auf die Standardsprache zurückgesetzt, die in Ihrem CRM-Konto eingestellt ist.
Beachten Sie, dass, wenn Sie eine bestimmte Sprache deaktivieren oder löschen, die Benutzer, die diese übersetzte Sprache verwenden, die Auswahlliste und die benutzerdefinierten Felder in der in Ihrem CRM-Konto voreingestellten Sprache sehen.
So deaktivieren Sie eine Sprache
- Gehen Sie zu Setup > Anpassung > Übersetzungen.
- Schalten Sie die Schaltfläche Status für die entsprechende Sprache, die Sie deaktivieren möchten, auf aus.
- Klicken Sie im Popup-Fenster zur Bestätigung auf Ja, jetzt deaktivieren.
So deaktivieren Sie die Übersetzungseinstellungen
- Gehen Sie zu Setup > Anpassung > Übersetzungen.
- Schalten Sie die Schaltfläche Übersetzungseinstellungen auf aus.
- Klicken Sie im Popup-Fenster auf Ja, Übersetzung deaktivieren, um zu bestätigen.
Bezugswerte für Felder der Auswahlliste
Ein Werte der Auswahlliste, der in verschiedene Sprachen übersetzt wurde, ist möglicherweise nicht funktionsfähig, wenn einer der Werte der Sprachen verwendet wird, um bedingte Prüfungen von benutzerdefinierten Funktionen, Parametern von Webhooks, Formelfeldern, Platzhalter-Feldern von E-Mail-Vorlagen oder Aufgabenbetreff usw. zu definieren.
Wenn beispielsweise eine der Optionen "Werbung" in einem Auswahllistenfeld "Lead-Quelle" in 10 verschiedene Sprachen übersetzt wird, dann funktioniert die Funktion nicht mit dem gleichen Wert "Werbung" für Benutzer, die eine andere Sprache im CRM verwenden. Um dieses Problem zu lösen, haben wir Bezugswerte aufgenommen. Jedes Auswahllistenfeld wird durch einen Bezugswert repräsentiert, der in jeder Sprache üblich ist. Bei der Definition einer der oben genannten Funktionen, die ein Auswahllistenfeld betreffen, darf der Benutzer nur die Bezugswerte für die auftretende Funktion verwenden.
So verwenden Sie Bezugswerte
- Gehen Sie zu Setup > Anpassung > Module und Felder.
- Wählen Sie ein Modul aus > klicken Sie auf Layout bearbeiten.
- Wählen Sie ein Auswahllistenfeld aus und klicken Sie auf das Symbol Mehr.
- Klicken Sie auf Eigenschaften bearbeiten.
- Wählen Sie im Dialogfenster Auswahllisteneigenschaften den Bezugswert aus und verwenden Sie ihn an den genannten Stellen.