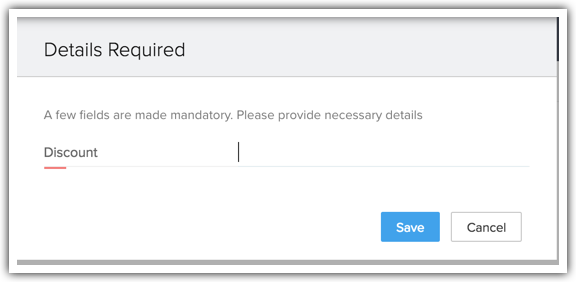Bedingte Layouts
Inhaltsverzeichnis ...
Bedingte Layouts – ein Überblick
Bedingte Layouts in Zoho CRM bieten eine Schnittstelle, mit der Sie die Abhängigkeit zwischen Feldern in einem Layout nahtlos verwalten können.
Ihre Vertriebsdaten sind oft voneinander abhängig. Betrachten Sie die folgenden Beispiele.
- In einer Immobiliengesellschaft können die Anforderungen eines Kunden unterschiedlich sein, je nachdem, ob er eine Wohnung oder eine Villa kaufen möchte.
- In einer Bildungseinrichtung können die Anforderungen eines Studierenden unterschiedlich sein, je nachdem, ob er sich für Physik oder Wirtschaft entschieden hat.
- In einer Versicherungsgesellschaft können die für eine Kfz-Versicherung erforderlichen Leistungen je nach Fahrzeugtyp – Privatwagen oder Nutzfahrzeug – unterschiedlich sein.
Der Wert, den Sie für ein Feld eingeben, entscheidet also über die Notwendigkeit einer Reihe anderer Felder. Wenn Sie Angaben zu einer Kfz-Versicherung machen, sind die nutzfahrzeugbezogenen Felder gar nicht erforderlich – aber sie befinden sich trotzdem auf Ihrem Layout. Eventuell sehen Sie 10 Felder, wenn Sie nur 5 benötigen.
Die restlichen 5 Felder im Layout können Sie jedoch nicht weglassen, da sie bei der Wahl eines Nutzfahrzeugs benötigt werden. Hier kommen bedingte Layouts ins Spiel. Bedingte Layouts werden mit Layoutregeln erstellt, mit denen Sie eine Schnittstelle einrichten können, in der bestimmte Felder in Abhängigkeit von dem in einem vorherigen Feld eingegebenen Wert angezeigt werden.
Dadurch können Sie Ihre Layouts dynamisch gestalten – denn die gesamte Struktur eines Layouts ändert sich aufgrund der von Ihnen eingegebenen Feldwerte. Beachten Sie, dass Sie Felder nicht aus dem Layout entfernen, sondern nur anhand bestimmter Feldwerte steuern, wie ein Layout aussieht.
Verfügbarkeit
![]() Erforderliche Berechtigung: Benutzer mit der Berechtigung "Zoho CRM-Profil anpassen" können auf diese Funktion zugreifen.
Erforderliche Berechtigung: Benutzer mit der Berechtigung "Zoho CRM-Profil anpassen" können auf diese Funktion zugreifen.
| Funktionen | Kostenlos | Standard | Professional | Enterprise |
| Bedingte Layouts | – | – | – | 10 Regeln pro Layout |
Bedingtes Layout erstellen
Betrachten wir die Erstellung eins bedingten Layouts mithilfe eines Szenarios.
Zylker Insurance Pvt Ltd. bietet Kfz-Versicherungsprodukte wie Kfz-Versicherung und Nutzfahrzeug-Versicherung an.
Wenn Zylker in diesem Fall alle diese Details in einem einzigen Formular/Layout enthält, gibt es gewisse Schwierigkeiten. Wenn nämlich ein Kunde eine Police für ein Auto benötigt, fragt das Formular unnötigerweise auch nach Details zu Nutzfahrzeugen. Beachten Sie die Angaben in der folgenden Tabelle:
| Feld | Privatfahrzeug | Nutzfahrzeug |
| Zweck, für den das Fahrzeug verwendet wird | ✘ | ✔ |
| Art der normalerweise beförderten Güter | ✘ | ✔ |
| Art der Zulassung (Güterverkehrsfahrzeug) | ✘ | ✔ |
| Art der Zulassung (Personenbeförderungsfahrzeuge) | ✘ | ✔ |
| Beschreibung der Gefahrenstoffe | ✘ | ✔ |
Die obige Tabelle listet Felder auf, die für ein Nutzfahrzeug, nicht aber für einen Privatwagen erforderlich sind. Das bedeutet, dass ein ganzer Abschnitt in einem Formular in dem Moment überflüssig wird, in dem Sie "Privatfahrzeug" wählen.
Dies verursacht nur Unübersichtlichkeit im Formular und verzögert den Prozess der Erstellung eines Datensatzes.
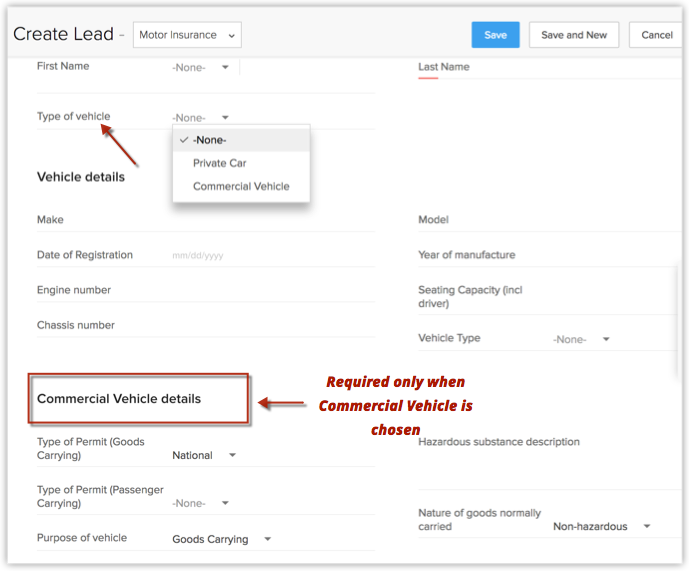
Hier kommen bedingte Layouts ins Spiel.
Im obigen Beispiel können Sie mithilfe von Layoutregeln ein dynamisches Modell erreichen, bei dem nur bei der Auswahl von "Nutzfahrzeug" die Details für Nutzfahrzeuge angezeigt werden – in anderen Fällen bleiben sie ausgeblendet. Auf diese Weise können Sie Ihre Formulare optimieren.
Layoutregeln erstellen
- Gehen Sie zu Setup > Anpassung > Module und Felder.
- Wählen Sie aus der Liste der Module das gewünschte Modul aus.
Wählen Sie in diesem Szenario Leads. - Wählen Sie das gewünschte Layout aus. Beispiel: Layout Kfz-Versicherung.
- Gehen Sie zum Abschnitt Layoutregeln.
- Klicken Sie auf Neue Layoutregel.
- Geben Sie im Dialogfenster Neue Layoutregel die folgenden Details ein:
- Geben Sie einen Namen für die Regel ein.
- Beschreiben Sie die Regel.
- Wählen Sie das Layout, für das diese Regel gilt. Beispiel: Kfz-Versicherung
- Wählen Sie ein Primärfeld, das diese Regel steuert. Beispiel: Fahrzeugtyp
- Wählen Sie eine Bedingung, um die Regel auszulösen. Beispiel: Der Fahrzeugtyp ist Nutzfahrzeug.
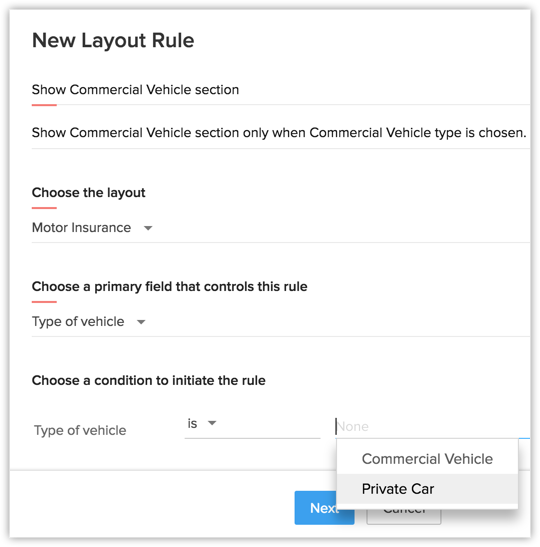
- Klicken Sie auf Weiter
- Auf der Seite "Regel" ist die angegebene Bedingung bereits ausgefüllt. Klicken Sie also auf Eine Aktion auslösen.
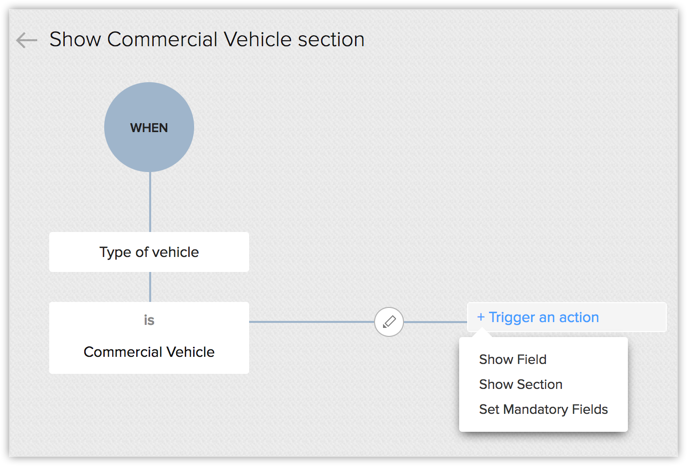
- Wählen Sie aus der Liste der Aktionen aus. Beispiel: Abschnitt anzeigen.
- Geben Sie im rechten Fensterbereich Aktion erstellen den Abschnitt an, der angezeigt werden soll. In diesem Szenario ist dies der Abschnitt Details zum Nutzfahrzeug.
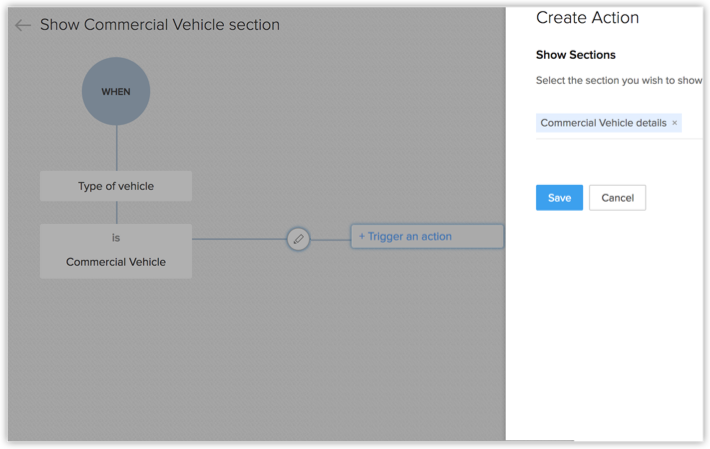
Wenn Sie weitere Bedingungen und Aktionen haben, können Sie diese bei Bedarf in ähnlicher Weise angeben.
Ergebnis der Layoutregel
Wenn Sie nun einen Lead im Layout der Kfz-Versicherung anlegen, wird der Abschnitt "Details zum Nutzfahrzeug" nur noch angezeigt, wenn Sie den Typ "Nutzfahrzeug" auswählen. Andernfalls ist er ausgeblendet.
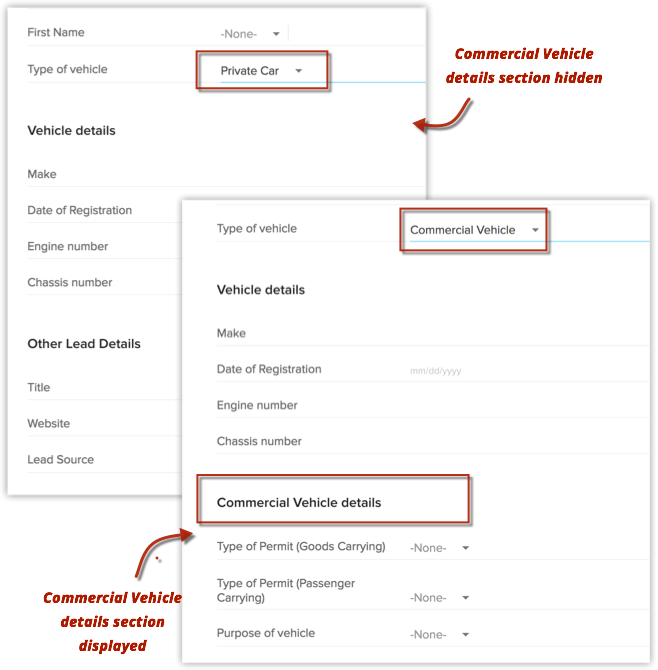
Aktionen, die ausgelöst werden können
Es gibt drei Aktionen, die ausgelöst werden können, wenn die Kriterien der Layoutregel erfüllt sind.
- Feld anzeigen: Wählen Sie diese Aktion, wenn Sie möchten, dass bestimmte Felder nur angezeigt werden, wenn die vorgegebenen Kriterien erfüllt sind.
- Abschnitt anzeigen: Wählen Sie diese Aktion, wenn Sie möchten, dass bestimmte Abschnitte nur angezeigt werden, wenn die vorgegebenen Kriterien erfüllt sind.
- Obligatorische Felder festlegen: Wählen Sie diese Aktion, wenn Sie einige wenige Felder nur dann obligatorisch machen möchten, wenn die vorgegebenen Kriterien erfüllt sind.
Beispiel:
Gehen Sie im gleichen Szenario von Zylker Real Estates von den folgenden Bedingungen aus.
- Sie möchten das Feld "Gefahrstoffbezeichnung" nur dann anzeigen, wenn "Art der Ware" "gefährlich" ist. Wenn sie nicht gefährlich ist, ist das Feld "Beschreibung" nicht erforderlich.
- Sie möchten, dass der Bereich "Details zum Nutzfahrzeug" nur angezeigt wird, wenn Sie den Typ "Nutzfahrzeug" auswählen. Andernfalls ist er ausgeblendet.
- Erst bei der Auswahl von Nutzfahrzeugen soll das Feld "Firma" obligatorisch sein. Für eine private Kfz-Versicherung ist die Angabe einer Firma nicht obligatorisch.
In diesen Fällen könnten die Layoutregeln und Aktionen wie folgt aussehen.


Wie Sie sehen, können Sie auf Grundlage bestimmter Feldwerte Felder und Abschnitte ein- oder ausblenden und Felder als Pflichtfelder markieren. Das macht Ihr Layout sehr dynamisch.
Zu beachtende Punkte
- Klicken Sie hier, um die Fälle zu notieren, in denen Feldaktualisierungen Vorrang vor Layoutregeln haben.
- Das Feld [Datensatz]-Eigentümer kann derzeit nicht als Primärfeld ausgewählt werden, das die Layoutregel steuert.
- Layoutregeln werden auf Erstellungs-, Bearbeitungs- und Ansichtsseiten angewendet.
- Layoutregeln sind nicht verfügbar für Datensätze, die über Import, Webformulare, Schnell- oder Nachschlage-Erstellung und APIs erstellt wurden.
- Wenn Sie ein in einer Layoutregel verwendetes Primärfeld bearbeiten und Pflichtfelder mit der Regel verknüpft sind, werden diese Pflichtfelder über eine Popup-Eingabeaufforderung erfasst.
Angenommen, Sie haben eine Layoutregel mit der Aufschrift "Wenn Betrag > 50.000 USD, Rabatt obligatorisch machen". Wenn Sie das Feld "Betrag" auf der Seite "Datensatzdetails" bearbeiten, wird das Feld "Rabatt" über ein Popup-Fenster angezeigt.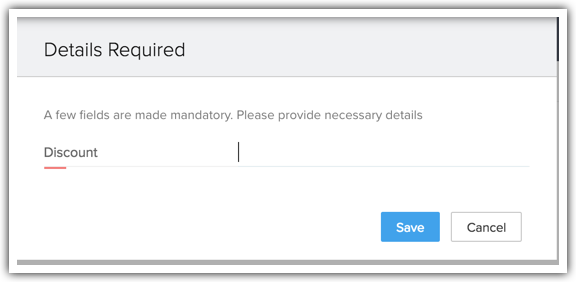
Ebenso werden die von den Layoutregeln vorgeschriebenen Felder wie unten beschrieben überprüft:- Wenn Sie eine Layoutregel basierend auf der Phase "Geschäftsabschluss" konfiguriert haben, werden beim Bearbeiten der Phase von der Detailseite, dem Bauplan oder der Pipeline-Ansicht aus die von der Layoutregel vorgegebenen Felder über ein Popup-Fenster erfasst.
- Wenn Sie eine Layoutregel basierend auf "Aufgabenstatus – Beispiel" konfiguriert haben, haben Sie beim Schließen einer Aufgabe ein Feld "Beschreibung" vorgegeben. In einem solchen Fall überprüft CRM die Layoutregel, wenn Sie eine Aufgabe von der Liste zugehöriger Aktivitäten/Kanban-Ansicht/Homepage oder der benutzerdefinierten Ansicht aus schließen, bevor es die Aufgabe schließt, und fragt die von der Regel vorgeschriebenen Felder ab.
- Die Kanban-Ansicht unterstützt Layoutregeln, sodass durch Drag & Drop die Layoutregeln ausgewertet werden.
- Layoutregeln gelten auch für die Genehmigung von Datensätzen.
- Layoutregeln können nicht basierend auf einem Auswahllistenfeld mit Mehrfachauswahl als Primärfeld erstellt werden.
- Grenzen der Layoutregeln
- Maximal zulässige Regeln – 10 pro Layout
- Maximal zulässige übergeordnete Bedingungen – 25
- Maximal zulässige Verzweigungsbedingungen – 5 pro übergeordneter Bedingung
- Maximal zulässige Kriterien für Verzweigungsbedingungen – 5 pro Verzweigungsbedingung
- Maximal zulässige Aktionen – 25 pro Verzweigungsbedingung
(Die Gesamtzahl schließt alle Aktionen ein. Es gibt keine individuellen Grenzen pro Aktion.)