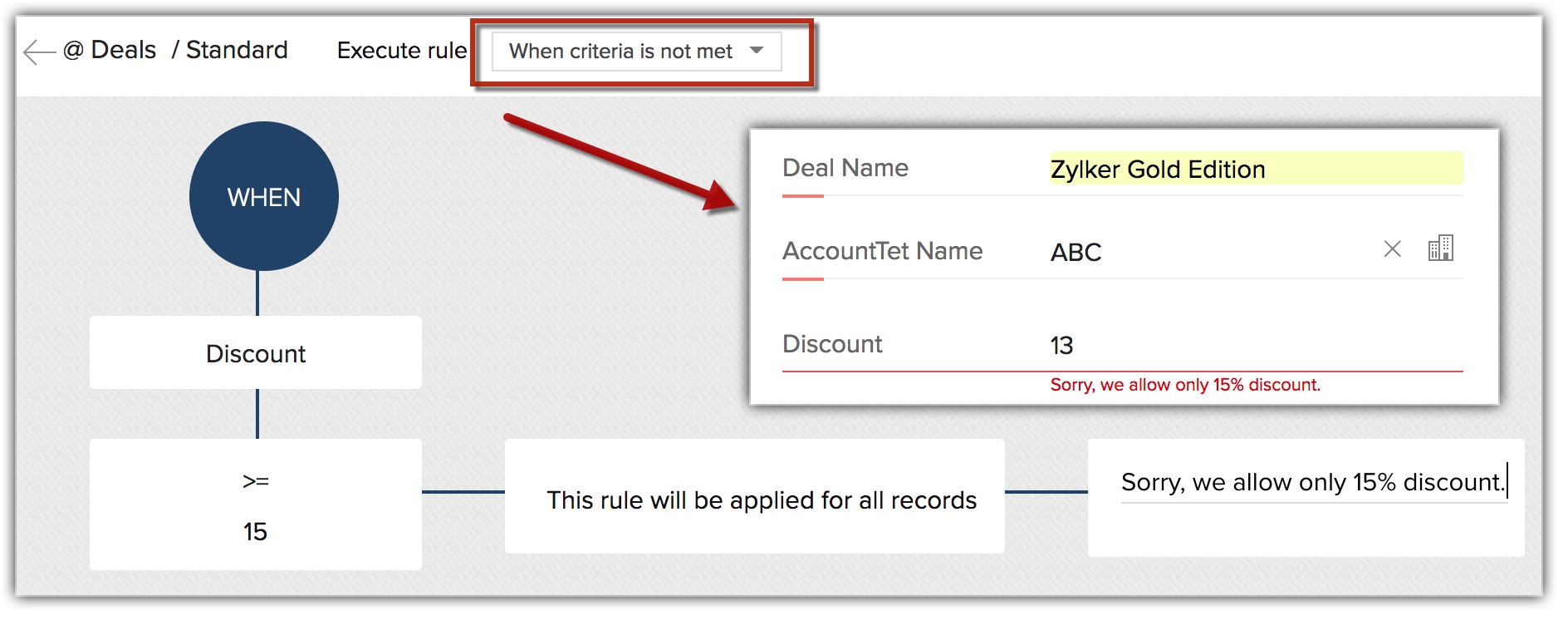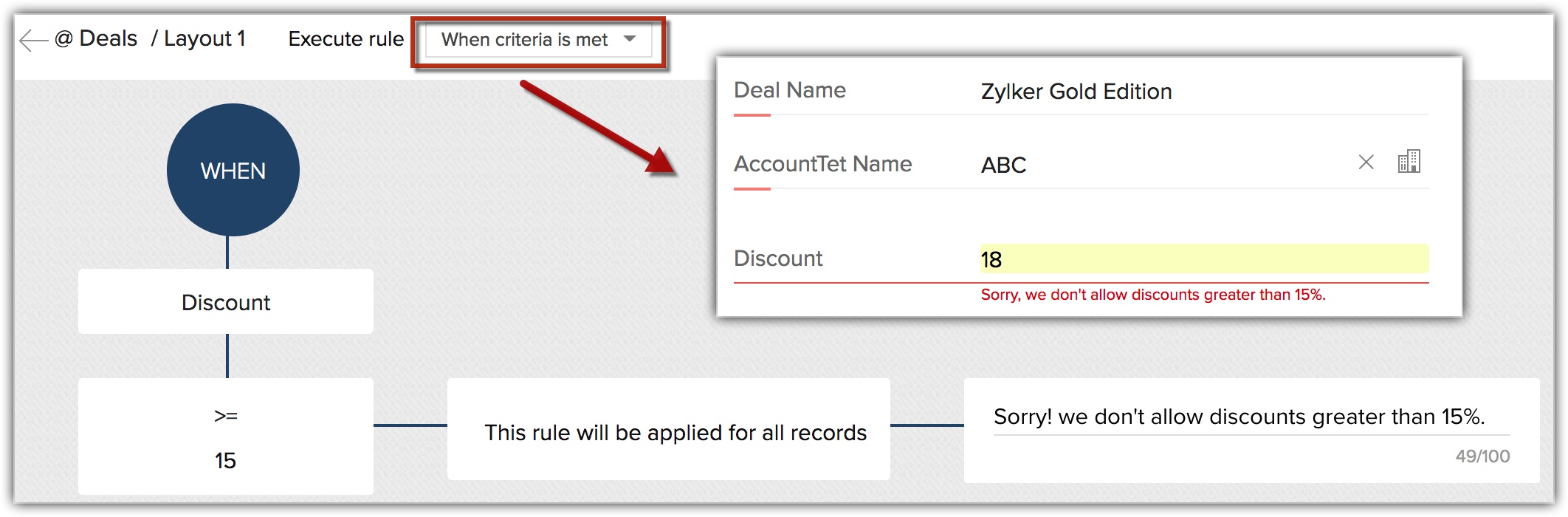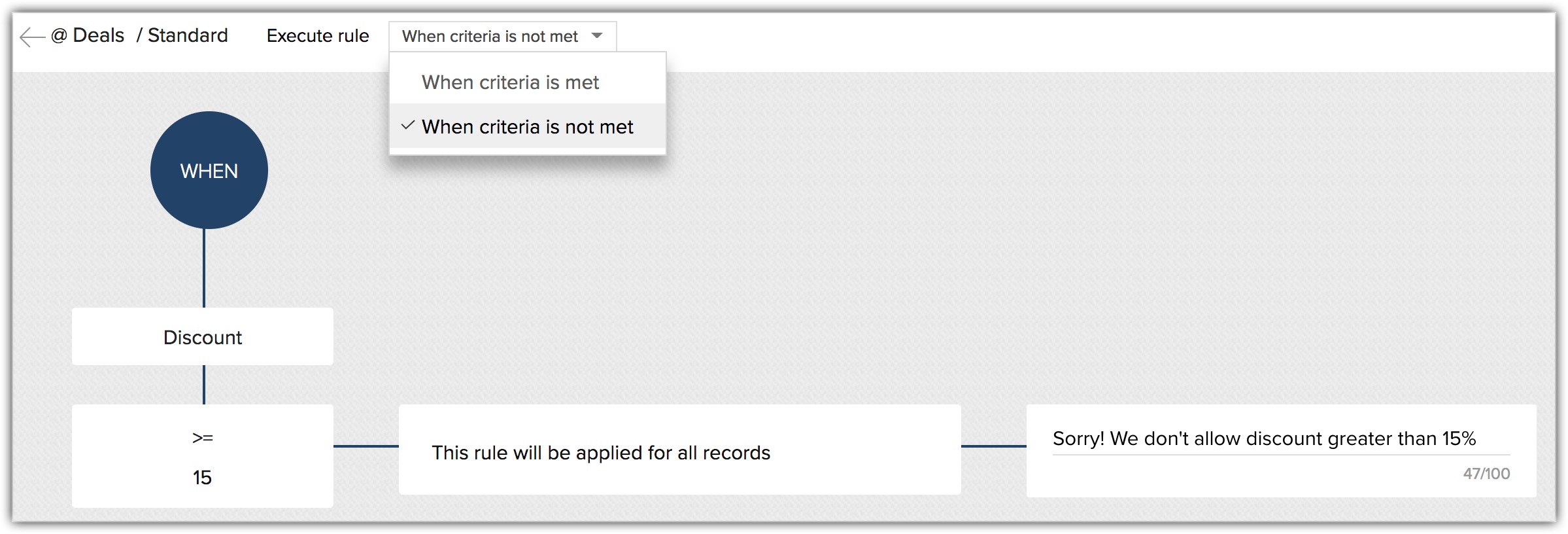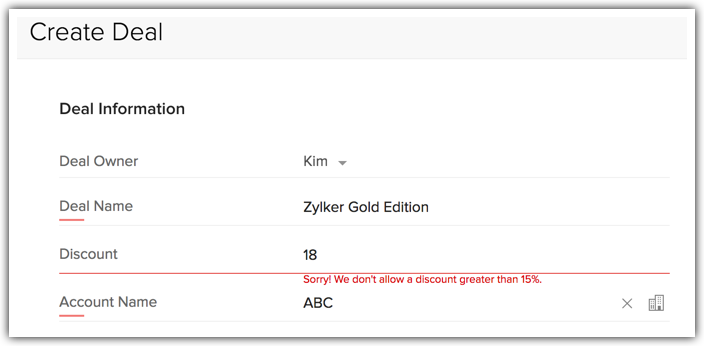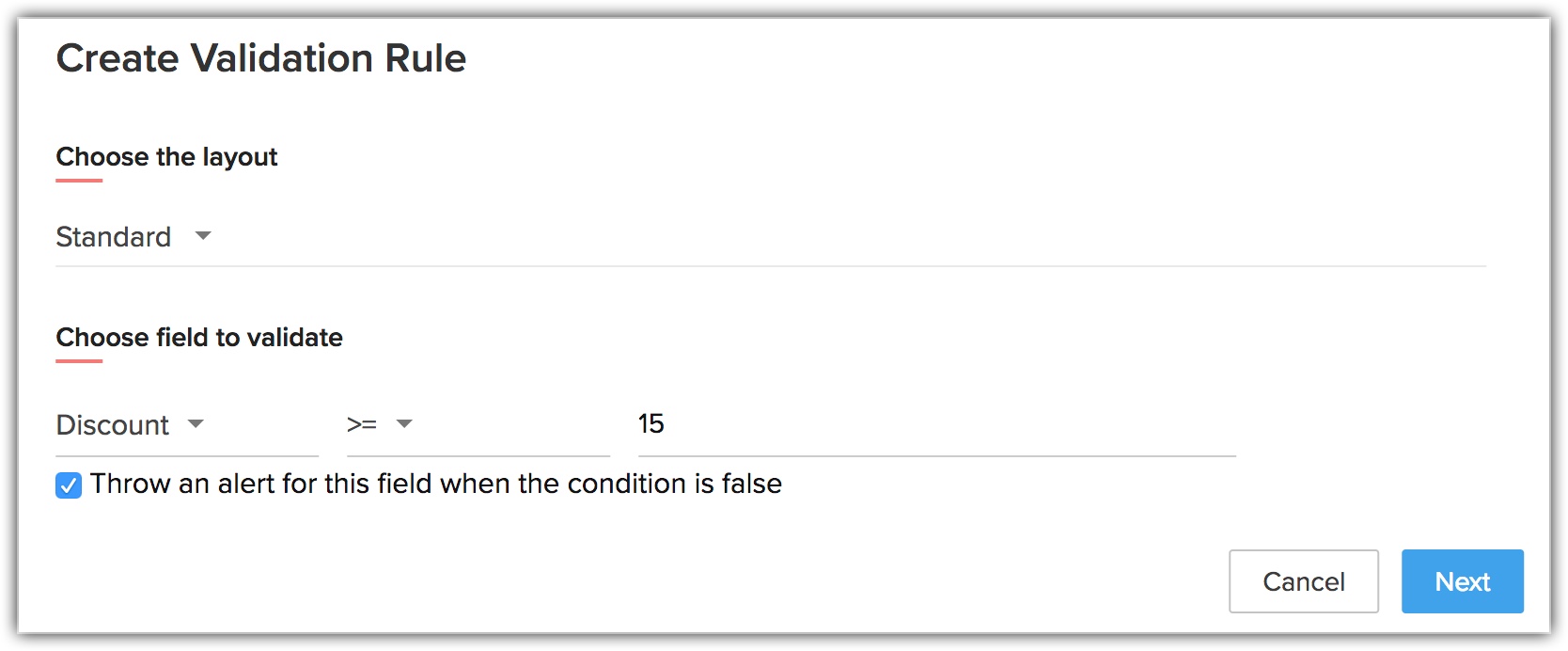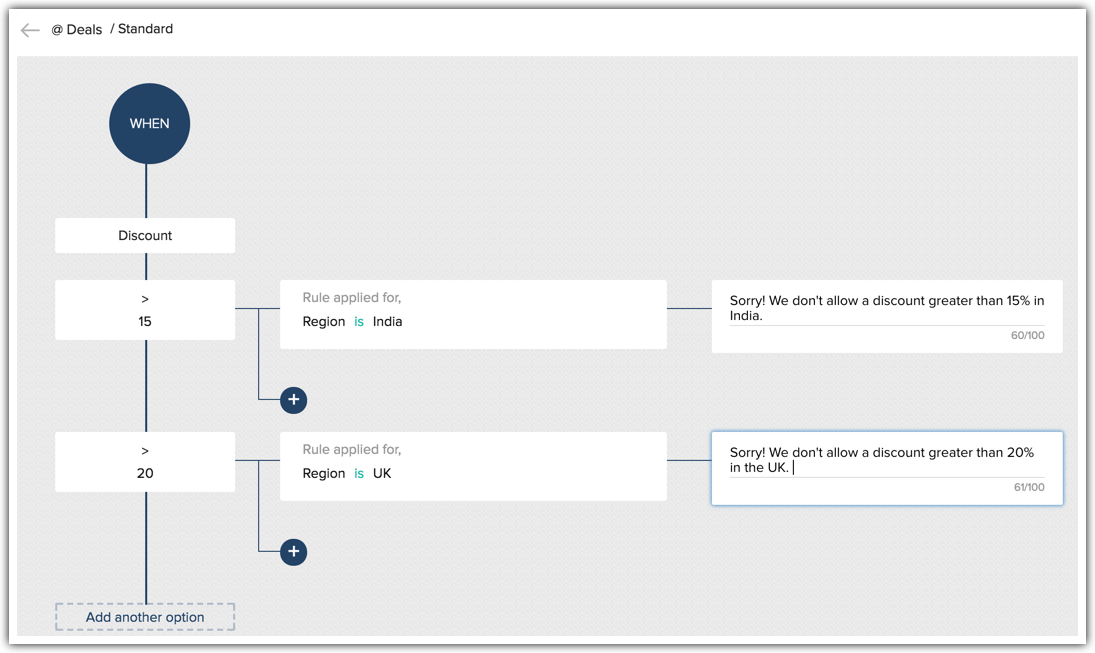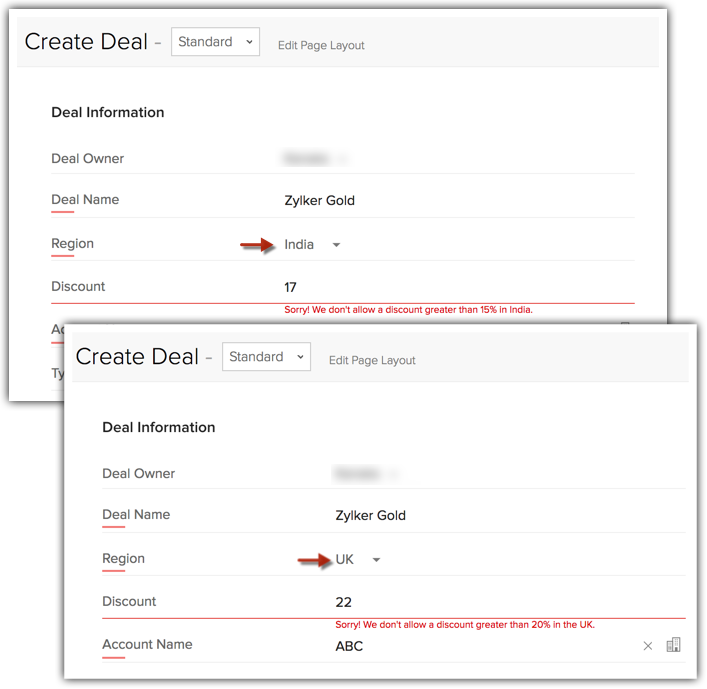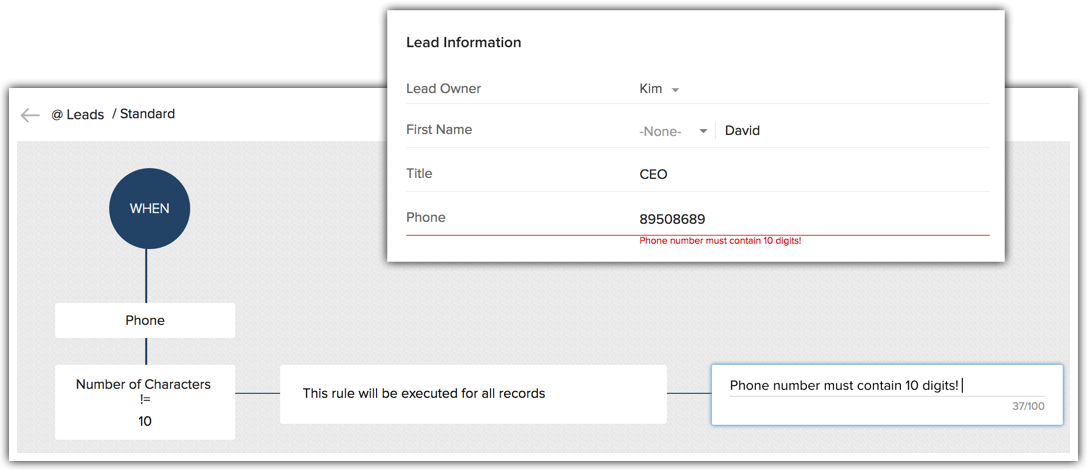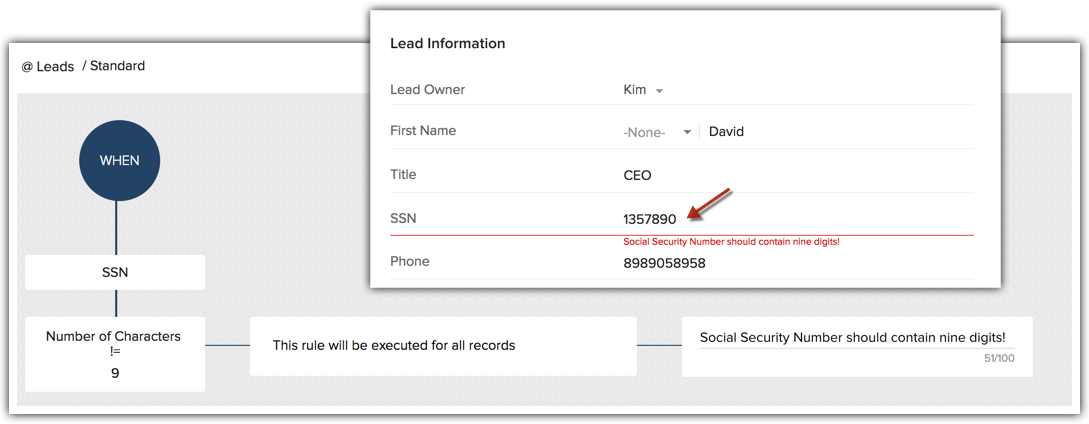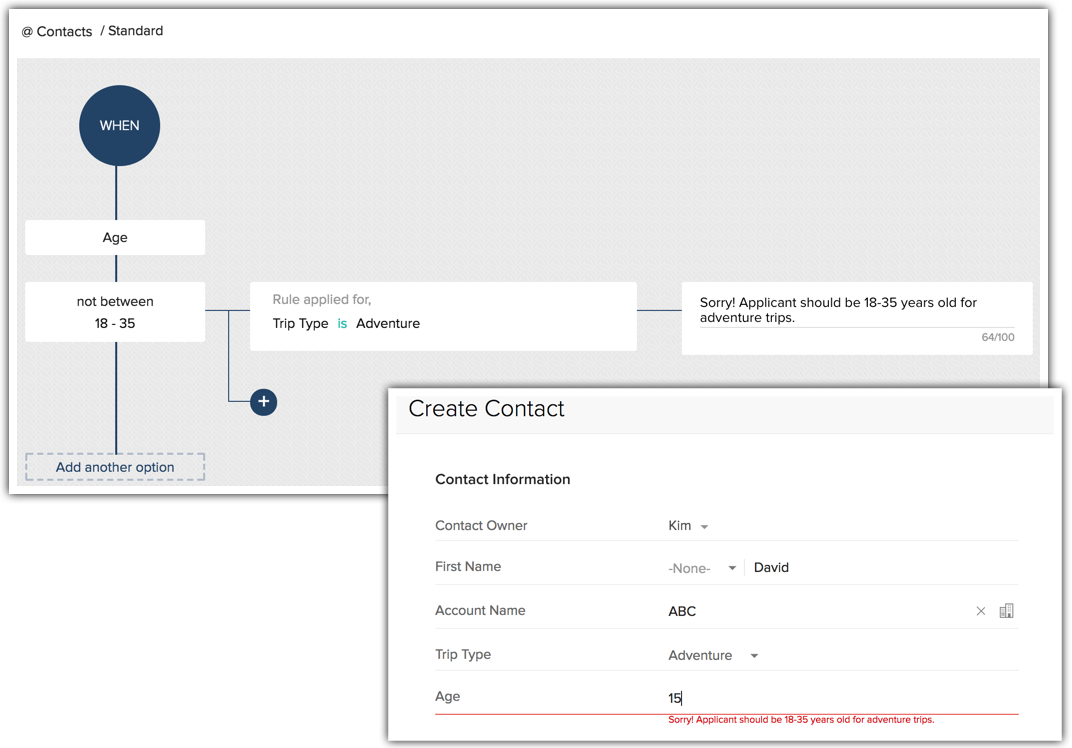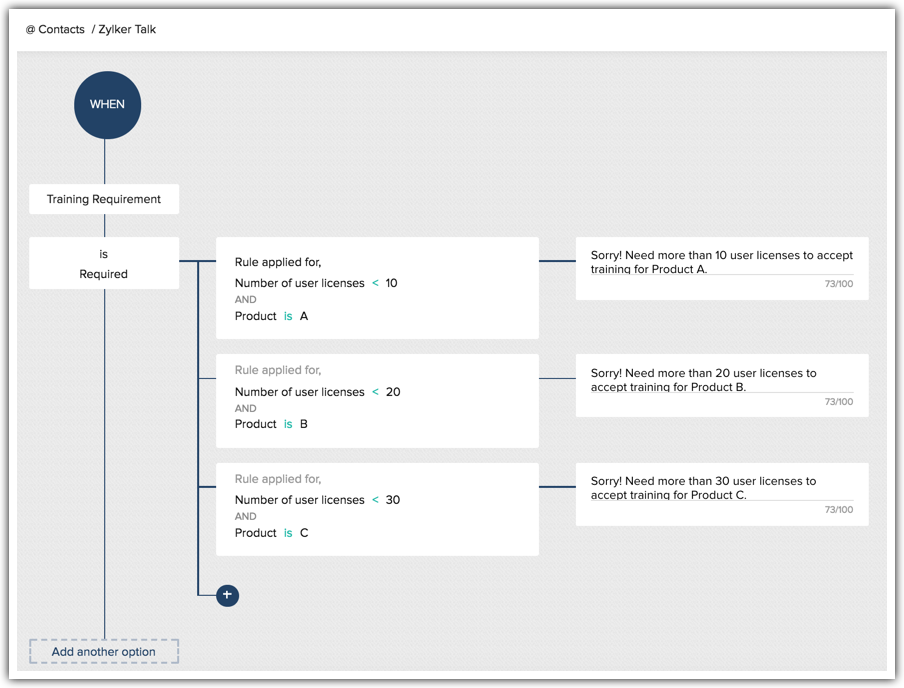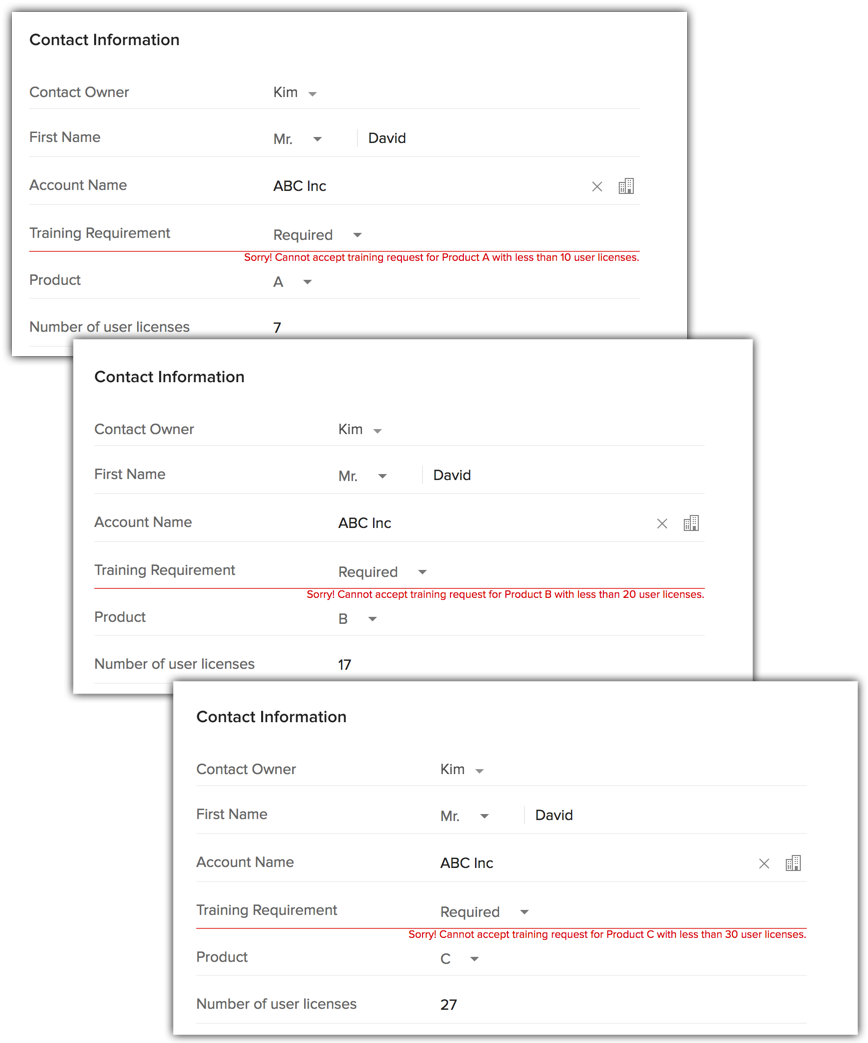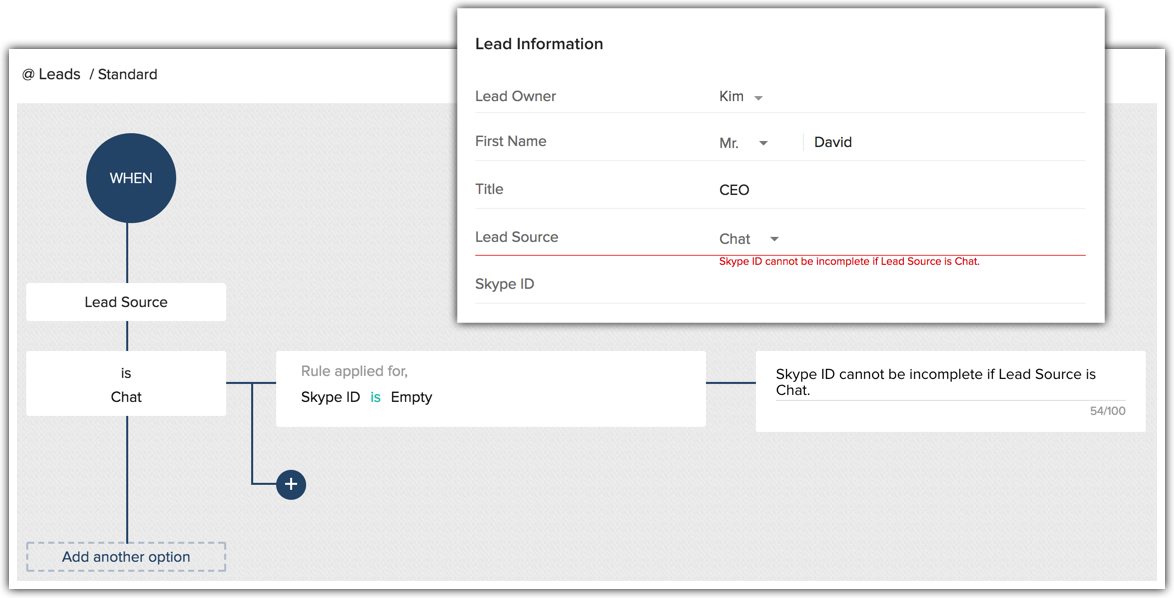Validierungsregeln in Zoho CRM
Inhaltsverzeichnis...
Eine der schwierigsten Aufgaben beim Einsatz eines CRM-Systems ist die Sicherstellung der Gültigkeit der darin enthaltenen Daten. Schlecht gewartete Daten können ein Unternehmen auf unterschiedliche Weise Geld kosten: Ihre Aktivitäten werden gebremst, Sie erhalten ungenaue Berichte und es ist einfach ärgerlich, manuell Details zu jedem Datensatz zu überprüfen, wenn Sie sich mit wichtigeren Aktivitäten beschäftigen müssen.
Validierungsregeln helfen Ihnen, dieses Problem zu überwinden, indem falsche Daten unterbunden werden, noch bevor sie in das CRM-System gelangen.
Grundlagen der Validierungsregeln
- Mit Validierungsregeln können Sie in Zoho CRM die Richtigkeit und Gültigkeit der Daten definieren, die in das CRM-System gelangen. Das heißt, Sie können unerwünschte Feldwerte in einer Validierungsregel definieren. Wenn ein für einen Datensatz eingegebener Feldwert die Kriterien, die in der Regel definiert sind, erfüllt, gibt das CRM-System eine Warnmeldung aus und lässt nicht zu, dass der Datensatz gespeichert wird.
- Beim Definieren der Validierungsregel können Sie sich entscheiden, eine Warnmeldung auszugeben, wenn eine bestimmte Bedingung erfüllt ist oder wenn die Bedingung nicht erfüllt ist. Beispiel: Sie möchten, dass der Rabatt für Deals 15 % beträgt. Sie können eine Validierungsregel auf zwei Arten definieren:
- Geben Sie eine Warnmeldung aus, wenn die Bedingung nicht erfüllt ist: Der Benutzer wird benachrichtigt, wenn die Bedingung nicht erfüllt ist oder der eingegebene Betrag kleiner ist als 15 %.
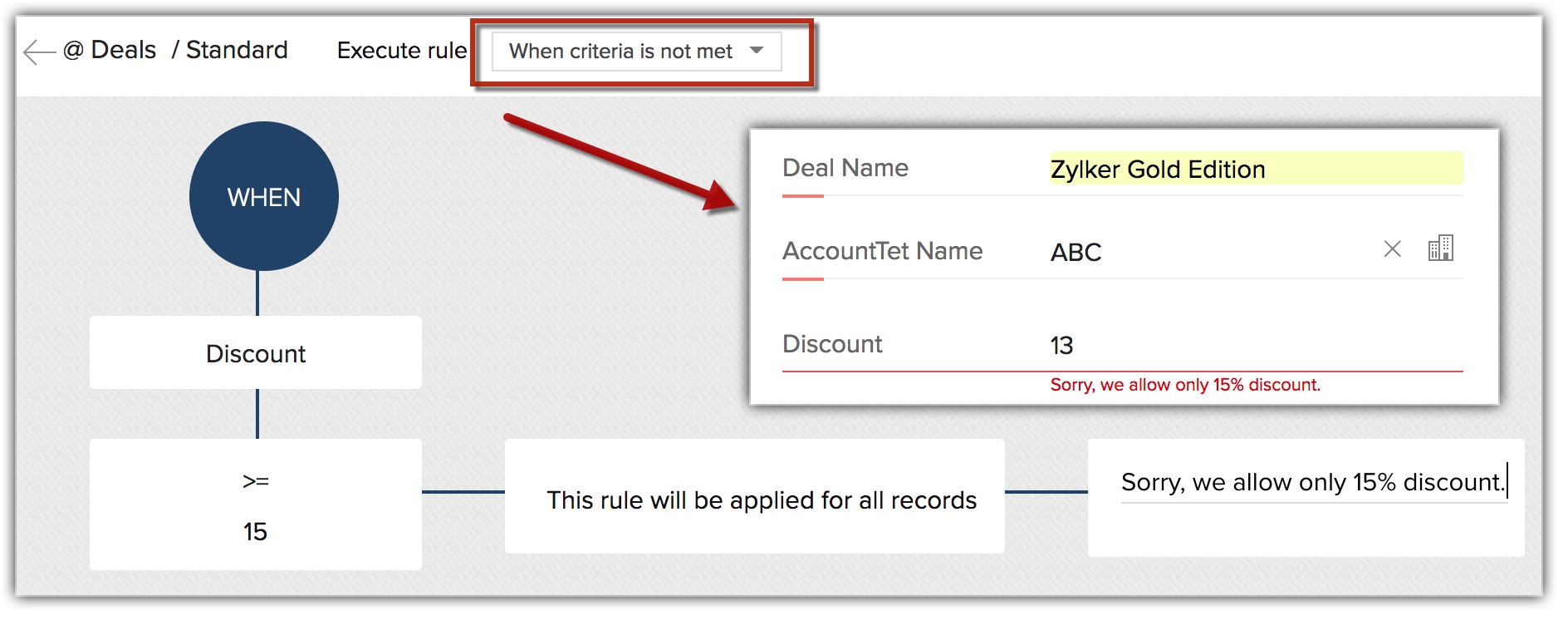
- Geben Sie eine Warnmeldung aus, wenn die Bedingung erfüllt ist: Der Benutzer wird benachrichtigt, wenn der eingegebene Rabattbetrag die angegebene Bedingung erfüllt oder größer ist als 15 %.
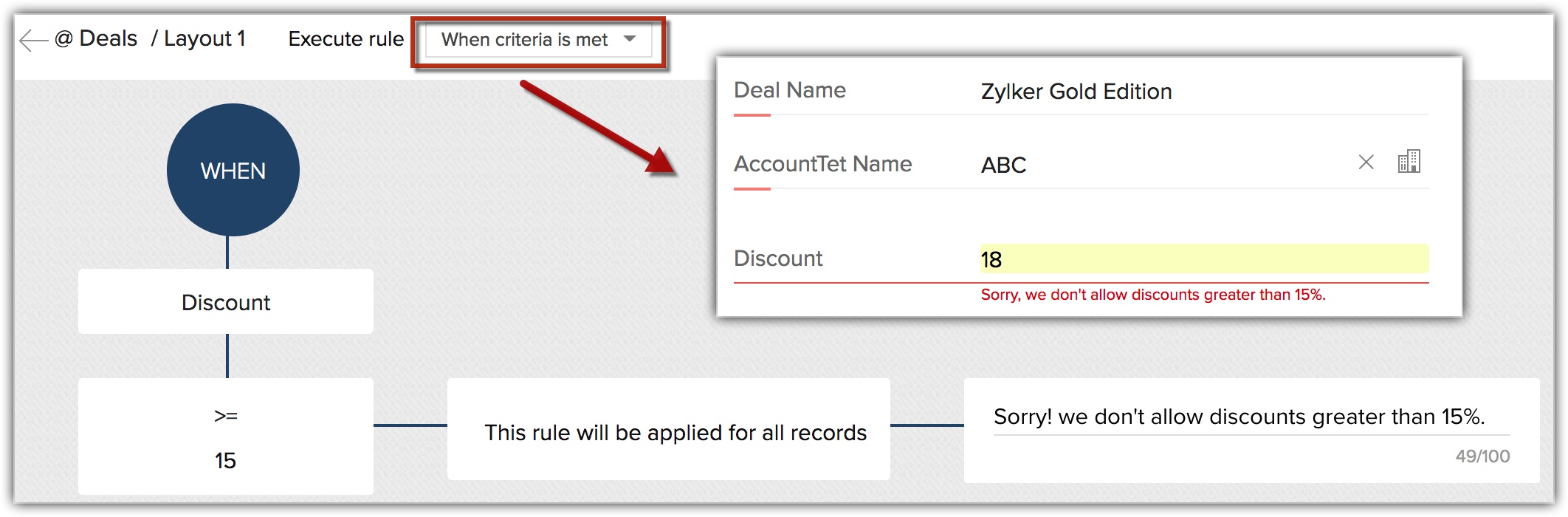
- Geben Sie eine Warnmeldung aus, wenn die Bedingung nicht erfüllt ist: Der Benutzer wird benachrichtigt, wenn die Bedingung nicht erfüllt ist oder der eingegebene Betrag kleiner ist als 15 %.
- Die Fehlermeldung ist anpassbar. Beispiel: Sie möchten nicht, dass die Deal-Rabatte nie größer sind als 15 %. Wenn Sie diese Validierungsregel in CRM festlegen möchten, sieht Ihre Validierungsregel im Grunde so aus:
- "Wenn der Rabatt größer als 15 % ist, gib eine Warnmeldung aus."
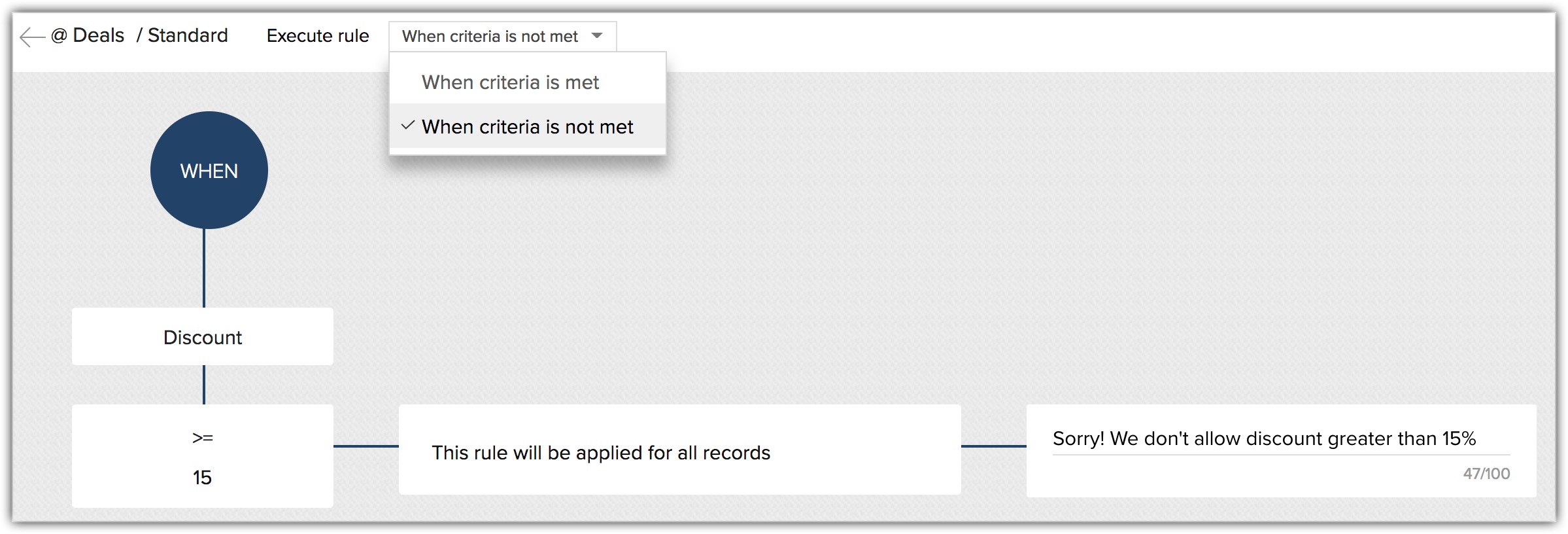
Anzuzeigender Fehler: "Achtung!. Wir lassen keine Rabatte von mehr als 15 % zu".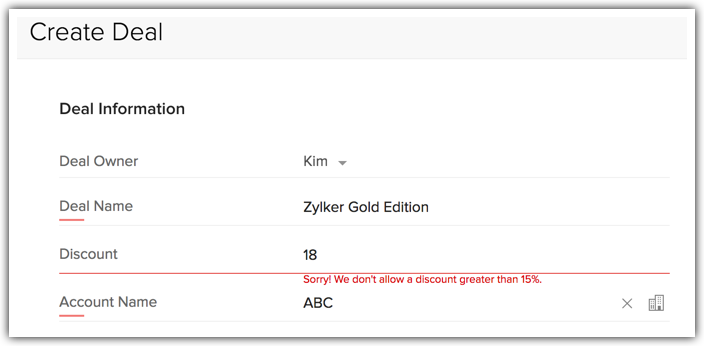
- "Wenn der Rabatt größer als 15 % ist, gib eine Warnmeldung aus."
- Sie können die Regel weiter verfeinern, indem Sie unterschiedliche benutzerdefinierte Fehlermeldungen auf Basis bestimmter Kriterien definieren. Der Rabatt für Indien sollte zum Beispiel nicht mehr als 15 % betragen, aber der Rabatt für Großbritannien kann bis zu 20 % betragen. In diesem Fall müssen für die Rabattfelder Bedingungen für die Zweigstellen festgelegt und entsprechende Fehlermeldungen angegeben werden. In den folgenden Abschnitten erfahren Sie mehr über diese verschiedenen Bedingungen.
Verfügbarkeit
![]() Berechtigung erforderlich: Benutzer benötigen die Profilberechtigung Modulanpassung, um Validierungsregeln zu erstellen.
Berechtigung erforderlich: Benutzer benötigen die Profilberechtigung Modulanpassung, um Validierungsregeln zu erstellen.
| Funktionen | Free | Standard | Professional | Enterprise |
| Validierungsregeln | - | - | 5 Regeln pro Layout | 10 Regeln pro Layout |
Validierungsregel erstellen
- Navigieren Sie zu Setup > Anpassung > Module und Felder.
- Wählen Sie das Modul aus, für das Sie die Validierungsregeln erstellen möchten.
- Klicken Sie auf der Seite "[Modul]" auf die Registerkarte Validierungsregeln.
- Klicken Sie auf + Validierungsregel erstellen.
- Führen Sie im Popup-Fenster Validierungsregel erstellen folgende Aktionen aus:
- Wählen Sie das Layout aus, zu dem das zu überprüfende Feld gehört.
- Wählen Sie das Feld aus, und definieren Sie die Primärbedingung, um die Regel zu initiieren.
Wenn Sie beispielsweise das Feld "Rabatt" validieren möchten, um Rabatte von mehr als 15 % zu verhindern, ist Ihre Primärbedingung "Rabatt > 15 %". - Aktivieren Sie das Kontrollkästchen Warnmeldung für dieses Feld ausgeben, wenn die Bedingung falsch ist, um eine Warnmeldung auszugeben, wenn die Bedingung nicht erfüllt ist.
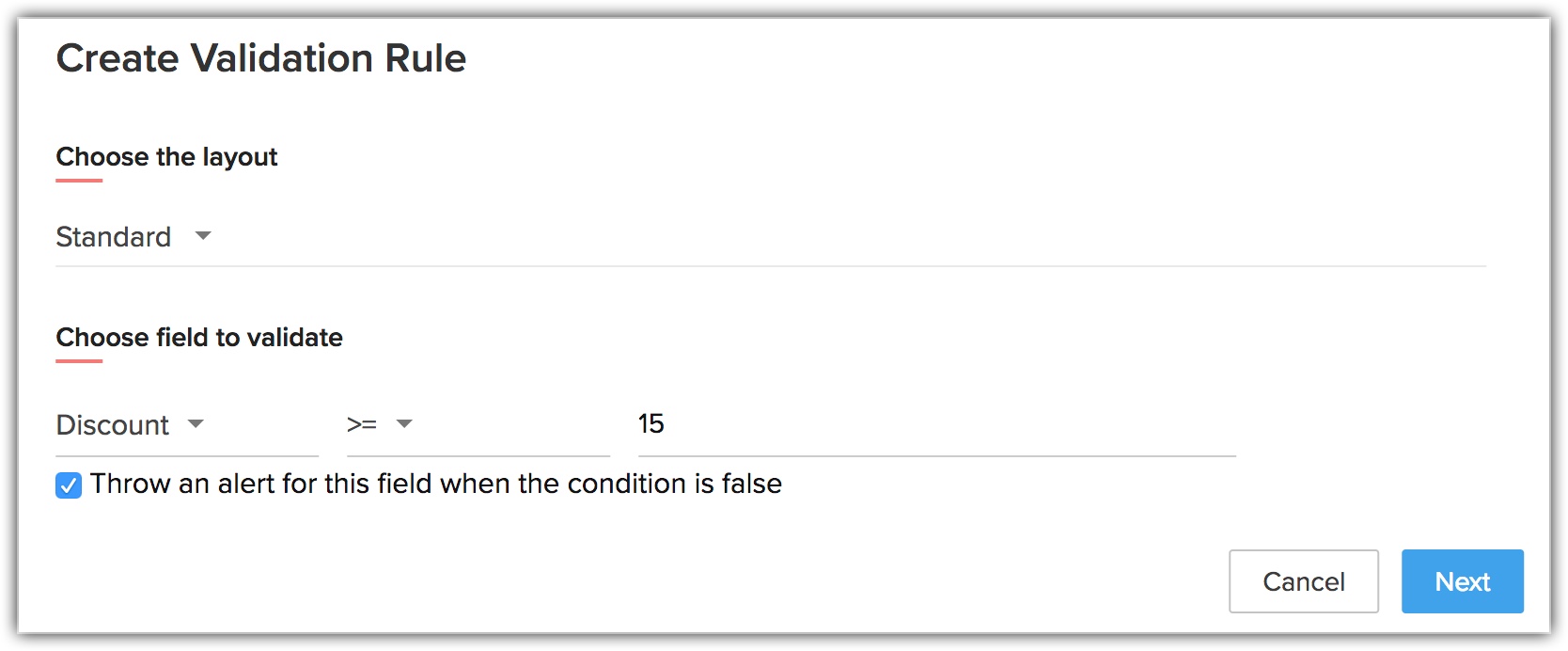
- Klicken Sie auf Weiter.
- Geben Sie im Validierungsregel-Editordie Warnmeldung ein, die für Datensätze ausgegeben werden soll, bei denen die Bedingung erfüllt ist.
Beispiel: Achtung! Wir lassen keine Rabatte von mehr als 15 % zu.
Beachten Sie, dass diese Fehlermeldung für alle Datensätze angezeigt wird, bei denen die Kriterien erfüllt sind. Das bedeutet, wann immer ein Deal mit mehr als 15 % Rabatt erstellt wird, kommt es zur Anzeige dieser Fehlermeldung.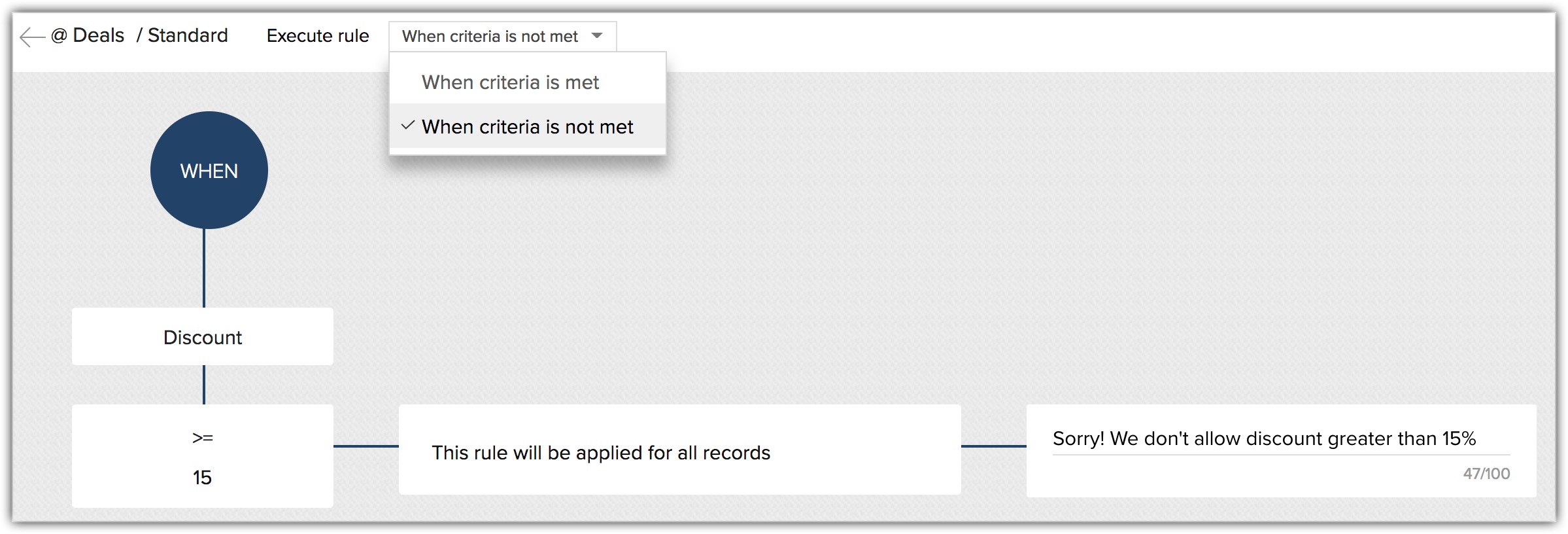
- Bewegen Sie den Mauszeiger über das Symbol Mehr, und klicken Sie auf Bearbeiten, wenn Sie mehrere Bedingungen erstellen möchten.
Vielleicht haben Sie zum Beispiel Richtlinien, die Rabatte auf Basis der Region definieren. Nehmen wir an, für Indien ist der maximale Rabatt, der angeboten werden kann, 15 %, kann aber in den USA bis zu 20 % betragen und so weiter. Sie können diese zusätzlichen Bedingungen in der Validierungsregel definieren und die Fehlermeldungen ggf. anpassen.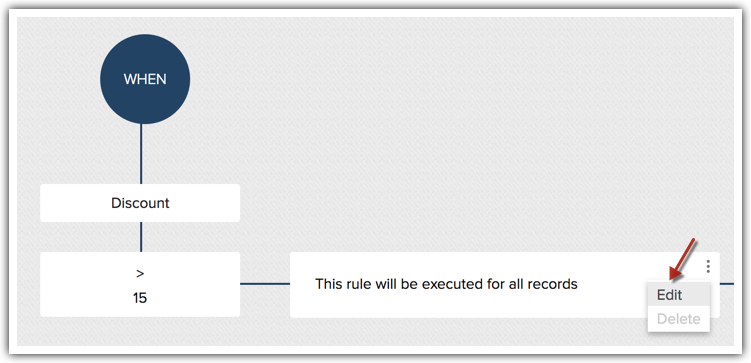
- Auf welche Datensätze soll die Regel angewendet werden? Wählen Sie Basierend auf bestimmten Bedingungen auswählen aus.
- Definieren Sie alle Bedingungen, und geben Sie die entsprechende Fehlermeldung an.
- Klicken Sie auf Weitere Option hinzufügen, um nach Bedarf den Wert des primären Felds zu ändern und verschiedene Warnmeldungen zu konfigurieren.
- Klicken Sie auf Speichern.
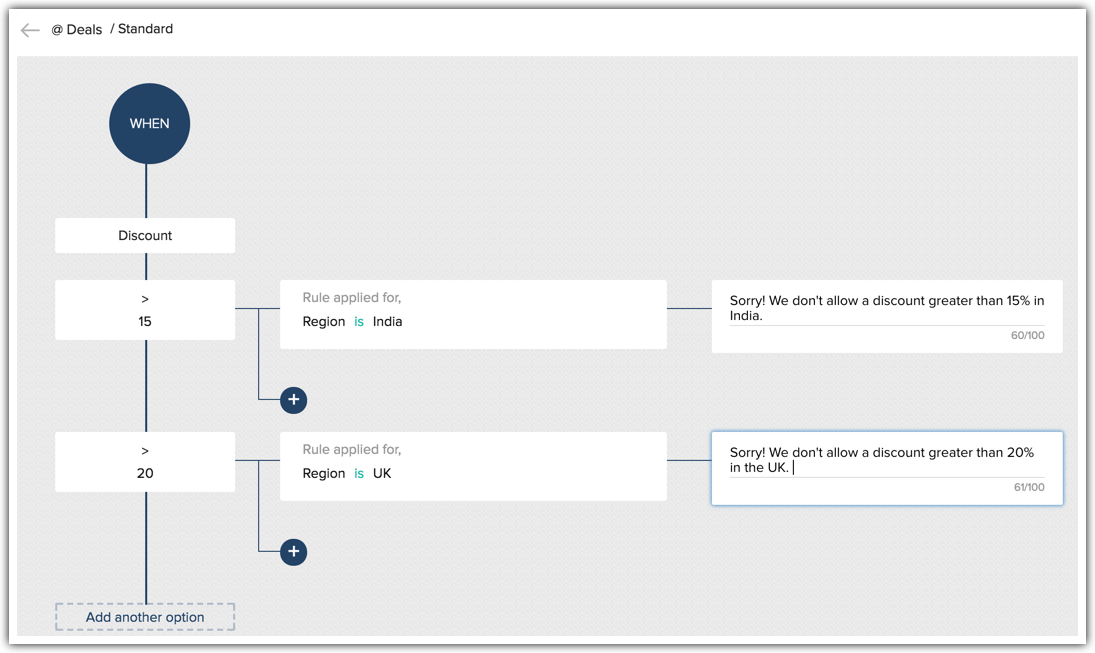
Nun werden abhängig von der Validierungsregel verschiedene Fehlermeldungen angezeigt, wenn als Region Großbritannien oder Indien ausgewählt wird.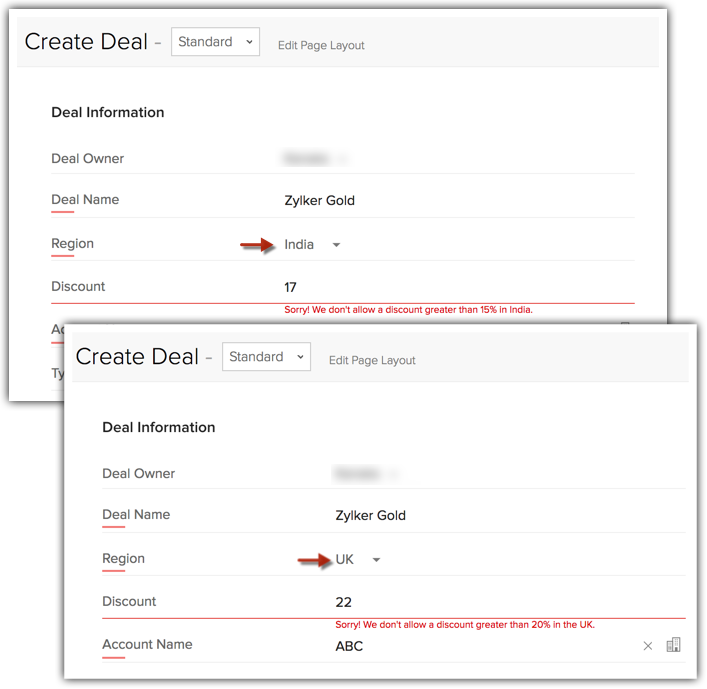
Hinweis:
- Wenn ein primäres oder eine sekundäres Feld in einer Validierungsregel verwendet wird, das über Workflows, den Bauplan, APIs, Importvorgänge oder Webformulare aktualisiert wird, hat diese Feldaktualisierung Vorrang. Das bedeutet, die Validierungsregel wird durch die Feldaktualisierung überschrieben. Als Konsequenz akzeptiert CRM den Wert, der aufgrund einer Feldaktualisierung eingegeben wird, im Vorrang zur Validierungsregel. Weitere Informationen zu den Folgen erhalten Sie hier.
- Nachfolgend finden Sie die Aufteilung der Anzahl an Bedingungen innerhalb einer Validierungsregel.
- 10 übergeordneten Bedingungen pro Regel
- 5 untergeordnete Bedingungen pro übergeordneter Bedingung
- 5 Kriterien pro untergeordneter Bedingung
- Die Validierungsregeln sind layoutspezifisch. Dies bedeutet, Sie können in einem einzelnen Modul, nehmen wir beispielsweise Leads, unterschiedliche Validierungsregeln für das gleiche Feld in verschiedenen Layouts konfigurieren.
- Die Validierungsregeln werden in der Reihenfolge ausgeführt, in der sie erstellt wurden.
- Validierungsregeln werden nicht für die Feldtypen Suche mit Mehrfachauswahl, Mehrfachauswahl-Listenfeld, Formel, Auto-Nummer und Mehrzeilig unterstützt.
- Wenn Sie eine Validierungsregel und eine Bauplanvalidierung für das gleiche Feld anlegen und die beiden Bedingungen unterschiedlich sind, überschreibt der Bauplan die Validierungsregel.
Das heißt, solange sich das Feld innerhalb eines Prozesses befindet, ist die Bauplanvalidierung anwendbar. Wenn ein Datensatz einen Prozess verlassen hat, gilt die Validierungsregel. - Validierungsregeln werden in den folgenden Bereichen unterstützt:
- Erstellen (Webversion)
- Schnell erstellen (Webversion)
- Bearbeiten (Webversion)
- Schnell bearbeiten (Ajax-Webversion)
- APIs
- Anpassung kopieren
- Sandbox
- Wenn über Webformulare generierte Datensätze die Kriterien der Validierungsregel erfüllen, werden sie zur manuellen Genehmigung der Datensätze eingereicht.
- Wenn Sie bei bestehenden Regeln angeben möchten, ob die Warnung bei erfüllter oder nicht erfüllter Bedingung ausgelöst werden soll, können Sie die Regel einfach bearbeiten und unter Regel ausführen die Option Wenn Kriterien nicht erfüllt sind oder Wenn Kriterien erfüllt sind auswählen.
Beispielszenarien
Hier sind ein paar alltäglichere Beispielszenarien, in denen Sie Validierungsregeln konfigurieren können.
- Wenn das Feld Telefonnummer keine 10 Ziffern enthält, geben Sie eine Warnmeldung aus.
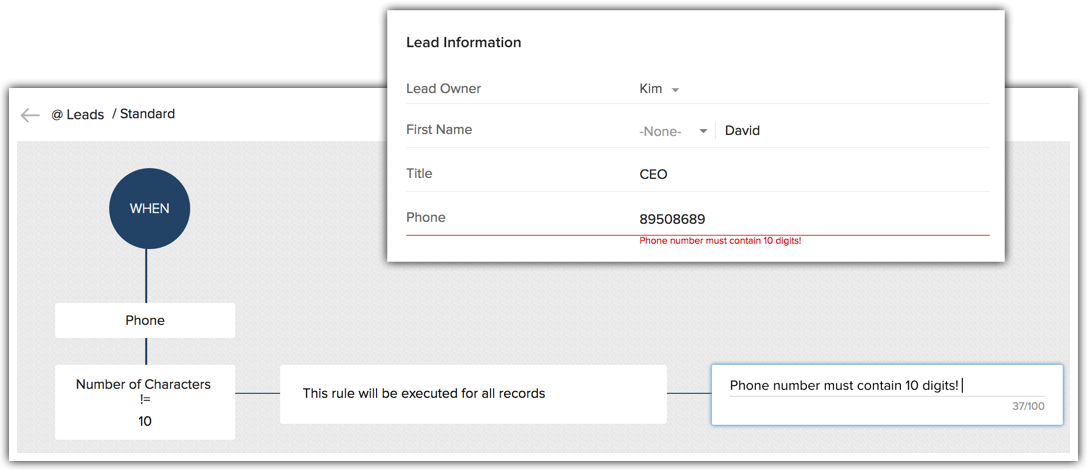
- Wenn das Feld SSN keine 9 Zeichen enthält, geben Sie eine Warnmeldung aus.
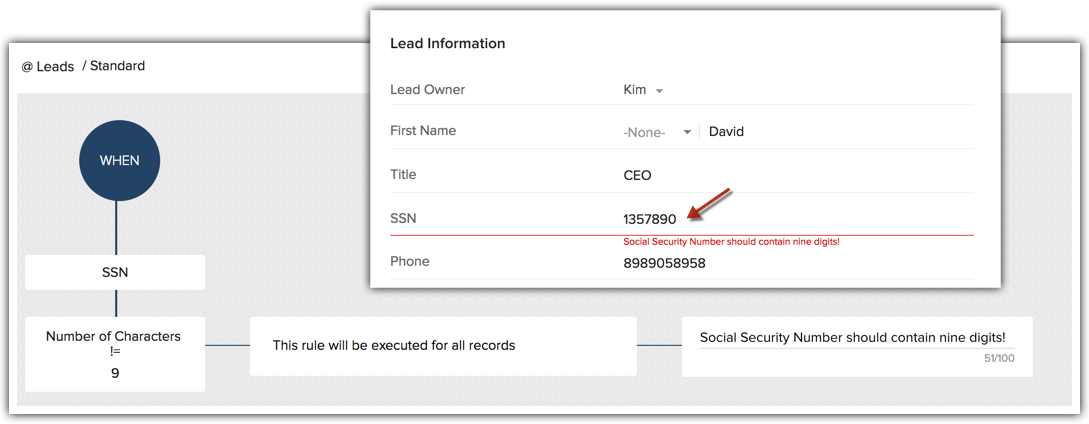
- Holiday Inc muss in besonderen Fällen das Alter der Reisenden validieren. Personen unter 18 Jahren oder über 35 Jahren dürfen nicht an Abenteuerreisen teilnehmen. Hier könnte also die Validierungsregel besagen, dass wenn das Alter nicht zwischen 18 und 35 ist, gib eine Warnmeldung aus.
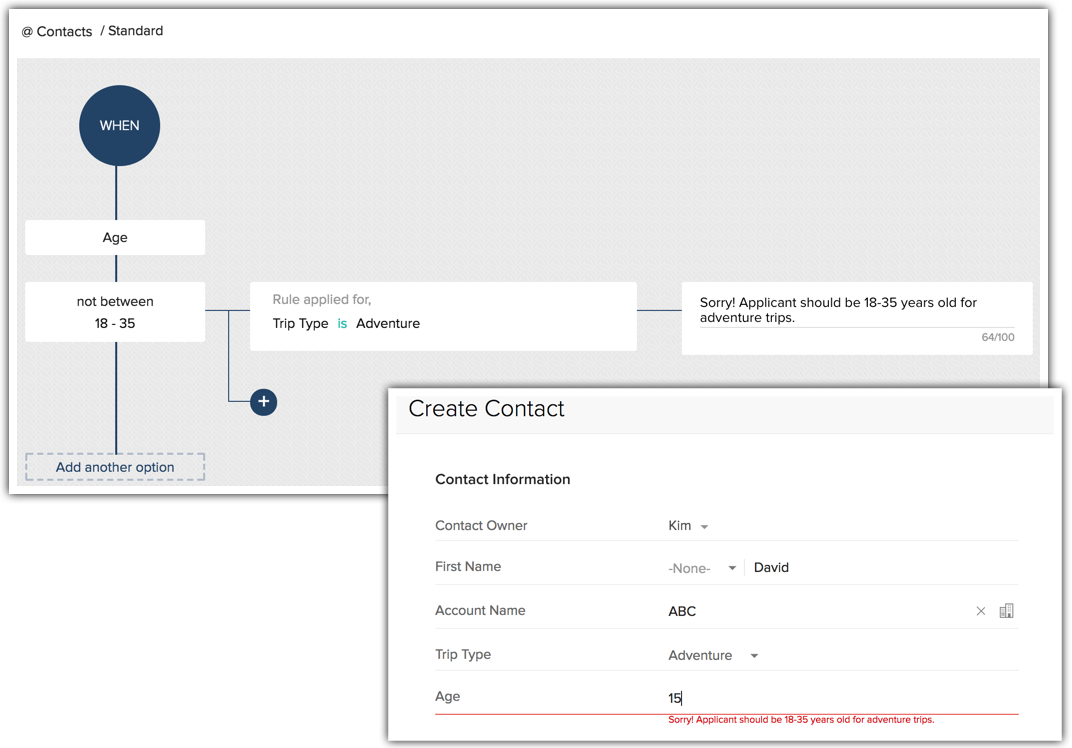
- Zylker Inc ist ein Softwareunternehmen, das persönliche Produktschulungen als separate Dienstleistung anbietet. Damit aber ein Kunde die persönliche Schulung beantragen kann, sollte er mindestens zehn Benutzerlizenzen für die Software gekauft haben. Ansonsten kann eine Schulungsanfrage nicht akzeptiert werden.
Für diese Situation könnte eine Validierungsregel wie folgt erstellt werden. Wenn die Schulung als Erforderlich ausgewählt, aber die Anzahl der Benutzer kleiner ist als 10, gib eine Warnmeldung aus: Achtung! Wir akzeptieren eine Schulungsanfrage erst ab mindestens 10 Benutzern. Dies kann basierend auf dem ausgewählten Produkt weiter verfeinert werden.- Wenn das Produkt gleich "A" ist: 10 Benutzer.
- Wenn das Produkt gleich "B" ist: 20 Benutzer.
- Wenn das Produkt gleich "C" ist: 30 Benutzer usw.
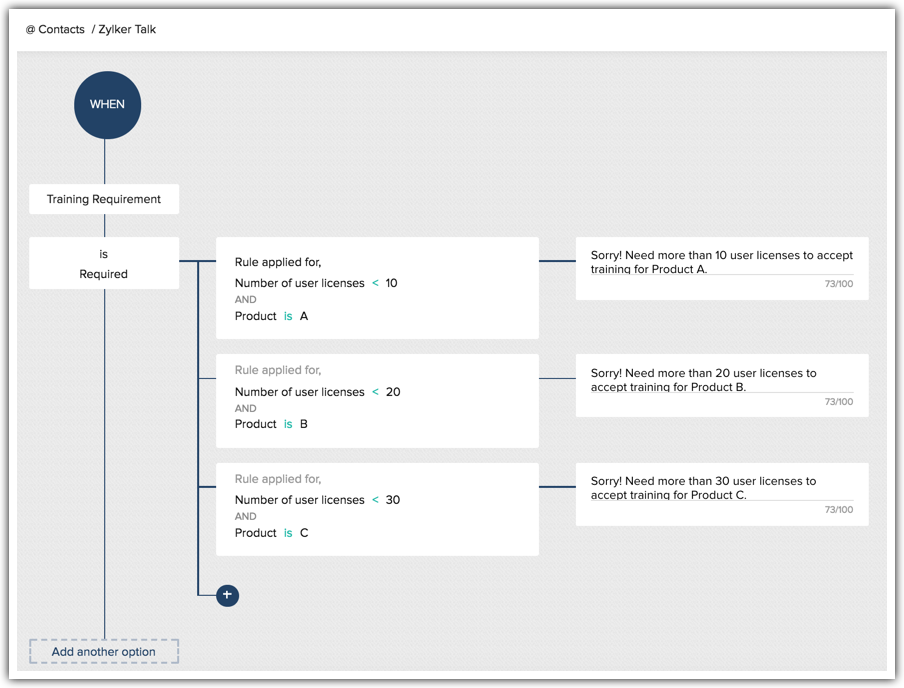
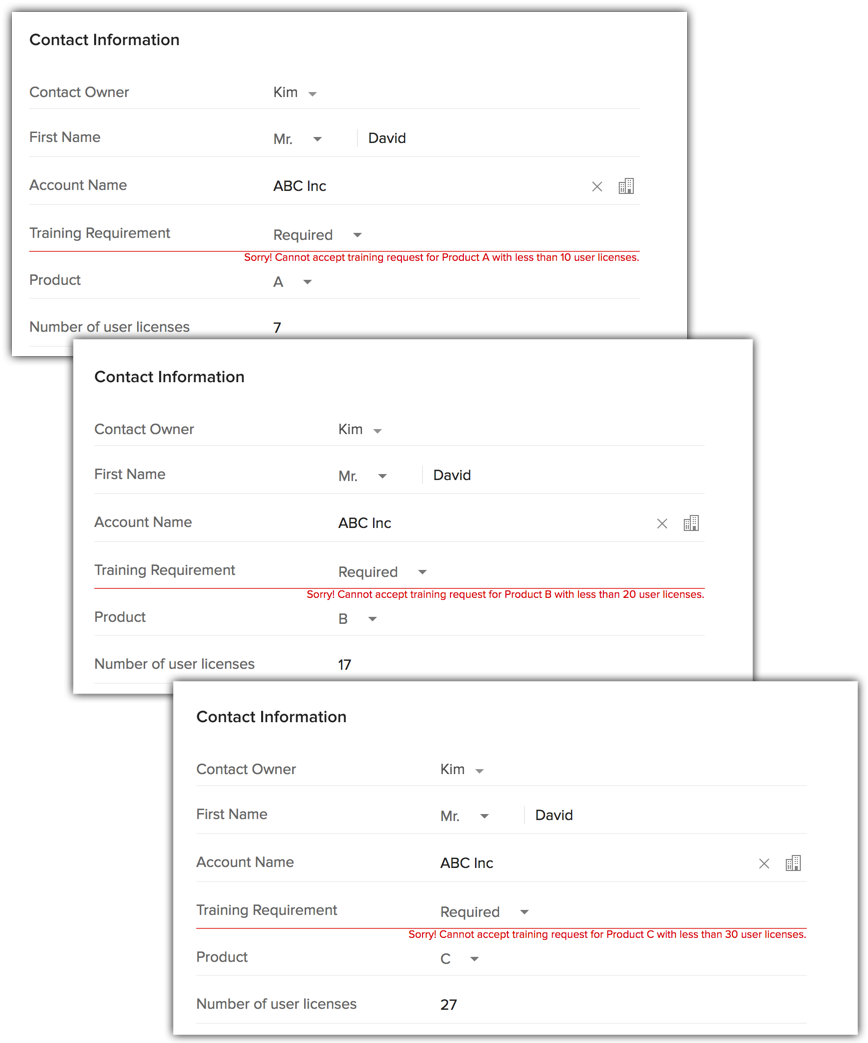
- Wenn die Lead-Quelle Chat ist, aber das Feld "Skype" gleich "{Leer}", gib eine Warnmeldung aus.
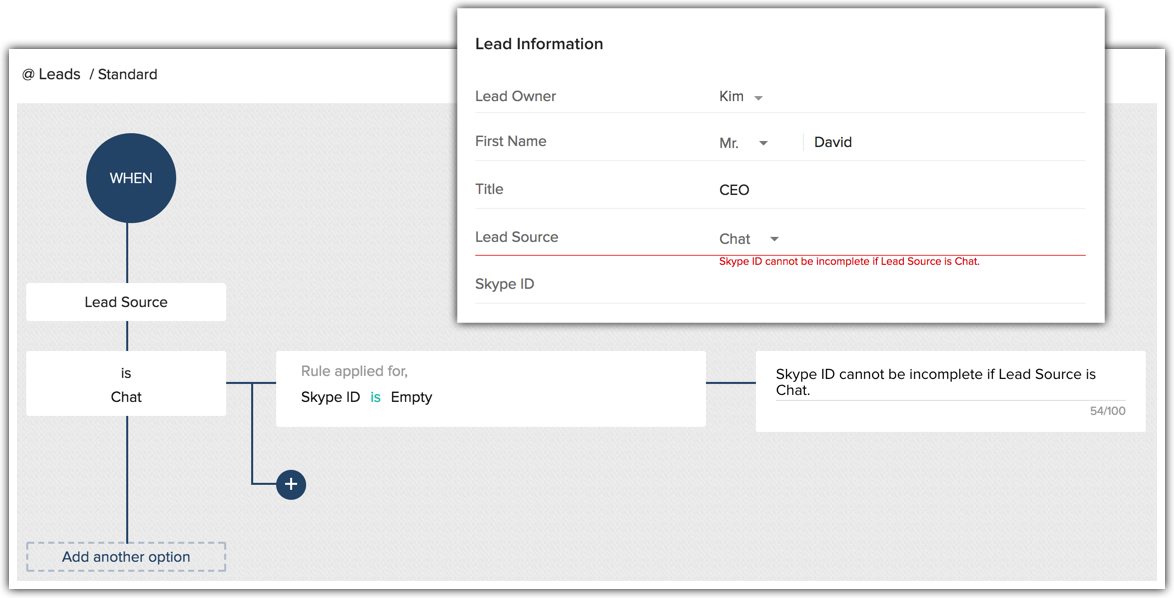
Validierungsregel löschen
Wenn Sie eine Validierungsregel löschen, werden die Regel und die zugeordnete Warnmeldung gelöscht. Wenn Sie versuchen, ein Feld zu löschen, das einer Validierungsregel zugeordnet ist, werden Sie aufgefordert, zuerst die Regel zu löschen. Danach können Sie das Feld löschen.
So löschen Sie eine Validierungsregel
- Navigieren Sie zu Setup > Anpassung > Module und Felder.
- Wählen Sie das Modul aus, in dem Sie die Validierungsregeln löschen möchten.
- Klicken Sie auf der Seite "[Modul]" auf die Registerkarte Validierungsregeln.
- Klicken Sie bei der Regel, die Sie löschen möchten, auf das Symbol Papierkorb, und bestätigen Sie die Aktion.