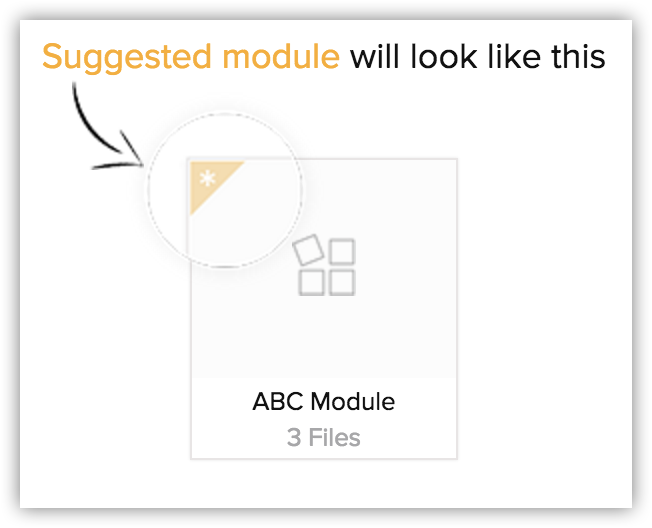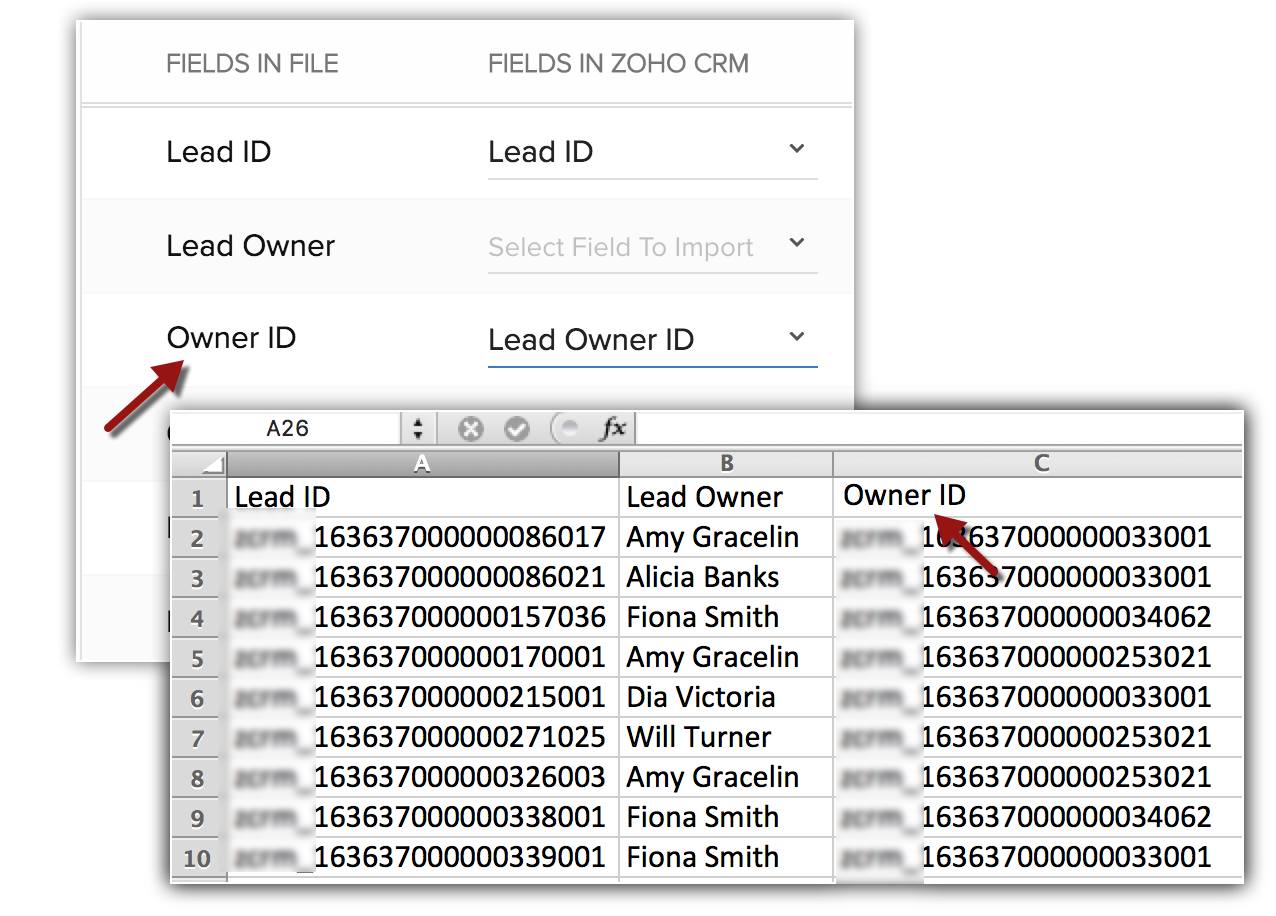Daten migrieren
Vielen Dank für Ihr Interesse an Zoho CRM!
Der Datenmigrationsassistent in Zoho CRM sorgt dafür, dass Ihre Daten korrekt migriert werden, und erspart Ihnen einen Großteil der manuellen Arbeit. Er ordnet automatisch die importierten Dateien CRM-Modulen und die Spalten der Importdatei Zoho CRM-Feldern zu. Im Fall von Modulen, die bisher nicht verfügbar waren, erstellt Zoho CRM diese und ordnet ihnen die relevanten Dateien zu. Sie erhalten klare Angaben zur Anzahl der zugeordneten, der nicht zugeordneten und der nicht unterstützten Dateien.
Die Migration nach Zoho CRM kann ein völlig problemloser Vorgang sein, aber falls Sie bei einem der Schritte nicht weiterkommen, kontaktieren Sie uns bitte unter support@zohocrm.com. Wenn wir die Migration für Sie durchführen sollen, füllen Sie bitte das Formular http://www.zoho.com/crm/zwitch.html aus, und einer unserer Mitarbeiter wird sich in Kürze mit Ihnen in Verbindung setzen.
Verfügbarkeit
![]() Erforderliche Profilberechtigung: Benutzer mit der Profilberechtigung "Datenmigration" können auf diese Funktion zugreifen.
Erforderliche Profilberechtigung: Benutzer mit der Profilberechtigung "Datenmigration" können auf diese Funktion zugreifen.
Migrationsoptionen
Es gibt ein paar Migrationsoptionen. Zoho CRM bietet einen maßgeschneiderten Setup zur Migration von Salesforce, anderen Zoho CRM-Konten, Zoho ContactManager, Pipedrive, Highrise, Insightly und beliebigen anderen CRMs.
Von Pipedrive, Highrise und Insightly können Sie per API migrieren. Sie benötigen nur die Instanz-URL, um zu beginnen. Andererseits ist Zoho ContactManager ziemlich einfach zu bedienen, da keine Konfiguration erforderlich ist und die Daten mit einem Klick migriert werden.
Bevor Sie migrieren
Wir empfehlen Ihnen, die folgenden Punkte durchzugehen, um mehr über die Migration zu erfahren, bevor Sie beginnen.
- Die Dateien sollten im CSV-Format vorliegen.
- Die Dateigröße kann maximal 4 GB betragen. Es gibt auch eine Begrenzung von 200 Dateien, die Sie gleichzeitig migrieren können.
- Sie können eine ZIP-Datei hochladen, die folgende Struktur haben sollte:
- Datendateien von Salesforce – Die ZIP-Datei, die Sie hochladen, sollte ausschließlich Dateien im CSV-Format und einen Ordner mit der Bezeichnung "Attachments" ("Anhänge") enthalten. In diesem Ordner befinden sich die Quelldateien, die als Anhänge in Salesforce-Datensätzen verwendet werden. Eine der CSV-Dateien enthält eine Liste der Zuordnungen für Datensätze und Anhänge. Diese dient zur Speicherung der Zuordnung von Datensätzen und angehängten Dateien.
- Datendateien aus Zoho CRM oder einem anderen CRM – In diesem Fall gibt es zwei Ordner. Der Datenordner enthält alle Datendateien, einschließlich der CSV-Datei, die Informationen über die Zuordnungen zwischen Datensätzen und Anhängen enthält. Der Anlagenordner sollte die Quelldateien enthalten, die im CRM-Konto als Anhänge verwendet werden.
- Die oben genannte Ordnerstruktur ist von entscheidender Bedeutung, damit das Zoho CRM-System die Anhänge erkennt und den Datensätzen bei der Migration zuordnet. In einigen Fällen, werden weitere Ordner erstellt, wenn Sie die Dateien entpacken. Siee sollten Sie unbedingt löschen, damit die erwähnte Struktur beibehalten wird.
- Registerkarten oder Module können nicht als Ganzes in Zoho CRM migriert werden. Sie können aber in jedem Fall die Daten aus diesen Modulen migrieren. Während der Migration identifiziert Zoho CRM die Daten und schlägt benutzerdefinierte Module vor, die für die Daten erstellt werden können.
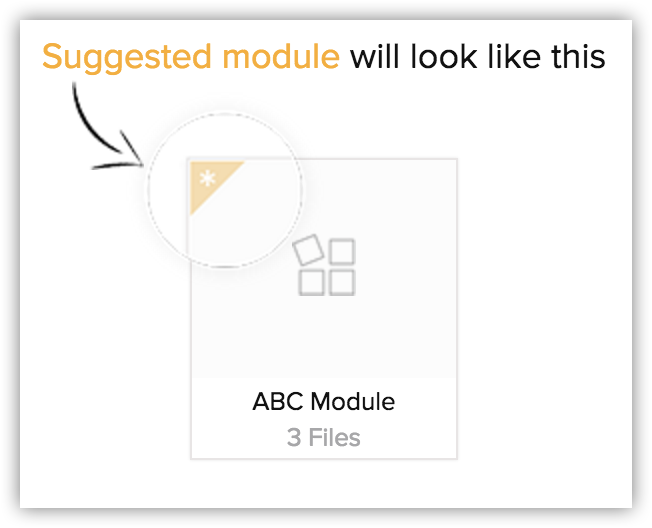
- Auf ähnliche Weise schlägt Zoho CRM benutzerdefinierte Felder vor, die in der Importdatei, aber nicht in Zoho CRM vorhanden sind. Falls erforderlich, können Sie diese Felder vor der Migration erstellen.

- Je nach der Anwendung, aus der Sie Daten migrieren, können Sie manche Module, die nicht relevant sind, überspringen.
- Bei der Migration von Benutzerdaten werden nur die ersten 2.000 Datensätze importiert.
- Zwei oder mehr Dateien können einem Modul zugeordnet werden. In diesem Fall sollte die Spaltenüberschrift aller Dateien gleich sein, nur dann können Sie sie einem einzigen Modul zuordnen.
Checkliste für die Migration
- Dateiformat –Die unterstützten Formate sind Excel (XLS, XLSX), CSV (durch Kommata getrennte Werte) und Visitenkarte oder vCard (VCF). Unerwartete Fehler können auftreten, wenn die XLS/XLSX-Dateien spezielle Steuerelemente wie Kombinationsfilter oder eingebettete Bilder enthalten.
- Kontrollkästchen-Felder – Die Werte für die Kontrollkästchen-Felder in der Importdatei sollten entweder "True" oder "False“ lauten. Importierte Daten aus Kontrollkästchen-Feldern werden in Zoho CRM folgendermaßen konvertiert:
- Wenn das Kontrollkästchen ausgewählt ist: "True" oder "1"
- Wenn das Kontrollkästchen nicht ausgewählt ist: "False" oder "0"
- Nicht zulässige Zeichen – Daten für die zu importierende Datei dürfen keine der folgenden Zeichen enthalten:
- Doppelte Anführungszeichen (") – Dürfen nur als Feldbegrenzer verwendet werden
- Vertikaler Balken (|)
- Spitze Klammern (<>)
- Felder für Mehrfach-Auswahlliste – Die Werte dürfen in der Importdatei nur durch Semikolon voneinander getrennt werden.
- Migration von Benutzern – Sie können keine Benutzer migrieren, die bereits über ein separates Zoho CRM-Konto verfügen. Nur wenn die Benutzer ihre separaten Konten für Zoho CRM schließen, können sie in das CRM-Konto Ihres Unternehmens importiert werden.
- Obligatorische Felder aktualisieren – Ihre Importdatei muss die Daten für alle obligatorischen Felder in Zoho CRM enthalten. Zum Beispiel ist "Nachname" bei Zoho CRM ein obligatorisches Feld. Stellen Sie sicher, dass die Spalte "Nachname“ Ihrer Leads Werte enthält. Bei Datensätzen, die keinen Nachnamen enthalten, müssen Sie die Werte als "nicht vorhanden", "fehlt“ usw. angeben. Wenn die obligatorischen Felder keine Werte enthalten, wird der betreffende Datensatz beim Import ignoriert.
- Dropdown-Liste – Alle Datenwerte in Dropdown-Listen müssen in den entsprechenden Zoho CRM-Feldern vorhanden sein.
Wenn Sie beispielsweise planen, Kontoinformationen zu importieren, die einen Wert für die Dropdown-Liste "Branchentyp" enthalten, sollten Sie sich vor dem Kontoimport vergewissern, dass alle Branchenwerte in der Quelldatei bereits in der Dropdown-Liste vorhanden sind. Wenn die Werte nicht vorhanden sind, müssen Sie entweder die Werte in der Quelldatei so ändern, dass sie den vorhandenen Werten in Zoho CRM entsprechen, oder den Administrator bitten, die neuen Werte hinzuzufügen. - Feldnamen – Stellen Sie sicher, dass die erste Datenzeile (Datensätze) in der Quelldatei die Spaltenüberschriften oder Feldnamen und nicht die eigentlichen Datenwerte enthält. Diese Feldnamenwerte für Überschriften helfen, die Daten zu identifizieren, wenn Sie die neuen Daten den bestehenden Feldern in Zoho CRM zuordnen.
- Leere Zeilen in der Importdatei – Mehr als 10 leere Zeilen in der Datei zeigen das Ende der Datei an. Daten nach den leeren Zeilen werden beim Import ignoriert. Stellen Sie sicher, dass sich keine leeren Zeilen zwischen Ihren Daten befinden.
- Benutzerdaten – Migrieren Sie die Benutzerdaten immer zuerst in Zoho CRM. Stellen Sie dann sicher, dass das Feld für die Datensatzinhaber-ID der Datensatzinhaber-ID in Zoho CRM zugeordnet wird. Wenn Sie zum Beispiel Leads migrieren, ordnen Sie das Feld für die ID des Leads-Inhabers aus der Datei dem entsprechenden Feld im Zoho CRM zu.
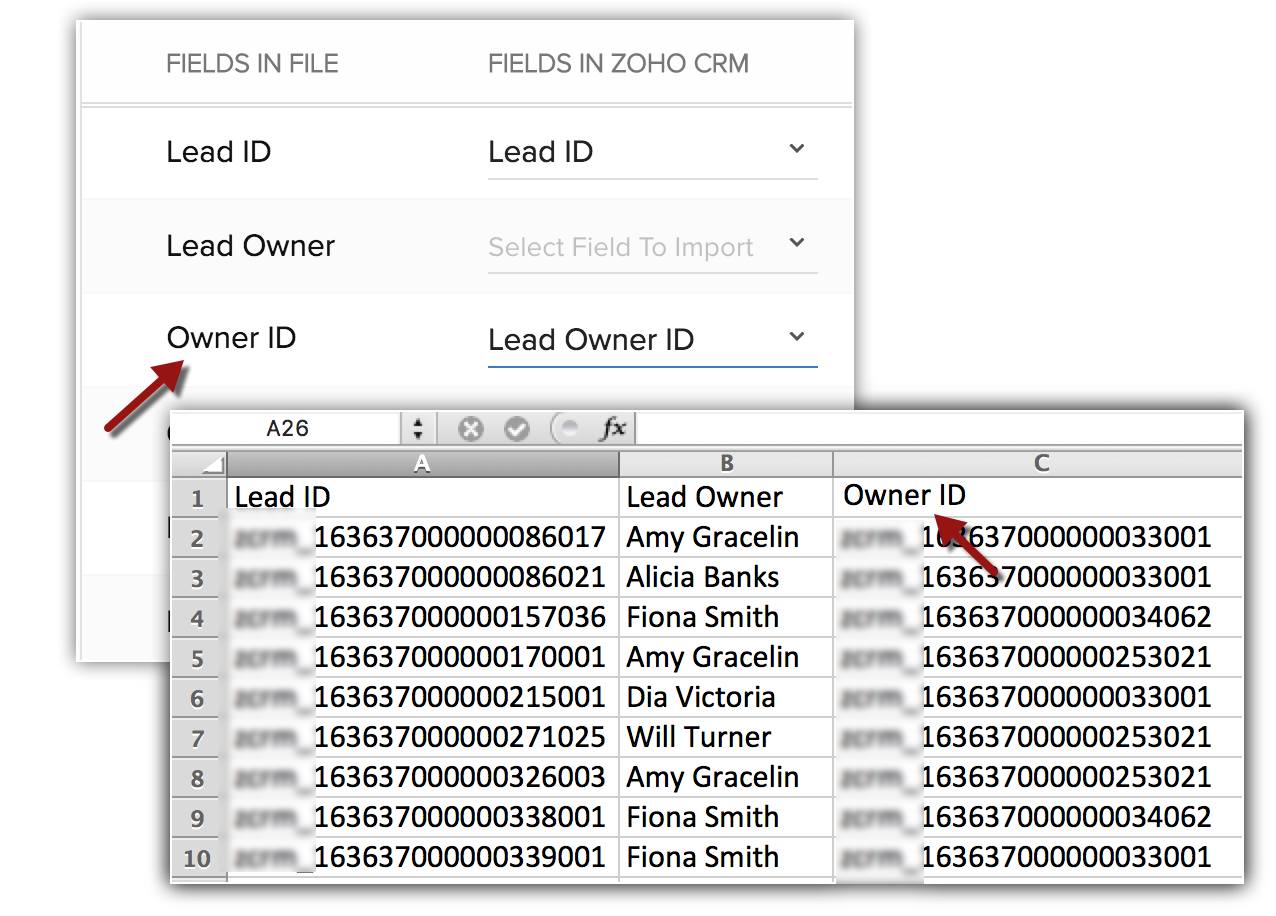
Die Module werden zusammen mit ihren für Zoho festgelegten Pflichtfeldern in der unten stehenden Tabelle aufgeführt. Stellen Sie beim Import sicher, dass diese Felder zugeordnet werden. Vielleicht gibt es in den einzelnen Modulen auch andere obligatorische Felder, aber Sie können die Felder gegebenfalls immer als nicht obligatorische Felder anpassen und kennzeichnen.
| Module | Obligatorische Felder | Module | Obligatorische Felder | Module | Obligatorische Felder |
| Leads |
| Cases |
| Products |
|
| Accounts |
| Solutions |
| Vendors |
|
| Contacts |
| SalesOrders |
| Price Books |
|
| Deals |
| Quotes |
| Invoices |
|
| Campaigns |
| Purchase Orders |
| Calls |
|
| Tasks |
| Events |
|
Daten aus Salesforce migrieren
Ordnen Sie Module und Felder zu, und starten Sie den Import der Daten von Salesforce nach Zoho CRM. Während der Migration können Sie sogar Felder erstellen, die in Salesforce, aber nicht in Zoho CRM verfügbar sind.
Daten aus anderen CRMs migrieren
Wenn Sie zu einem anderen Zoho CRM-Konto oder von einem anderen CRM wechseln, können Sie mit dieser Option ohne großen Aufwand migrieren.
Daten aus Pipedrive, Highrise und Insightly migrieren
Migrieren Sie Daten aus Pipedrive, Highrise oder Insightly über die entsprechende API und Instanz-URL.