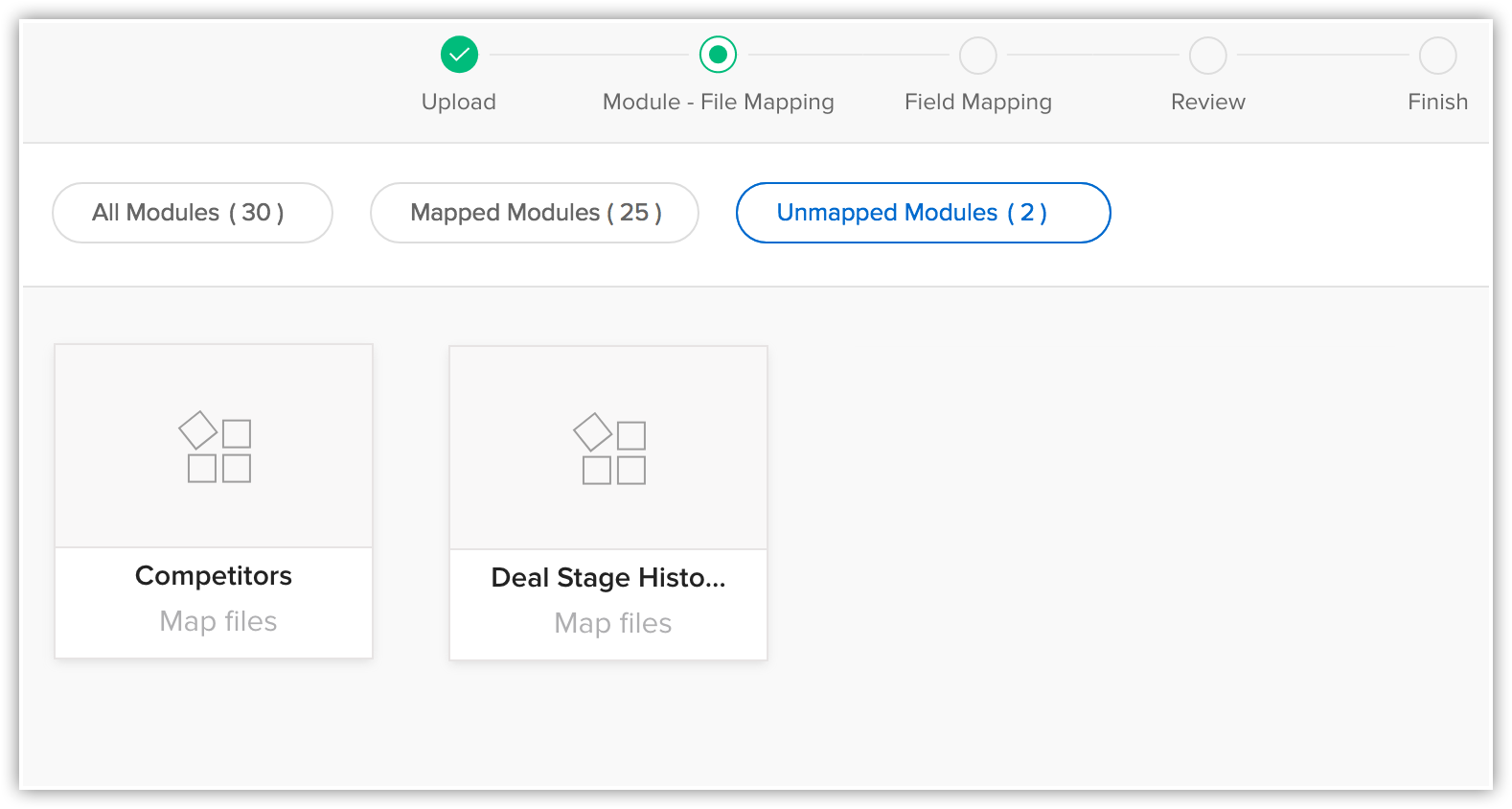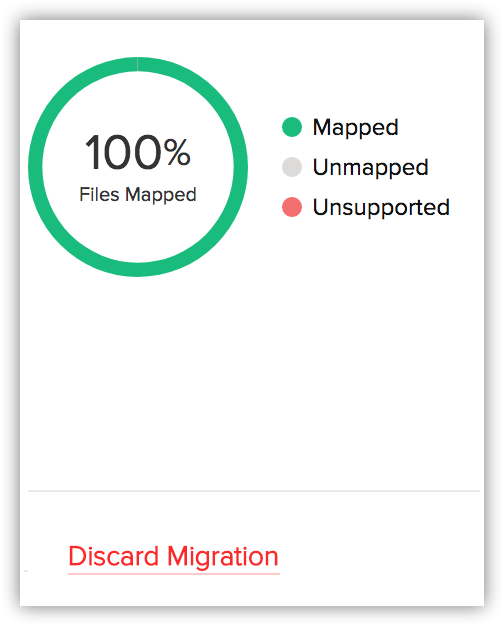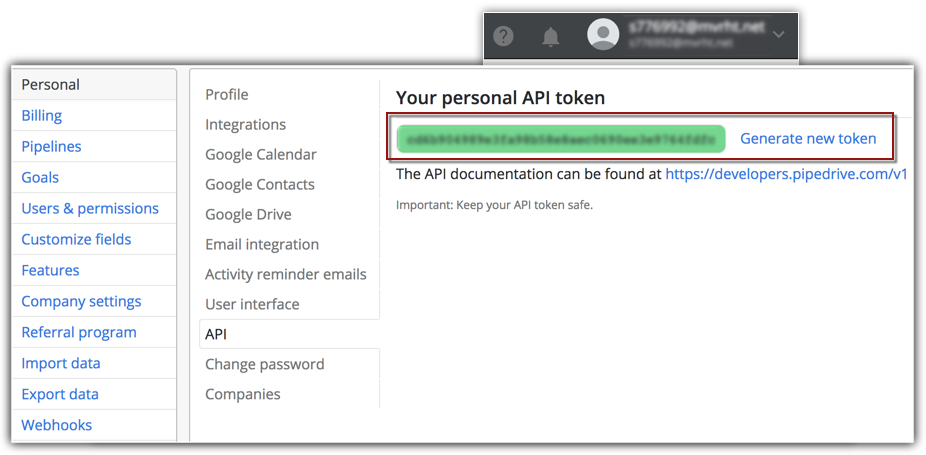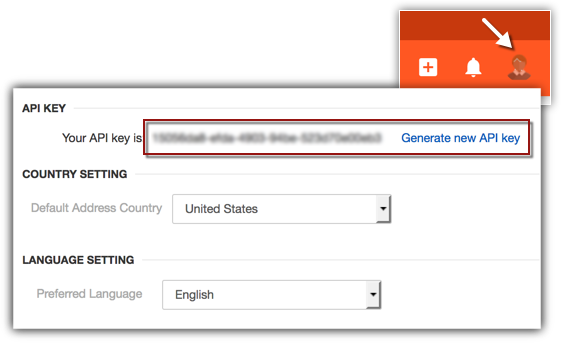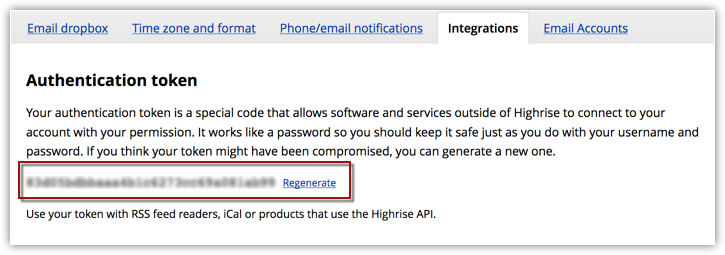Migration von anderen CRMs
Wie kann ich...
Befolgen Sie die Anweisungen in diesem Dokument, um Ihre Daten erfolgreich von einem anderen Zoho CRM-Konto oder einem anderen CRM-System nach Zoho CRM zu migrieren.
Datendateien aus Zoho CRM oder anderen CRMs
Wenn Sie planen, ein Backup der Daten aus Zoho CRM zu importieren, ändert sich die Dateistruktur nicht. Wenn Sie Daten aus einem anderen CRM exportiert haben, verwenden Sie die folgende Ordnerstruktur:
- Der Datenordner sollte alle Datendateien enthalten, einschließlich der CSV-Datei mit den Zuordnungen von Datensätzen und Anhängen.
- Der Anlagenordner sollte die Quelldateien enthalten, die als Anhänge im CRM-Konto verwendet werden.
Alle Ihre Daten sollten dieses Format haben. Wenn darüber hinaus weitere Ordner vorhanden sind, kann der Upload fehlschlagen.
Unterstützte Module
Sie können die folgenden unterstützten Module von einem anderen CRM-Konto nach Zoho CRM migrieren:
|
|
Daten aus Zoho CRM oder einem anderen CRM migrieren
So migrieren Sie Daten
- Melden Sie sich bei Zoho CRM mit einem Konto an, das über Administratorrechte verfügt.
- Navigieren Sie zu Setup > Datenverwaltung > Importieren.
- Wählen sie auf der Seite Datenmigration "Zoho CRM" oder "Andere CRM".
- Suchen Sie im Pop-up-Fenster nach den Dateien, und laden Sie sie hoch.
Sie können mehrere Dateien auswählen oder eine zip-Datei hochladen, um Daten in mehr als ein Modul zu migrieren. - Klicken Sie auf Weiter.
Zoho CRM liest automatisch die Dateien und ordnet die Daten den richtigen Modulen und Feldern zu. - Folgende Aufgaben können Sie im Abschnitt Zuordnung Modul-Datei ausführen:
- Die zugeordneten und nicht zugeordneten Module separat anzeigen.
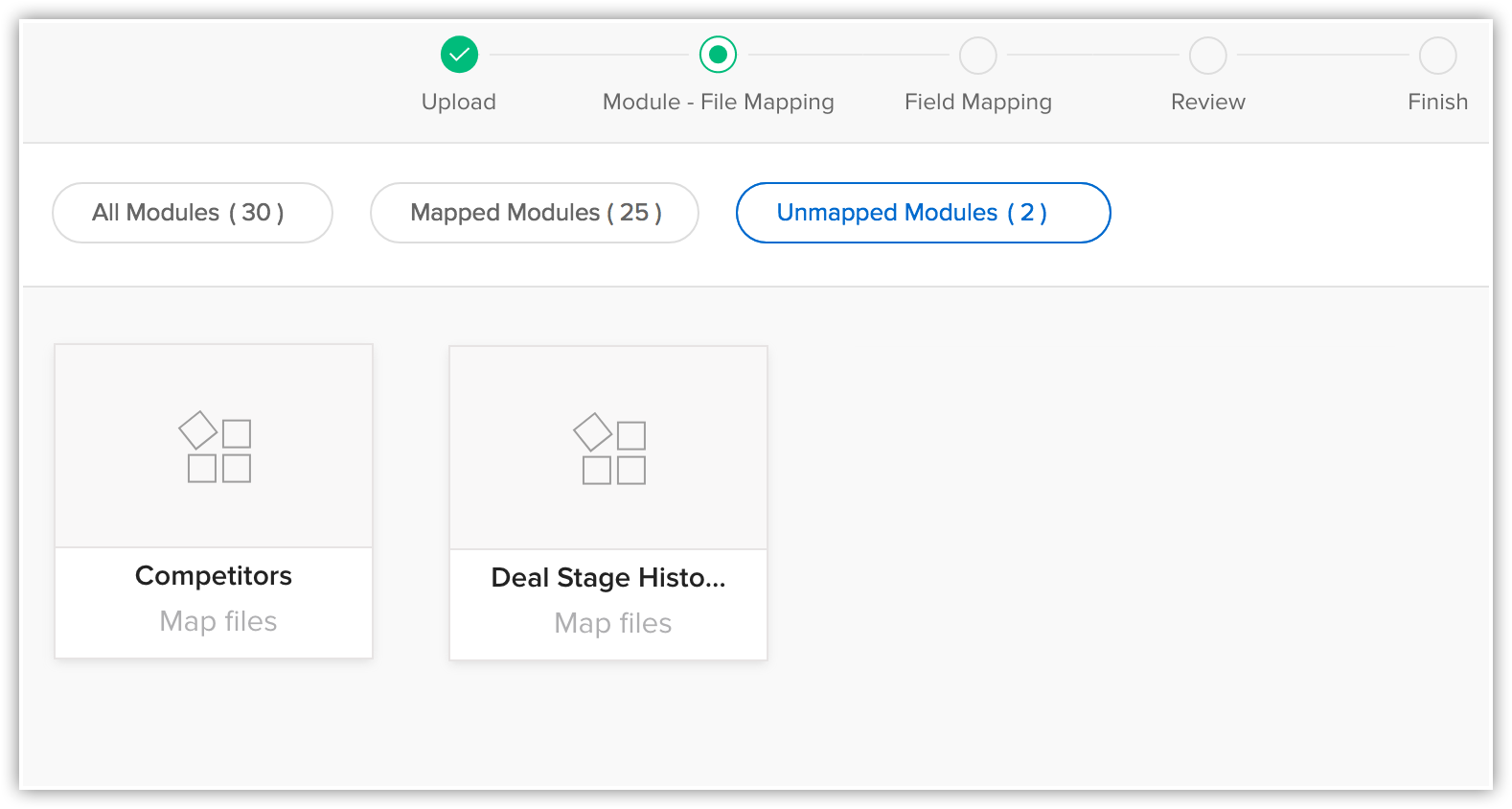
- Auf eine Datei klicken, um anzuzeigen, welchem Modul sie zugeordnet ist.
- Die zugeordneten, nicht zugeordneten und nicht unterstützten Dateien separat anzeigen.
- Klicken Sie auf den Link Migration verwerfen, um erneut zu starten.
Wenn benutzerdefinierte Module während der Migration automatisch erstellt wurden, werden sie nicht gelöscht. Nur die Daten, die zu diesen Modulen hinzugefügt wurden, werden gelöscht.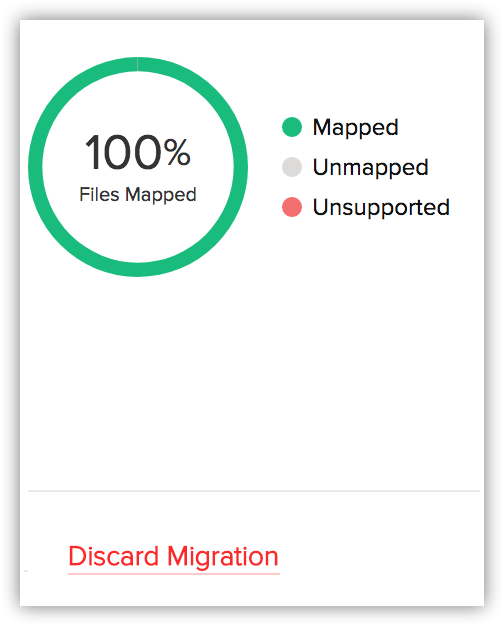
- Die zugeordneten und nicht zugeordneten Module separat anzeigen.
- Klicken Sie auf ein Modul, um die Dateien, die ihm zugeordnet wurden, anzuzeigen.
Sie können darüber hinaus Dateien aus den nicht zugeordneten Dateien auswählen und zuordnen. Es können mehrere Dateien zugeordnet werden. - Klicken Sie auf Weiter.
Die zugeordneten Module werden aufgelistet, wo Sie die Felder für die einzelnen Module zuordnen können. - Vergewissern Sie sich im Abschnitt Felder zuordnen, dass Sie für jedes Modul alle obligatorischen Felder zuordnen.
Die Namen der Felder, die Sie in der CSV-Datei erwähnt haben, stehen Ihnen in den Dropdown-Listen zur Verfügung. - Klicken Sie auf Benutzerdefinierte Felder erstellen, wenn Sie neue Felder hinzufügen und in ihnen bei der Migration Daten einfügen möchten.
Sie können bei der Migration bis maximal 50 Felder erstellen. Diese Begrenzung ist bei der Gesamtbegrenzung für benutzerdefinierte Felder in Ihrer Zoho CRM Edition mit eingeschlossen. (Fahren Sie mit Schritt 12 fort, wenn Sie keine Felder erstellen möchten.) - Führen Sie im Pop-up Benutzerdefinierte Felder erstellen die folgenden Schritte aus:
- Ändern Sie die Feldnamen, falls erforderlich.
Alle Felder aus der Importdatei, die für die Migration keiner Zuordnung unterzogen wurden, weil sie nicht in Zoho CRM verfügbar sind, werden mit ihren Spaltennummern aus der Importdatei aufgeführt.
- Wählen Sie den Feldtyp aus der Dropdown-Liste aus.
Automatische Nummerierung und Formel sind nicht verfügbar. Sie können diese Felder nicht während der Migration erstellen. - Klicken Sie auf Erstellen.
Das Feld wird erstellt und den Spalten in der Importdatei zugeordnet. - Klicken Sie auf Schließen, und setzen Sie den Migrationsvorgang fort.
- Ändern Sie die Feldnamen, falls erforderlich.
- Klicken Sie auf Speichern und Weiter.
- Überprüfen Sie auf der Seite Überprüfenfür jedes Modul die Werte für Status Feldzuordnung und Status Prämigration.
- Klicken Sie aufMigration starten, um mit der Datenmigration zu beginnen.
Während der Migration können Sie immer noch auf Zuordnung bearbeiten und erneute Migration ausführen klicken.
Hinweis
- Die Datenmigration wird angehalten, wenn in einem Modul während der Migration mehr als 5.000 Datensätze übersprungen werden. Sie haben dann die Möglichkeit, die Migration zu verwerfen oder fortzufahren. Zoho CRM wird Sie auch bei jedem weiteren Modul informieren, wenn mehr als 5.000 Datensätze übersprungen werden.
- Sie können die Datenmigration über den Importverlauf rückgängig machen. Siehe auch Importverlauf
Daten aus Zoho ContactManager migrieren
Daten aus Zoho ContactManager migrieren
- Klicken Sie auf Setup > Datenverwaltung > Importieren.
- Führen Sie auf der Seite Datenmigration die folgenden Schritte aus:
- Wählen Sie Zoho ContactManager.
- Klicken Sie auf Jetzt migrieren.
Sie werden durch ein Popup-Fenster und per E-Mail benachrichtigt, wenn die Migration abgeschlossen ist.
Daten aus Pipedrive, Highrise oder Insightly migrieren
Daten aus Pipedrive, Highrise oder Insightly können nur maximal 3 Mal migriert werden. Ihre APIs und Instanz-URL werden während der Migration verwendet.
Daten aus Pipedrive, Highrise oder Insightly migrieren
- Klicken Sie auf Setup > Datenverwaltung > Importieren.
- Führen Sie auf der Seite Datenmigration die folgenden Schritte aus:
- Wählen Sie Pipedrive, Highrise oder Insightly aus.
- Geben Sie die Instanz-URL und das API-Token ein.
Beachten Sie, dass Sie die Instanz-URL nur bei einer Datenmigration von Highrise eingeben müssen. Für Pipedrive und Insightly wurde die Instanz-URL bereits hinzugefügt. - Klicken Sie auf Jetzt migrieren.
Sie werden über ein Pop-up-Fenster und eine E-Mail benachrichtigt, sobald die Migration abgeschlossen ist.
API-Token für Pipedrive, Highrise oder Insightly abrufen
API-Token von Pipedrive abrufen
- Melden Sie sich bei Ihrem Pipedrive-Konto an.
- Klicken Sie auf das Symbol für das Kontoprofil, und navigieren Sie zu Einstellungen.
- Auf der Seite Benutzereinstellungen klicken Sie auf Persönlich > API.
- Kopieren Sie Ihr persönliches API-Token.
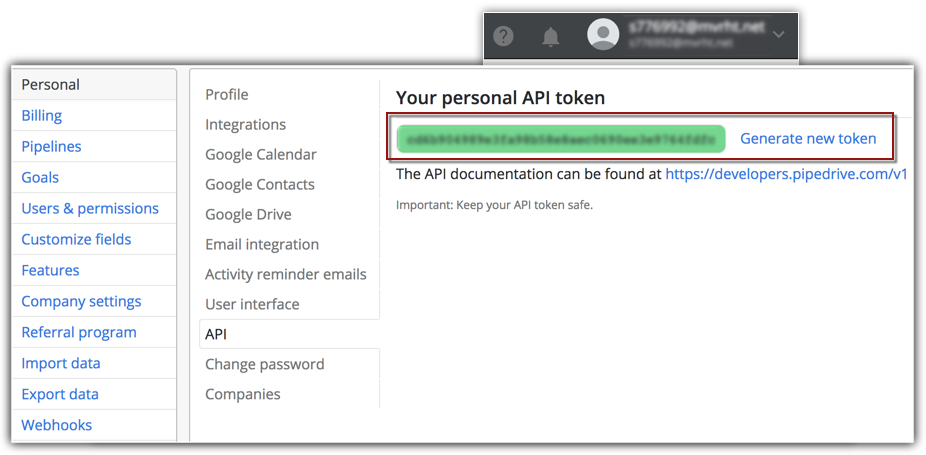
API-Token für Insightly abrufen
- Melden Sie sich bei Ihrem Insightly-Konto an.
- Klicken Sie auf das Symbol für das Kontoprofil, und navigieren Sie zu Benutzereinstellungen.
- Kopieren Sie auf der Seite Benutzereinstellungen unter API-Schlüssel das API-Token.
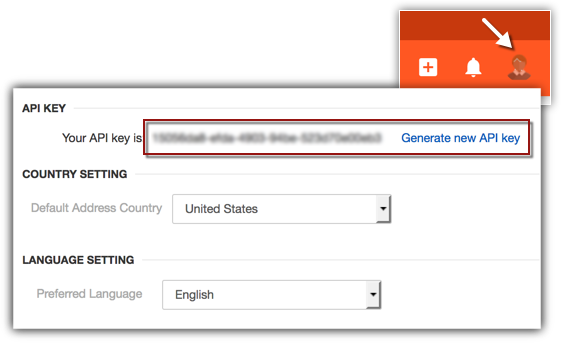
API-Token und Instanz-URL für Highrise abrufen
- Melden Sie sich bei Ihrem Highrise-Konto an.
- Kopieren Sie die Instanz-URL aus dem Browser.
Sie hat das folgende Format:https://sample.highrisehq.com/ - Klicken Sie auf Konten & Einstellungen > Eigene Informationen > Integrationen.
- Kopieren Sie unter Authentisierungs-Token das API-Token.
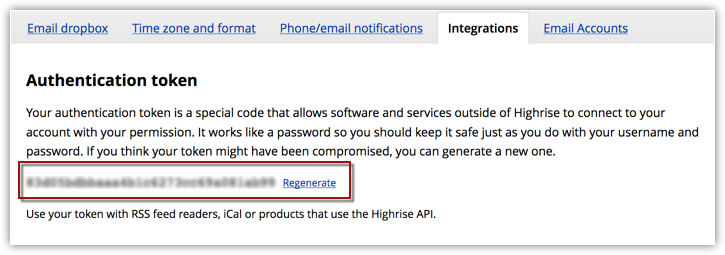
Korrektheit der Daten prüfen
Überprüfen Sie nach dem Import jeder Datei, ob die Daten korrekt importiert wurden. Beispiel: Navigieren Sie nach dem Import von Benutzern zu Zoho CRM, und gehen Sie auf Setup > Benutzer & Berechtigungen > Benutzer, um zu prüfen, ob alle Benutzer importiert wurden. Führen Sie die gleichen Schritte für Leads, Konten, Kontakte usw. durch. Wenn die Daten nicht ordnungsgemäß importiert oder die Felder falsch zugeordnet wurden, können Sie die importierten Datensätze löschen und den Import wiederholen.Siehe auch Importverlauf