Einrichten von Falleskalationsregeln
Es kann passieren, dass ein Fall nicht von der Person bearbeitet wird, der er zugeordnet wurde. Mit der Eskalationsfunktion können Sie eine Regel konfigurieren, um den Fall anderen Mitgliedern in der betrieblichen Hierarchie zu eskalieren. Sie können mithilfe von Eskalationsregeln für Fälle abhängig von den Verteilungsregeln eines Unternehmens die Kriterien festlegen.
Hinweis:
- Sie können jeweils nur eine Eskalationsregel aktivieren.
- Wenn eine neu erstellte Regel als aktiv gekennzeichnet ist, wird die bestehende aktive Regel deaktiviert.

Verfügbarkeit
![]() Profilberechtigung erforderlich: Benutzer mit der Berechtigung "Falleskalation konfigurieren" in ihrem Profil können auf diese Funktion zugreifen.
Profilberechtigung erforderlich: Benutzer mit der Berechtigung "Falleskalation konfigurieren" in ihrem Profil können auf diese Funktion zugreifen.
So legen Sie die Falleskalationsregel fest
- Eskalationsplanung aktivieren
- Falleskalationsregel einrichten
- Regeleintrag erstellen
- Eskalationsaktion für den Regeleintrag definieren
Teil 1 – Eskalationsplanung aktivieren
Die Eskalationsplanung sollte vor der Erstellung der Falleskalationsregel aktiviert werden.
- Navigieren Sie zu Setup > Automatisierung > Falleskalationsregeln.
- Klicken Sie auf der Seite Falleskalationsregeln auf Eskalationsplanung aktivieren.
Um die Eskalationsplanung zu deaktivieren, klicken Sie auf Eskalationsplanung deaktivieren
Teil 2 – Falleskalationsregel erstellen
- Navigieren Sie zu Setup > Automatisierung > Falleskalationsregeln.
- Klicken Sie auf der Seite Falleskalationsregel-Name auf Neue Falleskalationsregel.
- Geben Sie auf der Seite Falleskalationsregel-Name erstellen den Namen der Falleskalationsregel ein.
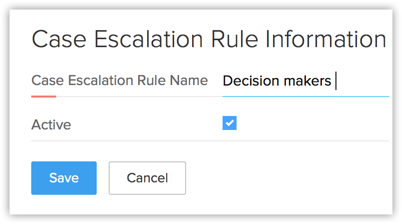
- Aktivieren Sie das Kontrollkästchen Aktiv.
- Klicken Sie auf Speichern.
Hinweis:
- Wenn Sie eine beliebige Regel aktivieren, wird die bestehende aktive Regel automatisch deaktiviert.
- Nach dem Erstellen der Falleskalationsregel müssen Sie den Regeleintrag erstellen.
Teil 3 – Regeleintrag erstellen
- Navigieren Sie zu Setup > Automatisierung > Falleskalationsregeln.
- Wählen Sie auf der Seite Falleskalationsregel-Name den Namen der Falleskalationsregel aus der Liste aus.
- Klicken Sie auf den Link Umbenennen oder Löschen, um die entsprechende Regel umzubenennen bzw. zu löschen.
- Klicken Sie auf Regeleintrag erstellen.
- Geben Sie auf der Seite Regeleintrag die Kriterien für die Regel an.
- Wählen Sie die Geschäftszeiten Ihres Unternehmens aus. Beachten Sie, dass Sie die Geschäftszeiten bereits definiert haben sollten. Siehe auch Geschäftszeiten
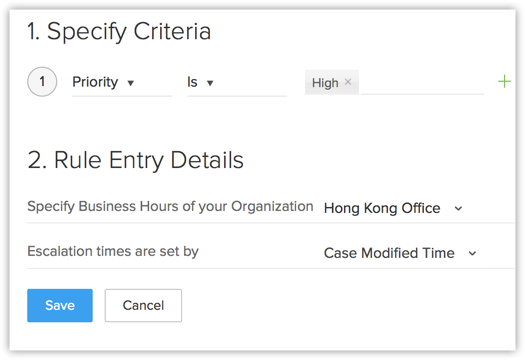
- Wählen Sie die Option aus der Liste aus, anhand derer die Eskalationszeit eingestellt wird.
- Klicken Sie auf Speichern.
Hinweis:
- Sobald die Regeleinträge erstellt sind, können Sie auf Neu sortieren klicken und die Reihenfolge der Eskalationsregeln festlegen.
Teil 4 – Eskalationsaktion für den Regeleintrag definieren
- Navigieren Sie zu Setup > Automatisierung > Falleskalationsregeln.
- Klicken Sie auf den aktiven Regelnamen.
- Klicken Sie auf der Seite Falleskalationsregel auf die Kriterien der Regeleinträge in der Liste.
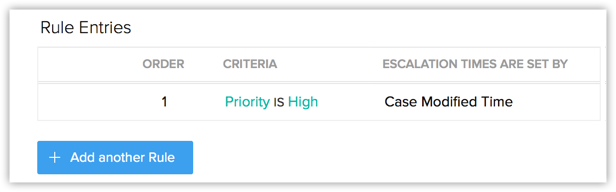
- Auf der Seite Regeleintrag werden die Details des Regeleintrags angezeigt.
- Klicken Sie auf Neue Eskalationsaktion.
- Gehen Sie auf der Seite Neue Eskalationsaktion wie folgt vor:
- Wählen Sie das Alter der Eskalationsaktionen aus der Liste aus.
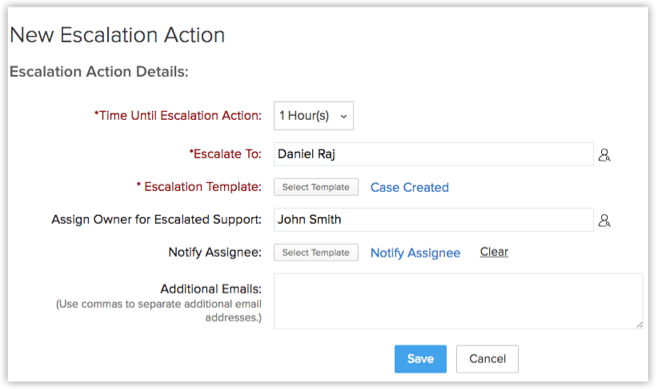
- Wählen Sie die Person, an die der Fall eskaliert werden soll, aus der Auswahlliste Eskalieren an.
- Wählen Sie die Eskalationsvorlage aus der Liste aus.
- Wählen Sie den Verantwortlichen für den Eskalationsfall aus der Auswahlliste.
- Wählen Sie die E-Mail-Vorlage aus der Liste, die für die Benachrichtigung der zugewiesenen Person verwendet wird.
- Geben Sie die zusätzlichen E-Mails ein, falls vorhanden.
- Wählen Sie das Alter der Eskalationsaktionen aus der Liste aus.
- Klicken Sie auf Speichern.
