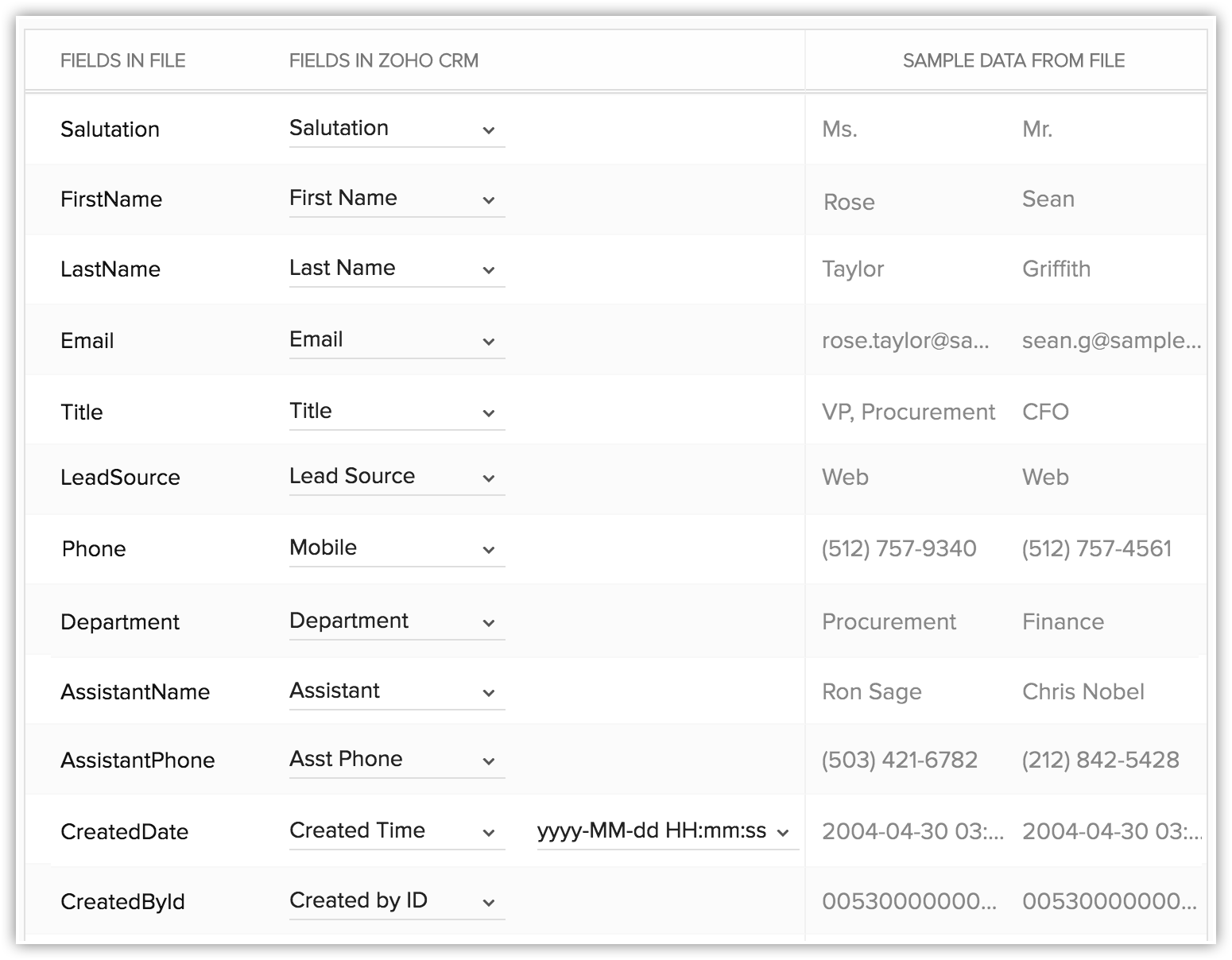Von Salesforce migrieren
Führen Sie die in diesem Dokument beschriebenen Schritte aus, um Ihre Salesforce-Daten nach Zoho CRM zu migrieren.
Datendateien von Salesforce
Die ZIP-Datei, die Sie hochladen, sollte ausschließlich Dateien im CSV-Format und einen Ordner mit der Bezeichnung Attachments ("Anhänge") enthalten. In diesem Ordner befinden sich die Quelldateien, die als Anhänge in Salesforce-Datensätzen verwendet werden. Eine der CSV-Dateien enthält eine Liste der Zuordnungen von Datensätzen und Anhängen. Diese dient zur Speicherung der Zuordnung von Datensätzen und angehängten Dateien.
Daten aus benutzerdefinierten Modulen, die Sie in Salesforce erstellt haben, werden in Dateien mit der Endung "_c" im Dateinamen gespeichert. Beispiel: registrations_c.csv
Alle Ihre Daten sollten im oben beschriebenen Format vorliegen. Wenn Sie die Datensicherung auf Ihrem lokalen Laufwerk speichern, ist es empfehlenswert, zunächst zu überprüfen, ob das Format übereinstimmt, und die Dateien dann erneut für den Import zu komprimieren. Dabei werden manchmal zusätzliche Ordner erstellt. Wenn sich zusätzliche Ordner in der ZIP-Datei befinden, kann die Datei möglicherweise nicht hochgeladen werden. Die Datensicherung von Salesforce enthält zusätzliche Ordner mit den Bezeichnungen "Attachments", "Documents" und "Content Version". Diese Ordner führen nicht dazu, dass die Migration scheitert.
Modulzuordnung
Die folgenden unterstützten Module können Sie von Salesforce-Konten nach Zoho CRM migrieren:
|
|
Daten migrieren
So migrieren Sie Daten
- Melden Sie sich bei Zoho CRM mit einem Konto an, das über Administratorrechte verfügt.
- Navigieren Sie zu Setup > Datenverwaltung > Importieren.
- Wählen Sie auf der Seite DatenmigrationSalesforce aus.
- Suchen Sie im Pop-up-Fenster nach den Dateien, und laden Sie sie hoch.
Sie können mehrere Dateien auswählen oder eine zip-Datei hochladen, um Daten in mehr als ein Modul zu migrieren. - Klicken Sie auf Weiter.
Zoho CRM liest automatisch die Dateien und ordnet die Daten den richtigen Modulen und Feldern zu. - Folgende Aufgaben können Sie im Abschnitt Zuordnung Modul-Datei ausführen:
- Die zugeordneten und nicht zugeordneten Module separat anzeigen.
- Auf eine Datei klicken, um anzuzeigen, welchem Modul sie zugeordnet ist.

- Die zugeordneten, nicht zugeordneten und nicht unterstützten Dateien separat anzeigen.
- Klicken Sie auf den Link Migration verwerfen, um erneut zu starten.
- Klicken Sie auf ein Modul, um die Dateien, die ihm zugeordnet wurden, anzuzeigen.
Sie können auch Dateien aus den nicht zugeordnetenDateien auswählen und zuordnen. Es können mehrere Dateien gleichzeitig zugeordnet werden. - Klicken Sie auf Weiter.
Die zugeordneten Module werden aufgelistet, wo Sie die Felder für die einzelnen Module zuordnen können. - Vergewissern Sie sich im Abschnitt Felder zuordnen, dass alle obligatorischen Felder zugeordnet werden.
Die Namen der Felder, die Sie in der CSV-Datei erwähnt haben, stehen Ihnen in den Dropdown-Listen zur Verfügung.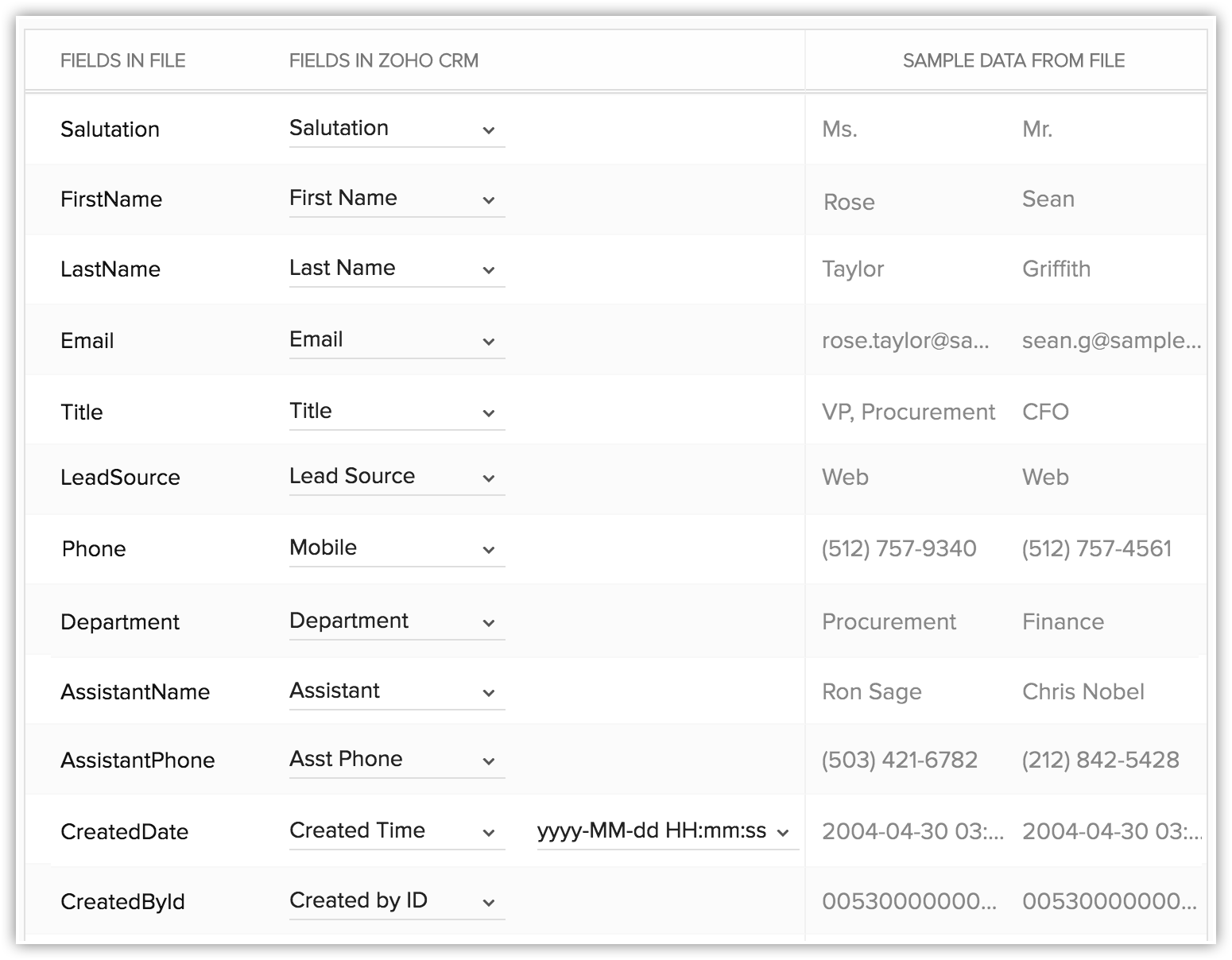
- Klicken Sie auf Benutzerdefinierte Felder erstellen, um neue Felder hinzuzufügen und bei der Migration Daten in sie einzufügen.
Die Anzahl der Felder, die Sie erstellen können, hängt von Ihrer Zoho CRM-Edition ab. (Fahren Sie mit Schritt 12 fort, wenn Sie keine Felder erstellen möchten.) - Führen Sie im Pop-up-Fenster Benutzerdefinierte Felder erstellen die folgenden Schritte aus:
- Ändern Sie die Feldnamen, falls erforderlich.
Alle Felder aus der Importdatei, die nicht zu Migrationszwecken zugeordnet wurden, weil sie nicht in Zoho CRM verfügbar sind, werden mit ihren Spaltennummern aus der Importdatei aufgeführt.
- Wählen Sie den Feldtyp aus der Dropdown-Liste aus.
Automatische Nummerierung und Formel sind nicht verfügbar. Sie können diese Felder nicht während der Migration erstellen. - Klicken Sie auf Erstellen.
Das Feld wird erstellt und den Spalten in der Importdatei zugeordnet. - Klicken Sie auf Schließen, um mit dem Migrationsprozess fortzufahren.
- Ändern Sie die Feldnamen, falls erforderlich.
- Klicken Sie auf Speichern und Weiter.
- Überprüfen Sie auf der Seite Überprüfen für jedes Modul die Werte Status Feldzuordnung und Status Prämigration.

- Klicken Sie auf Migration starten, um mit der Datenmigration zu beginnen.
Während der Migration können Sie immer noch auf Zuordnung bearbeiten und erneute Migration ausführen klicken.
Hinweis
- Die Datenmigration wird angehalten, wenn in einem Modul bei der Migration mehr als 5.000 Datensätze übersprungen werden. Sie haben dann die Möglichkeit, die Migration zu verwerfen oder fortzufahren. Zoho CRM wird Sie auch bei jedem weiteren Modul informieren, wenn mehr als 5.000 Datensätze übersprungen werden.
- Sie können die Datenmigration über den Importverlauf rückgängig machen. Siehe auch Importverlauf
Korrektheit der Daten prüfen
Überprüfen Sie nach dem Import jeder Datei, ob die Daten korrekt importiert wurden. Beispiel: Navigieren Sie nach dem Import von Benutzern nach Zoho CRM zu Setup > Benutzer & Berechtigungen > Benutzer , um zu prüfen, ob alle Benutzer importiert wurden. Führen Sie die gleichen Schritte für Leads, Konten, Kontakte usw. durch. Wenn die Daten nicht ordnungsgemäß importiert oder die Felder falsch zugeordnet wurden, können Sie die importierten Datensätze löschen und den Import wiederholen. Siehe auch Importverlauf
Wenn Sie Probleme mit den oben genannten Schritten haben, wenden Sie sich bitte an support@zohocrm.com oder, wenn Sie möchten, dass wir Ihre Daten für Sie migrieren, füllen Sie das Formular aus: http://www.zoho.com/crm/zwitch.html , und einer unserer Mitarbeiter wird sich in Kürze mit Ihnen in Verbindung setzen.