Leads konvertieren
Wie kann ich...
Leads in andere Vertriebsdatensätze konvertieren
Wenn die Möglichkeit für weitere Verhandlungen mit einem Lead besteht, kann dieser zu einem Konto, einem Kontakt oder einem Deal konvertiert werden. Wenn der Lead-Status also eine bestimmte Phase erreicht hat, kann er als Deal qualifiziert werden. Bei der Konvertierung wird ein Lead in ein Konto und Kontakt konvertiert. Außerdem kann ggf. ein Deal bei der Konvertierung erstellt werden. Sie können die Lead-Felder mit denen des Kontos, Kontakts und Deals verknüpfen, sodass die Details in die entsprechenden Felder übertragen werden. Siehe auch Felder verknüpfen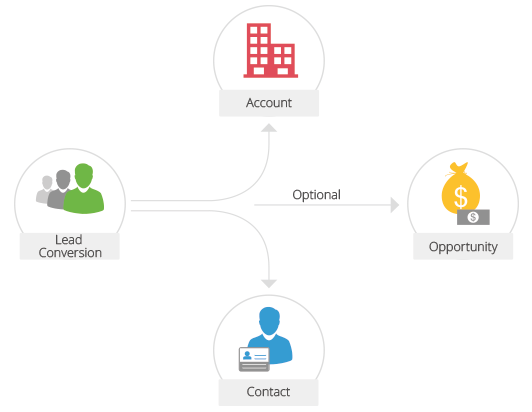
Hinweis:
- Die Konvertierung eines Leads kann nicht rückgängig gemacht werden.
- Bei der Lead-Konvertierung wird ein Konto erstellt, wenn der Unternehmensname für den Lead verfügbar ist.
Verfügbarkeit
![]() Berechtigung erforderlich: Benutzer mit der Berechtigung "Leads konvertieren" können auf diese Funktion zugreifen.
Berechtigung erforderlich: Benutzer mit der Berechtigung "Leads konvertieren" können auf diese Funktion zugreifen.
| Funktionen | Free | Standard | Professional | Enterprise |
| Leads konvertieren |  |  |  |  |
Wenn Sie einen Lead zu einem Deal konvertieren, werden zunächst ein neues Konto und ein neuer Kontakt mit den relevanten Lead-Daten erstellt. Anschließend wird ein neuer Deal erstellt. In der folgenden Tabelle finden Sie eine Beschreibung der verschiedenen Felder, die bei der Lead-Konvertierung zu einem Konto, einem Kontakt und einem Deal konvertiert werden. Benutzerdefinierte Felder können ebenfalls verknüpft werden. Siehe auch Felder verknüpfen
| Lead-Feld | Konvertiert zu |
| Anrede | Kontakt: Anrede |
| Vorname | Kontaktname |
| Nachname | Kontaktname |
| Unternehmen | Kontoname Kontakt: Name |
| Bezeichnung | Kontakt: Titel |
| Lead-Quelle | Deal: Lead-Quelle Kontakt: Lead-Quelle |
| Branche | Konto: Branche |
| Jahresumsatz | Konto: Jahresumsatz |
| Zugewiesen zu | Konto, Kontakt, Deal: Zugewiesen zu |
| Telefon | Konto: Telefonnummer Kontakt: Telefonnummer |
| Mobiltelefon | Kontakt: Mobiltelefon |
| Fax | Konto: Fax Kontakt: Fax |
| Kontakt: E-Mail | |
| Skype-ID | Kontakt: Skype-ID |
| Website | Konto: Website |
| Lead-Status | Benutzer sollten die Dealphase bei der Konvertierung des Leads angeben. |
| Bewertung | Deal: Bewertung |
| Mitarbeiteranzahl | Konto: Anzahl Mitarbeiter |
| E-Mail-Kündigungsoption | Kontakt: E-Mail-Kündigungsoption |
| Straße | Konto: Straße Kontakt: Straße |
| Stadt | Konto: Stadt Kontakt: Stadt |
| Bundesstaat | Konto: Bundesstaat Kontakt: Bundesstaat |
| Postleitzahl | Konto: Postleitzahl Kontakt: Postleitzahl |
| Land | Konto: Land Kontakt: Land |
| Benutzerdefinierte Felder | Benutzer können ihre eigenen benutzerdefinierten Felder verknüpfen. |
So konvertieren Sie Leads in andere Vertriebsdatensätze
- Klicken Sie auf die Registerkarte Leads.
- Wählen Sie auf der Leads-Homepage den Lead aus, der konvertiert werden soll.
- Klicken Sie auf der Seite Lead-Details auf Konvertieren.
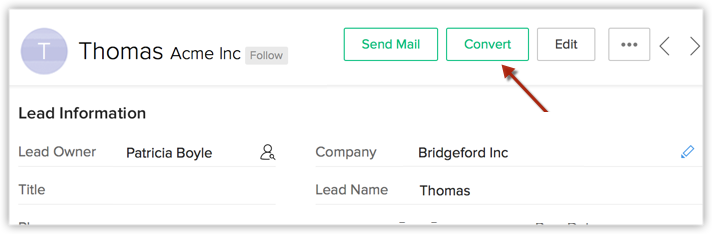
- Wählen Sie auf der Seite Lead-Konvertierung das entsprechende Konto oder die entsprechende Kontaktoption aus.
Die Optionen zum Erstellen eines Kontos/Kontakts oder zum Hinzufügen zu einem vorhandenen Konto/Kontakt stehen basierend auf den verschiedenen Anwendungsfällen zur Verfügung. (Siehe Tabelle) - Aktivieren Sie das Kontrollkästchen Neuen Deal für Konto/Kontakt erstellen, wenn Sie bei der Lead-Konvertierung einen Deal erstellen möchten.
Es werden alle Pflichtfelder für das Modul "Deals" aufgelistet.- Geben Sie den Dealnamen an.
Standardmäßig wird der Unternehmensname als Dealname zugewiesen. - Geben Sie das Abschlussdatum des Deals ein, oder wählen Sie das Datum im angezeigten Kalender aus.
- Wählen Sie die Dealphase aus der Dropdown-Liste aus.
- Wählen Sie die Kontaktrolle aus der Dropdown-Liste aus.
- Geben Sie den Betrag ein.
- Wählen Sie in der Suche die Kampagnenquelle aus.
Es werden nur Kampagnen aufgeführt, die mit dem Lead verknüpft sind. Sie können eine Kampagne verknüpfen, die den Lead qualifiziert hat. Die Details dieser Kampagnenquelle stehen im Deal zur Verfügung. - Wählen Sie den Eigentümer des Datensatzes aus.
Diese Option ist nur verfügbar, wenn ein neuer Datensatz erstellt wird.
- Geben Sie den Dealnamen an.
- Klicken Sie auf Konvertieren.
Hinweis:
- Bei der Lead-Konvertierung werden alle Pflichtfelder für das ausgewählte Modul "Deals" aufgelistet. Eine Ausnahme ist bei der Erstellung von Seitenlayouts gegeben. Wenn Sie mehrere Seitenlayouts erstellt haben, werden bei der Konvertierung von Leads über Workflow oder Massenkonvertierung nur die Pflichtfelder der Deals angezeigt – Dealname, Abschlussdatum und Phase.
- Wenn die Überprüfung auf doppelte E-Mail-Adressen aktiviert ist, können Sie keinen Lead konvertieren, wenn folgende Konditionen gelten:
- Der Lead ist Benutzer A zugewiesen und Benutzer B versucht, diesen zu konvertieren.
- Benutzer B ist Benutzer A in der Unternehmenshierarchie untergeordnet.
- Für den Datensatz gibt es Duplikate .
Szenarien – Leads konvertieren
Dieses Beispiel erläutert die verschiedenen Szenarien. In der Folge gehen wir von einem Lead mit den folgenden Details aus:
- Lead-Name: Charles Stone
- Unternehmensname: Zylker Inc.
- E-Mail-Adresse: charles.s@zylker.com
| Verschiedene Szenarien | Wenn das Konto oder der Kontakt bereits in CRM existiert | Wenn das Konto oder der Kontakt noch nicht in CRM vorhanden ist |
Lead-Name: verfügbar Unternehmen: verfügbar E-Mail-Adresse: verfügbar | Anwendungsfall 1
Anwendungsfall 3
| Es werden ein neues Konto und ein neuer Kontakt erstellt. |
Lead-Name: verfügbar Unternehmen: nicht verfügbar E-Mail-Adresse: nicht verfügbar | Optionen:
| Es wird ein neuer Kontakt erstellt. |
Lead-Name: verfügbar Unternehmen: verfügbar | Optionen:
| Es werden ein neues Konto und ein neuer Kontakt erstellt. Der Kontakt wird mit dem Konto verknüpft. |
Lead-Name: verfügbar Unternehmen: nicht verfügbar E-Mail-Adresse: verfügbar | Optionen:
| Es wird ein neuer Kontakt erstellt. |
Felder verknüpfen
Wenn ein Lead zu einem Konto, Kontakt und einem Deal konvertiert wird, werden die Feldwerte des Leads zum verknüpften Konto, Kontakt und Deal übertragen. Nur wenn die Felder mit den zugehörigen Modulen richtig verknüpft sind, werden die Daten korrekt übertragen.
Standardmäßig sind die Standardfelder mit den zugehörigen Feldern anderer Module (Accounts, Contacts, Deals) verknüpft. Mit dem Verknüpfungstool für die Lead-Konvertierung können Sie ganz einfach weitere, von Ihnen erstellte Felder verknüpfen. Bitte beachten Sie, dass Sie ein Feld mit einem ähnlichen Feldtyp und Feldlänge verknüpfen müssen. Beispiel:
- Ein Textfeld sollte nur mit einem Textfeld verknüpft werden.
- Ein Auswahllistenfeld sollte nur mit einem ähnlichen Typ eines Auswahllistenfelds verknüpft werden.
- Ein einzeiliges Feld von 255 Zeichen kann nur mit einem anderen Textfeld mit mindestens 255 Zeichen verknüpft werden.
So verknüpfen Sie Lead-Felder mit anderen Modulen
- Navigieren Sie zu Setup > Anpassung > Module.
- Wählen Sie aus der Modulliste das Modul "Leads" aus.
- Klicken Sie auf das Symbol Moduleinstellungen > Lead-Konvertierung verknüpfen.
- Die Felder werden auf der Seite Felder für Lead-Konvertierung verknüpfen unter der Spalte Lead-Felder angezeigt.. Felder unter entsprechenden Modulen – Accounts, Contacts und Deals – werden ebenfalls angezeigt.
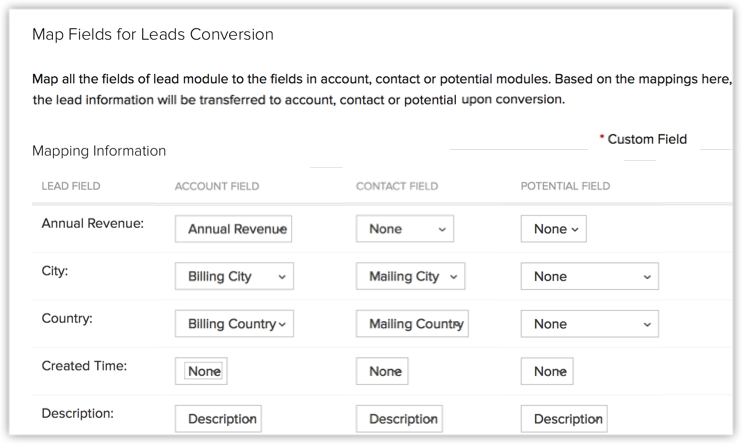
- Verknüpfen Sie die Lead-Felder mit den zugehörigen Feldern unter Konten, Kontakte und Deals.
- Klicken Sie auf Speichern.
Hinweis:
- Wenn Sie während der Lead-Konvertierung einen Deal erstellen möchten, werden die zum Lead hinzugefügten Notizen automatisch in den zugehörigen Deal übertragen. Eine Kopie der Notizen wird auch im relevanten Konto und Kontakt angezeigt. Wenn Sie keinen Deal während der Lead-Konvertierung erstellen, sind die Notizen nur für den zugehörigen Kontakt verfügbar.
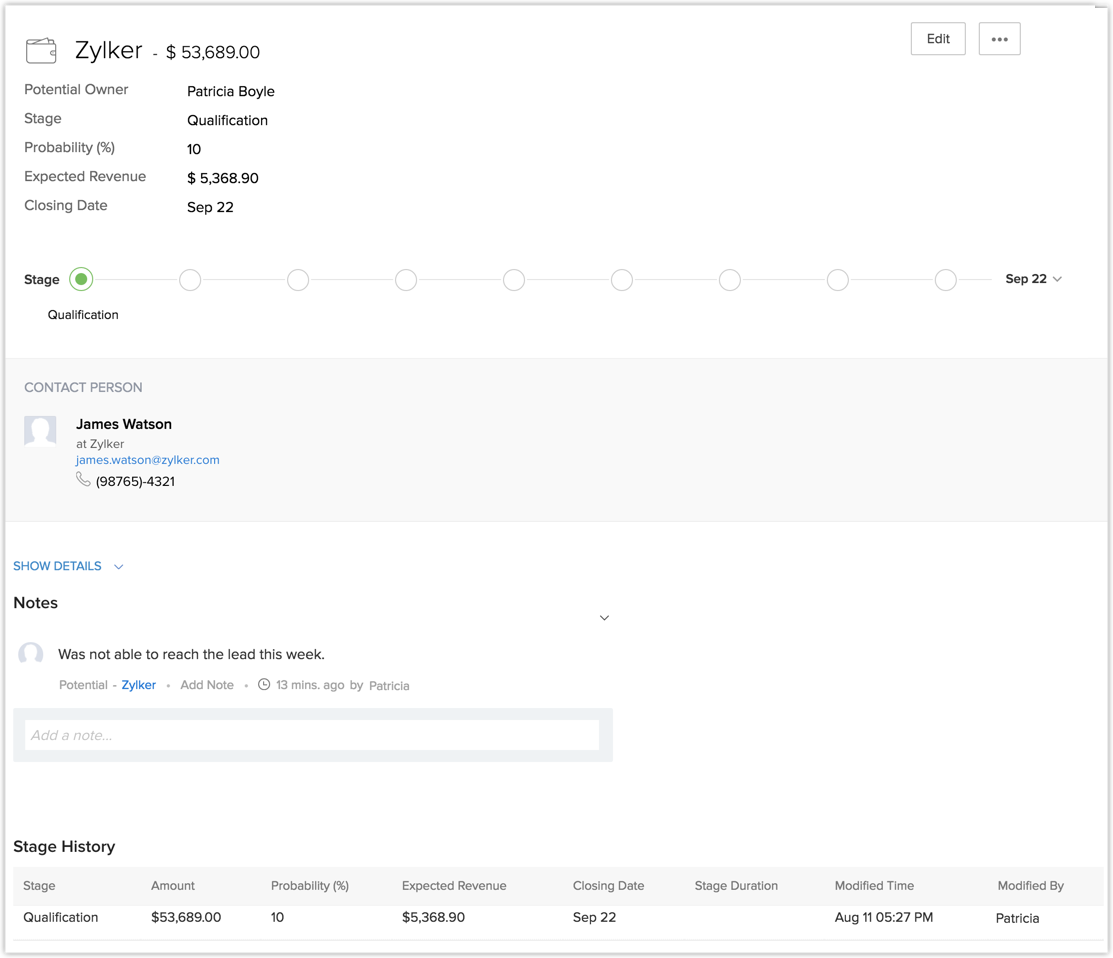
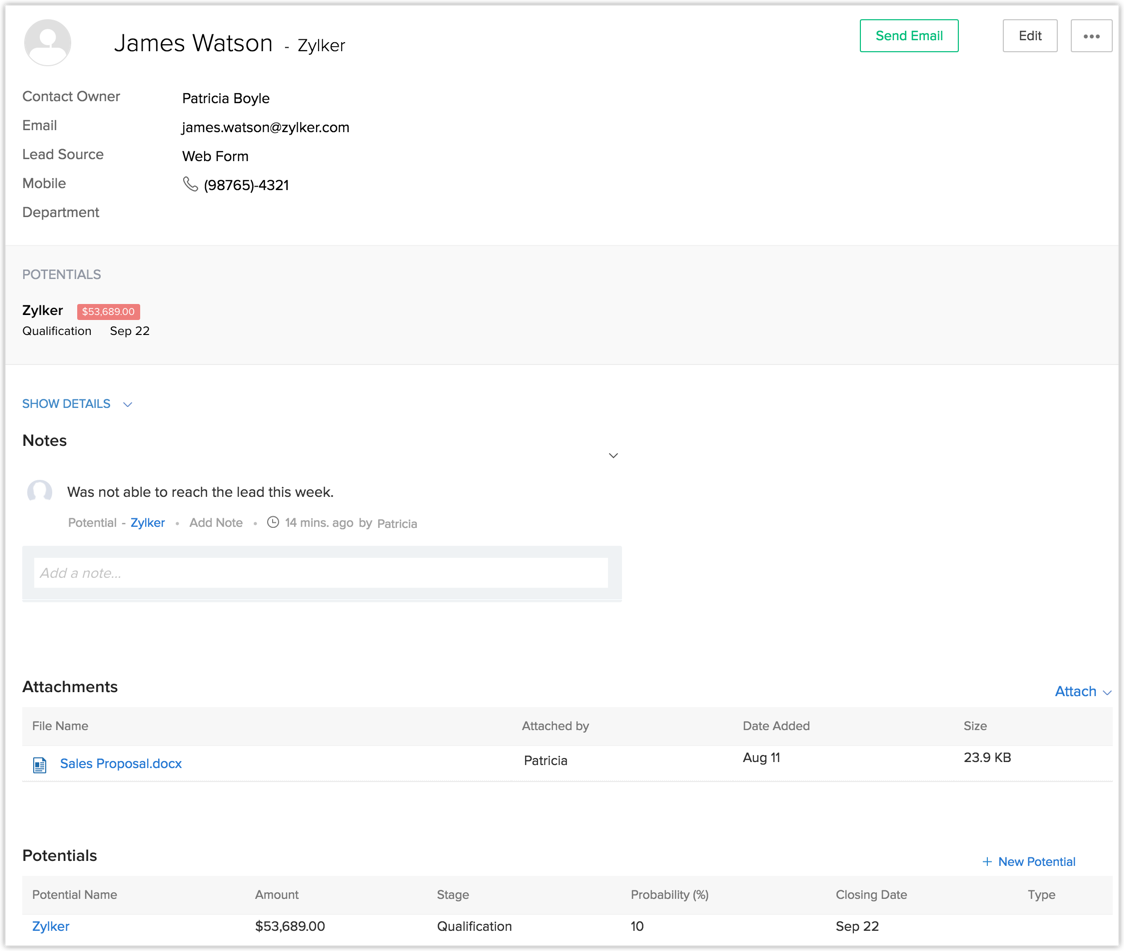
- Beim Konvertieren eines Leads können Sie auswählen, wohin die Anhänge verschoben werden sollen. Diese können zu einem erstellten Kontakt oder Deal verschoben werden. Wenn kein Deal erstellt wird, werden die Anhänge automatisch zum Kontakt verschoben.
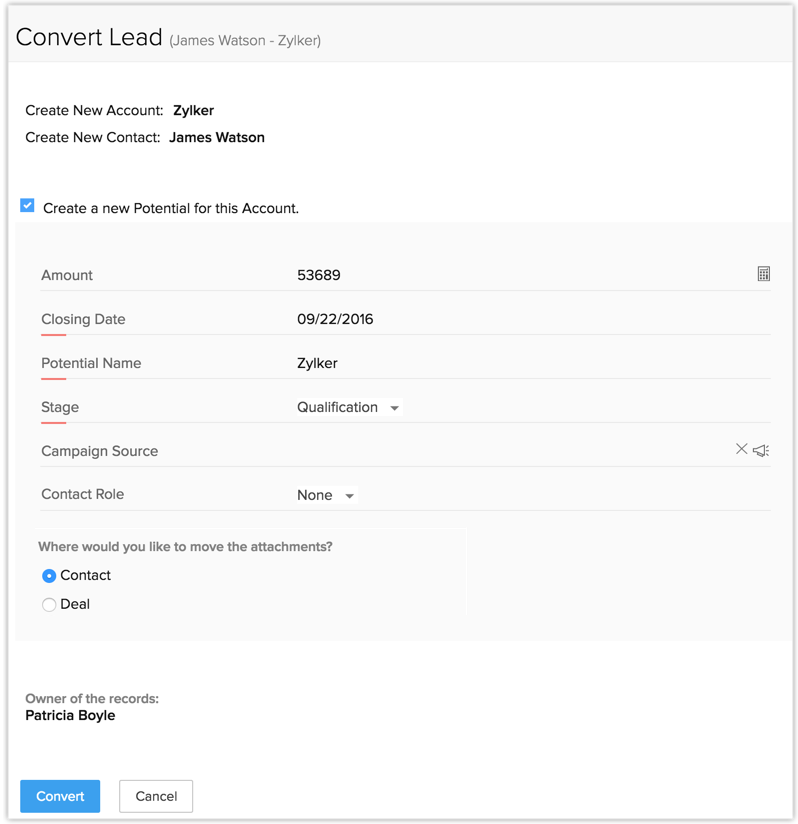
Felder basierend auf dem Seitenlayout verknüpfen
Falls Sie mehrere Layouts für ein Modul erstellt haben, können Sie die Konvertierung von Leads in mehreren Layouts von Modulen aktivieren.
Dazu müssen Sie die Felder eines Layouts mit den entsprechenden Layouts eines anderen Moduls verknüpfen. Sie haben beispielsweise ein Layout im Modul "Leads" erstellt, das "Mobiler Service" heißt. Alle Felder im Modul "Leads" im Layout "Mobiler Service" können mit dem Layout "Mobiler Service" der Kontakte, Konten und Deals gemäß Ihren Anforderungen verknüpft werden.
So verknüpfen Sie Felder basierend auf Seitenlayouts
- Navigieren Sie zu Setup > Anpassung > Module.
- Wählen Sie aus der Modulliste das Modul Leads aus.
- Klicken Sie auf das Symbol Moduleinstellungen > Lead-Konvertierung verknüpfen.
- Wählen Sie auf der SeiteFelder für Leads-Konvertierung verknüpfen das gewünschte Layout unter dem Modul Leads aus.
Standardmäßig werden die Felder des Standard-Layouts für Leads, Kontakte, Konten und Deals angezeigt. - Wählen Sie nach Bedarf das entsprechende Layout unter Kontakte/Konten/Deals aus.
- Verknüpfen Sie für jedes Feld unter "Leads" das zugehörige Feld unter Kontakte/Konten/Deals aus den Dropdown-Listen.
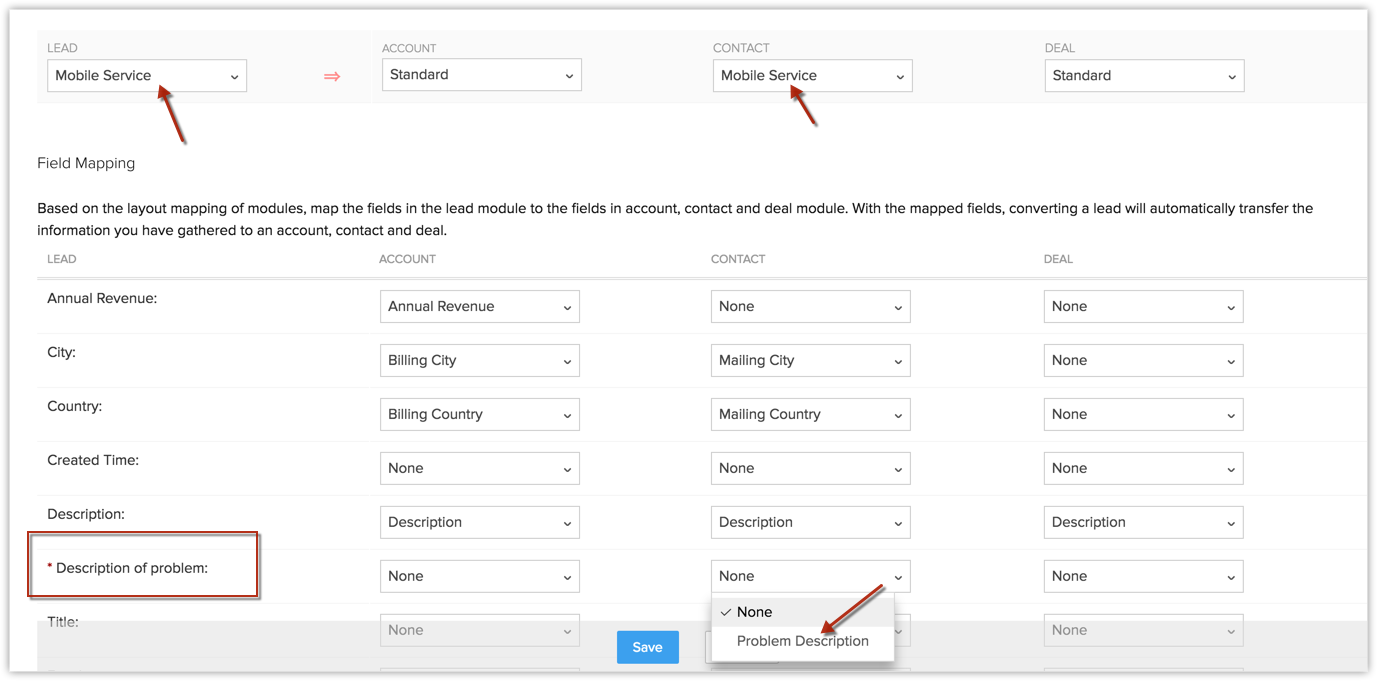
- Klicken Sie auf Speichern.
Hinweis:
- Standardmäßig werden die Felder aus "Leads" mit dem Standard-Layout der anderen Module verknüpft.
- Beim Herabstufen eines Kontos wird die auf Layouts basierende Konvertierung nicht durchgeführt, da die Layouts nicht mehr vorhanden ist. Die Verknüpfungseinstellungen bleiben jedoch direkt nach dem Herabstufen weiterhin erhalten, bis Sie die Einstellungen bearbeiten.
- Wenn Sie versuchen, ein Layout zu deaktivieren oder zu löschen, das mit der Lead-Konvertierungsverknüpfung assoziiert ist, werden Sie aufgefordert, das Layout aus den Verknüpfungseinstellungen zu entfernen, bevor Sie dies deaktivieren/löschen können.
- Wenn Sie bei aktivierten Seitenlayouts das Kontrollkästchen Auch für Kontakte/Konten/Deals erstellen aktivieren, während Sie ein benutzerdefiniertes Feld für "Leads" erstellen, wird das automatische Verknüpfen der benutzerdefinierten Felder nicht ausgeführt.
- Für jedes Feld unter "Leads" werden die zugehörigen Felder unter Konten/Kontakte/Deals nicht in der Dropdown-Liste zum Verknüpfen angezeigt, falls ihre Feldtypen und Feldlängen nicht übereinstimmen.
Leads ohne Konvertieren schließen
Basierend auf Ihren geschäftlichen Anforderungen möchten Sie möglicherweise die Leads schließen, anstatt sie zu konvertieren. In einem solchen Fall können Sie wie folgt verfahren:
- Fügen Sie einen benutzerdefinierten Wert (Geschlossen) für das Feld Lead-Status hinzu.
- Ändern Sie den Lead-Status zu Geschlossen.
- Erstellen Sie eine Listenansicht, um nach allen geschlossenen Leads zu filtern.
Standardmäßig sind einige Auswahllistenwerte der Branche im Feld Lead-Status verfügbar. Sie können die Auswahllistenwerte gemäß dem Geschäftsprozess Ihres Unternehmens ändern und vorhandene Werte durch neue Werte ersetzen.
So fügen Sie Auswahllistenwerte hinzu
- Melden Sie sich bei Zoho CRM mit Administratorrechten an.
- Navigieren Sie zu Setup > Anpassung > Module.
- Wählen Sie aus der ModullisteLeads aus.
- Wählen Sie im Auswahllistenfeld Lead-Status das Symbol Feldeinstellungen und anschließend Eigenschaften bearbeiten aus.
- Klicken Sie im Popup-Fenster Eigenschaften der Auswahlliste auf das Symbol Hinzufügen (+) neben einem Wert, um unterhalb einen neuen Wert hinzuzufügen.
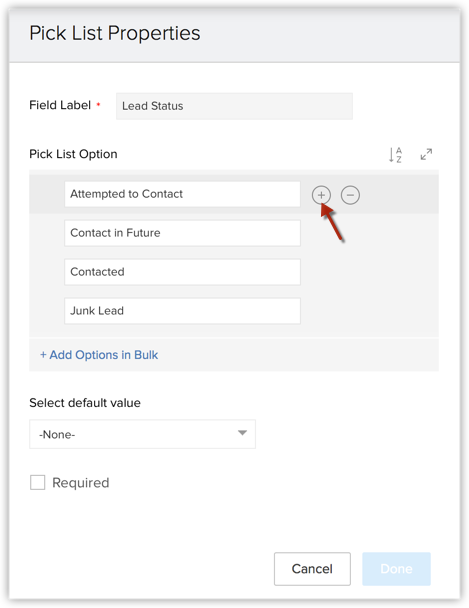
- Legen Sie im Feld Neuen Wert hinzufügenGeschlossen fest.
- Klicken Sie auf Fertig.
- Klicken Sie auf Layout speichern.
Im Modul "Leads" können Sie auch eine Massenkonvertierung von Leads durchführen, indem Sie mehrere zu konvertierende Datensätze in der Listenansicht auswählen. Sie können auch die Option Massenkonvertierung [Datensätze] unter Lead-Tools auswählen, um Datensätze nach Kriterien zu filtern und diese anschließend in größeren Mengen zu konvertieren.
So konvertieren Sie Leads in größeren Mengen
- Klicken Sie auf die Registerkarte Leads.
- Wählen Sie in der Leads-Liste die zu konvertierenden Leads aus.
- Klicken Sie auf das SymbolMehr > Massenkonvertierung.
- Gehen Sie im Popup-Fenster Massenkonvertierung wie folgt vor:
- Aktivieren Sie das Kontrollkästchen Deal, wenn Sie bei der Lead-Konvertierung einen Deal erstellen möchten.
Die Deal-Felder werden aufgeführt. Die Pflichtfelder werden basierend auf der Konvertierungsverknüpfung automatisch ausgefüllt.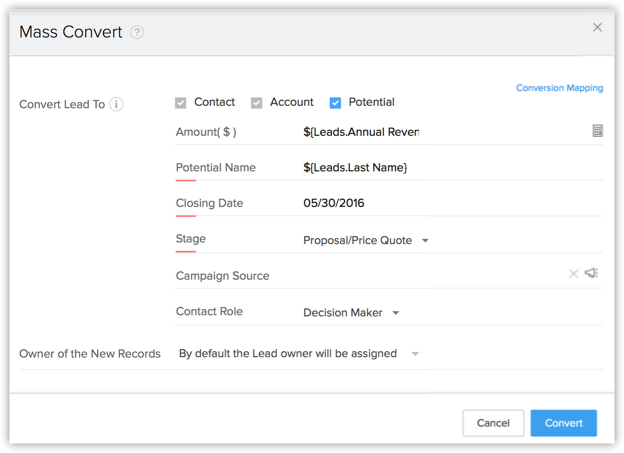
- Füllen Sie die Felder für Deals aus. Sie können entweder einen Wert festlegen oder Platzhalter-Felder verwenden, um eine Variable für die Deal-Felder hinzuzufügen.
- Klicken Sie auf den Link Ändern, um einen Benutzer als Eigentümer für die Kontakte, Konten oder Deals auszuwählen, in die die Leads konvertiert werden. Standardmäßig werden alle konvertierten Kontakte, Konten und Deals den Benutzern zugewiesen, die Eigentümer der entsprechenden Leads sind.
- Aktivieren Sie das Kontrollkästchen Deal, wenn Sie bei der Lead-Konvertierung einen Deal erstellen möchten.
- Klicken Sie auf Konvertieren.
Hinweis:
- Wenn während der Konvertierung Datensätze vorhanden sind, die mit der E-Mail-Adresse des Leads übereinstimmen, dann werden die Lead-Details mit dem vorhandenen Datensatz verbunden. Siehe auch Szenarien – Datensätze konvertieren
- Alle Tags, die mit dem Lead verknüpft sind, können in Konten, Kontakte und Deals einzeln oder bei der Massenkonvertierung von Leads übertragen werden. Siehe auch Datensätze taggen.

Verwandte Themen
Leads erstellen | Leads verknüpfen | Leads genehmigen | Listenansichten verwalten | Zuweisungsregeln für Leads

