Termination Payroll
Termination Payroll allows you to process the final pay for employees leaving your organization. This includes handling their last pay check, unused vacation hours, severance pay, and any other final earnings. Zoho Payroll ensures that the termination process is smooth, compliant, and accurate.
Run a Termination Payroll
PREREQUISITE Before you can start running payrolls for your organization, make sure you have completed the following:
Running a termination payroll in Zoho Payroll involves four main steps:
- Terminating an employee
- Adding termination payroll details
- Approving the termination payroll
- Recording payment for the termination payroll
Step 1: Terminate an Employee
WARNING Terminating an employee cannot be undone.
To terminate an employee:
- Go to the Employees module.
- Select the employee who is being terminated.
- Click More on the top right and select Terminate Employee. You’ll be redirected to the Terminate Employee page.
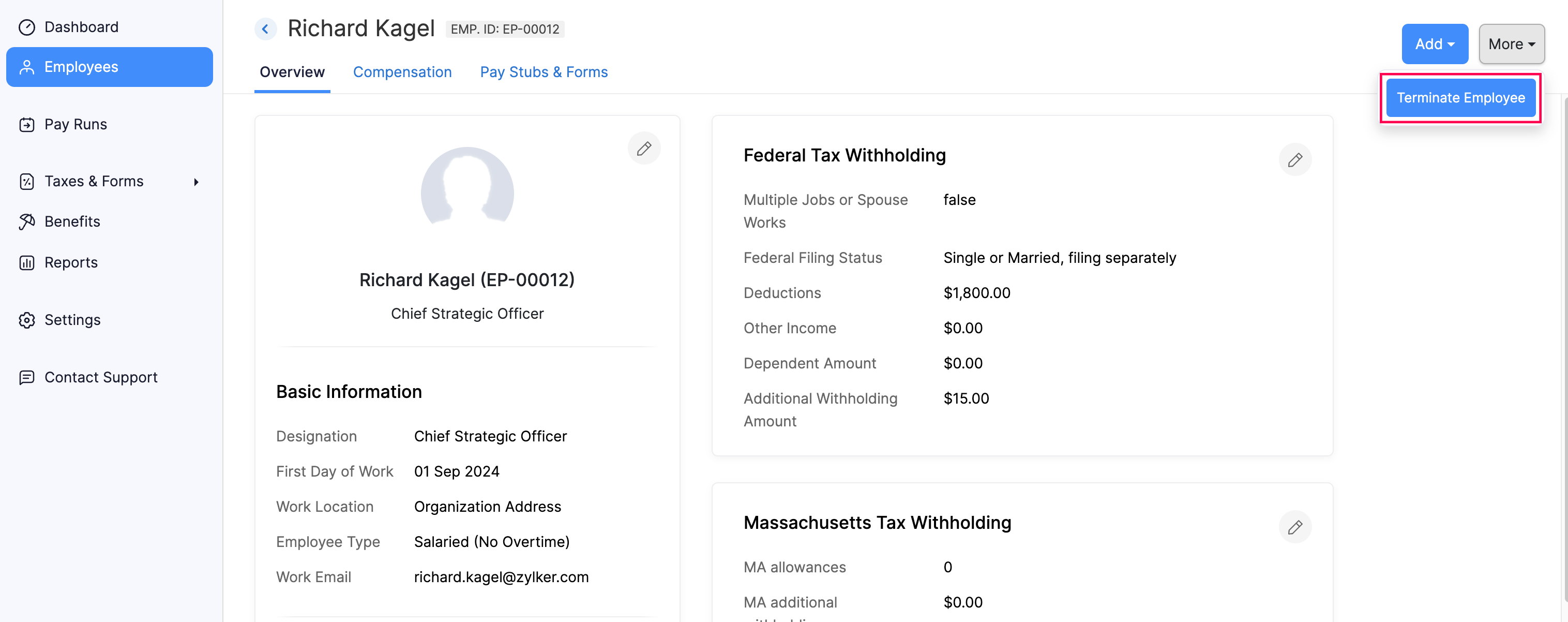
- Enter the employee’s Last Working Day.
- Enable Encash all unused vacation hours if you want to pay the employee for their unused vacation hours. Otherwise, disable it.
- Configure the pay date for the termination payroll:
| Pay Date Preference | Description |
|---|---|
| Pay as per the regular pay schedule | The termination payroll will be processed based on the regular pay schedule. |
| Pay on a given date | Select a specific pay date for the termination payroll. |
- Enter the employee’s Personal Email Address for future communications, as their work email may be inactive after termination.
- Optionally, add any comments or notes in the Notes field for future reference.
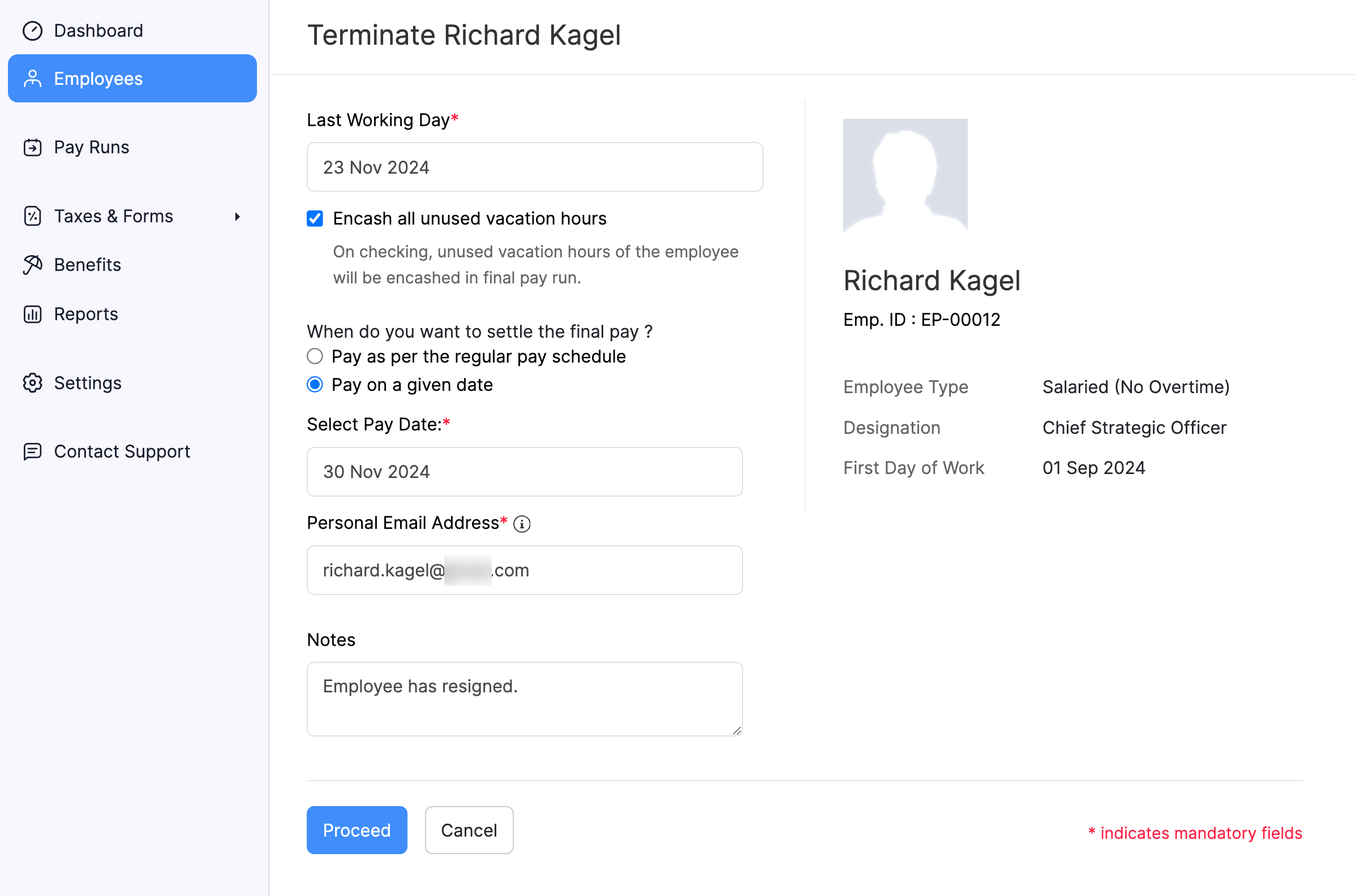
- Click Proceed.
- In the popup that appears, click Yes.
The employee will be terminated, and termination payroll will be created for them. You can then proceed to add termination payroll details.
Step 2: Add Termination Payroll Details
To add termination payroll details:
- Enter the employee’s Earning Hours on the Termination Payroll page.
| Earning Type | Applicability |
|---|---|
| Regular | Applicable to all employees. |
| Overtime | Applicable only to hourly employees. |
| Double Pay | Applicable only to hourly employees. |
- Enter the Paid Time Off information for the employee for the pay period.
| Type of Paid Time Off | Description |
|---|---|
| Sick Hours | Enter the number of sick hours the employee availed during this pay period. Unused hours cannot be encashed. |
| Vacation Hours | Enter the number of vacation hours the employee availed during this pay period. Unused hours can be encashed if you enabled the option during termination. |
- Add the Additional Earnings information.
| Additional Earnings Information | Description |
|---|---|
| Severance Pay | Enter the compensation amount for the employee. |
| Bonus | Enter the bonus amount for the employee. |
| Commission | Enter any commissions earned by the employee during the pay period. |
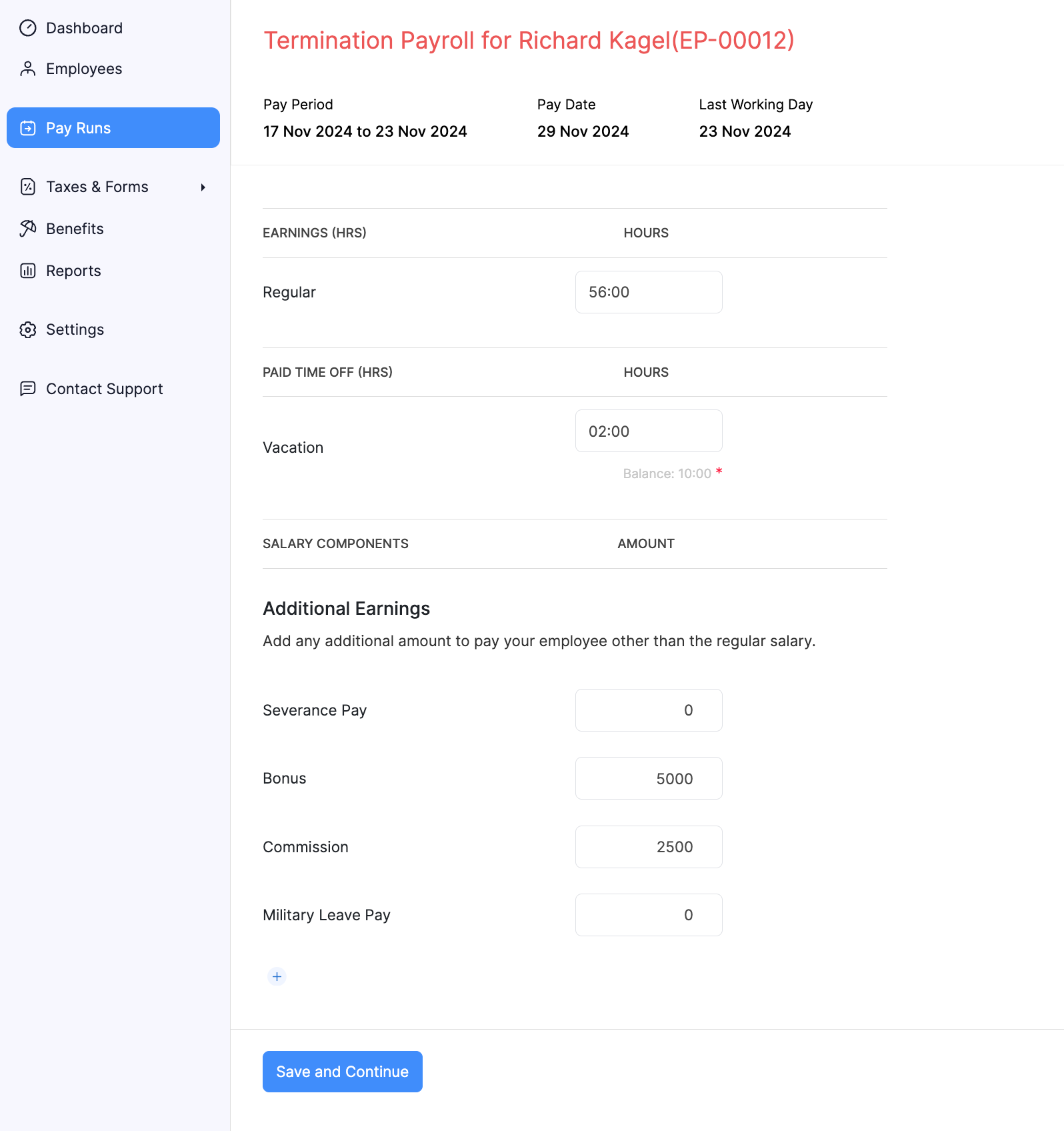
- Click Save and Continue.
Your termination payroll will be created in Draft status. Review the payroll details, make necessary changes, and proceed to approve the payroll.
Step 3: Approve the Termination Payroll
PREREQUISITE Ensure you have sufficient funds in your bank account to cover both the net payroll amount and all associated taxes.
WARNING Once you approve a termination payroll, you cannot edit or delete it.
To approve the termination payroll:
- Go to the Pay Runs module.
- Click Process Pay Run.
- Click Approve Payroll on the top right.
- In the popup that appears, click Approve Payroll.
INSIGHT If you have enabled Zoho Books integration, you can choose to post the journal entry for the payroll transaction in Zoho Books. The transaction will be recorded under the account configured during the integration setup.
Your termination payroll will be approved. If you have set up Direct Deposit for your organization and employees, salaries will be deposited to your employees’ bank accounts on the payday. Additionally, applicable tax amounts will be deducted from your organization’s bank account and deposited to the corresponding tax agencies.
Step 4: Record Payment for the Termination Payroll
If you pay your employees manually via check, cash, or any other payment mode, you can make the payment on the pay date and record it manually in Zoho Payroll.
To record payment for a termination payroll:
- Go to the Pay Runs module and open a payroll in the Payment Due status.
- Click Mark as Paid on the top right.
PRO TIP To record payment for individual employees instead of recording for the payroll as a whole, click Mark as Paid next to the corresponding employee.
- In the pop-up that appears, select the Paid Through Account and Payment Mode.
- Enable Send pay stub notification email to all employees if you want to email the pay stub to your employees. Otherwise, leave it disabled.
- Click Save.
The termination payroll will be marked as paid, and applicable state and federal taxes will be generated in the [Taxes](#) module.

