Taxes
If your business operates in the United States, you are required to withhold federal and state taxes from your employees’ wages. Additionally, you must contribute to certain taxes such as Social Security tax, Medicare tax, and State Unemployment Insurance. These amounts must then be paid to the government.
With Zoho Payroll, you can efficiently manage these taxes in the Taxes section under Settings. This section allows you to:
- Configure Tax Information
- Update Tax Information
Configure Tax Information
Configuring your tax information in Zoho Payroll helps:
- Calculate the amount of federal, state, and local taxes that you owe to the government.
- Calculate the amount of taxes you must withhold from your employees.
- Generate federal, state, and local forms.
- Determine your deposit schedule.
In the Taxes section under Settings, you can configure the following:
Federal Tax Information
The Federal Tax Information section helps Zoho Payroll to determine the amount of tax you owe, your deposit schedule, and the frequency at which you report federal taxes to the IRS.
To set up federal taxes:
- Go to Settings and click Taxes.
- Click Configure under Federal Tax Information.
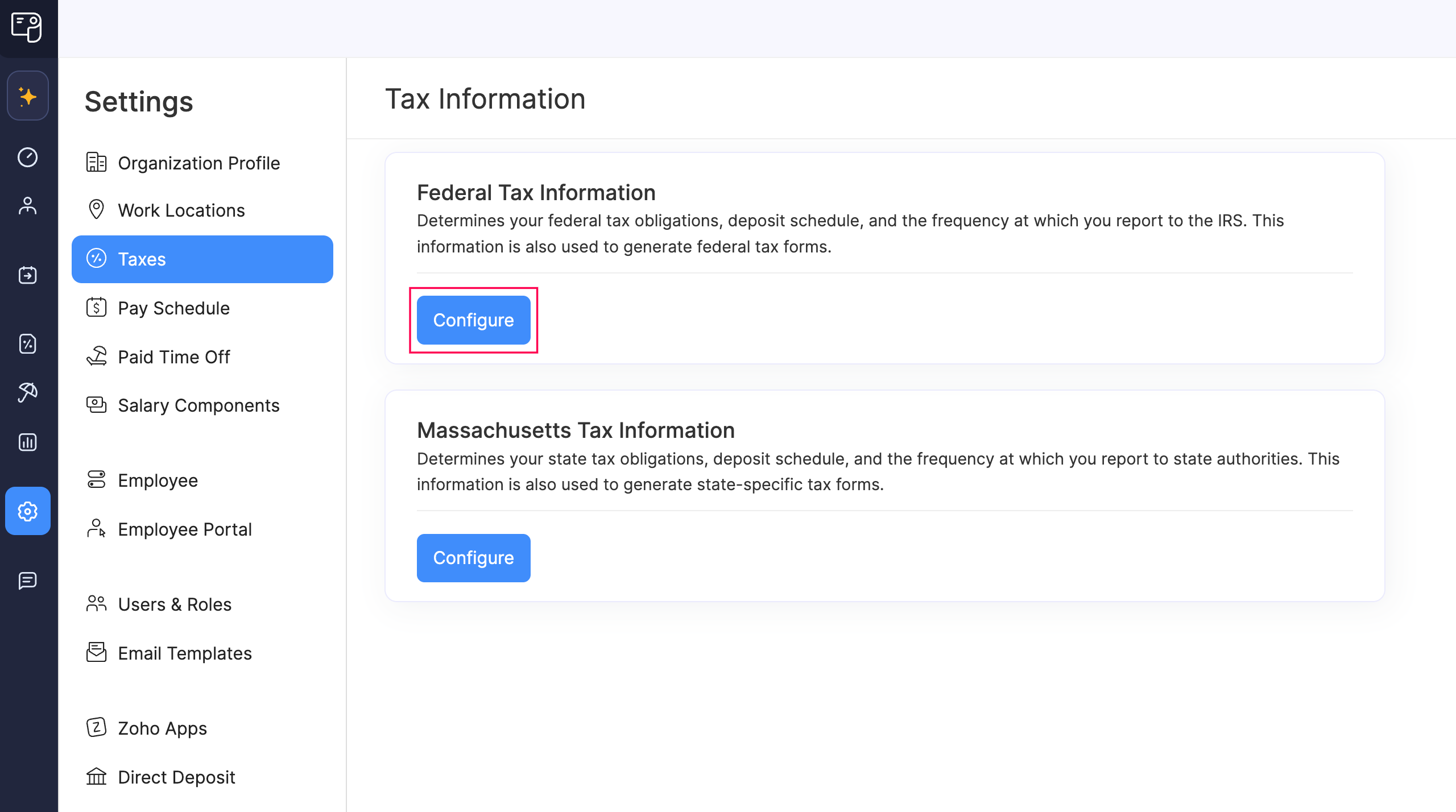
- Enter the required details:
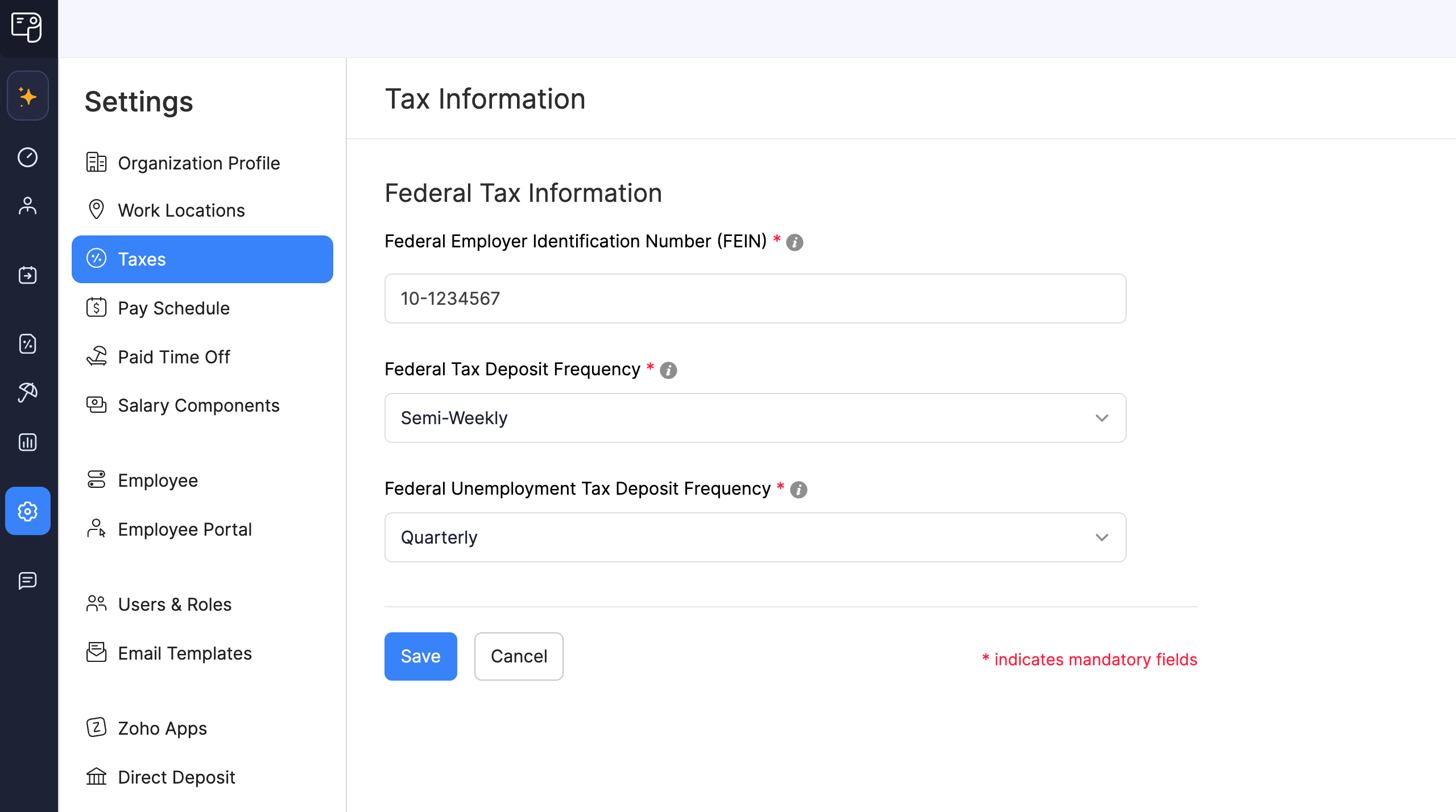
| Field | Description |
|---|---|
| Federal Employer Identification Number (FEIN) | Enter your organization’s Federal Employer Identification Number. |
| Federal Tax Deposit Frequency | Select the federal tax deposit frequency assigned by the IRS.
If you are unable to locate this information or have queries about your deposit schedule, contact your local IRS office for assistance. |
| Federal Unemployment Tax Deposit Frequency | Select the tax deposit frequency for your federal unemployment taxes assigned by the IRS.
If you are unable to locate this information or have queries about your deposit schedule, contact your local IRS office for assistance. |
WARNING Once you configure these details, the Federal Employer Identification Number (FEIN) cannot be modified after processing your first pay run. Hence, ensure accuracy before proceeding.
- Click Save.
Your configuration will be saved, and Zoho Payroll will use this information to calculate federal taxes and generate federal forms for your payrolls.
State Tax Information
The State Tax Information section helps Zoho Payroll to determine the amount of tax you owe, your deposit schedule, and the frequency at which you report state taxes to the state authorities.
To set up state taxes:
- Go to Settings and click Taxes.
- Click Configure under State Tax Information.
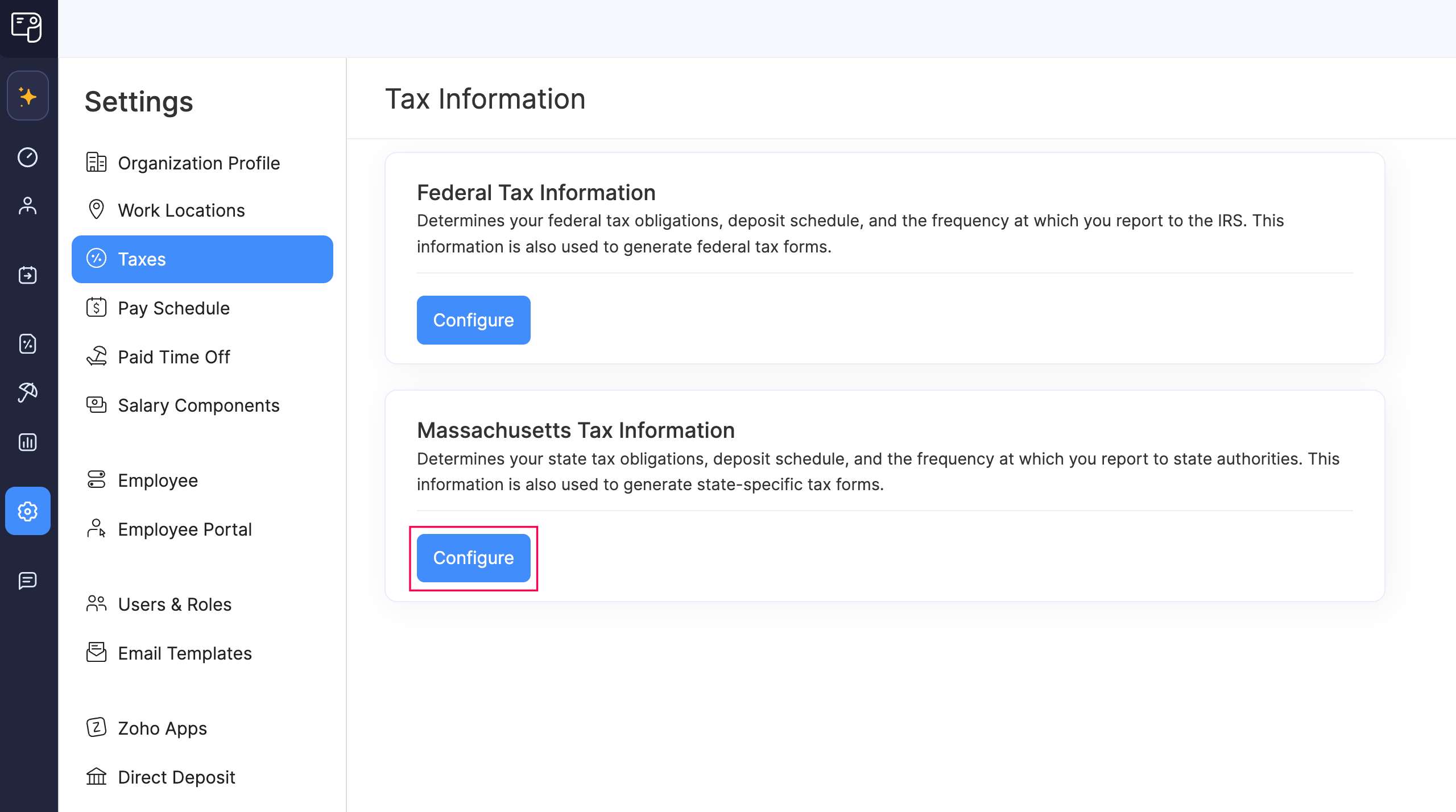
- Enter the required details, which may vary depending on your state’s requirements.
- Click Save.
Your configuration will be saved, and Zoho Payroll will use this information to calculate state taxes and generate state-specific forms.
Update Tax Information
Tax rates, such as State Unemployment Insurance (SUI) and State Disability Insurance (SDI), may change annually, or you might need to adjust your deposit schedule. In such cases, you can update your tax details in Zoho Payroll.
There are three scenarios that affect how you can edit your tax information in Zoho Payroll:
| Pay Run Status | Level of Control |
|---|---|
| Before processing your first payroll | You have full control to edit all tax information. |
| After processing your first payroll, but before approving it | You can edit specific fields, with changes taking effect from the selected Effective Date. |
| After processing and approving your first payroll | Tax information cannot be edited. |
Here’s how to update the tax information for the first two pay run statuses:
- To update tax information before processing your first pay run:
- Go to Settings and click Taxes.
- Click Edit next to Federal Tax Information or State Tax Information.
- Update the necessary details.
- Click Save.
Your changes will take effect immediately.
- To update tax information after marking at least one pay run as paid:
- Go to Settings and click Taxes.
- Click Change next to the field which you want to update.
- In the popup that appears, modify the required information and select an effective date in the Effective From field.
- Click Save.
Your changes will take effect from the specified date.

