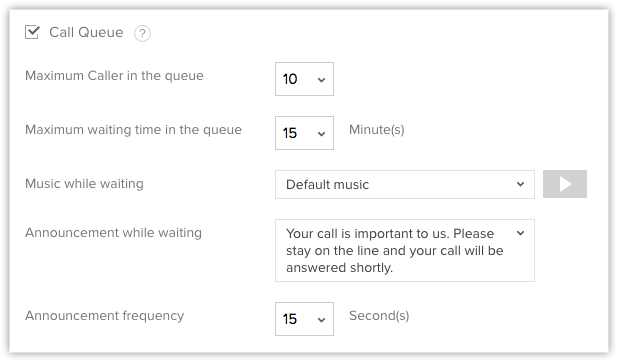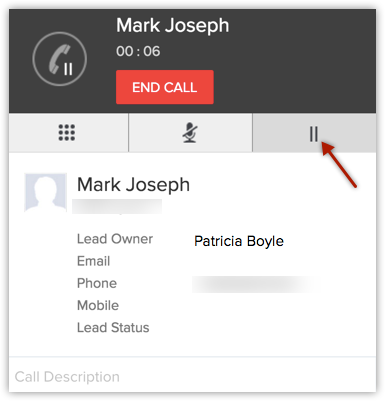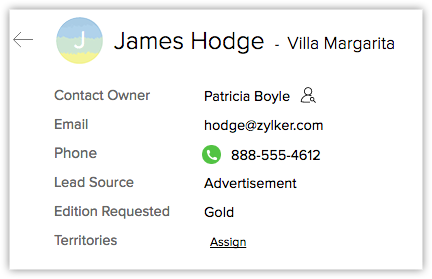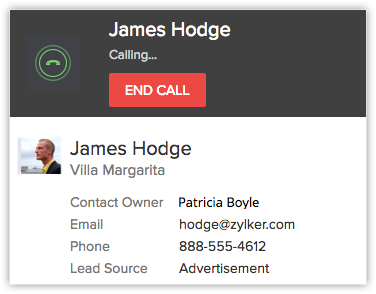Twilio in Zoho CRM integrieren
Wie kann ich...
Twilio-Integration einrichten
Twilio, das in Zoho CRM integrierte gehostete PBX-System, bietet Möglichkeiten zur Verwaltung eingehender und ausgehender Anrufe innerhalb von Zoho CRM. Sie können Twilio so konfigurieren, dass Anrufe verwaltet und den Leads/Kontakten/Konten in Ihrer CRM-Datenbank zugeordnet werden. Die Einrichtung der Twilio-Integration umfasst drei Schritte:
- Twilio autorisieren
- Twilio-Nummer für eingehende Anrufe hinzufügen
- Twilio-Nummer für ausgehende Anrufe hinzufügen
Schritt 1: Twilio autorisieren
So autorisieren Sie die Twilio-Integration
- Navigieren Sie zu Setup > Kanäle > Telefonie.
- Wählen Sie auf der Seite Zoho PhoneBridgeTwilio als Anbieter aus.
- Geben Sie die Konto-SID und den Authentifizierungstoken an. Diese Informationen finden Sie im Dashboard Ihres Twilio-Kontos.
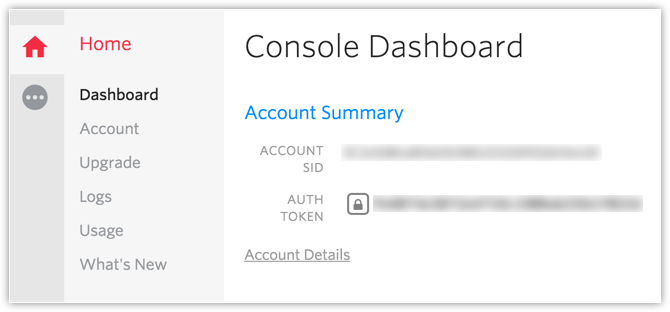
- Geben Sie die Details ein, und klicken Sie auf Autorisieren.
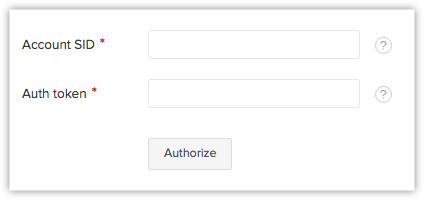
Das Twilio-Konto wird autorisiert. Siehe Schritte 2 & 3 zum Konfigurieren eingehender und ausgehender Rufnummern.
Schritt 2: Twilio-Nummer für eingehende Anrufe hinzufügen
So fügen Sie Twilio-Telefonnummern für eingehende Anrufe hinzu
- Navigieren Sie zu Setup > Kanäle > Telefonie.
- Klicken Sie auf der Registerkarte Eingehender Anruf auf Telefonnummer hinzufügen.
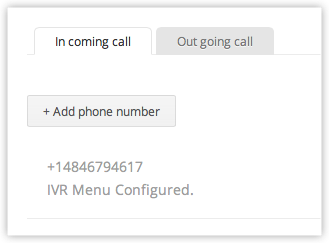
- Geben Sie die Telefonnummer ein, die Sie von Twilio gekauft haben.
- Wählen Sie eine der Optionen aus. Auf dieser Grundlage werden die eingehenden Anrufe an die Vertriebsmitarbeiter geleitet.
- IVR-Menü konfigurieren: Richten Sie ein IVR-Menü ein, das für den Anrufer abgespielt wird. Entsprechend den vom Anrufer ausgewählten Optionen werden Anrufe an die festgelegten Benutzer geleitet.
- Benutzer zuweisen: Alle eingehenden Anrufe an diese Rufnummer werden zu den festgelegten Benutzern geleitet.
Option 1: IVR-Menü konfigurieren
Führen Sie im Abschnitt Konfiguration des IVR-Menüs die folgenden Schritte aus:
- Taste drücken: Legen Sie eine Zahl zwischen 1 und 9 fest.
- Menü: Geben Sie eine Menüoption für die Nummer ein.
- Aktion: Wählen Sie eine Aktion aus der Dropdown-Liste aus (Benutzer zuweisen oder IVR-Menü konfigurieren).
- Benutzer zuweisen: Wählen Sie einen oder mehrere Benutzer aus der Liste der aktiven CRM-Benutzer aus.
Der Anruf wird an die ausgewählten Benutzer geleitet.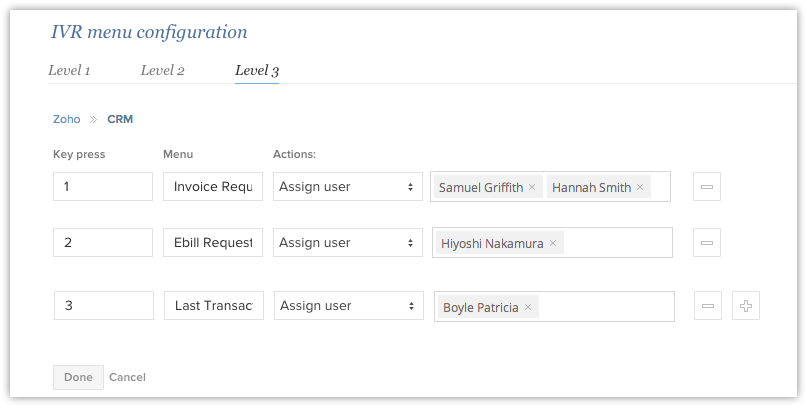
Wenn mehrere Benutzer ausgewählt wurden, können Sie den Klingeltyp festlegen.- Gleichzeitiges Klingeln: Alle ausgewählten Benutzer empfangen den eingehenden Anruf gleichzeitig.
- Sequenzielles Klingeln: Alle ausgewählten Benutzer empfangen den eingehenden Anruf nacheinander. Die Reihenfolge hängt davon ab, wer sich zuerst bei Zoho CRM anmeldet. Wenn ein Benutzer nicht verfügbar ist, wird der Anruf an den nächsten Benutzer weitergeleitet.
Legen Sie für diese Option das Klingelintervall fest. Wird der Anruf nicht angenommen, wird er noch einmal in dieser Reihenfolge weitergeleitet, wenn Sie das Kontrollkästchen Klingelnwiederholen aktivieren.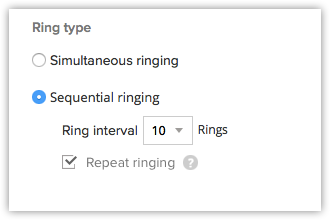
- IVR-Menü konfigurieren: Legen Sie Taste drücken, Menü und Aktion fest, um ein untergeordnetes IVR-Menü zu erstellen, und klicken Sie auf Fertig.
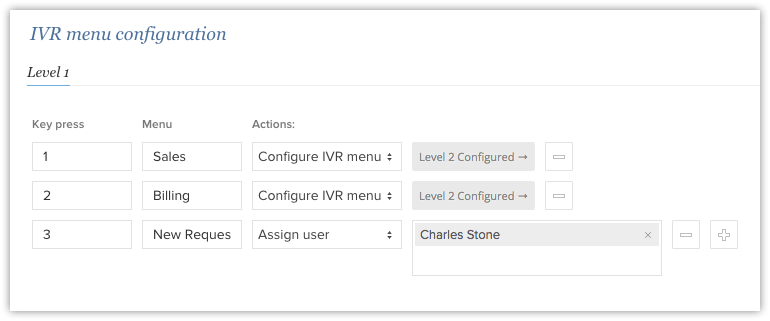
- Benutzer zuweisen: Wählen Sie einen oder mehrere Benutzer aus der Liste der aktiven CRM-Benutzer aus.
- Klicken Sie auf das Symbol Hinzufügen, um weitere Menüoptionen hinzuzufügen und die Schritte ab 1 zu wiederholen.
Sie können bis zu 5 Ebenen im IVR-Menü hinzufügen.
Führen Sie im Abschnitt Konfiguration der IVR-Ansage die folgenden Schritte aus:
- Ansageformat: Wählen Sie das Ansageformat aus den verfügbaren Optionen aus. Text, Audio oder URL
- Text: Geben Sie die Meldung als Text ein.
- Audiodatei: Aktivieren Sie die Option "Audiodatei", um eine Audiodatei für die Begrüßung anzufügen.
- Audio-URL: Aktivieren Sie die Option "Audio-URL", und geben Sie die URL der Audiodatei an.
- Begrüßung: Fügen Sie eine Begrüßung für den Anrufer hinzu. Beispiel: Vielen Dank für Ihren Anruf bei Zillum Inc.
- Menünachricht: Geben Sie eine Option für die Nummer ein. Legen Sie auch das Format fest, in dem sie gelesen werden soll. Schlüssel- und Menüvariablen werden automatisch ausgefüllt und können nicht entfernt werden.
Beispiel: Drücken Sie ${Key press} für ${Menu}. - Nachricht, wenn Benutzer beschäftigt ist: Geben Sie die Nachricht ein, die Anrufer darüber informiert, dass der Benutzer beschäftigt ist.
Beispiel: Alle unsere Mitarbeiter sind momentan beschäftigt. Bitte rufen Sie zu einem späteren Zeitpunkt erneut an. Vielen Dank. - Nachricht, wenn Benutzer nicht erreichbar ist: Geben Sie die Nachricht ein, die Anrufer darüber informiert, dass der Benutzer nicht erreichbar ist.
Beispiel: Unsere Vertriebsabteilung ist momentan nicht erreichbar.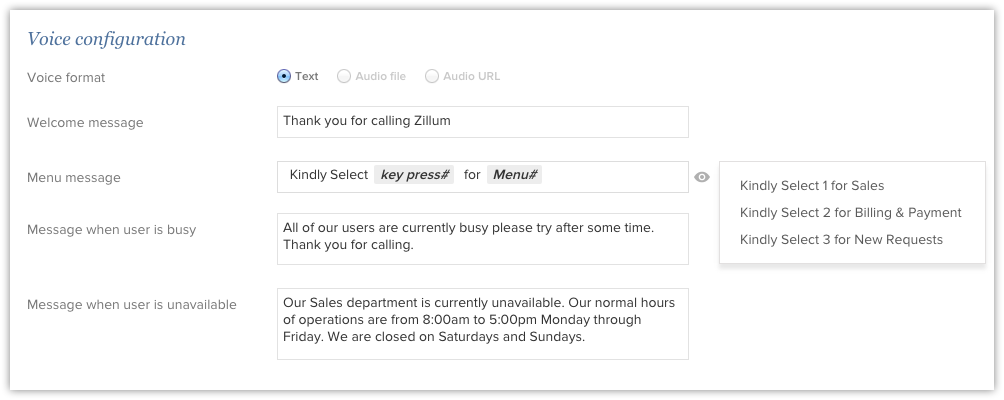
- Anrufwarteschlange: Mit dieser Option können Sie eingehende Anrufe in der festgelegten Anzahl in die Warteschlange schicken. Sie können Folgendes tun, während Sie die Optionen der Anrufwarteschlange konfigurieren:
- Maximale Anzahl Anrufer in der Warteschlange wählen. Sie können bis zu 25 Anrufer wählen.
- Maximale Wartezeit für Anrufe in der Warteschlange festlegen. Die maximal zulässige Wartezeit ist 25 Minuten.
- Die gewünschte Musik während der Wartezeit auswählen. Sie können die Standardmusik oder benutzerdefinierte Musik auswählen. Geben Sie die Audio-URL ein, wenn Sie benutzerdefinierte Musik auswählen.
- Eine Ansage für Anrufer in der Warteschlange festlegen. Sie können aus der Liste der verfügbaren Ansagen auswählen oder Ihre Ansage basierend auf Ihren Anforderungen anpassen.
- Die Häufigkeit Ihrer Ansage festlegen. Sie können die Häufigkeit auf bis zu 30 Sekunden festlegen.
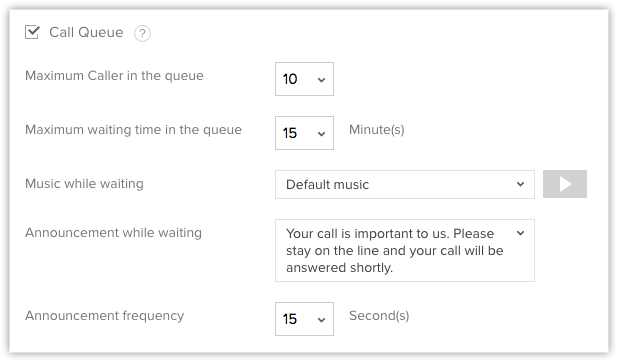
- Anrufaufnahme: Klicken Sie, um die Anrufaufnahme zu aktivieren. Beachten Sie, dass eventuell zusätzliche Gebühren in Ihrem Twilio-Konto angezeigt werden, wenn Sie diese Option wählen.
- Klicken Sie auf Speichern. Das IVR-Menü wird konfiguriert.
Hinweis:
- Sie können bis zu 9 IVR-Menüs einrichten. Wenn Sie Untermenüs verwenden, können Sie bis zu 5 IVR-Menüs hinzufügen.
- Bei einem Multi-Level-IVR-Menü wird nur das Sprachformat Text unterstützt.
- Sie können den Anrufstatus auf "Online" oder "Offline" setzen.
Option 2: Benutzer zuweisen
- Wählen Sie einen oder mehrere Benutzer aus der Liste der aktiven CRM-Benutzer aus.
Der Anruf wird an die ausgewählten Benutzer geleitet. Wenn mehrere Benutzer ausgewählt wurden, können Sie den Klingeltyp festlegen.- Gleichzeitiges Klingeln: Alle ausgewählten Benutzer empfangen den eingehenden Anruf gleichzeitig.
- Sequenzielles Klingeln: Alle ausgewählten Benutzer empfangen den eingehenden Anruf nacheinander. Wenn ein Benutzer nicht verfügbar ist, wird der Anruf an den nächsten Benutzer weitergeleitet.
Wird der Anruf nicht angenommen, wird er in dieser Reihenfolge maximal zweimal weitergeleitet.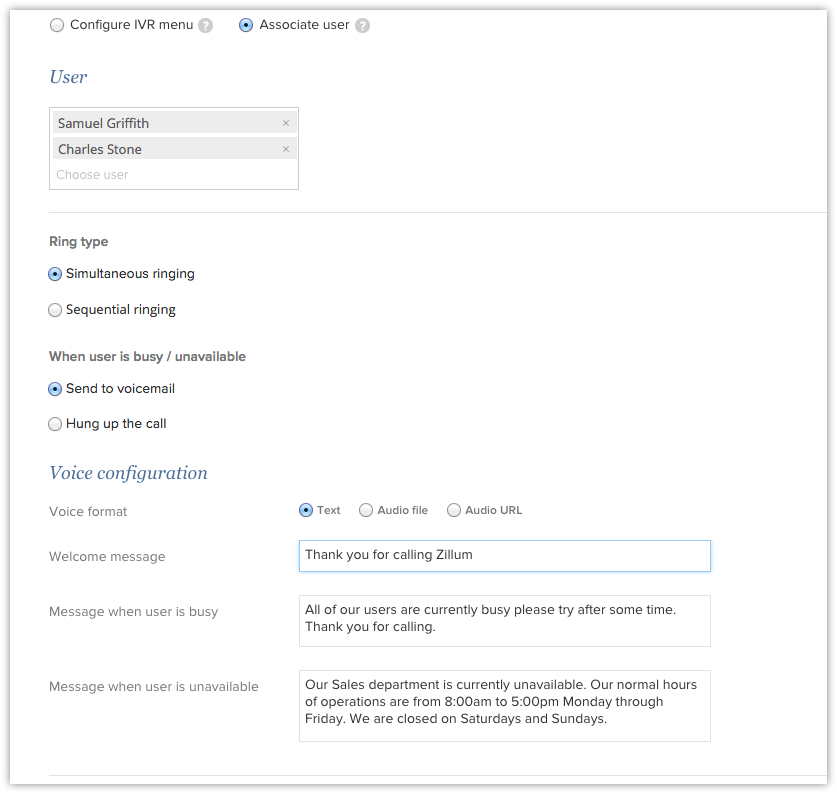
- Im Abschnitt Sprachkonfiguration können Sie das Sprachformat wählen, eine Begrüßung, eine Nachricht, wenn der Benutzer beschäftigt ist, und eine Nachricht, wenn der Benutzer für den Anrufer nicht verfügbar ist, eingeben, je nach Anforderungen. Sie können auch Anrufe in der Warteschlange verwalten und Ihre Anrufe aufzeichnen, wenn das erforderlich ist.
Schritt 3: Twilio-Nummer für ausgehende Anrufe hinzufügen
So fügen Sie Twilio-Telefonnummern für ausgehende Anrufe hinzu
- Navigieren Sie zu Setup > Kanäle > Telefonie.
- Klicken Sie auf der Seite Zoho PhoneBridge auf der Registerkarte Ausgehender Anruf auf Telefonnummer zuweisen.
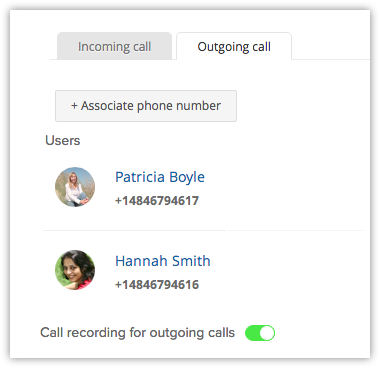
- Wählen Sie einen Benutzer aus der Dropdown-Liste Benutzer aus.
Alle aktiven Benutzer werden aufgelistet. - Wählen Sie eine Telefonnummer aus der Dropdown-Liste Telefonnummer aus.
Alle Telefonnummern, die Sie von Twilio erworben haben, werden aufgelistet. - Klicken Sie auf das Symbol Hinzufügen, um weitere Benutzer mit Telefonnummern zu verknüpfen.
Auf der Grundlage dieser Zuordnung können Benutzer ausgehende Anrufe mit ihren jeweiligen Telefonnummern tätigen. - Anrufaufzeichnung: Sie können die Anrufaufzeichnung entweder aktivieren oder deaktivieren. Die aufgezeichneten Anrufe werden unter Notizen zum Datensatz hinzugefügt.
- Klicken Sie auf Speichern.
Verwenden der Twilio-Integration
Sobald die Einrichtung Ihrer Twilio-Integration abgeschlossen ist, können Sie in Ihrem CRM-Konto ausgehende Anrufe tätigen, Anrufe empfangen und Follow-up-Aktivitäten hinzufügen.
Eingehende Anrufe
Wenn Sie einen eingehenden Anruf von einem CRM-Kontakt über Twilio erhalten, sehen Sie eine Visitenkartenansicht des Kontakts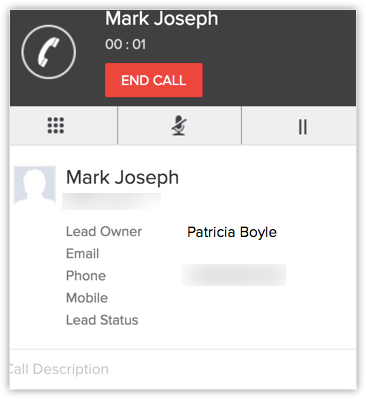
Sie können Folgendes tun, während Sie Anrufe in Ihrem CRM über Twilio empfangen.
- Sie können den Anruf auf Halten setzen, indem Sie auf das Symbol Halten klicken. Klicken Sie erneut, um den Anruf bei Bedarf wiederaufzunehmen. Bei Bedarf können Sie den Anruf auch stumm schalten.
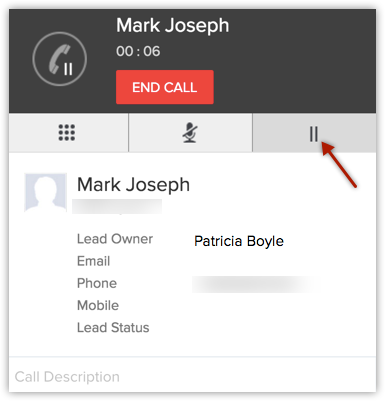
- Fügen Sie eine Beschreibung hinzu, falls erforderlich, um sie später als Referenz zu verwenden.
- Klicken Sie auf Anruf beenden, wenn das Gespräch beendet ist.
- Nach dem Ende des Anrufs können Sie auch Follow-up-Aktivitäten (Anruf oder Aufgabe) hinzufügen.
Ausgehende Anrufe
Sie können einen ausgehenden Anruf über Twilio in Ihrem Zoho CRM-Konto tätigen.
So tätigen Sie einen ausgehenden Anruf
- Klicken Sie auf den gewünschten Datensatz.
- Klicken Sie auf der Seite Details des Datensatzes auf das Symbol Telefon neben der Telefonnummer.
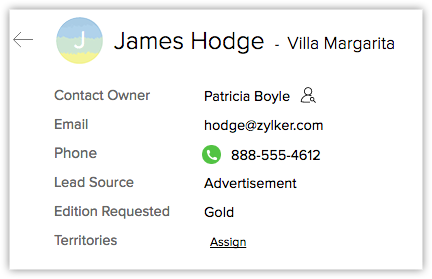
Der Anruf wird jetzt aufgebaut.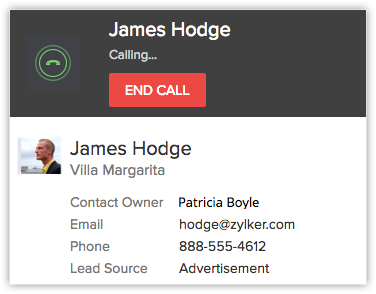
- Nach dem Ende des Anrufs können Sie Follow-up-Aktivitäten (Anruf oder Aufgabe) hinzufügen.

Follow-up-Aktivität
Am Ende eines jeden Aufrufs über Twilio können Sie einen Follow-up-Anruf oder eine Follow-up-Aufgabe im Fenster Anruf beendet in Zoho CRM hinzufügen. Diese werden dem entsprechenden Datensatz automatisch zugewiesen.
Telefonnummer bearbeiten oder entfernen
In der Liste der eingehenden und ausgehenden Rufnummern können Sie diese je nach Bedarf ändern oder entfernen.
So bearbeiten oder entfernen Sie eine Telefonnummer
- Navigieren Sie zu Setup > Kanäle > Telefonie.
- Auf der Seite Zoho PhoneBridge sind die hinzugefügten Telefonnummern aufgelistet.
- Klicken Sie auf die Registerkarte Eingehende Anrufe oder Ausgehende Anrufe.
- Bewegen Sie den Mauszeiger auf eine Telefonnummer und klicken Sie auf einen der folgenden Links:
- Bearbeiten: Auf der Registerkarte Eingehend können Sie die Details wie IVR-Nachrichten, Anrufaufzeichnung, automatische Nachrichten, wenn Benutzer beschäftigt, usw. bearbeiten. Auf der Registerkarte Ausgehend können Sie den Benutzer und die Telefonnummer, die dem Benutzer für ausgehende Anrufe zugewiesen ist, bearbeiten.
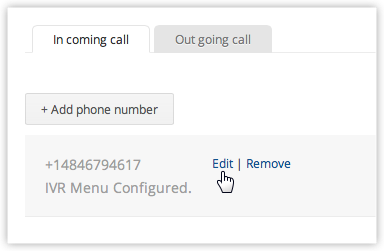
- Entfernen: Auf der Registerkarte Eingehend werden alle aus Zoho CRM eingehenden Anrufe für die Telefonnummer deaktiviert. Auf der Registerkarte Ausgehend werden alle über Zoho CRM ausgehenden Anrufe für den Benutzer deaktiviert.
- Bearbeiten: Auf der Registerkarte Eingehend können Sie die Details wie IVR-Nachrichten, Anrufaufzeichnung, automatische Nachrichten, wenn Benutzer beschäftigt, usw. bearbeiten. Auf der Registerkarte Ausgehend können Sie den Benutzer und die Telefonnummer, die dem Benutzer für ausgehende Anrufe zugewiesen ist, bearbeiten.