Mit Kontakten arbeiten
Wie kann ich ...
In Zoho CRM können Sie Kontakte wie folgt erstellen:
- Eingabe der Daten in das Kontaktdetailformular: Sie können die Kontaktdetails aus verschiedenen externen Quellen manuell eingeben.
- Importieren von Kontakten aus externen Quellen: Sie können Daten aus verschiedenen Quellen sammeln, beispielsweise aus Datenbanken für den Erwerb von Kontakten, aus verschiedenen Geschäftseinheiten usw., und die CSV- und XLS-Dateien in Zoho CRM importieren.
- Erfassen von Kontakten über die Website: Sie können Webformulare erstellen und so Kontaktdaten oder Fragen von Websitebesuchern direkt über Formulare übermitteln lassen. Diese von der Website übermittelten Daten werden direkt in das Modul "Contacts" übernommen.
- Lead zu Kontakt konvertieren: Bei der Lead-Konvertierung können Kontakte, Konten und Geschäftsabschlüsse angelegt werden.
- Synchronisieren von Microsoft Outlook-Kontakten: Sie können die Kontakte in Microsoft Outlook mit den Kontakten in Zoho CRM synchronisieren.
Hinweis:
- Einige der Standardfelder sind je nach Geschäftsprozess Ihres Unternehmens möglicherweise nicht sichtbar oder können nicht bearbeitet werden.
- Falls Sie Felder hinzufügen oder ändern oder weitere Details über die Verwendung der Felder erhalten möchten, wenden Sie sich bitte an Ihren Systemadministrator.
Nähere Informationen zu den von Zoho definierten Standardfeldern in "Kontakte" finden Sie hier.
Kontakte einzeln erstellen
Sie können Kontakte wie folgt einzeln erstellen:
- Ausfüllen der Details im Formular zur Kontakterstellung.
- Klonen der Kontakte mit einigen Änderungen an den bestehenden Kontaktdaten.
So erstellen Sie Kontakte einzeln
- Klicken Sie im Modul Contacts auf Neuer Kontakt.
- Geben Sie auf der Seite Kontakt erstellen die Kontaktdaten ein. (siehe Standardfelder )
- Klicken Sie auf Speichern.
Hinweis:
- Standardmäßig ist die Person verantwortlich, die den Kontakt erstellt hat.
- Um den Verantwortlichen zu ändern, klicken Sie auf der Seite Kontaktdetails im Feld Kontakteigentümer auf den Link Ändern, und wählen Sie einen anderen Benutzer aus.
- Während Sie das Konto aus dem Popup-Fenster des Suchfelds auswählen, gibt es auch die Option, ein Konto zu erstellen.
Sie können diese Option verwenden, um schnell ein Konto zu erstellen, indem Sie einige obligatorische Informationen bereitstellen. Sie haben zwei Möglichkeiten:- Klicken Sie auf Speichern. Der Datensatz wird gespeichert und mit den anderen Konten aufgelistet. Sie können ihn auswählen und mit dem von Ihnen erstellten Kontakt verknüpfen.
- Klicken Sie auf Speichern & verknüpfen, um den neuen Datensatz zu speichern und mit dem von Ihnen erstellten Kontakt zu verknüpfen.
So klonen Sie Kontakte
- Klicken Sie auf der Registerkarte Contacts auf einen bestimmten Kontakt, den Sie klonen möchten.
- Klicken Sie auf der Seite Kontaktdetails auf Klonen.
- Ändern Sie auf der Seite Kontakt klonen die erforderlichen Details. (siehe Standardfelder )
- Klicken Sie auf Speichern.
Mit der Kontaktdetailseite arbeiten
Nachdem Sie einen Kontakt erstellt haben, können Sie die Details des Kontakts auf der Detailseite des Datensatzes anzeigen. Die Detailseite eines Kontakts enthält Informationen, die sich auf den Kontakt beziehen – z. B. Geschäftsabschlüsse und Konten, die sich auf den Kontakt beziehen, Aktivitäten, Notizen, Veranstaltungen, E-Mails usw. – alles an einem einzigen Ort.
So zeigen Sie die Kontaktdetailseite an
- Klicken Sie auf das Modul Contacts.
- Klicken Sie in der Listenansicht "Kontakte" auf das gewünschte Konto.
- Die Detailseite des Kontakts wird angezeigt.
Hier finden Sie einen schnellen Überblick über die Detailseite des Kontakts:
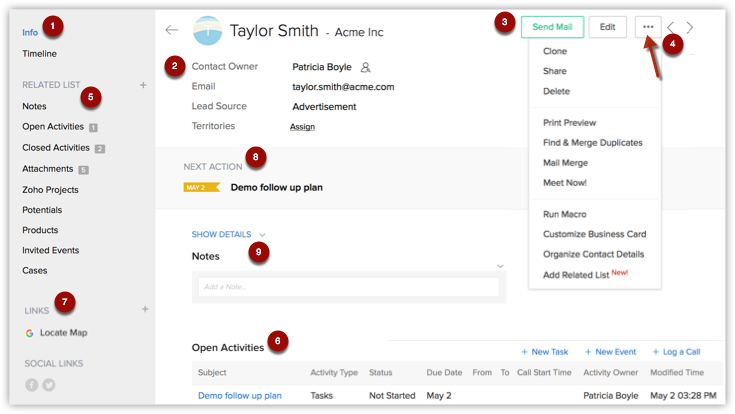
- Wechseln Sie zwischen den Ansichten Info und Zeitleiste auf der Detailseite des Kontakts.
- Info: zeigt die Details des Kontakts an.
- Online: zeigt den Verlauf der Aktionen an, die auf der Detailseite des Kontakts (in den letzten sechs Monaten) durchgeführt wurden.
- Zeigen Sie die Visitenkartendetails des Kontakts an.
- Senden Sie einfach eine E-Mail an den Kontakt, oder bearbeiten Sie den Kontakt.
- Klicken Sie auf das Symbol Mehr, um weitere Optionen wie Klonen, Freigeben, Visitenkarte anpassen usw. auszuführen.
- Sie können aus dem Abschnitt "Zugehörige Liste" schnell auf zugehörige Listen wie "Aktivitäten", "Anhänge", "Geschäftsabschlüsse", "Zoho Projects" und so weiter zugreifen.
- Scrollen Sie nach unten, um zu allen verknüpften Listen auf der Detailseite des Datensatzes zu navigieren.
- Sie können auf benutzerdefinierte Links und Social Links im Zusammenhang mit dem Kontakt zugreifen.
- Im Abschnitt "Kurzinfos" können Sie Daten von hoher Priorität wie "Nächste Aktion" und "Geschäftsabschlüsse", die im Zusammenhang mit dem Kontakt stehen, auf einen Blick erkennen.
- Sie können Notizen für den Kontakt anzeigen. Dazu zählen Anmeldungen über Ihre mobile App sowie Kommentare zur Aufgabe des Projekts.
Kontakt mit anderen Datensätzen verknüpfen
Sie können eine 360-Grad-Sicht auf den Kontakt erstellen, um alle zugehörigen Details wie Geschäftsabschlüsse, Tickets, offene Aktivitäten, Verlauf der abgeschlossenen Aktivitäten, Anhänge und Notizen anzuzeigen.
Auf der Seite Kontaktdetails können Sie folgende Elemente aktualisieren:
- Mitgliederkonten: zum Hinzufügen von anderen Geschäftsbereichen oder Niederlassungen zum übergeordneten Konto
- Offene Aktivitäten: zum Hinzufügen von Aufgaben und Veranstaltungen
- Geschlossene Aktivitäten: zum Anzeigen aller abgeschlossenen Aufgaben und Veranstaltungen
- Fälle: zum Erstellen von Fällen für den Kontakt
- Produkte: zum Hinzufügen von Produkten für den Kontakt
- Anhänge: zum Anhängen von Dokumenten und Notizen
- Notizen: zum Anhängen von Notizen an den Kontakt
- Deals: zum Hinzufügen von Geschäftsabschlüssen zum Konto
- Kontakte: zum Hinzufügen von Kontakten zum Konto
- Kundenaufträge: zum Hinzufügen von Kundenaufträgen zum Konto
- Rechnungen: zum Hinzufügen von Rechnungen zum Konto
- Angebote: zum Hinzufügen von Angeboten
- Kampagnen: zum Verknüpfen mehrerer Kampagnen mit einem einzigen Kontakt
- Social-Media-Interaktionen: zum Anzeigen von Twitter- und Facebook-Interaktionen, die mit dem Kontakt verknüpft sind, und um Nachrichten wie Beiträge, Tweets usw. zu senden
