Filtros
Filtros/Regras no Zoho Mail te ajudam a organizar automaticamente os seus e-mails, configurando ações para e-mails que correspondam às condições que você definir. Você pode configurar vários filtros baseados em diversos parâmetros no Zoho Mail. Além disso, os filtros te também ajudam a automatizar certas ações, como a criação de uma tarefa a partir de um e-mail, encaminhamento automático de certos e-mails com base nas condições de um endereço específico, etc.
Os filtros do Zoho Mail ajudam você a classificar automaticamente os e-mails recebidos/enviados. Você pode definir um conjunto de condições e suas respectivas ações. Isso ajuda a economizar tempo, a ter uma caixa de entrada organizada e garante que você não coloque e-mails importantes nos lugares errados. É necessário garantir que você crie os filtros necessários na ordem correta, de forma que os e-mails sejam corretamente organizados e classificados com base em seus requisitos.
O Zoho Mail oferece dois tipos de filtros:
- Filtros de entrada: esses filtros podem ser aplicados a mensagens recebidas, fazendo com que elas sejam colocadas automaticamente nos lugares certos. Saiba mais
- Filtros de saída: esses filtros podem ser aplicados a e-mails enviados para automatizar ações adequadas a cada um. Saiba mais
Zoho Mail também fornece "Filtros inteligentes". Os Filtros inteligentes, quando ativados, classificam automaticamente os e-mails como Boletins informativos ou Notificações, com base nas informações disponíveis nos cabeçalhos.
Criar novos filtros
Você pode criar novos filtros de entrada/saída para a sua conta seguindo as etapas abaixo:
- Faça login no Zoho Mail
- Clique no ícone Settings (Configurações).
- Vá paraFilters.
- Se tiver várias caixas de correio configuradas como contas POP, selecione a conta desejada usando o alternador de contas no painel esquerdo.
- Abra a guia Outgoing/ Incoming Emails Filter.
- Clique em New Filter.

- Clique nas seguintes opções na janela pop-up Create Filter:
- Nome do filtro: um nome para identificar o filtro.
- Tipo de condição: determina a combinação de condições que devem ser verificadas. (OU, E, Todos os e-mails recebidos)
- Condições: os parâmetros que precisam ser obedecidos pelos e-mails.
- Ações: a ação a ser executada nos e-mails que correspondem às condições.

- Clique em Salvar.
Clique aqui para ter instruções detalhadas sobre Filtros de entrada.
Clique aqui para ter instruções detalhadas sobre Filtros de saída.
Como os filtros funcionam
Todos os e-mails recebidos e enviados da sua caixa de entrada serão processado pelos seus Filtros. Lá você poderá definir as condições de processamento. Pode haver várias condições e você terá a opção de escolher se todas elas devem ser atendidas ou se qualquer uma das condições pode ser cumprida para processar as ações no filtro em questão.
Exemplo:
1. Se o remetente for "boss@myorg.com", sinalize como Importante e Mova para "Itens com prioridade"
2. Se o destinatário for "friend1@email.com", envie CCO automaticamente para "friend2@email.com"
Além da condição do remetente, você também pode definir filtros para diferenciar os e-mails que chegam ao seus diferentes aliases de e-mail usando o parâmetro Para/CC.
Exemplos de filtro:
Exemplo 1
O filtro abaixo processa os e-mails enviados por "boss@mydomain.com" e com Prioridade "Alta" e os move para a pasta "Responder imediatamente" e também os sinaliza como "Importantes". Os parâmetros a serem seguidos são:
- Obedecer a todas as condições:
- Condições: Remetente "é" boss@mydomain.com
- A Prioridadeé "Alta"
- Ações: Mover para a pasta "Responder imediatamente", Sinalizar como "Importante"
Exemplo 2
O filtro abaixo processa os e-mails enviados para "manager@email.com"ou"teamlead@email.com"e automaticamente adiciona "teammate1@email.com", "teammate2@email.com" ao cc. Os parâmetros a serem seguidos são:
- Corresponde a qualquer das condições:
- Para: manager@email.com
- Para: teamlead@email.com
- Ações: Auto CC "teammate1@email.com", "teammate2@email.com"
Criar filtro de e-mail:
Ao ler um determinado e-mail, você pode criar um novo filtro a partir dos parâmetros dele. Isso ajuda a classificar automaticamente futuros e-mails semelhantes ao que você está lendo.
- Suponha que você está lendo um e-mail de "information@importantalerts.com" com o assunto " Estatística mensal de páginas visitadas".
- Clique em More Actions no canto superior direito do painel de exibição de e-mail.

- Selecione Add Toe, em seguida, escolha Filters.
- A caixa de diálogo Create Filter (Criar filtro) aparecerá na tela, com os parâmetros Sender/Subject (Remetente/Assunto) preenchidos conforme o e-mail aberto.

- Veja as condições, parâmetros e outros itens no filtro e modifique os detalhes que forem necessários.
- Escolha as ações desejadas para o e-mail.
- Clique em "Create" para criar um novo filtro e todos os novos e-mails que chegarem passarão a ser filtrados por ele.
Observação:
Para melhor gerenciar sua caixa de correio, você também pode usar a opção Smart Filterspara recomendações inteligentes do Zoho Mail.
Correspondência de e-mails recebidos/enviados
A opção correspondência de todas as mensagens de entrada/saída é útil quando desejar executar uma operação em todos os e-mails que você recebe. Você pode definir o tipo de condição para No conditions. All incoming emails para e-mails recebidos e No conditions. All outgoing emails para e-mails enviados.
Isso pode ser útil para executar uma ação específica, como adicionar um rótulo ou marcador em todas as mensagens de entrada/saída independente das condições.
É preciso ter cuidado ao selecionar essa opção, pois ações como "excluir" ou "marcar como lido" podem não ser reversíveis.
Criar e gerenciar múltiplos filtros
Geralmente há vários filtros para categorizar os e-mails na caixa de mensagens. Algumas vezes, pode acontecer uma sobreposição quando se definem as condições para os filtros.
Por exemplo, se a condição em um dos filtros é "De contém marketing@mydomain.com" e a condição em outro de seus filtros é "Assunto contém Blog". Quando um e-mail chega na caixa de mensagens de "marketing@mydomain.com" com o assunto "Recursos a serem anunciados no próximo post no blog", esse e-mail atenderá às condições definidas em ambos os filtros. Em tais casos, o filtro com maior prioridade é processado primeiro, e depois o filtro que estiver na sequência. Portanto, a sequência em que os filtros são organizados desempenha um papel essencial.
Sequência de filtros
Quando vários filtros são criados, a sequência em que são organizados é importante para que funcionem da maneira desejada.
Ao chegar um novo e-mail, Zoho Mail aplica os filtros na ordem em que eles aparecem na página de Filtros. Os filtros que tem as condições atendidas nas mensagens são aplicados e ações relevantes são processados. O filtro de número 1 é aplicado primeiro e os demais são processados conforme a ordem em que aparecem na tela.
Para alterar a ordem dos filtros arraste e solte o filtro para a posição desejada. Clique em "OK" para confirmar a alteração de ordem na janela que pede a confirmação.
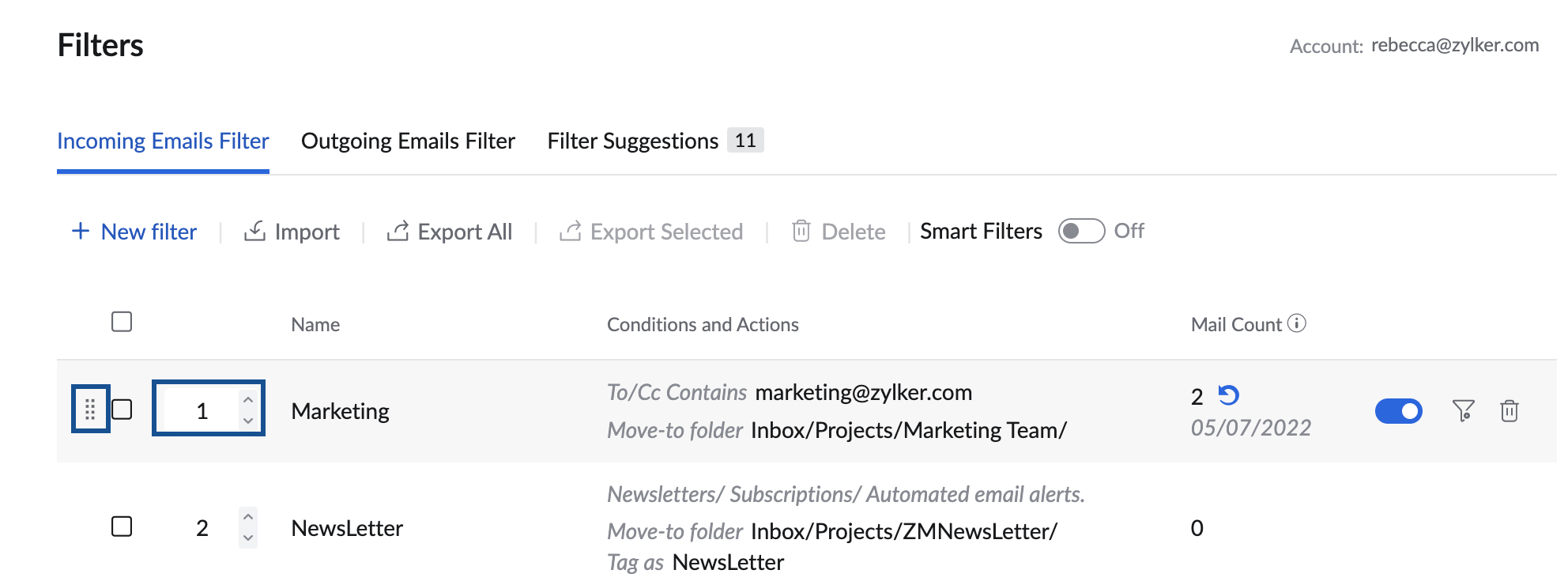
Para que os e-mails sejam processados somente por um filtro, mesmo que as condições em vários filtros sejam satisfeitas, marque a caixa de seleção Stop Processing other Filters. Nesse caso, somente esse filtro será aplicado à mensagem. O restante dos filtros será ignorado.
Interromper processamento de outros filtros
Quando existirem vários filtros, eles serão processados de cima para baixo, na sequência em que aparecem na tela. Quando um e-mail satisfaz o primeiro filtro, ele é processado pelo primeiro filtro e será verificado para o próximo filtro na sequência. Mas, se você marcar a caixa de seleção "Stop Processing other Filters", o restante dos filtros será ignorado. Somente o primeiro filtro que tem as condições atendidas pelo e-mail será processado.
Se "Stop Processing other Filters" não estiver marcada, o e-mail passa pelo restante dos filtros, com base nas condições de cada um.
No entanto, ações como Mover para pasta, Excluir mensagem, Marcar como lido, Adicionar marcador, Encaminhamento baseado em filtro são únicas e se a mesma ação estiver definida nos próximos filtros, ela será anulada.
Exemplo: imagine quatro filtros com as condições definidas com base no assunto do e-mail. As condições especificadas para Assunto em cada filtro são "Importante" com ação "Mover para a pasta", "Marketing" com a ação "Aplicar marcação", "Aviso" com a ação "Adicionar" e "Blog" com duas ações, "Mover para Pasta" e "Adicionar tags". Suponha que você receba um e-mail com o assunto: "Anúncio importante sobre Blogs - Att: Equipe de marketing", então todos os quatro filtros serão processados sequencialmente. Mas "Mover para pasta" acontecerá com base na ação definida logo no primeiro dos filtros. O último filtro "Mover para a pasta" será anulado, mas a marcação especificada no último filtro será processada, desde que a caixa "Stop Processing other Filters" esteja desmarcada. Se "Stop Processing other Filters" estiver marcada, somente o filtro superior, o primeiro na sequência, será aplicado ao e-mail.
Portanto, é importante verificar a opção de Stop Processing other Filters e Rearrange the sequence of filters de acordo com a sua preferência para obter o melhor resultado.
Contagem de mensagens
Exibe o número de e-mails que correspondeu a determinado filtro a partir da data mencionada. A contagem de e-mail para qualquer filtro pode ser reiniciada clicando no ícone redefinir ![]() ao lado da contagem do e-mail correspondente. O ícone redefinir aparece ao passar o mouse sobre o filtro.
ao lado da contagem do e-mail correspondente. O ícone redefinir aparece ao passar o mouse sobre o filtro.
Executar através do filtro
Depois que um filtro é criado, os e-mails recebidos passam pelo filtro e são classificados de acordo com ele. No entanto os e-mails recebidos antes da criação do filtro não serão processados. Para processar e-mails recebidos anteriormente em uma determinada pasta, utilizando um filtro recém criado, você pode usar a opção Run through Filter.
- Faça login no Zoho Mail
- Clique no ícone Settings (Configurações).
- Vá paraFilters (Filtros)
- Se você tem várias contas de e-mail salvas, selecione a conta desejada.
- Coloque o cursor sobre o filtro para o qual você deseja processar os e-mails.
- Passando o mouse sobre o respectivo no filtro, surgirão as opções submeter ao filtro, editar ou excluir.
- Clique em Run through Filter.

- As pastas de sua caixa de mensagens serão listadas. Selecione a pasta com os e-mails que deseja classificar com esse filtro.
- Os e-mails na pasta selecionada serão processados de acordo com os parâmetros de filtro e classificados.
Você também pode clicar com o botão direito do mouse em qualquer pasta para executar a ação de filtro para essa pasta. Selecione a opção Run a filter e escolha o filtro adequado para executá-lo na pasta.
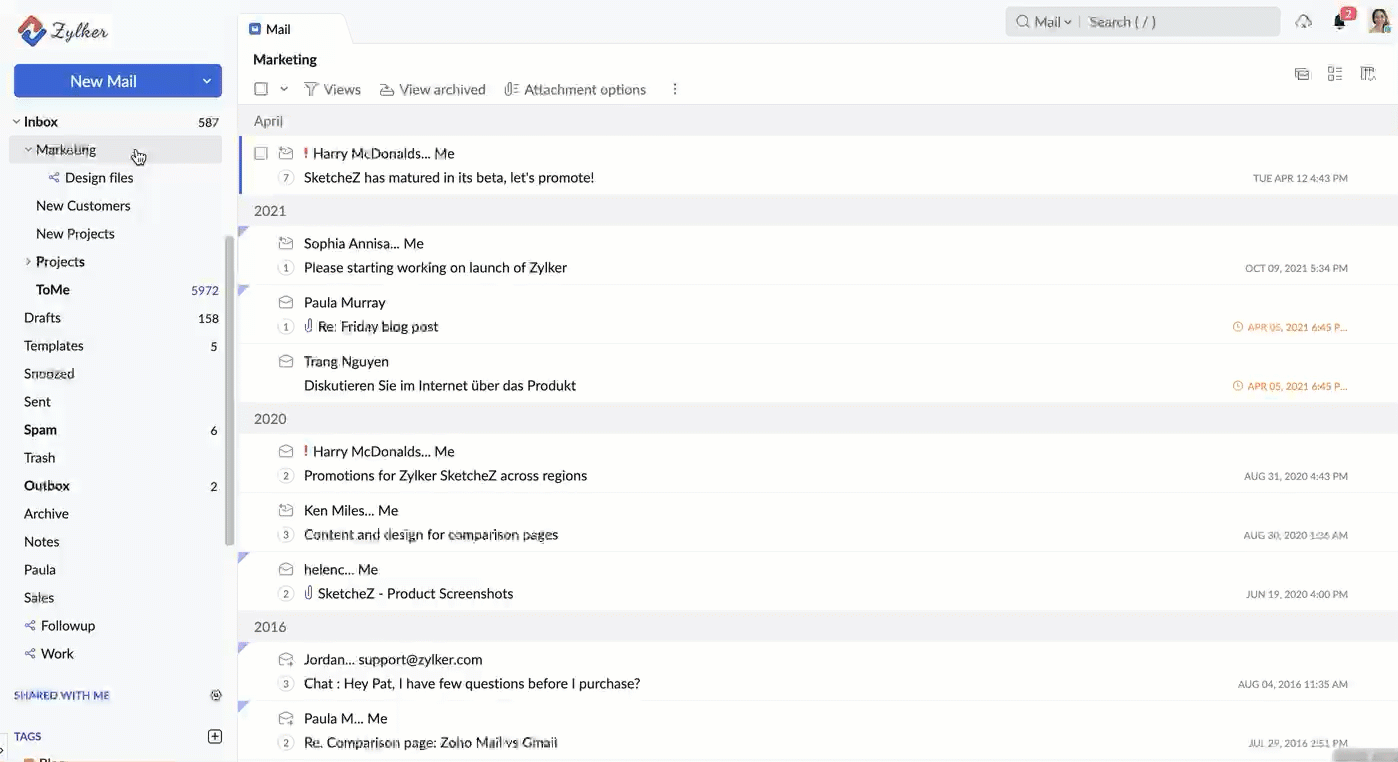
Desativar filtro
Você pode desativar um filtro clicando na marca na coluna de status. Uma vez desativado, o filtro não será aplicado para as mensagens recebidas. Se necessário, ele pode ser habilitado posteriormente clicando novamente na marca.
Importar/Exportar Filtros
O mesmo conjunto de filtros criado para uma determinada conta pode ser aplicado em outras contas POP. Nestes casos, use a opção de exportar/importar filtros no Zoho Mail para recriar as mesmas configurações de condição e ação para as outras contas.
Filtro de importação
- Faça login no Zoho Mail
- Clique no ícone Settings (Configurações).
- Vá paraFilters (Filtros)
- Se você tem várias contas de e-mail salvas, selecione a conta desejada.
- Clique em Import no canto superior esquerdo.

- Procure e selecione o arquivo ".dat" que contém as regras de filtro.
- Clique em Open depois de selecionar o arquivo de regras de filtro .dat
- Os novos filtros serão criados com base nas regras especificadas no arquivo.
- Se a estrutura de pastas mencionada no arquivo de regras não existe na conta, a estrutura da pasta será criada quando o filtro é importado.
Exportar filtros
- Faça login no Zoho Mail
- Clique no ícone Settings (Configurações).
- Vá paraFilters (Filtros)
- Se você tem várias contas de e-mail salvas, selecione a conta desejada.
- Os filtros associados a esta conta serão mostrados na tela.
- Escolha Export no canto superior esquerdo.
- Todos os filtros existentes naquela conta de e-mail serão exportados como um arquivo .dat.
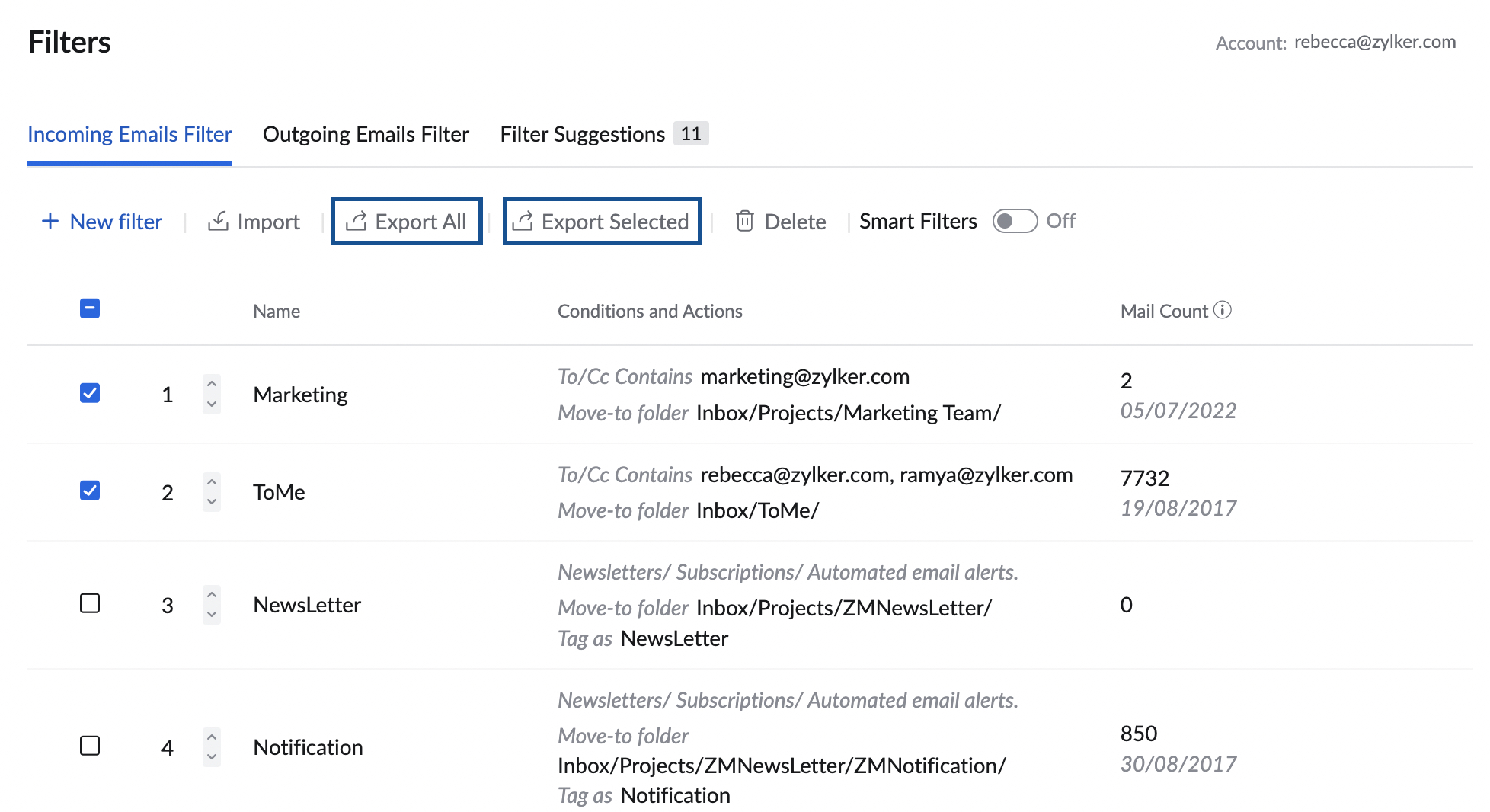
Se deseja exportar somente alguns filtros, marque a caixa de seleção à esquerda dos filtros desejados. Agora clique em Export. Os filtros selecionados serão exportados como um arquivo .dat.
Podem ser selecionados alguns Filtros para a exportação, não é preciso exportar todos os filtros. Selecione os filtros que deseja exportar usando as caixas de seleção e clique em Export selected .
Excluir filtro
Para excluir vários filtros de uma vez, selecione a caixa de seleção à esquerda de cada filtro e clique na opção "Delete" no canto superior esquerdo.
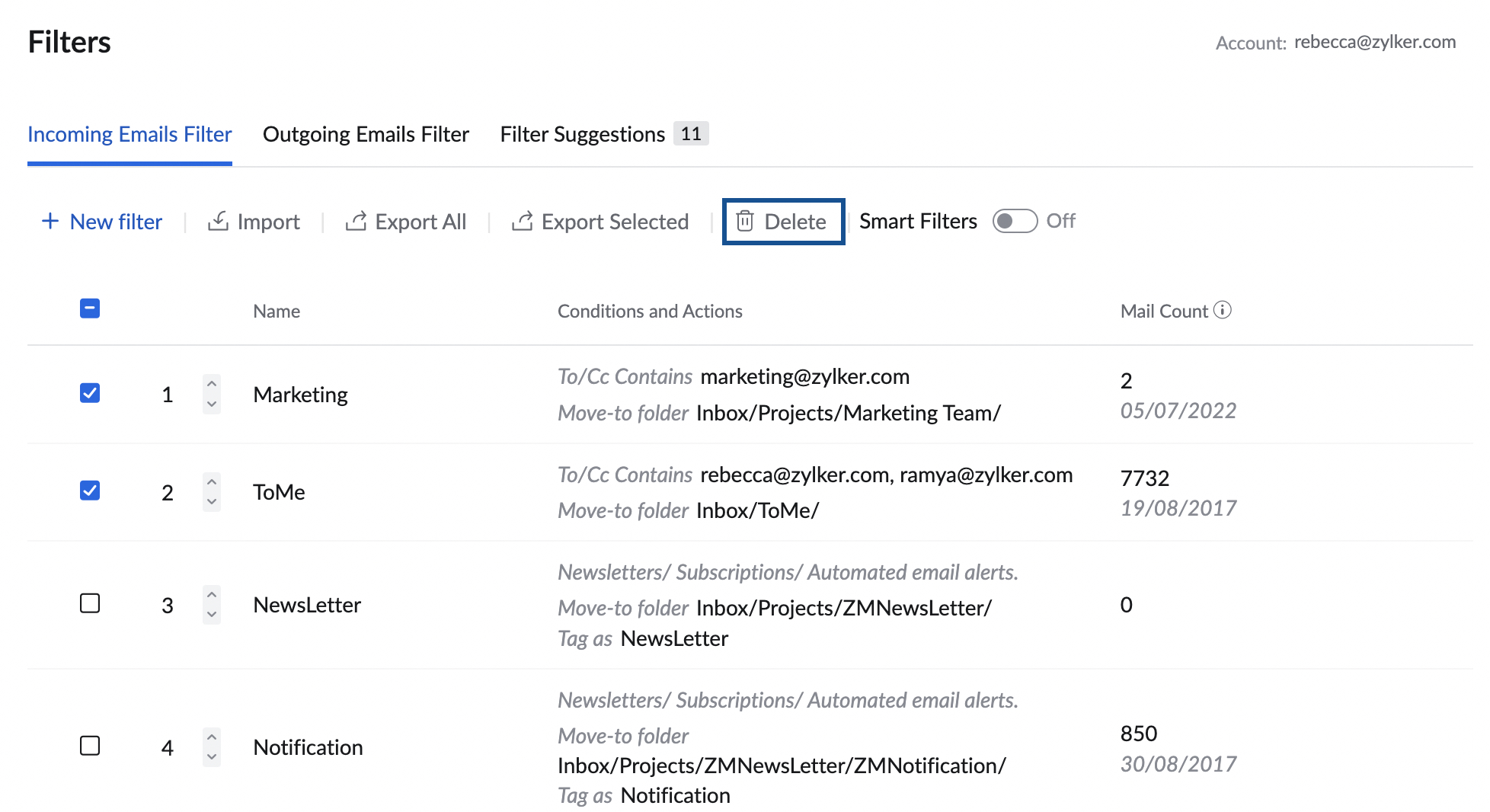
Para excluir apenas filtros selecionados, passe o mouse sobre o filtro e clique no botão "Delete" para cada filtro.
Filtros inteligentes
Além dos filtros criados, Zoho Mail também oferece a opção Filtros Inteligentes. Os Filtros inteligentes ajudam a classificar automaticamente os e-mails como Newsetters e notificações. Além disso, existem filtros inteligentes para criar tarefas diretamente a partir de filtros com base em determinadas condições.
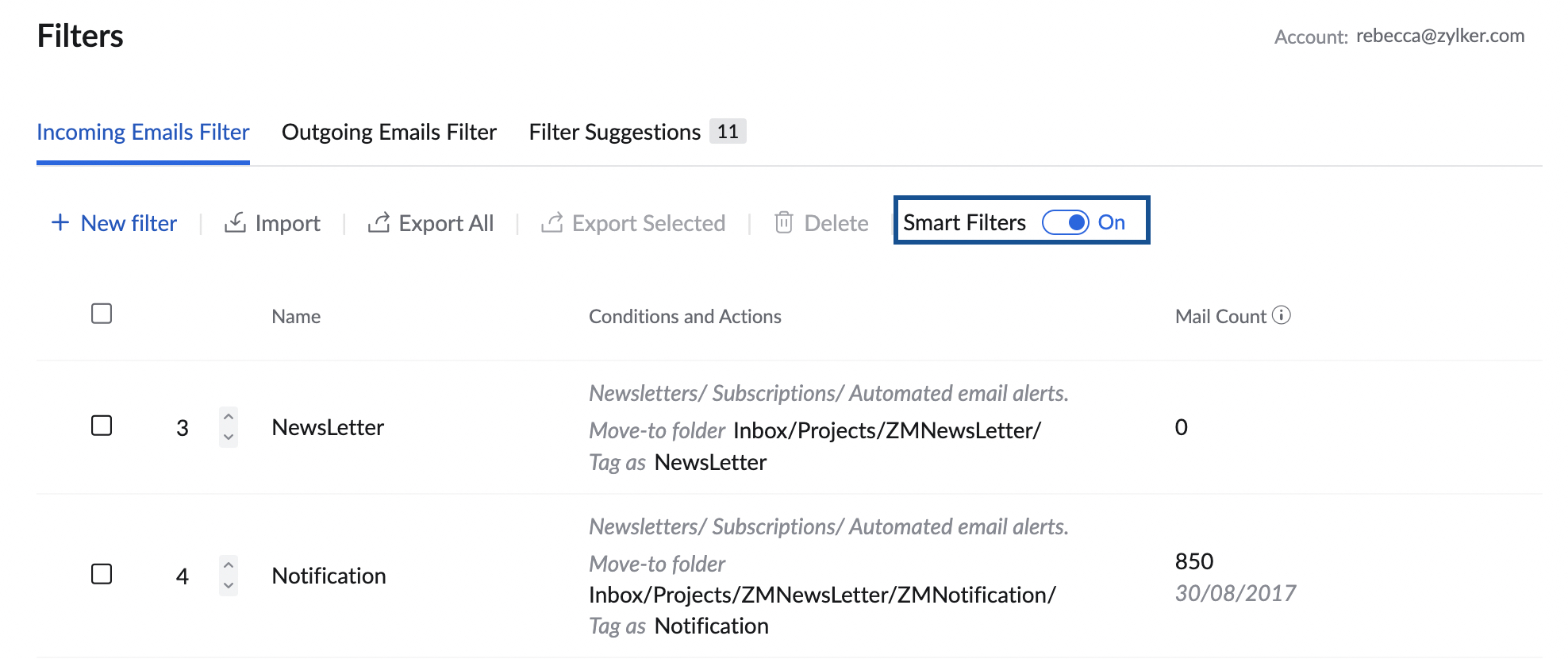
Em geral, os e-mails automatizados podem ser classificados a grosso modo como "Notificações" e "Newsletters". Os filtros inteligentes no Zoho Mail podem detectar automaticamente as notificações e Newsletters, com base em determinadas informações de cabeçalho.
Esses Filtros Inteligentes não podem ser exportados nem excluídos.
Saiba mais sobre os Filtros Inteligentes aqui.







