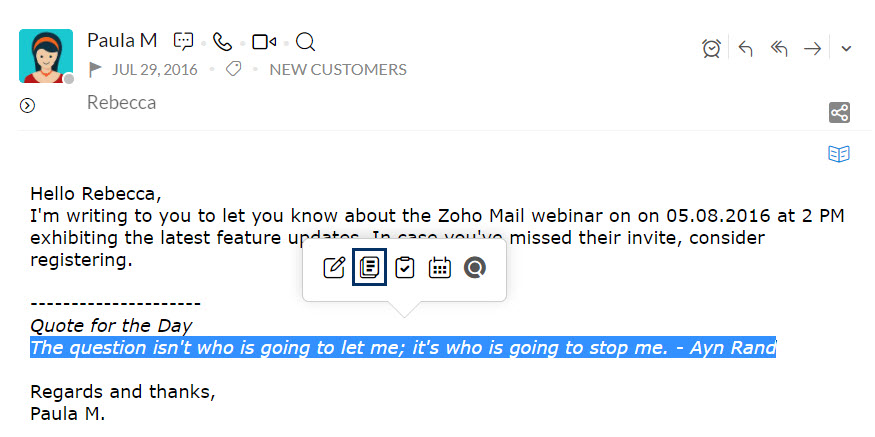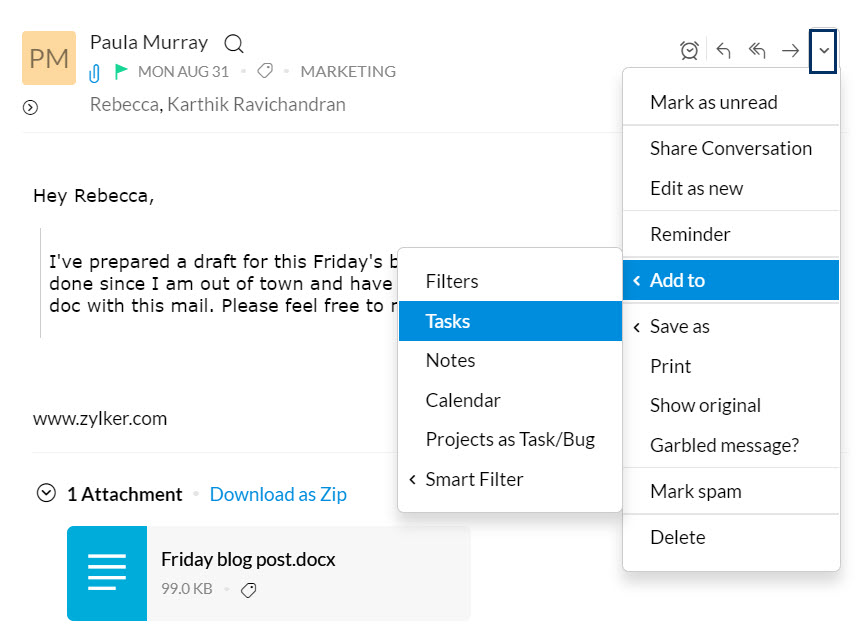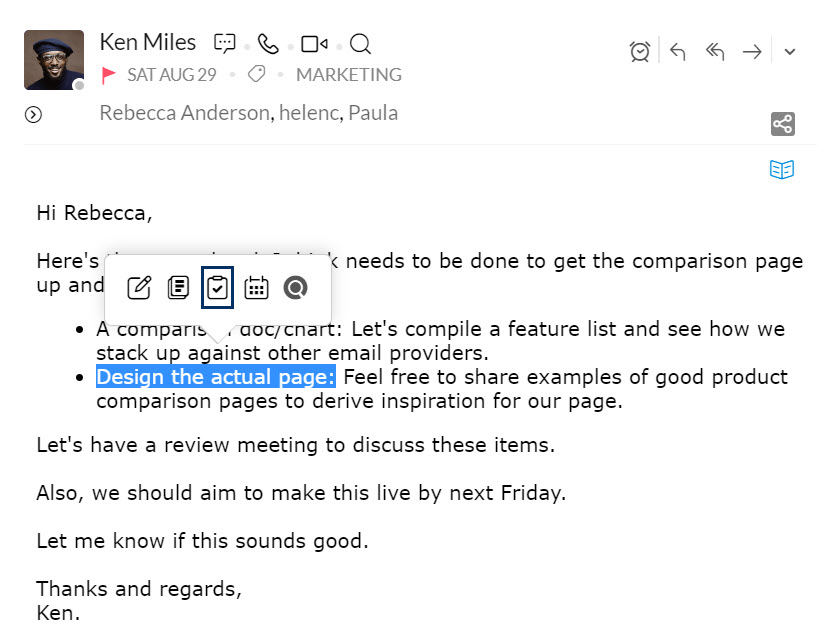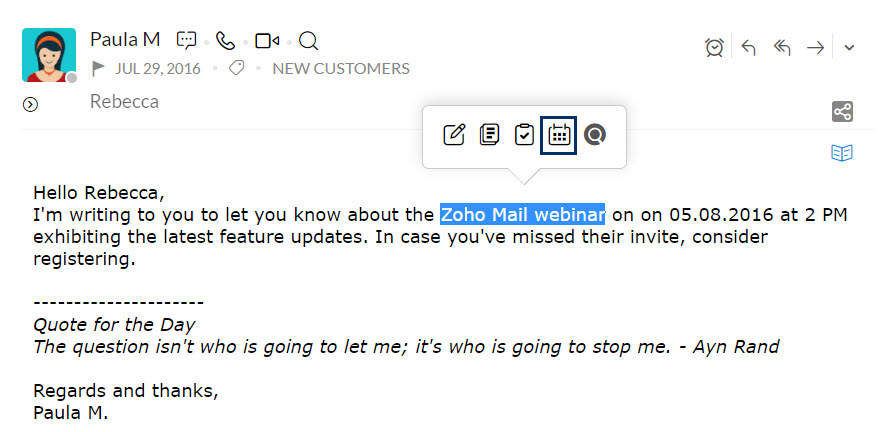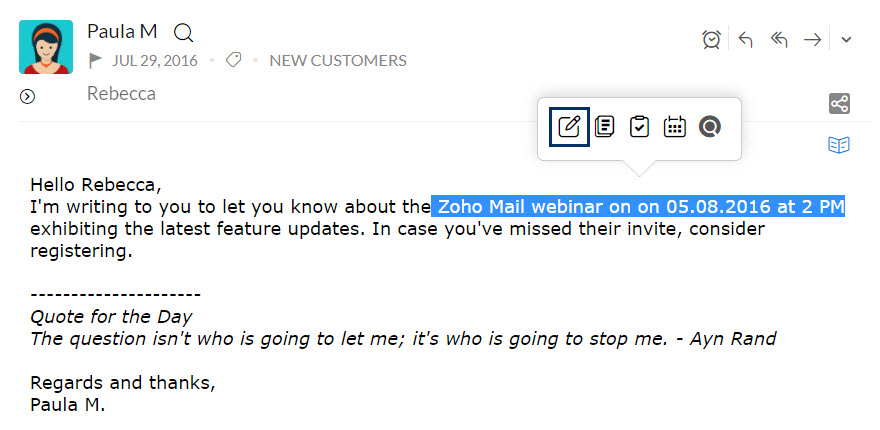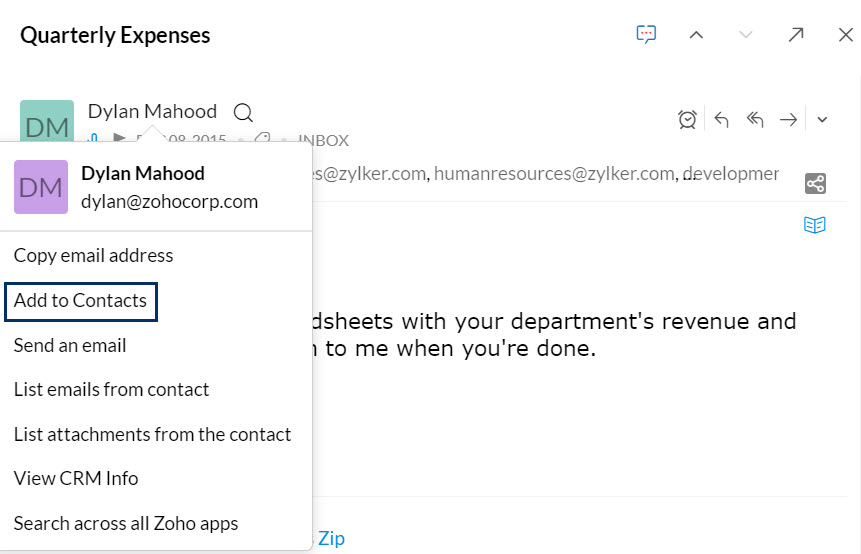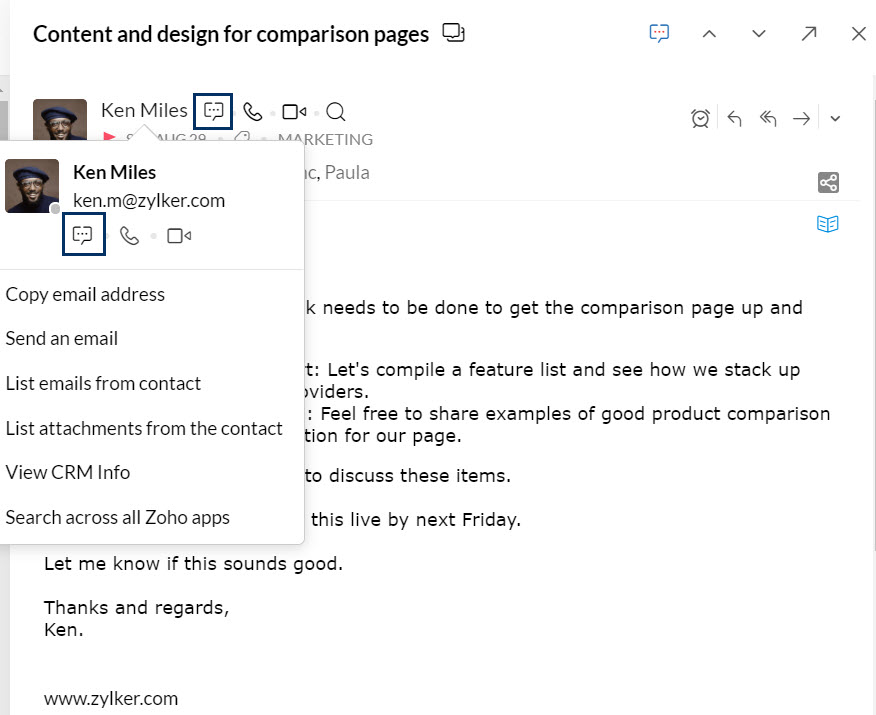Integrações contextuais no Zoho Mail
O Zoho Mail oferece integrações com outros aplicativos Mail Suite como Notas/Tarefas/Calendário/Documentos etc e também com outros aplicativos Zoho como CRM, Projetos, entre outros. Você pode acessar o Calendário, Tarefas, Notas e Favoritos diretamente de sua caixa de entrada do Zoho Mail. As integrações entre aplicativos no Zoho Mail são fáceis de usar e ajudam os usuários a serem mais produtivos.
Índice
Fixar uma Nota no e-mail
O Zoho Mail permite que você adicione uma nota correspondente ao e-mail. Você pode adicionar o e-mail inteiro como uma nota, juntamente com quaisquer outras informações que você quiser adicionar a esta.
Adicionar uma Nota a partir da listagem
Na Lista de e-mail, clique com o botão direito no e-mail para o qual você deseja adicionar uma nota. No menu, selecione "Add to Notes" na lista para adicionar o e-mail como uma nota. O assunto do e-mail será adicionado como título da Nota e o conteúdo do e-mail será adicionado como o conteúdo da Nota. Você também pode visualizar a nota logo abaixo do e-mail.
Para adicionar uma nota a partir do painel de visualização, você também pode usar o botão More Actions no painel de visualização do e-mail, escolher Add to, e selecionar Notes.
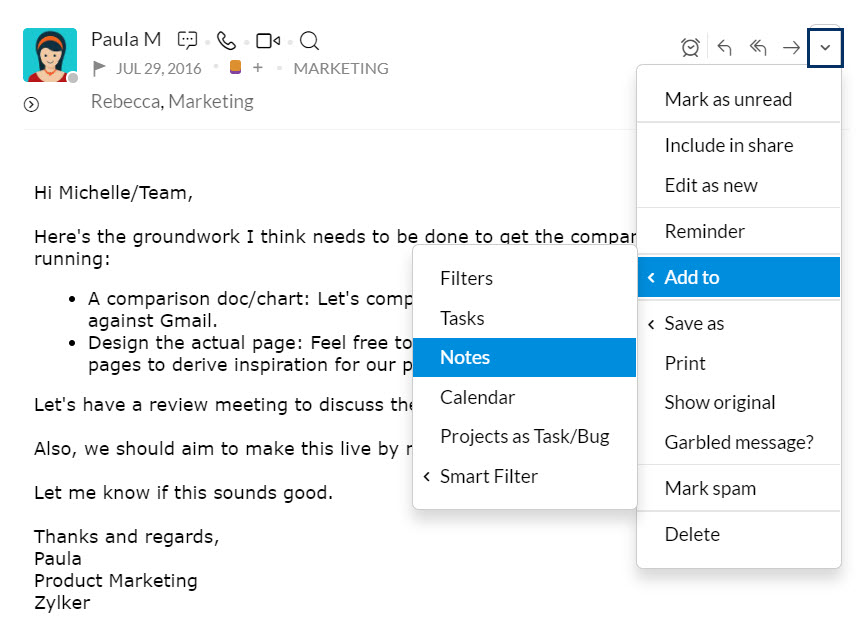
As notas adicionadas de e-mails serão listadas abaixo do e-mail original no painel de visualização. Você pode editar estas Notas ou adicionar mais Notas relacionadas a este e-mail a partir desta visualização.
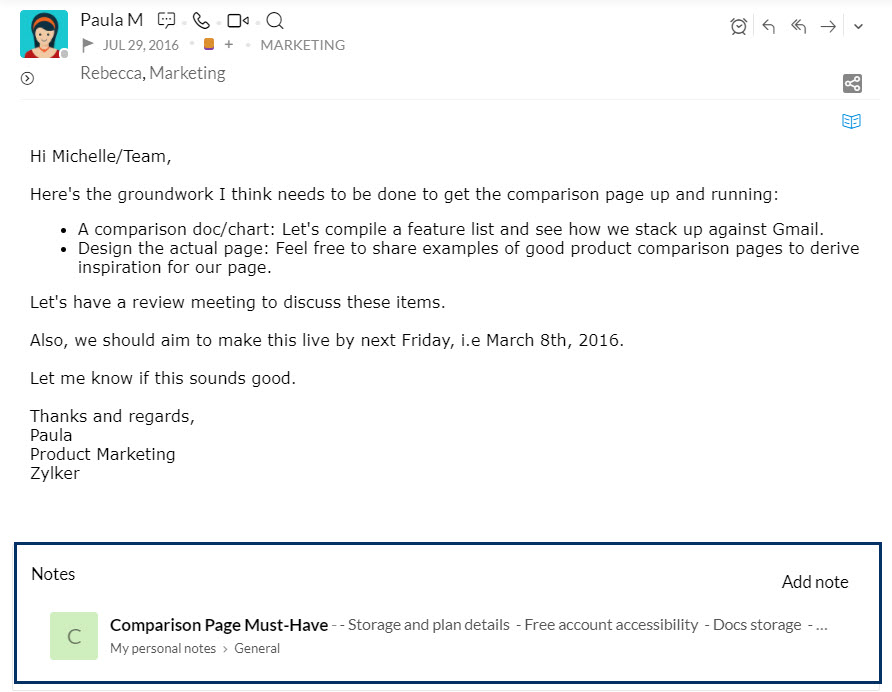
Criar uma Nota a partir de Texto selecionado
Você pode criar uma nota com conteúdo específico do e-mail que você está lendo no momento.
- No e-mail que você está lendo, realce uma parte do conteúdo.
- Depois de realçar o texto ao selecioná-lo, o Smart cria um menu pop up.
- Clique no ícone Create Note para criar uma nota com texto realçado.
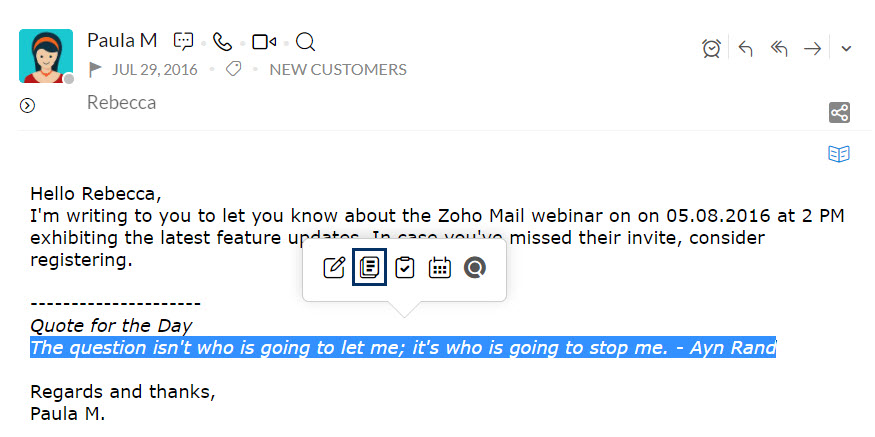
- Uma nova nota é criada com o texto selecionado.
Adicionar Nota a partir da caixa de comentários
Você pode criar uma nota associada a um e-mail a partir da caixa de comentário. Clique no ícone Add a related note na extremidade direita da caixa de comentários. Uma nota é aberta no lugar da caixa de comentários. Insira o conteúdo e clique em Add Note. Uma nota será criada e associada com um e-mail específico.

Associar e-mails às Tarefas
Você pode adicionar tarefas a partir de e-mails de várias formas. Quando você receber um e-mail sobre uma tarefa pendente que você tem, você pode adicionar diretamente o e-mail inteiro como uma tarefa ou até mesmo criar uma tarefa com base em um determinado conteúdo do email.
Criar Tarefa a partir de um e-mail
Na maioria das vezes, recebemos nossas tarefas por e-mail. Pode ser um e-mail de nosso chefe ou um e-mail de um cliente sobre um novo item de trabalho ou um item de tarefa pendente. Nesses casos, você pode associar uma tarefa diretamente a este e-mail. Na listagem, clique com o botão direito no e-mail e selecione "Add as Task".
Uma nova Tarefa é criada com o Assunto como Título e conteúdo do e-mail como Descrição.
- Clique no ícone More Actions no canto superior direito da tela no painel de visualização de e-mail.
- Selecione Add To (Adicionar a), e escolha Tasks (Tarefas).
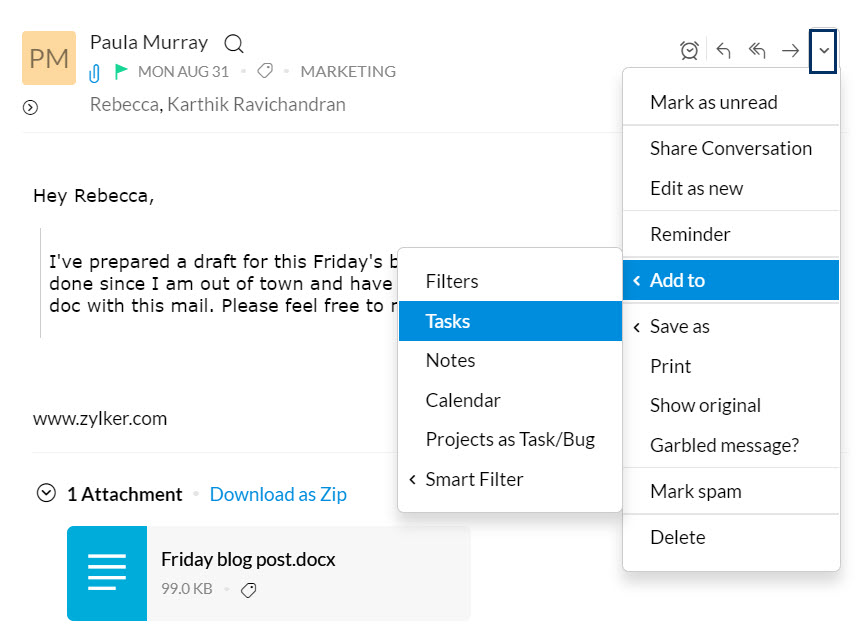
- Uma tarefa com o assunto do e-mail como o Título da Tarefa e o conteúdo da mensagem como Descrição é adicionada.
As tarefas que você cria a partir de e-mails podem ser visualizadas no painel de visualização de e-mail, abaixo do e-mail original. Você pode editá-los ou adicionar novas Tarefas a partir desta visualização.
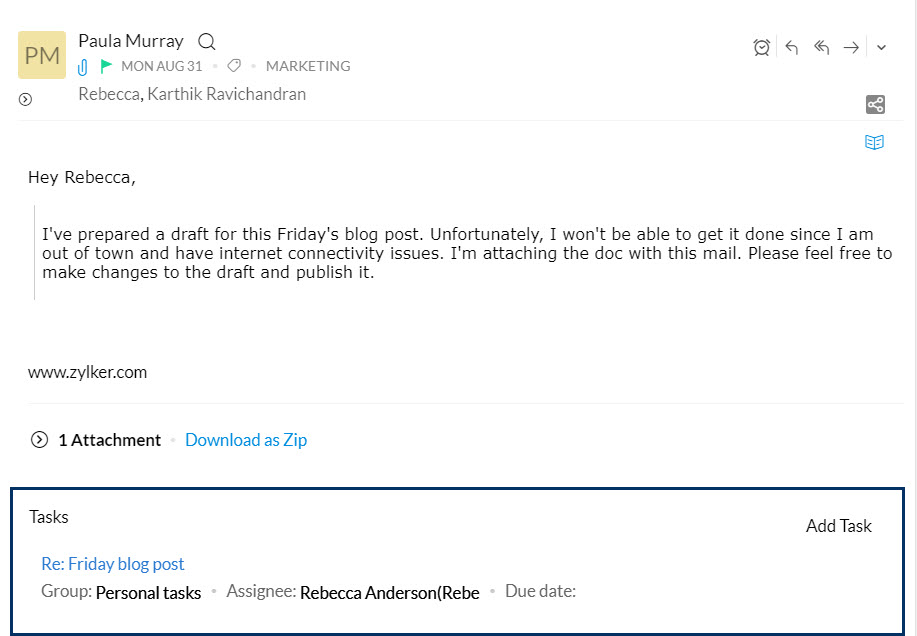
Criar uma Tarefa a partir de Texto Selecionado
Você também pode criar uma tarefa a partir de um conteúdo específico no e-mail.
- No e-mail que você está lendo, realçe um determinado conteúdo.
- Depois que você selecionar o texto desejado, o menu de criação Smart é exibido.
- Clique no ícone Create Task.
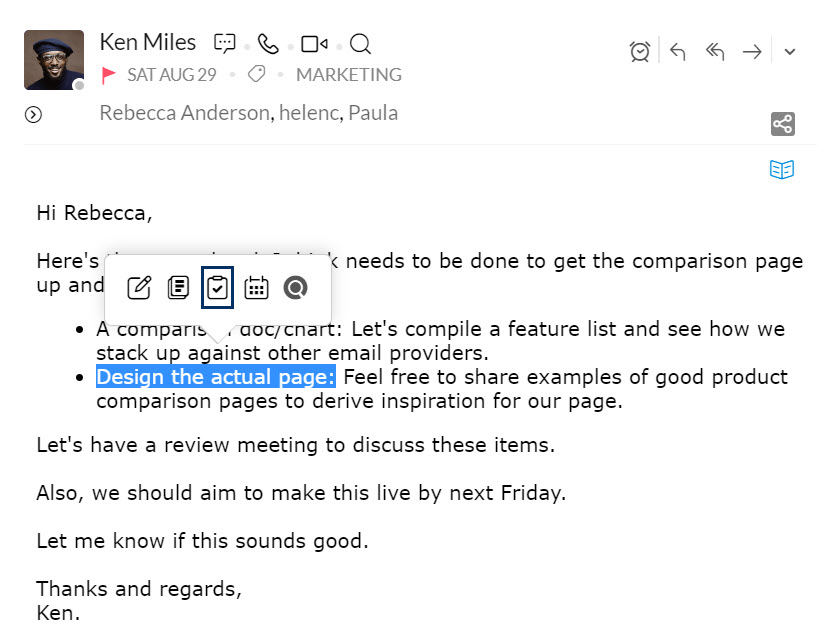
- A caixa de diálogo "Add task” (Adicionar tarefa) é exibida.
- O texto selecionado é adicionado como a descrição da tarefa.
Quando você adiciona uma Tarefa ou Nota a partir de um e-mail, o e-mail será marcado no painel de lista. Haverá um triângulo realçado no canto superior esquerdo do e-mail. Você também pode clicar na marcação para visualizar as Notas/Tarefas relacionadas ao e-mail.
Associar Tarefa a partir da caixa de comentários
Você pode criar uma tarefa associada a um e-mail a partir da caixa de comentário. Clique no ícone Add a related task na extremidade direita da caixa de comentário. Uma tarefa será aberta no lugar da caixa de comentário. Insira o conteúdo e clique em Add Task. Uma tarefa será criada e associada com o e-mail específico.

Criar Eventos a partir de e-mails
- Selecione uma parte da sua mensagem.
- Na seleção, cinco ícones de pop-up são exibidos.
- Clique no ícone Create Event (Criar evento).
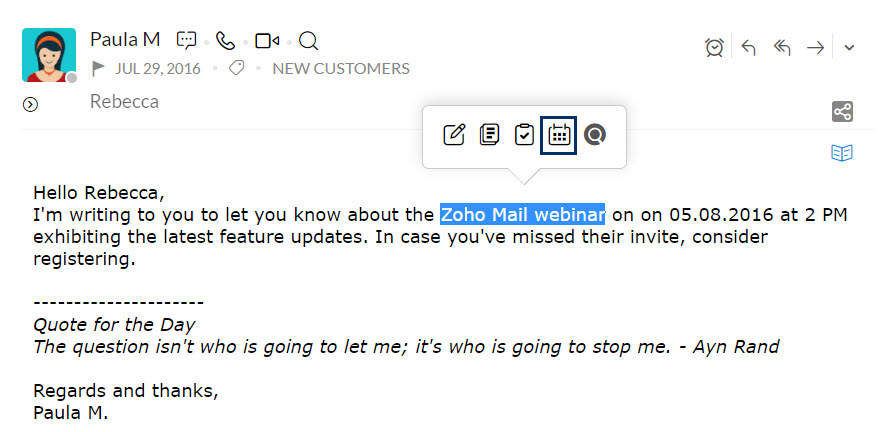
- A caixa de diálogo "Criar evento" é exibida na tela.
- O texto selecionado é adicionado como o nome do evento.
Compartilhar nos Fluxos
Você pode selecionar uma parte do e-mail e compartilhar o conteúdo como uma Mensagem em fluxos para qualquer um de seus Grupos.
- No e-mail que você está lendo, selecione o conteúdo específico do e-mail que você deseja publicar em Transmissões.
- Na seleção, o criar menu Smart aparece.
- Clique no ícone Create Post na barra de ícones.
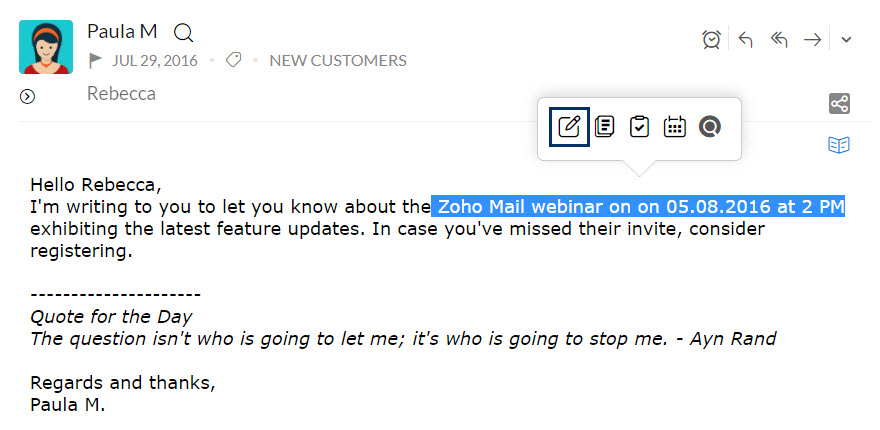
- A caixa de diálogo "Add Post" aparece na tela.
- Você pode escolher o grupo para o qual deseja publicar nas transmissões.
Por padrão, a opção "My Streams" está selecionada na lista de transmissões.
Criar e gerenciar contatos
Você pode executar ações em Contatos nos campos De, Para ou CC clicando no endereço de e-mail do Contato na área do cabeçalho no Painel de Visualização.
Adicionar aos Contatos
Se o endereço de e-mail ainda não estiver disponível em seus Contatos, você pode adicioná-lo como contato diretamente do pop-up do cartão de Gerenciamento de Contatos.
- Clique em qualquer endereço de e-mail do destinatário ou remetente.
- O cartão de Gerenciamento de Contatos é exibido.
- Selecione Add to Contacts na lista de opções.
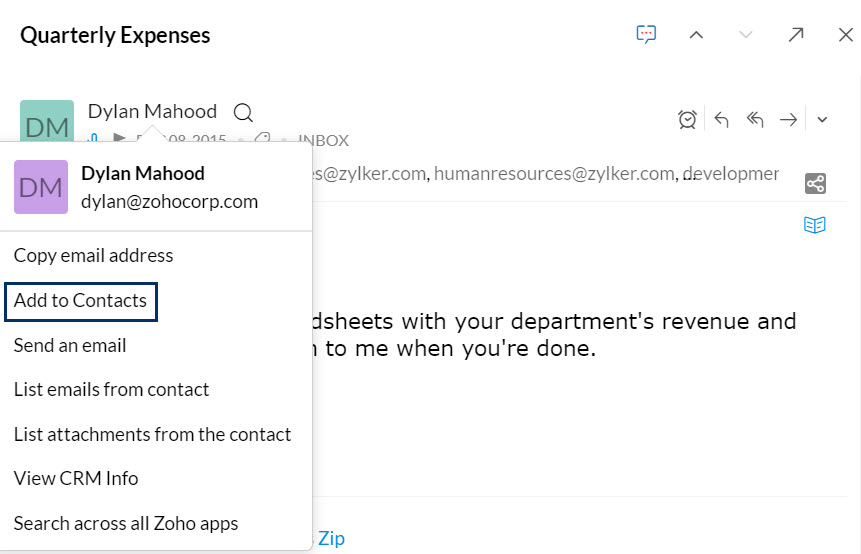
- O endereço de e-mail é adicionado ao seu catálogo de endereços juntamente com o nome disponível no e-mail.
Bate-papo diretamente com Contato
Se o endereço de e-mail específico já estiver disponível em seus contatos de Bate-papo, você pode selecionar o ícone Iniciar bate-papo com contato para começar um bate-papo com o contato específico.
- Clique em qualquer um dos endereços de e-mail do remetente ou destinatário.
- O cartão de Gerenciamento de Contatos é exibido.
- Selecione o ícone Start Chat (Iniciar bate-papo) abaixo do endereço de e-mail.
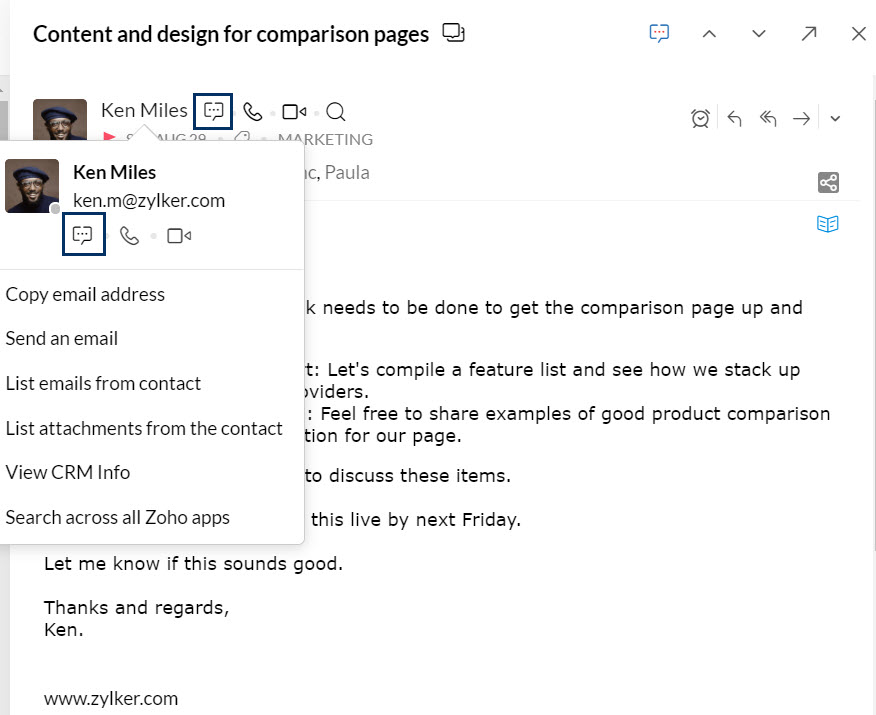
- Sua caixa de bate-papo com este contato abrirá no guia do Zoho Mail.
Disponibilidade de Contato on-line:
Além do Bate-papo, você também pode visualizar se o outro contato está on-line e disponível no messenger.
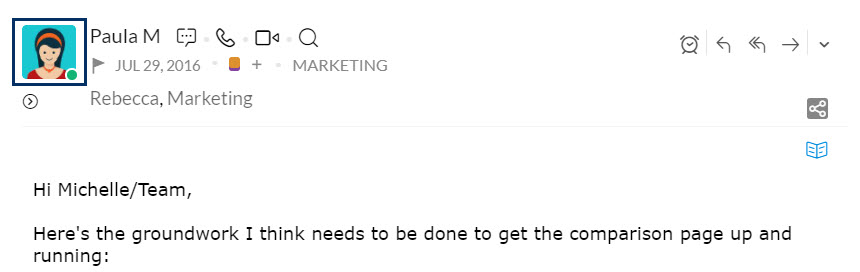
Integração dos Contatos em Fluxos
Ao visualizar uma postagem em fluxos, os contatos marcados aparecem realçados. Ao posicionar o cursor sobre esses contatos marcados, um cartão de contato será exibido. Este cartão permite que você execute cinco diferentes ações.
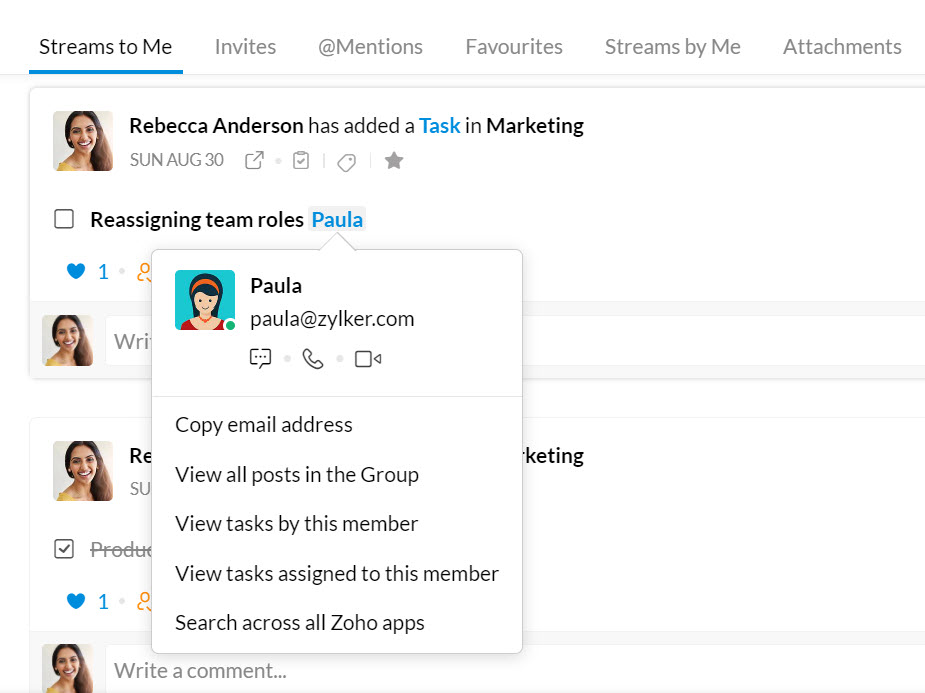
- Copiar endereço de e-mail : você pode copiar o endereço do e-mail do contato.
- View all posts in the Group: essa opção permite que você visualize as postagens que esse contato adicionou em um determinado grupo de Transmissões. Essa opção não será ativada se o contato marcado for um convidado e não fizer parte daquele grupo.
- Exibir tarefas por este membro: você pode visualizar as tarefas criadas pelo contato específico.
- Exibir tarefas atribuídas a este membro: usando essa opção, você pode visualizar as tarefas atribuídas por outras pessoas ao contato.
- Pesquisar em todos os aplicativos Zoho: você pode pesquisar o contato e suas ações em todos os aplicativos Zoho usando essa opção.