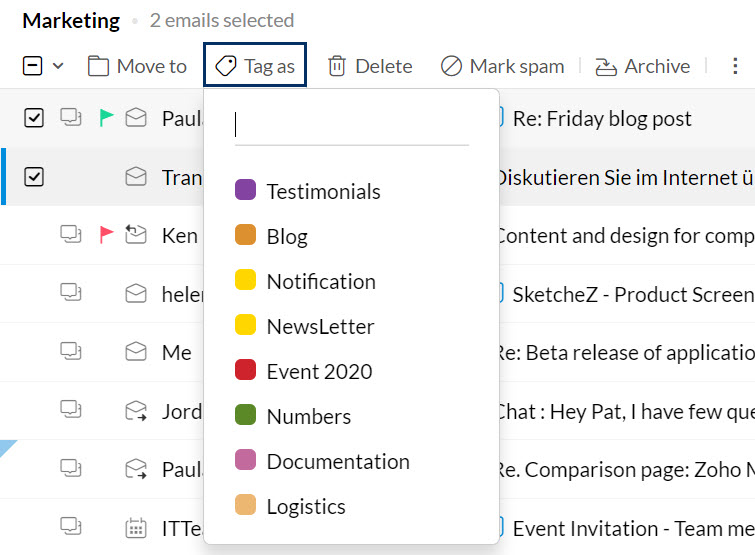Como receber e gerenciar e-mails
Quando você recebe e-mails, dependendo dos e-mails recebidos, pode ser necessário realizar diferentes ações para classificá-los de forma organizada. Você pode precisar mover o e-mail para uma pasta, aplicar um rótulo ou adicionar um sinalizador, filtros de e-mails e assim por diante. O Zoho Mail oferece inúmeras opções para você obter uma caixa de entrada limpa e descomplicada.
Índice
Ações no painel de listagem de e-mails
Indicador de status de e-mail
O ícone indicador de status de e-mail é exibido quando você passa o mouse sobre os e-mails na listagem de e-mails. Esse ícone mostra o status de Lido/Não lido e se o e-mail foi respondido ou encaminhado.
- Ler

- Não lidos

- Respondido para

- Encaminhado

- Respondido e encaminhado

Seleção de e-mail
Em determinados casos, talvez você queira selecionar um grupo de e-mails para executar uma ação em massa. Por exemplo, você pode selecionar e-mails com marcas ou sinalizadores associados e movê-los para uma pasta diferente. Nesses casos, você pode usar a opção de seleção de e-mail do grupo. Para selecionar uma visualização específica, clique na lista suspensa ao lado do ícone da caixa de seleção, no canto superior esquerdo de cada pasta. Essa opção lista várias visualizações. Selecione a visualização desejada e você conseguirá executar qualquer operação nesses e-mails.
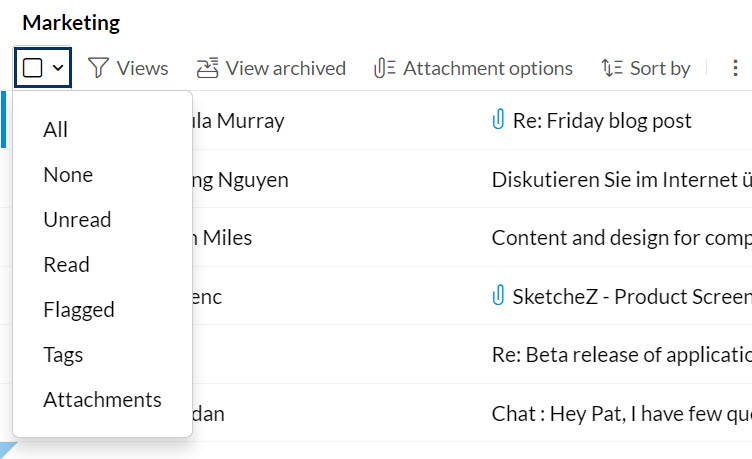
Visualizações
O Zoho Mail oferece várias visualizações que deixam sua lista de e-mails mais organizada e fornece várias opções para localizar facilmente os e-mails que você está procurando. Você pode visualizar todos os e-mails não lidos, os e-mails aos quais você adicionou um indicador/sinalizador específico, os e-mails que são arquivados e aqueles que contêm anexos a partir dos ícones das opções Views (Visualizações), View archived (Visualizar arquivados) e Attachment (Anexo) no painel de menu.
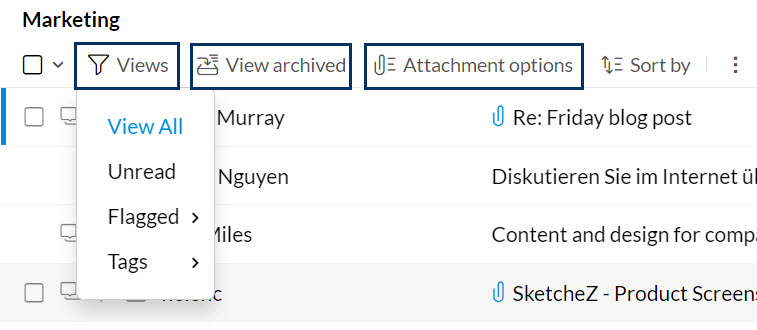
Consulte esta página de ajuda para obter mais detalhes sobre cada uma dessas visualizações.
O Zoho Mail também oferece visualizações com base em anexos que permitem exibir os anexos em cada pasta, além dos e-mails contendo anexos. Consulte esta página de ajuda para obter instruções.
Classificação de e-mails
O Zoho Mail permite que você classifique os e-mails de acordo com sua preferência. Você pode classificar seus e-mails com base na hora em que eles são recebidos ou no tamanho dos e-mails clicando no menu suspenso Sort by (Classificar por).
- Sort by Date
(Classificar por data) Para visualizar os e-mails mais antigos na parte superior, clique na opção Date: (Date): Oldest to Latest (Mais antigo para mais recente). Posteriormente, você poderá alterar de volta para os e-mails mais recentes na parte superior clicando na opção Date: (Data): Latest to Oldest (Mais recente para a mais antiga) no mesmo menu suspenso. - Sort by Size
(Classificar por tamanho) Ao clicar na opção Size: (Tamanho): Largest to Smallest (Maior para menor), os e-mails de maior tamanho são listados primeiro. Você pode alterar isso clicando na opção Size:(Tamanho): Smallest to Largest (Menor para maior) para visualizar primeiro os e-mails de tamanho menor.
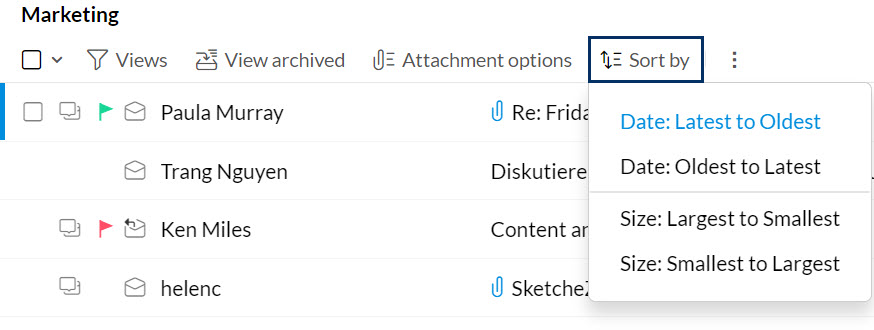
Observação:
você poderá classificar os e-mails somente quando a visualização da conversa estiver desativada.
Mover para a pasta
Você pode selecionar um ou vários e-mails e movê-los para uma pasta de sua escolha diretamente do painel de listagem de e-mails. Escolha a opção Move to, na barra de menus, e selecione a pasta desejada a partir das opções listadas. O e-mails selecionados serão movidos para a pasta correspondente.
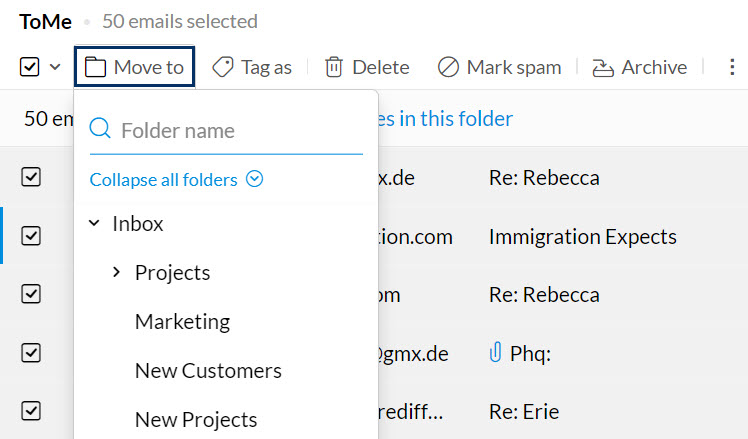
Se você deseja mover todos os e-mails em uma pasta específica para uma pasta diferente, use a opção Bulk Actions. Clique no ícone de seleção e escolha All na listagem. Esta ação seleciona somente os e-mails exibidos na visualização no momento. Se você escolher a opção Select all messages in this folder, todas as mensagens na pasta serão listadas.
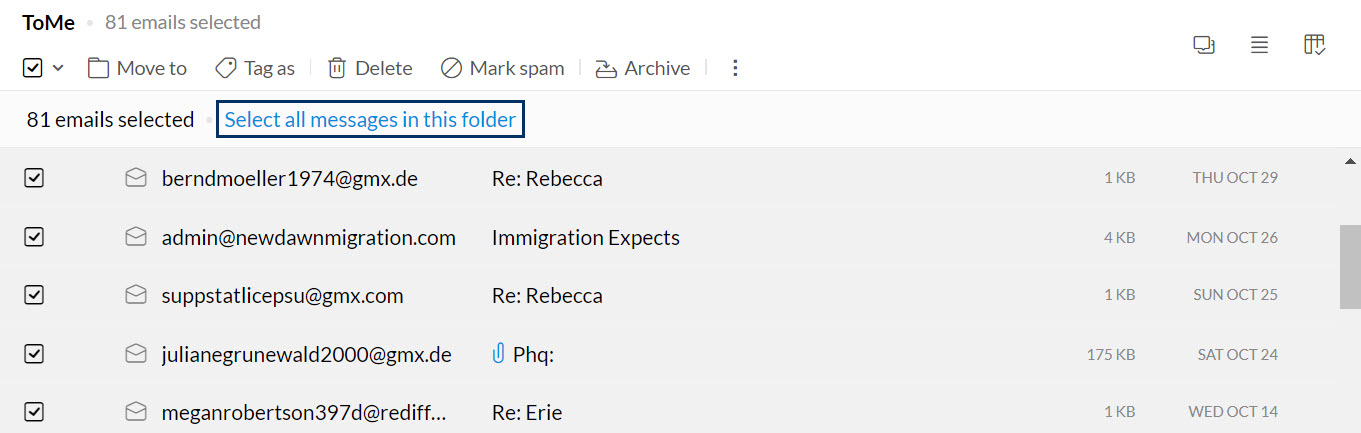
Você pode escolher a opção Move to Folder para mover todos os e-mails em massa. A ação será agendada e os e-mails serão movidos gradualmente.
De forma semelhante, a seleção de e-mails em massa também pode ser feita para uma visualização específica. Por exemplo, quando você escolhe a opção List Emails with attachments ou qualquer visualização em uma pasta específica e seleciona All emails, você verá a opção Select all messages matching the current view. Essa opção apenas seleciona todos os e-mails com anexos na pasta.
Observação:
Bulk Actions para Tag As, Mark as Spam e outras ações semelhantes também podem ser executadas pelo mesmo método mencionado acima.
Marcar como
Ao visualizar e-mails no painel de listagem de e-mails, você pode selecionar alguns e-mails e adicionar a eles uma marca específica. Para adicionar uma marca aos e-mails, marque a caixa de seleção ao lado dos e-mails e clique no ícone Tag as, a partir do painel de menus superior. Escolha as marcas relevantes entre as opções listadas.
Marcar como spam
Se quiser marcar alguns de seus e-mails como spam no painel de listagem de e-mails, você pode usar a opção Mark Spam, na barra de menus superior. Selecione os e-mails desejados e clique no ícone Mark Spam, na barra de menus. Os endereços de e-mail entrarão na lista negra e os e-mails serão movidos para a pasta de spam.
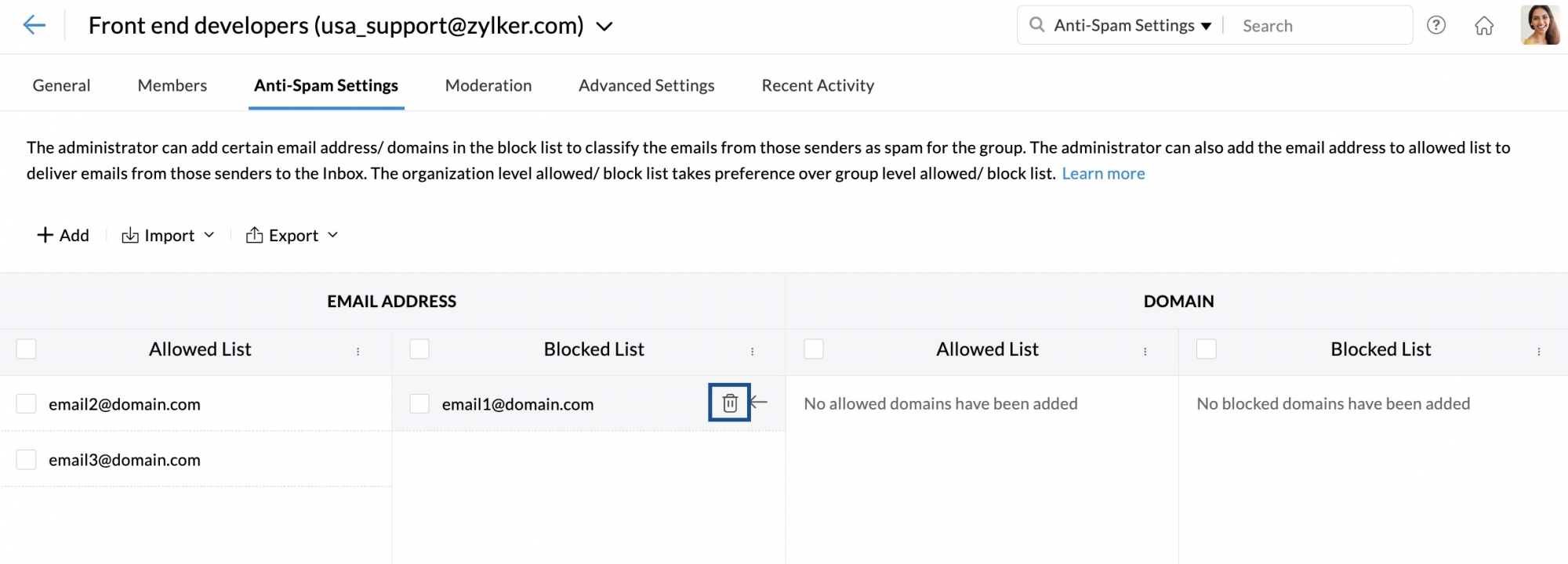
Você também pode marcar um e-mail como spam na lista suspensa de mais opções na pré-visualização do e-mail.
Observação:
Há também a opção de bloquear usuários de quem você recebe e-mails de spam. Saiba mais
Relatar phishing
Phishing é uma tentativa de obter informações pessoais importantes por meio de e-mails fingindo ser de empresas conhecidas. Você pode marcar um e-mail como uma tentativa de phishing usando a opção Report Phishing (Denunciar phishing) no menu suspenso More options (Mais opções) na pré-visualização de e-mails.
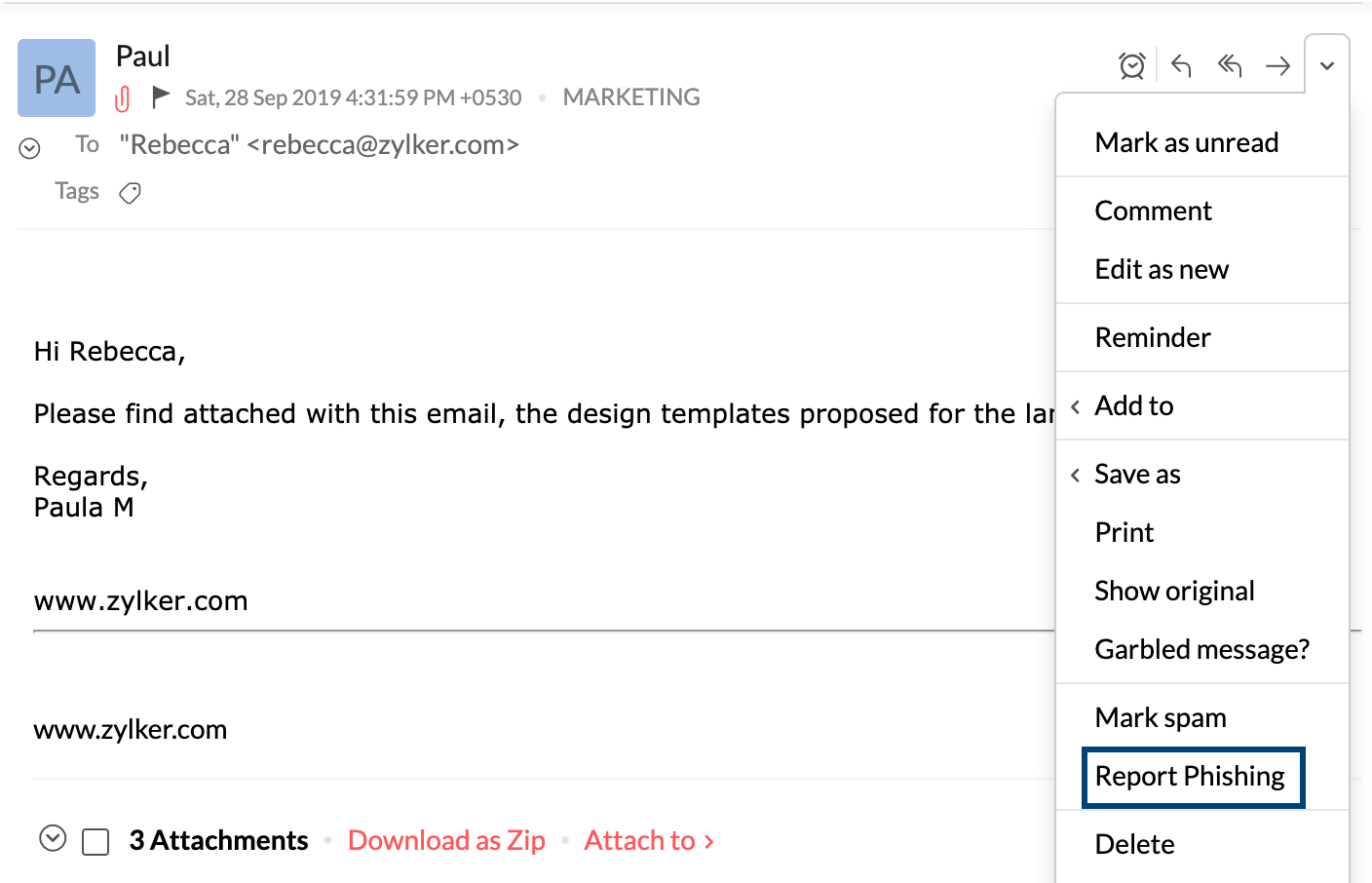
Outras opções de e-mail
Além disso, ações como Mark as Unread (Marcar como não lido), Flag as (Sinalizar como), Forward as inline (encaminhar como embutido), Forward as attachment (Encaminhar como anexo), Mark folder read (Marcar pasta lida) e Scrub (Apagar) podem ser realizadas nos e-mails selecionados a partir do menu More Actions (Mais ações).
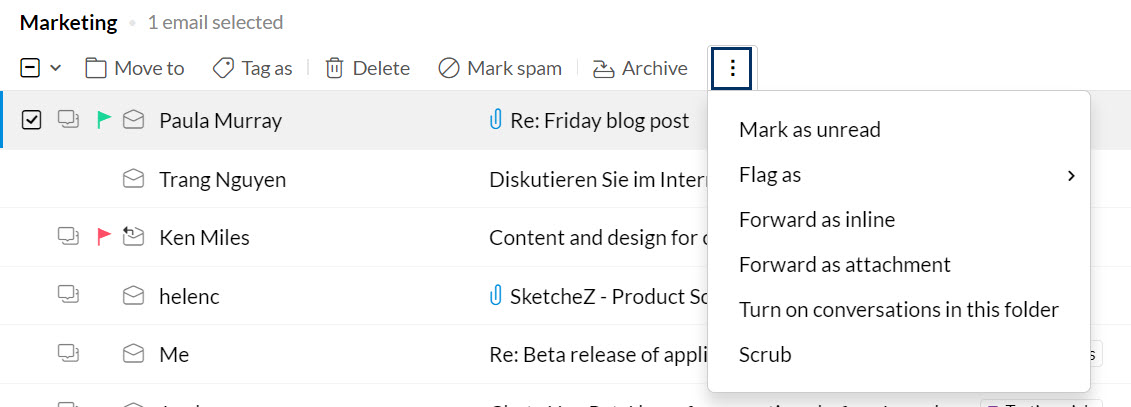
Encaminhar vários e-mails
Quando você selecionar vários e-mails no menu More Options, conseguirá ver a opção Forward Multiple Emails. Quando você escolhe essa opção, os e-mails selecionados são anexados a um novo e-mail na janela de redação. Se você receber esses e-mails, eles ficarão visíveis como e-mails encaminhados.
Como os e-mails são enviados como anexos quando esta opção for usada, só é permitido um tamanho máximo de anexo de 40 MB.

Ações no painel de visualização de e-mails
Na visualização de painel de árvore vertical, você pode navegar rapidamente entre e-mails e lê-los com facilidade. Os diferentes ícones junto com o menu suspenso o ajudarão a realizar ações comuns no e-mail. Para Reply, Reply All ou Forward, use os ícones próximos ao menu suspenso. Para ações específicas no e-mail específico, você pode usar as opções na lista suspensa More Actions.
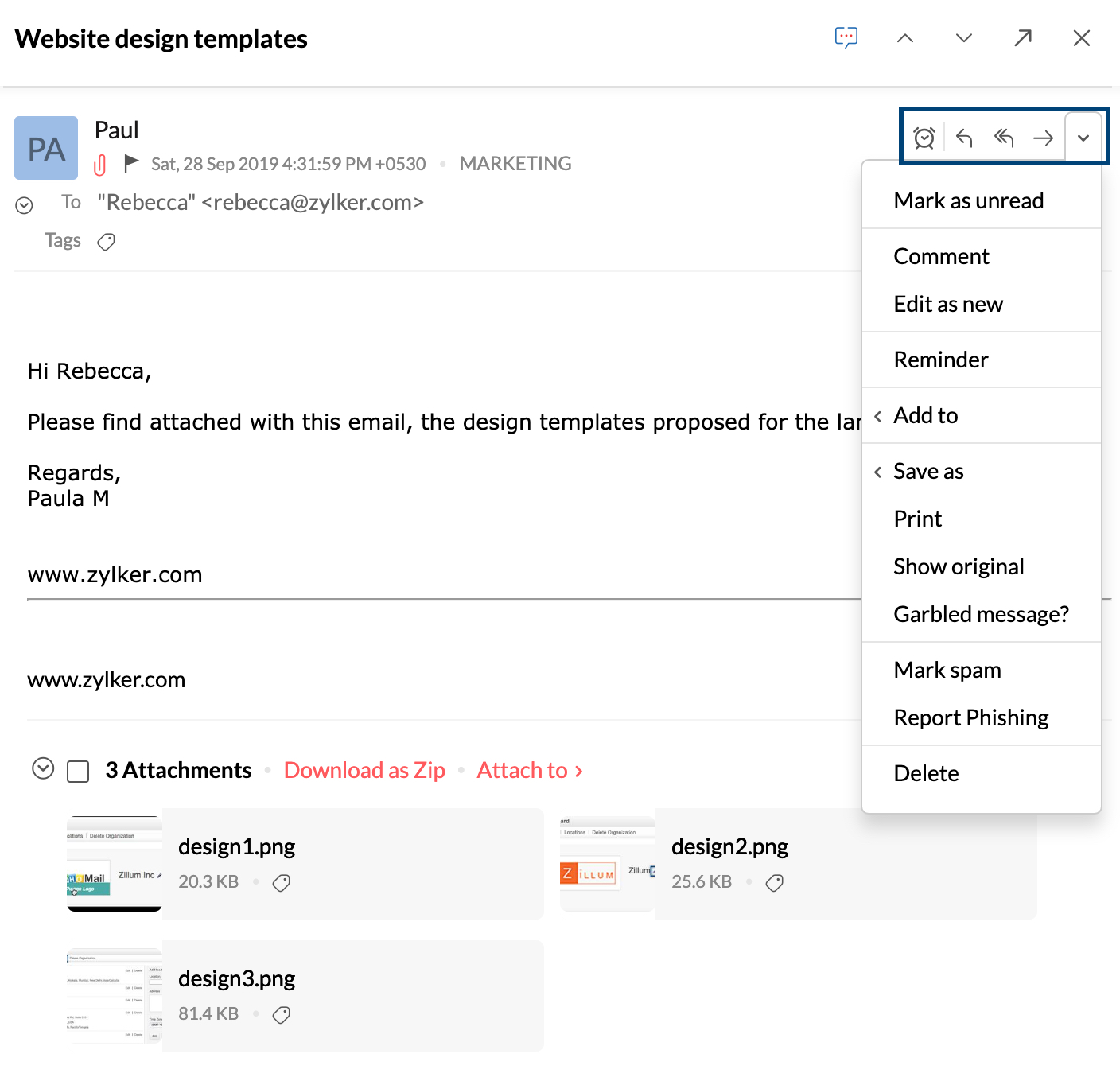
Há também opções previous email e next email, para navegar para o e-mail anterior ou para o próximo e-mail, e abrir o e-mail em uma nova janela usando a opção Popout.
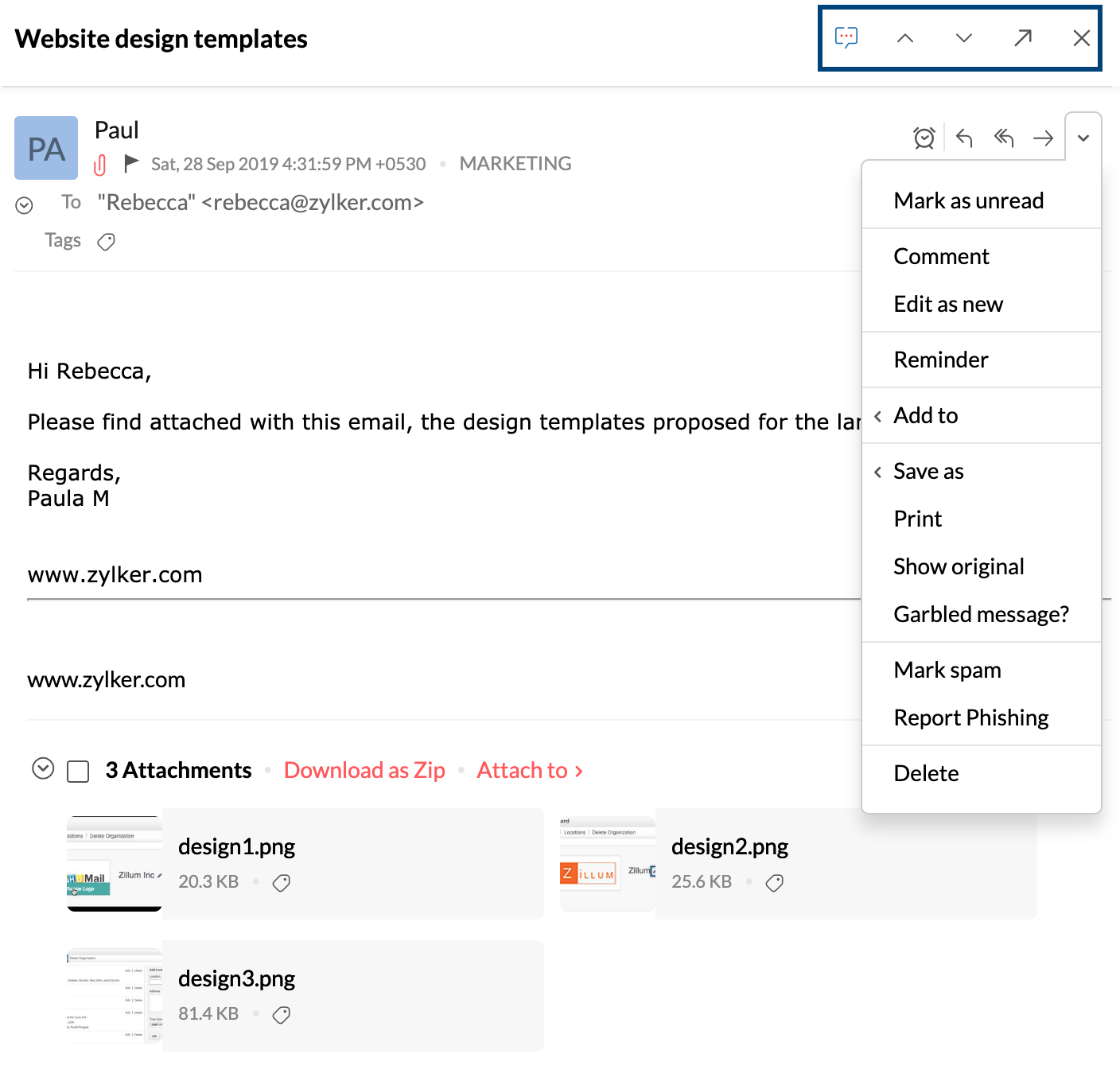
Observação:
este artigo explica principalmente como gerenciar e-mails recebidos no Zoho Mail. Se você tiver problemas para receber e-mails em sua conta com base em domínios do Zoho Mail, consulte aqui.
Desfazer ações
Você pode desfazer a maioria das ações, como marcar e-mails como lidos, excluir e-mails e muito mais, usando a ação Undo (Desfazer). Para desfazer uma ação de e-mail,
- Você pode simplesmente clicar no botão Undo (Desfazer) no banner pop-up depois de executar essa ação.

- Você pode usar o atalho de teclado (Ctrl + z por padrão para Mac e Windows) para executar essa ação. Também é possível editar o atalho de teclado para usar a combinação que preferir.
A ação Undo (Desfazer) pode ser executada sobre essas ações mencionadas abaixo.
- Excluir e-mail
- Mover e-mail
- Arquivar e-mail
- Spam
- E-mail que não é spam
- Arquivar ou Desarquivar e-mail
- Marcar e-mail – Adicione ou remova marcas
- Sinalizar ou cancelar a sinalização de e-mail
- Marcar mensagem como lida
- Marcar mensagem como não lida
- Marcar esta pasta como lida
Observação:
O banner Undo (Desfazer) aparecerá somente quando o e-mail desaparecer da visualização. Mas, nesses casos, você pode usar o atalho de teclado para executar a ação Undo (Desfazer).