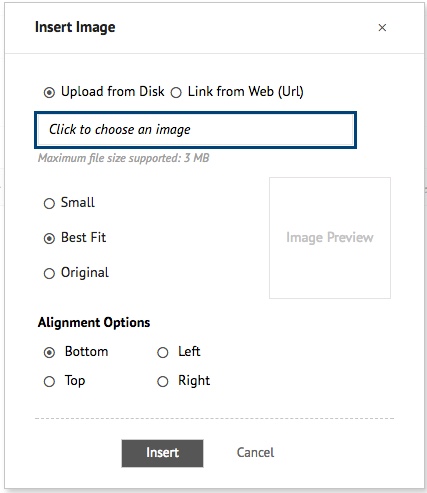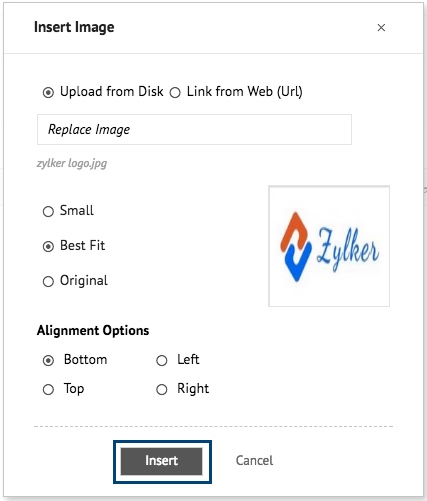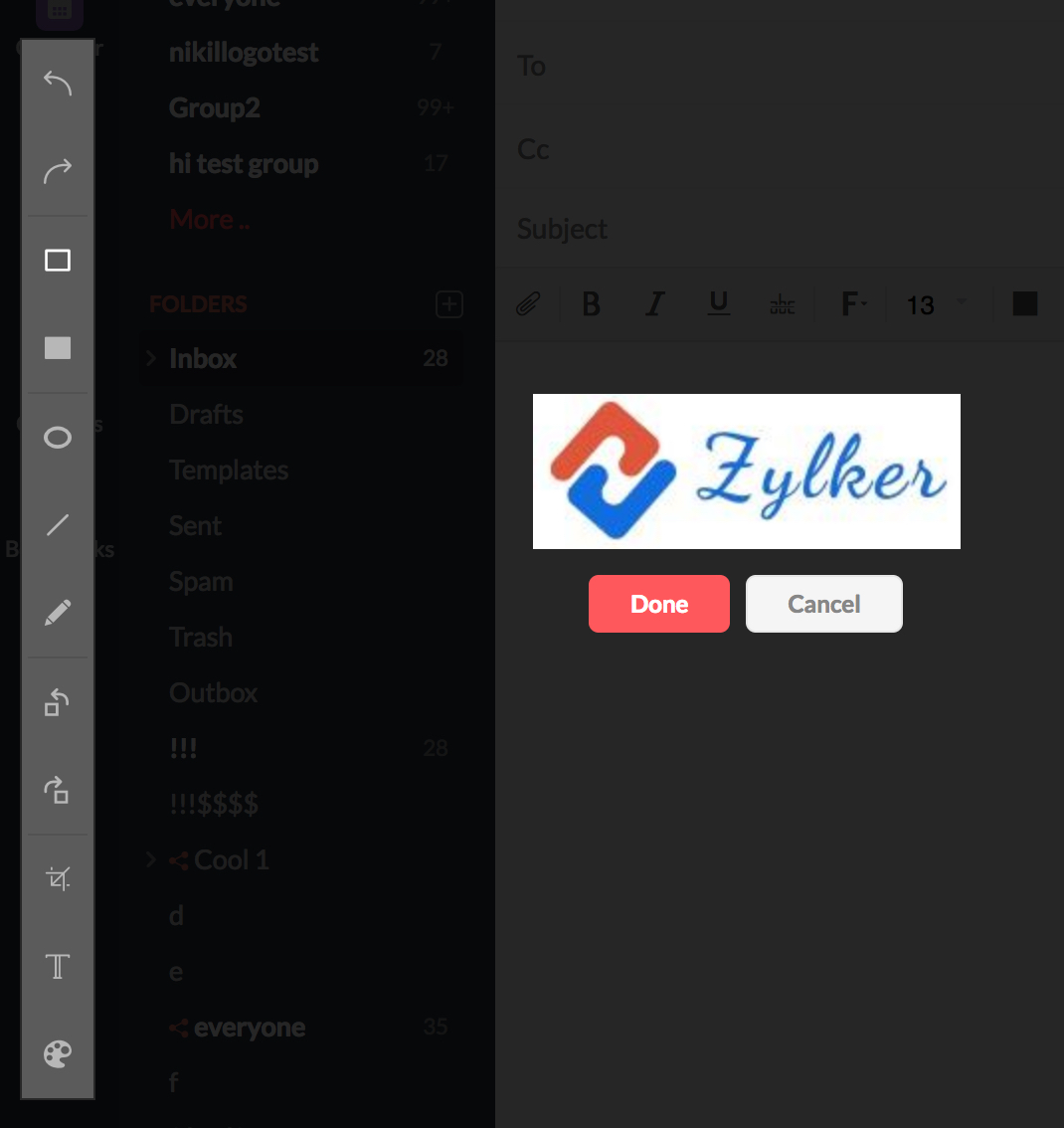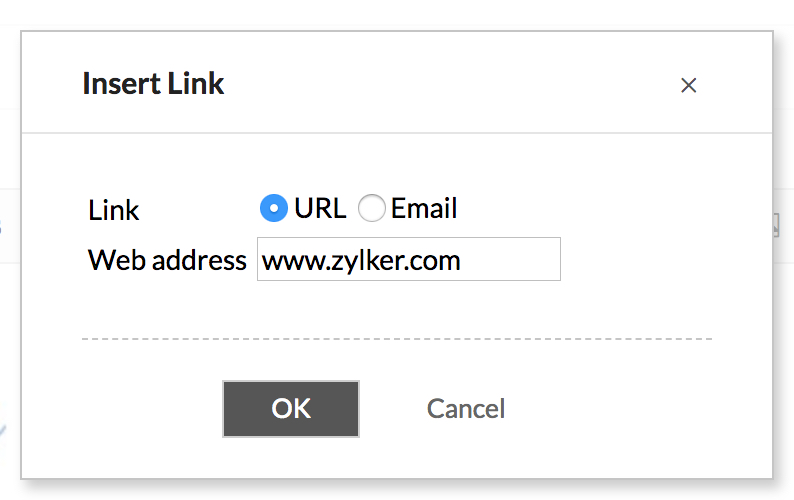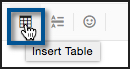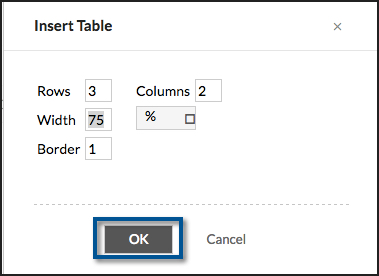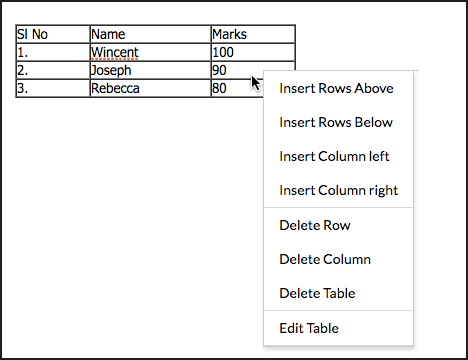Inserindo imagens e tabelas
Inserir imagens
Você pode inserir imagens no conteúdo do seu e-mail ou incorporar imagens à sua assinatura usando o ícone "Insert Image".
- Na barra de formatação, clique no ícone Insert Image.

- Você pode optar por carregar uma imagem do seu desktop ou vincular uma imagem a partir de qualquer página da Internet.
- Clique em Upload from Disck e clique na caixa abaixo para escolher um arquivo do seu desktop.
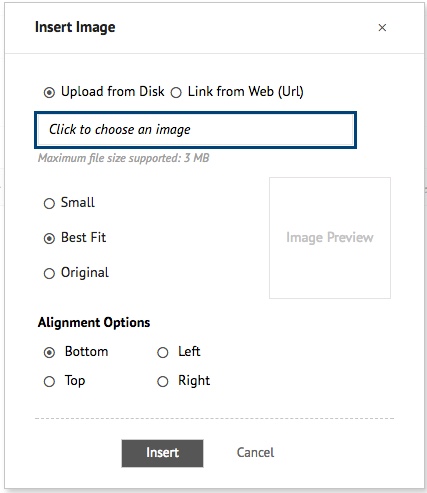
- A imagem pode ser nos formatos GIF/JPG/PNG e pode ter um máximo de 3 MB de tamanho.
- Depois que o arquivo é carregado, a visualização da imagem é exibida na caixa Image Preview.
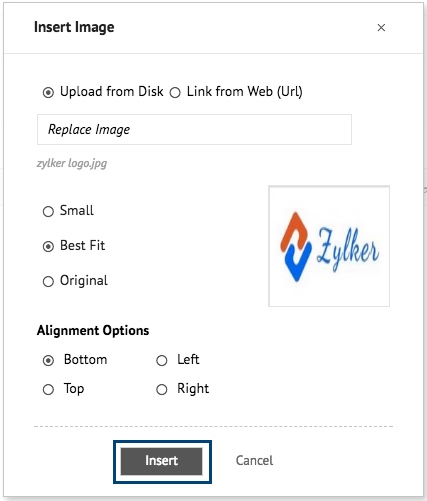
- Clique em Insert para inserir a imagem no área de edição.
- O tamanho pode ser escolhido entre "Small", "Best Fit" ou "Original".
- No entanto, a imagem pode ser exibida em seu tamanho original em alguns e-mails de clientes, fazendo com que apareça incorretamente. Portanto, você pode redimensionar as imagens antes de incorporá-las ao e-mail, para maior clareza para o destinatário.
- Você pode escolher a posição preferencial da imagem com relação ao texto em Alignment options: esquerda, direita, inferior, superior.
Em vez de inserir a imagem, você também pode colar uma imagem copiada no área de edição do e-mail. Para colar uma imagem que você copiou de qualquer lugar, clique com o botão direito na área de edição e escolha "Paste from the options listed".
Inserir as opções de imagem
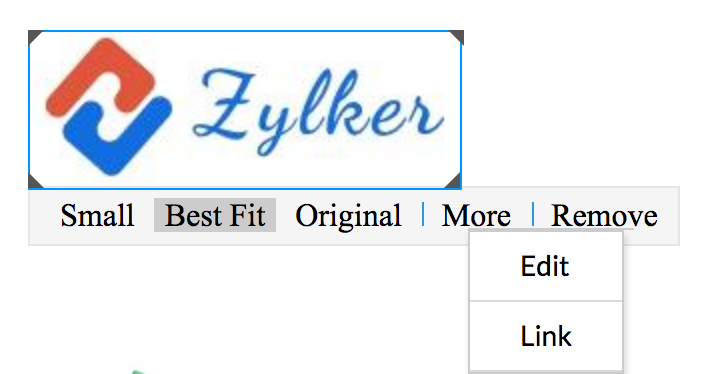
Clique em imagens já incorporadas para exibir as opções de edição para a imagem. Depois que você clicar na imagem, as seguintes opções serão exibidas:
Tamanho da imagem: você pode escolher entre Pequeno, Melhor Ajuste ou Original mesmo depois de incorporar a imagem.
Remover: exclui a imagem incorporada.
Mais: inclui opções para editar e o hiperlink da imagem.
Editar: você pode anotar ou alterar a orientação da imagem incorporada usando as ferramentas disponíveis.
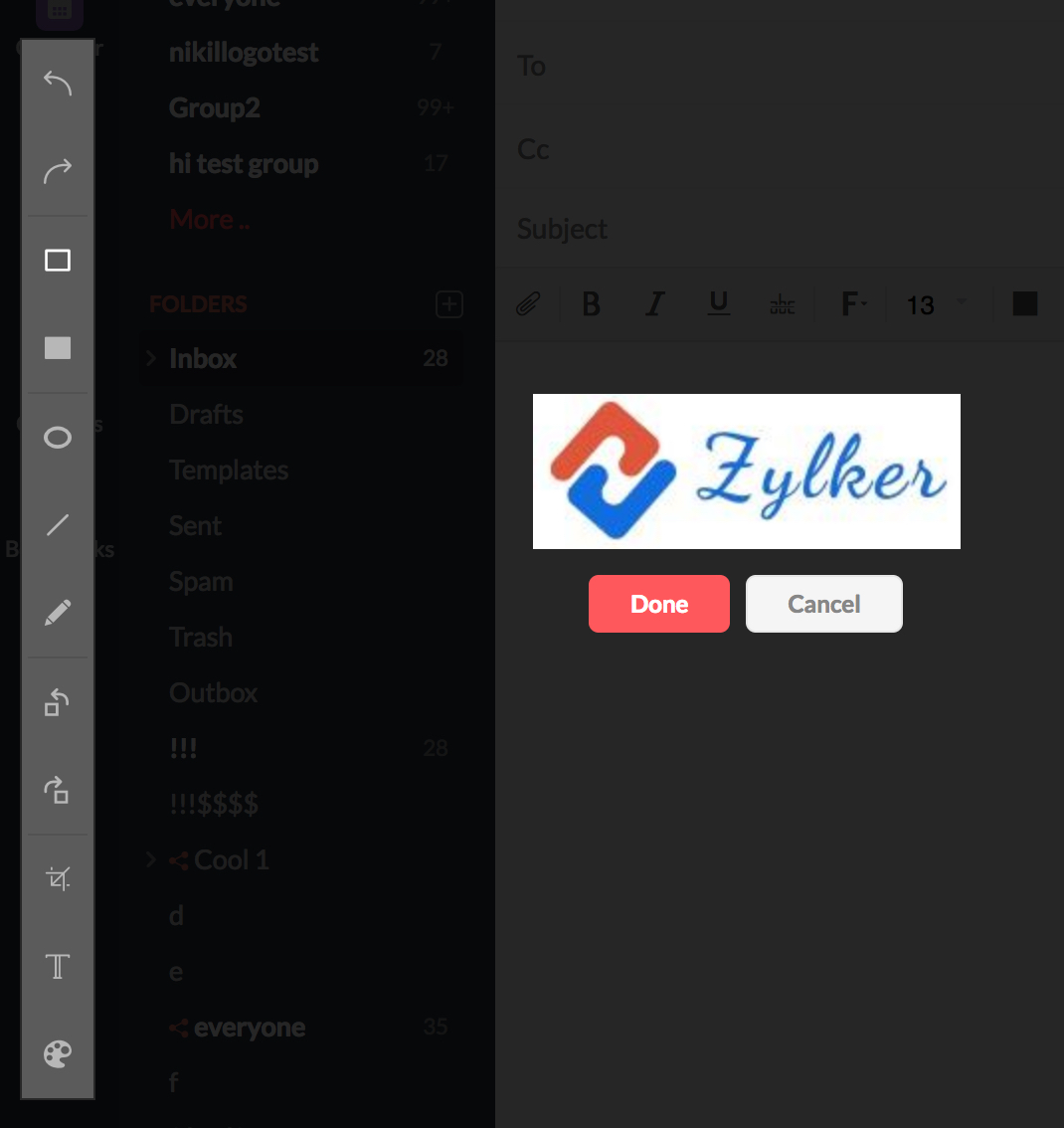
Link: você pode inserir o endereço da web relevante na janela pop up Inserir link para fazer o hiperlink da imagem.
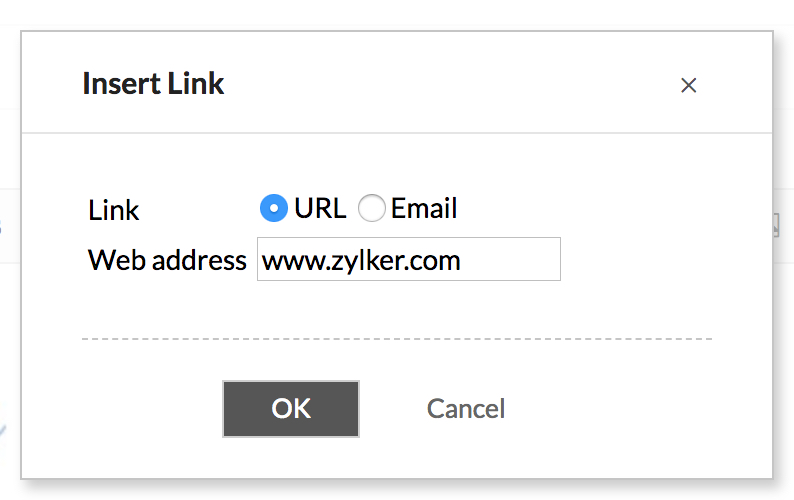
Inserir tabela
Você pode inserir tabelas formatadas de forma organizada na área de edição para enviar quaisquer dados relacionados a tabulações em seu e-mail.
- Clique no ícone Insert Table na barra de formatação para inserir uma tabela.
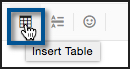
- Especifique o número de linhas e colunas.
- Especifique a largura da tabela em % de largura total ou em pixels. (Esse valor é relativo à largura da área de edição conforme aparece no seu sistema).
- Especifique largura da borda em pixels. Clique em OK.
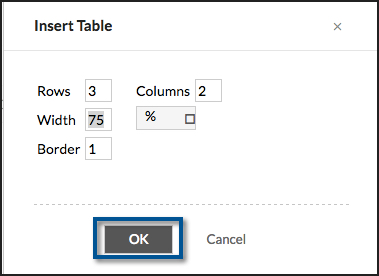
- Uma tabela com os parâmetros especificados será inserida na mensagem.
- Você pode clicar com o botão direito na tabela para adicionar/remover linhas ou colunas.
- Você também pode editar as propriedades iniciais da tabela utilizando a opção "Edit Table".
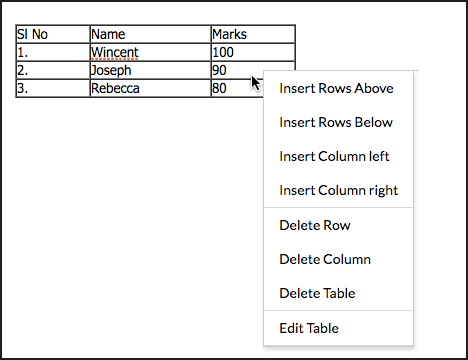
Páginas relacionadas
Envio de e-mails |Assinaturas| Opções de anexo| Usando modelos| Compartilhamento de rascunho