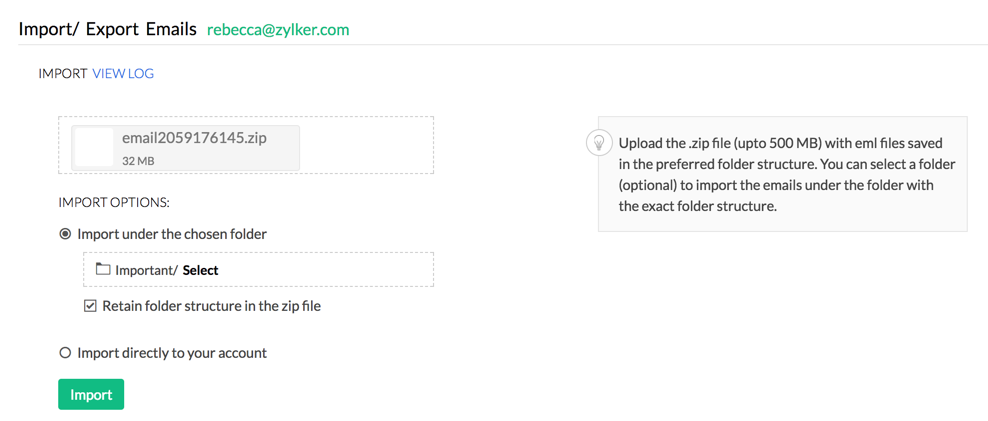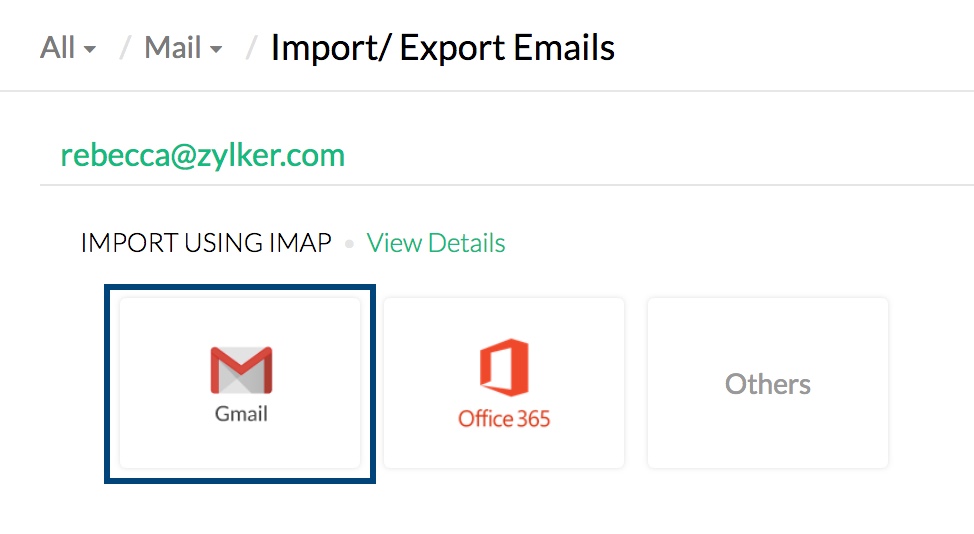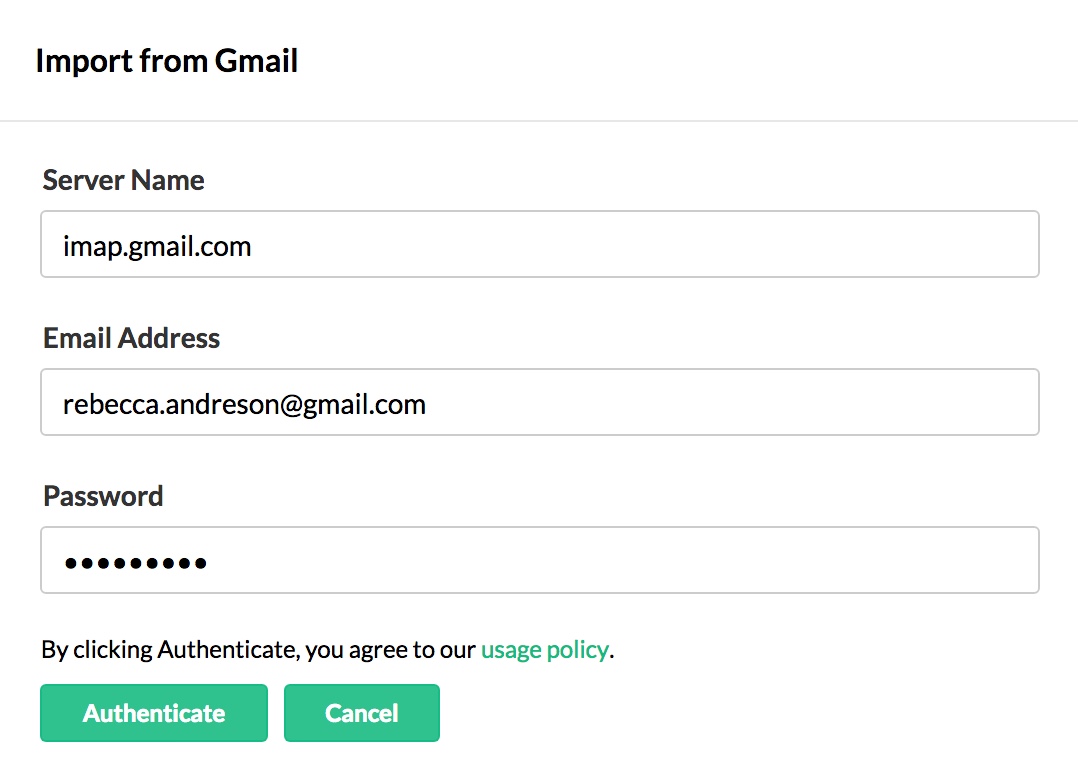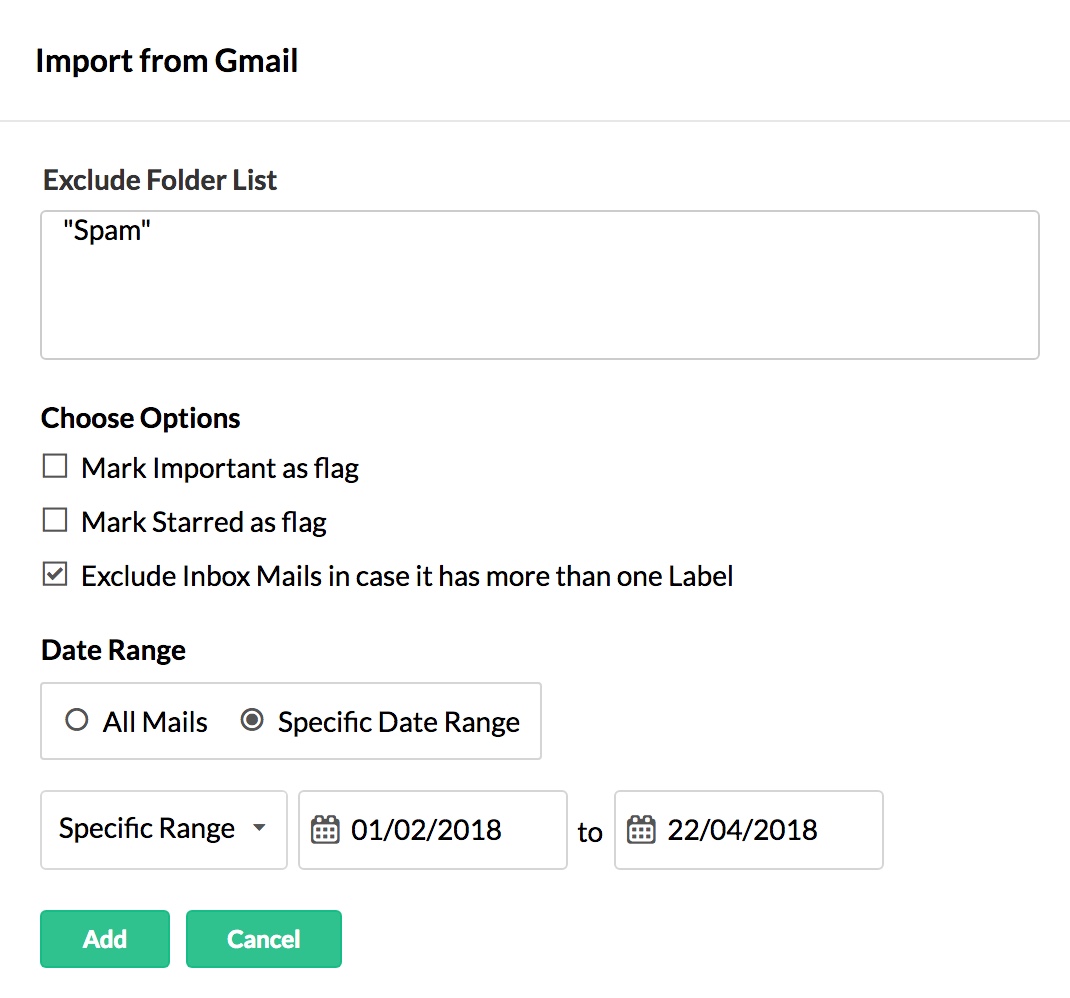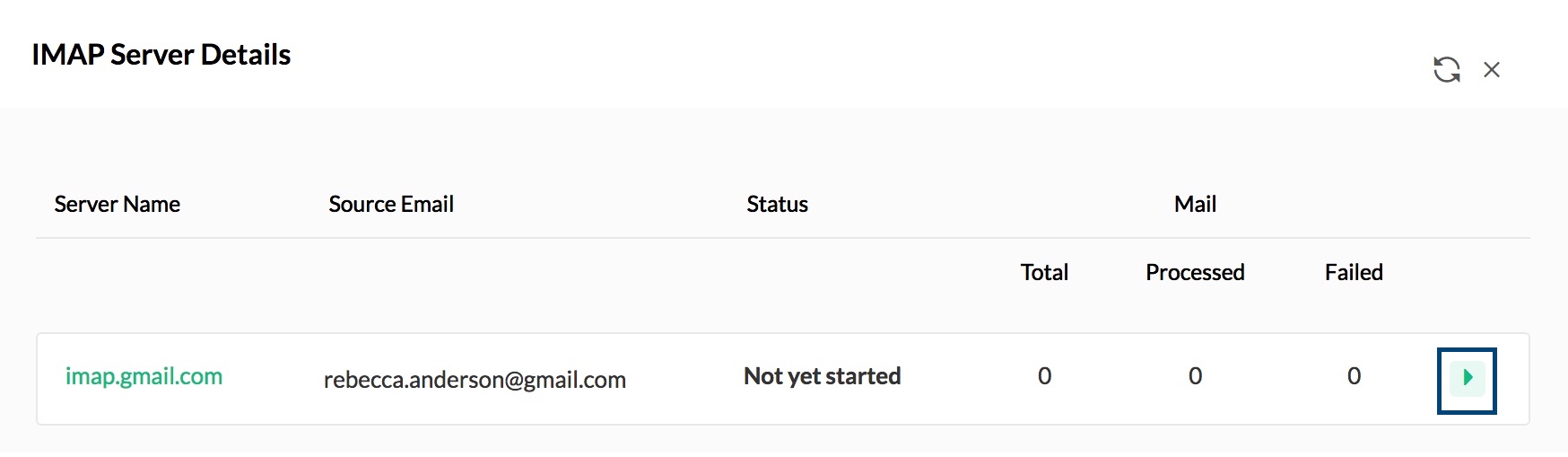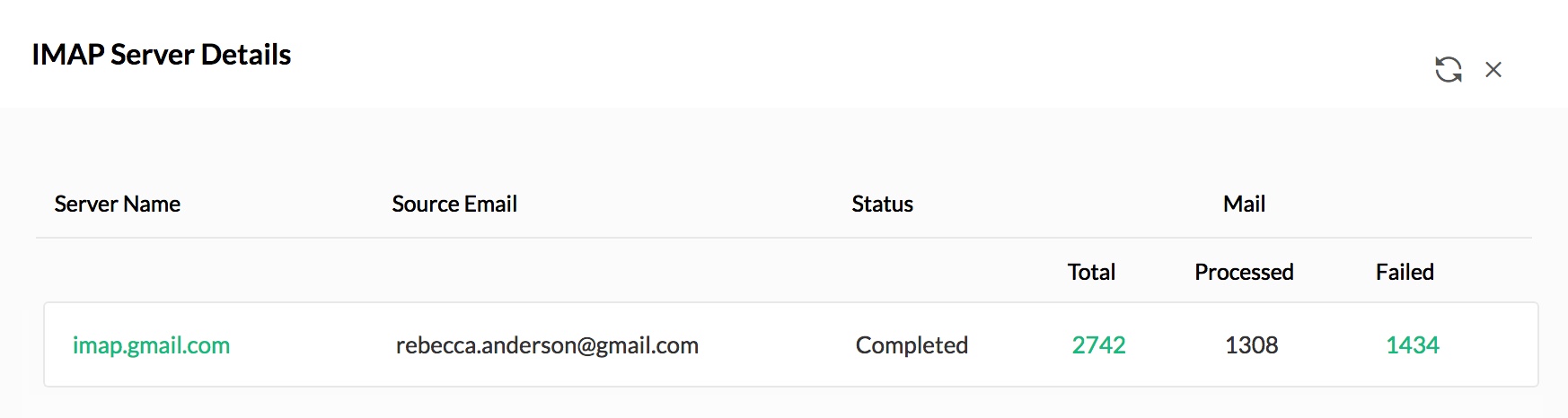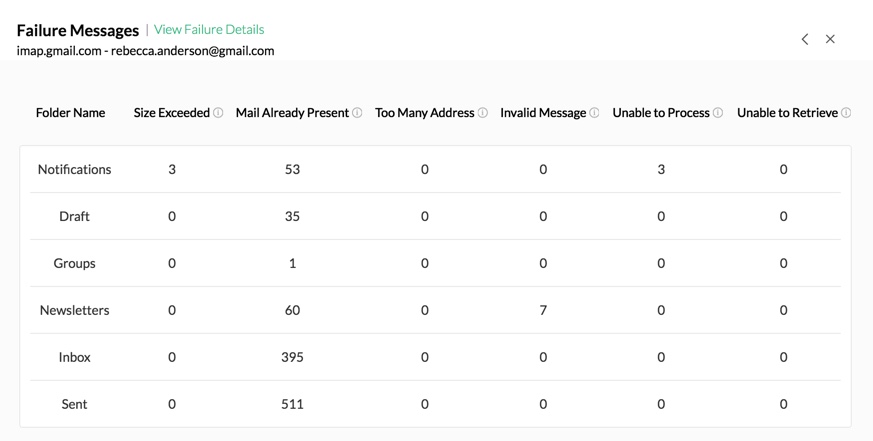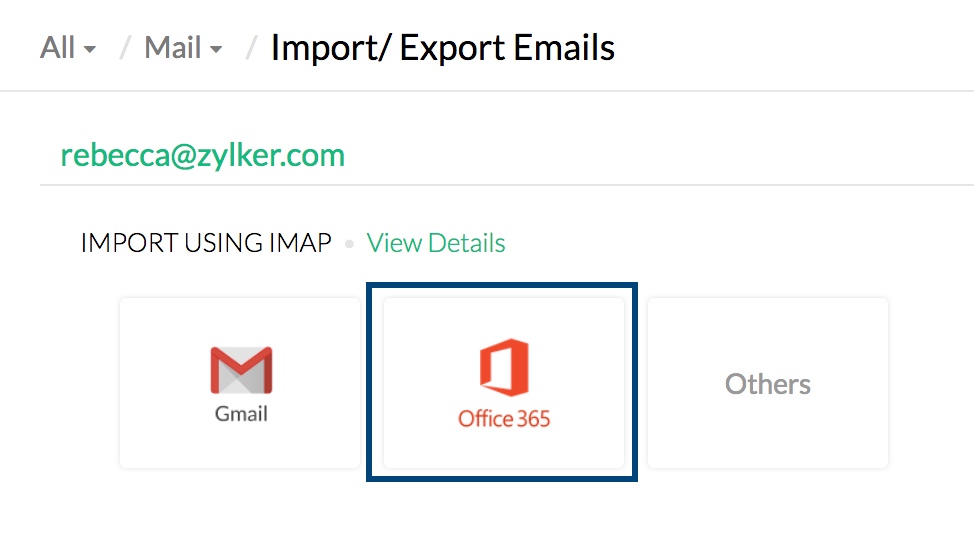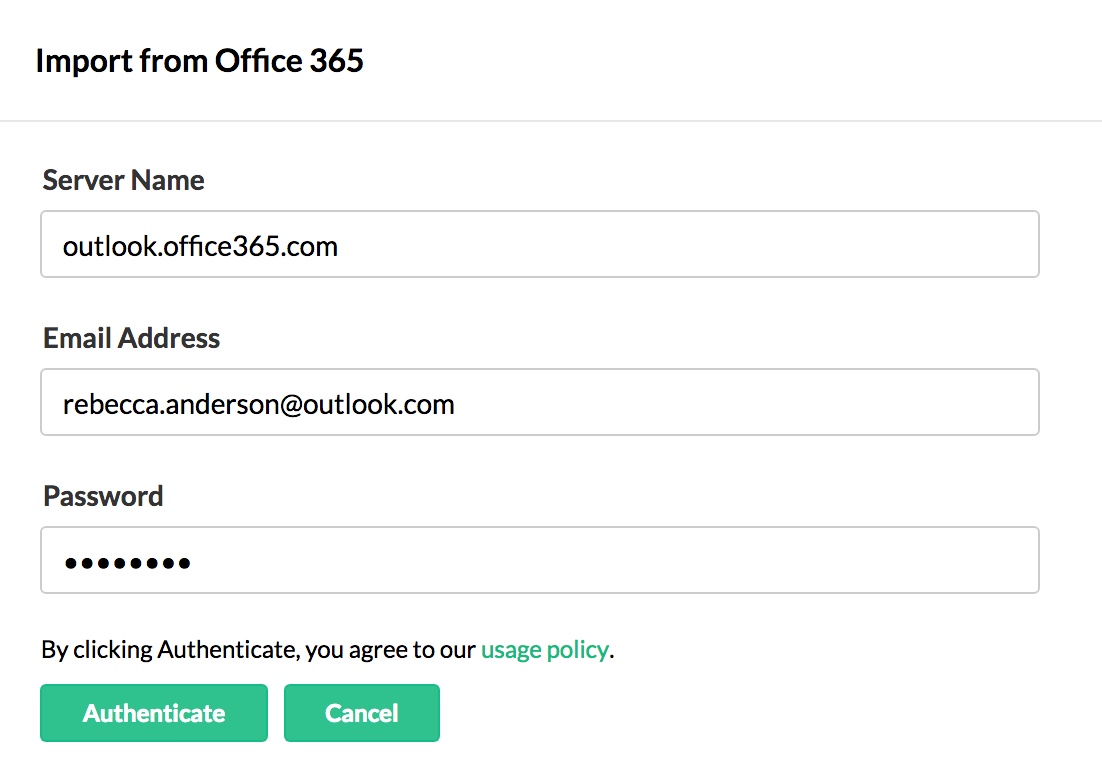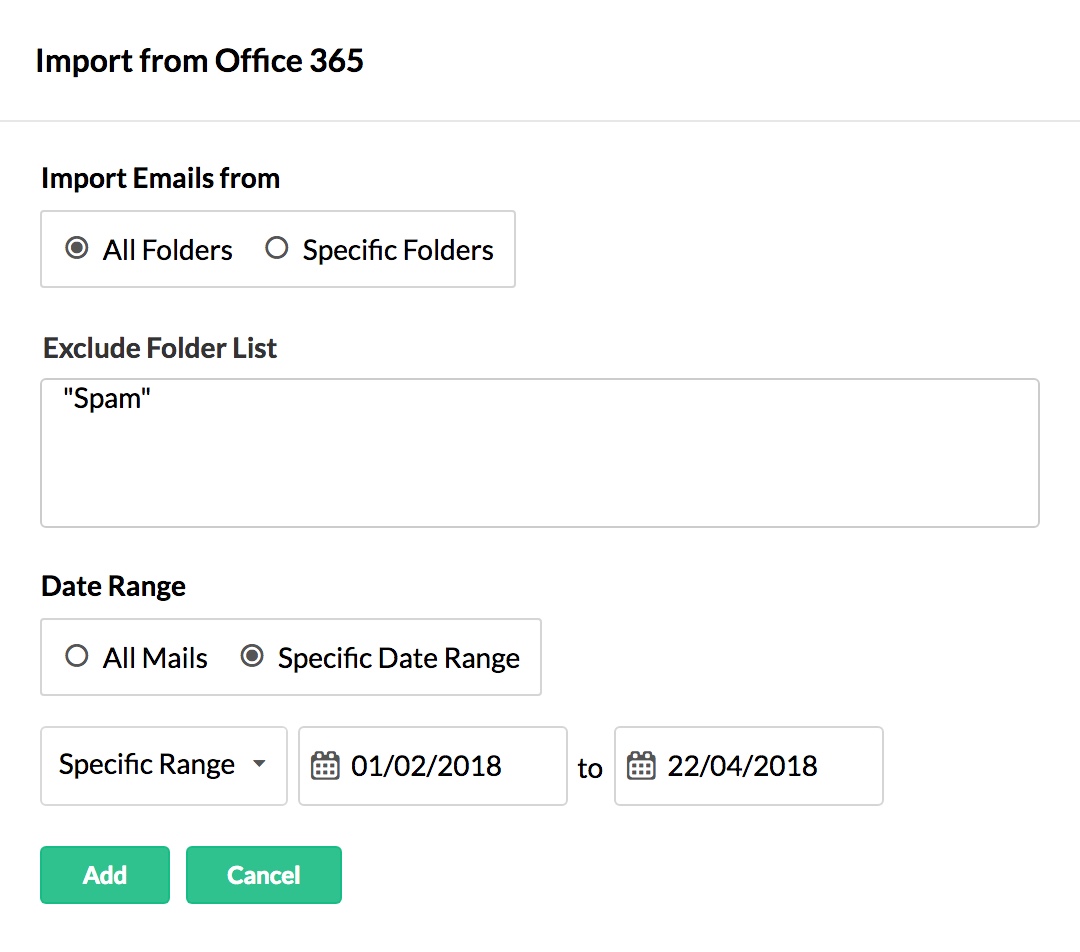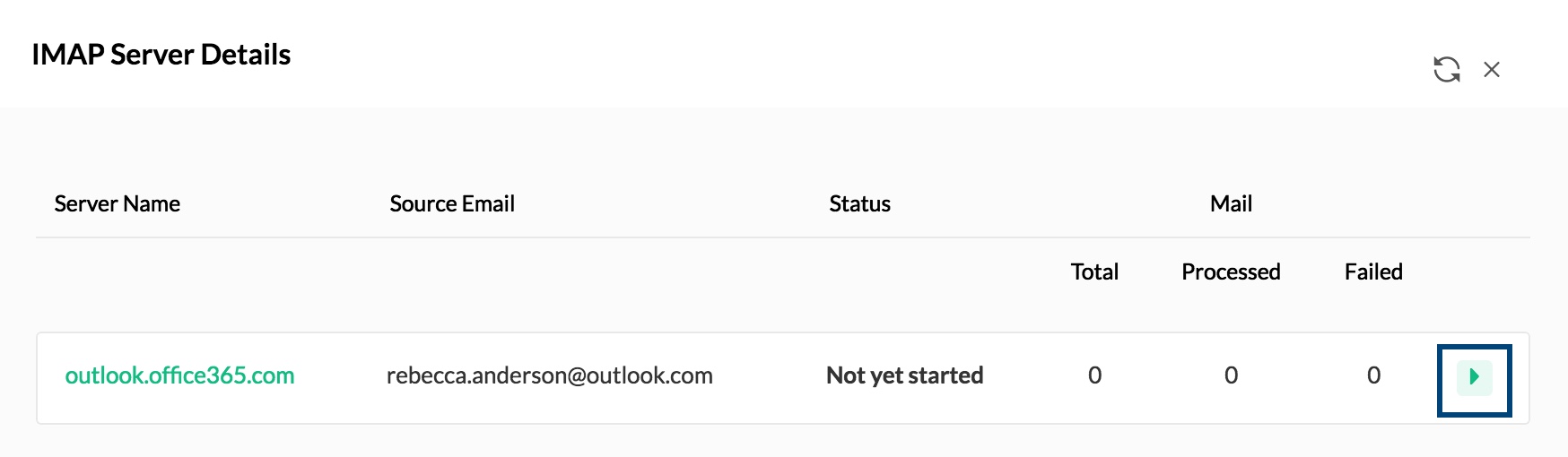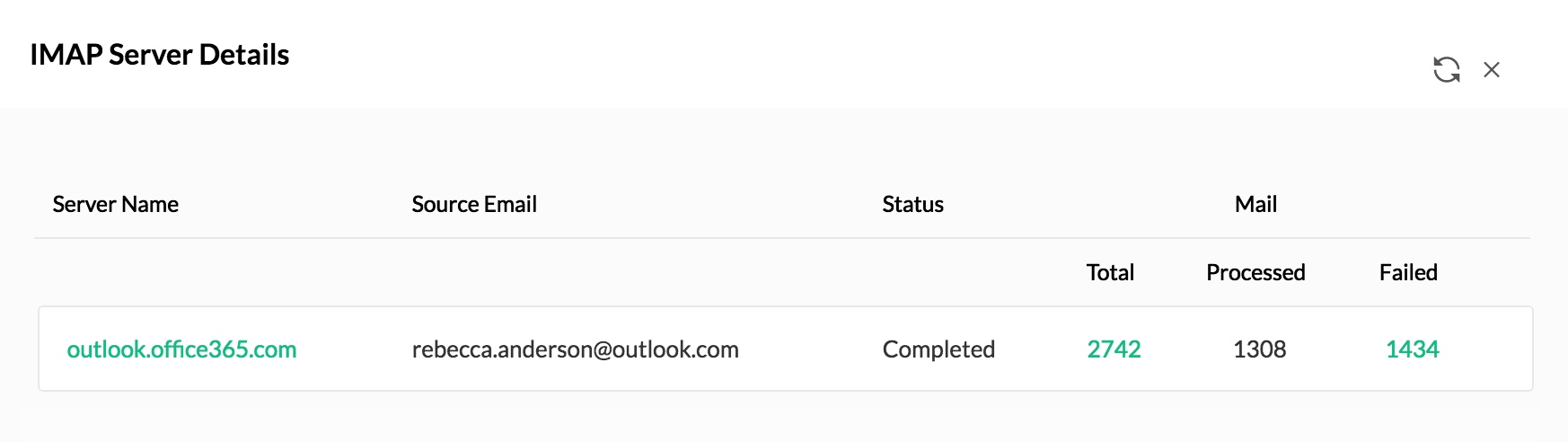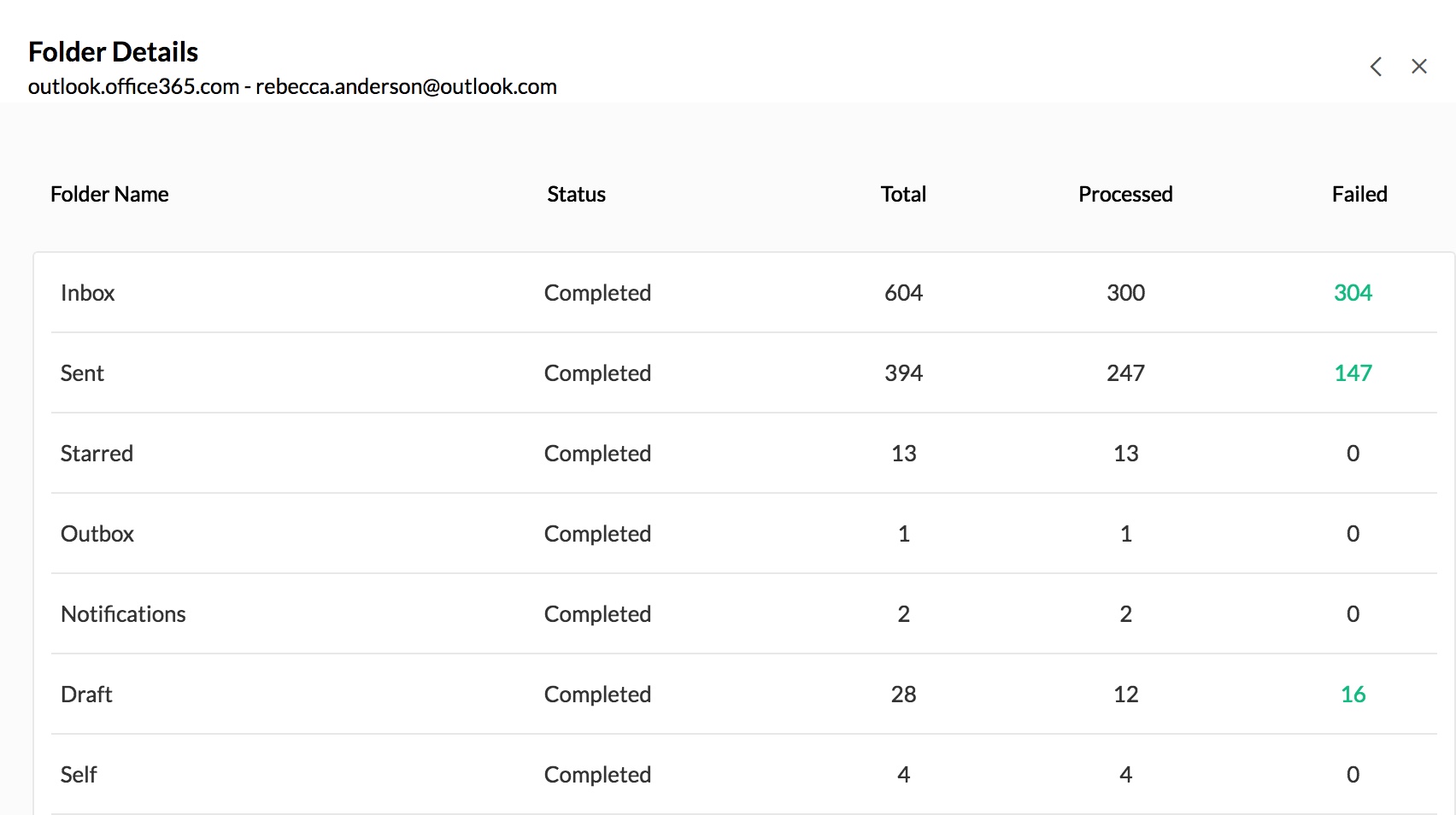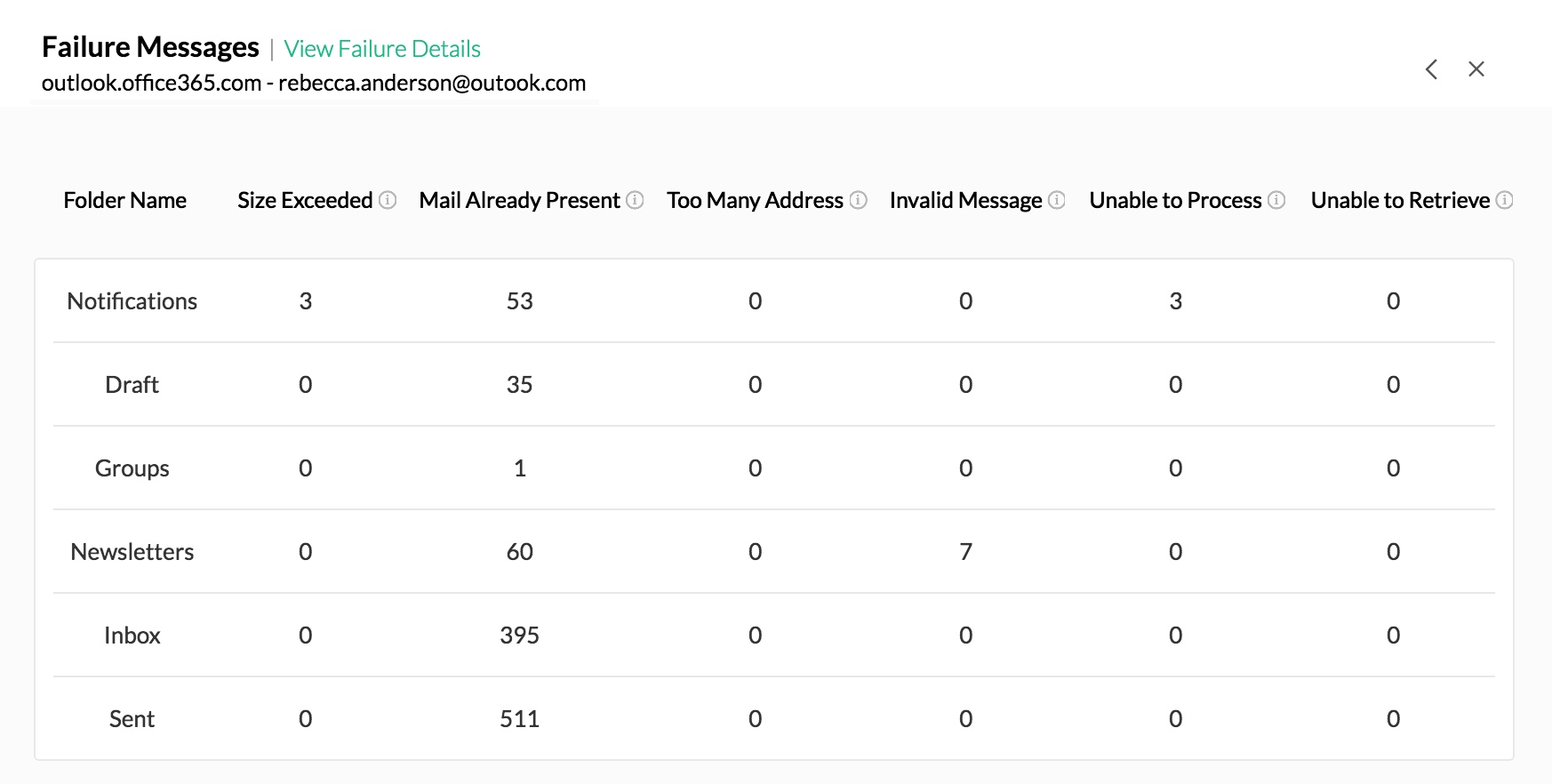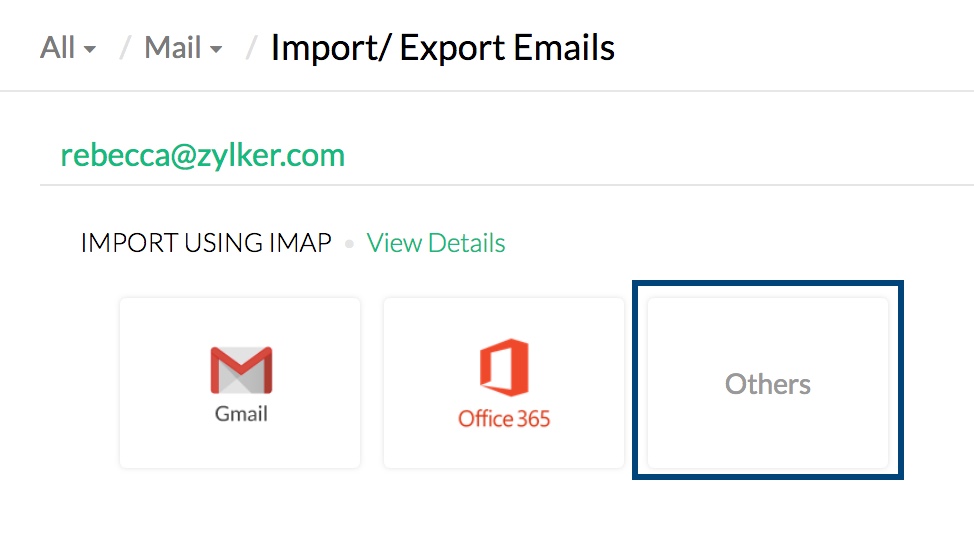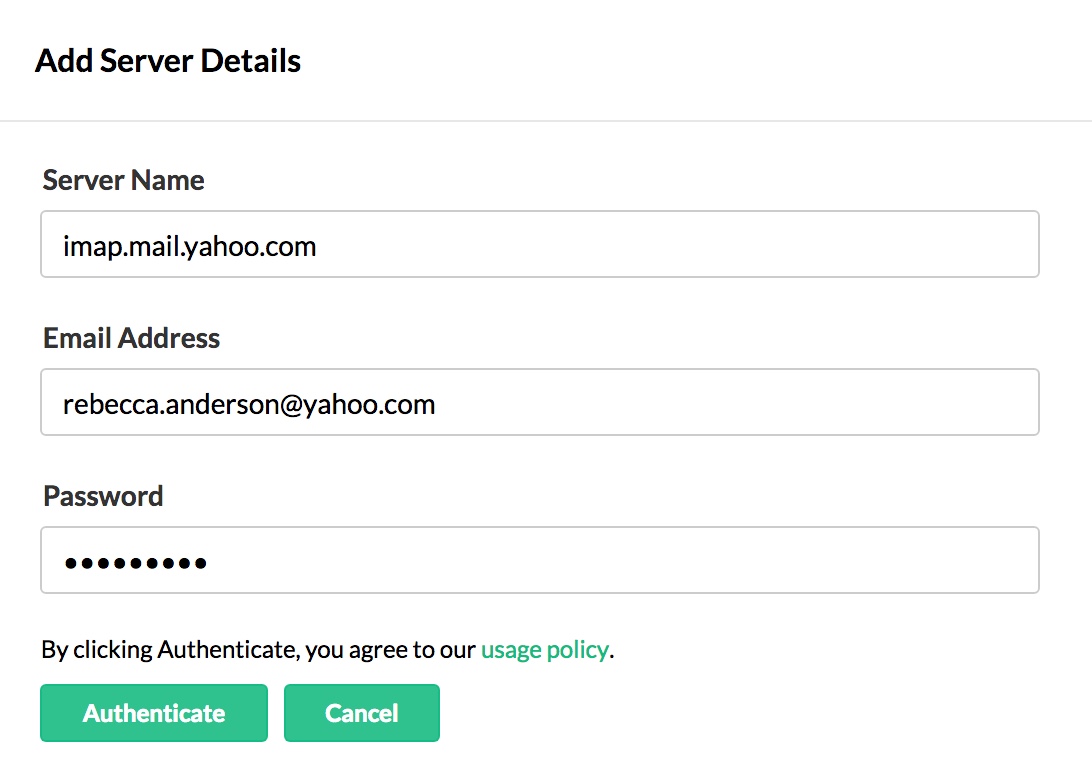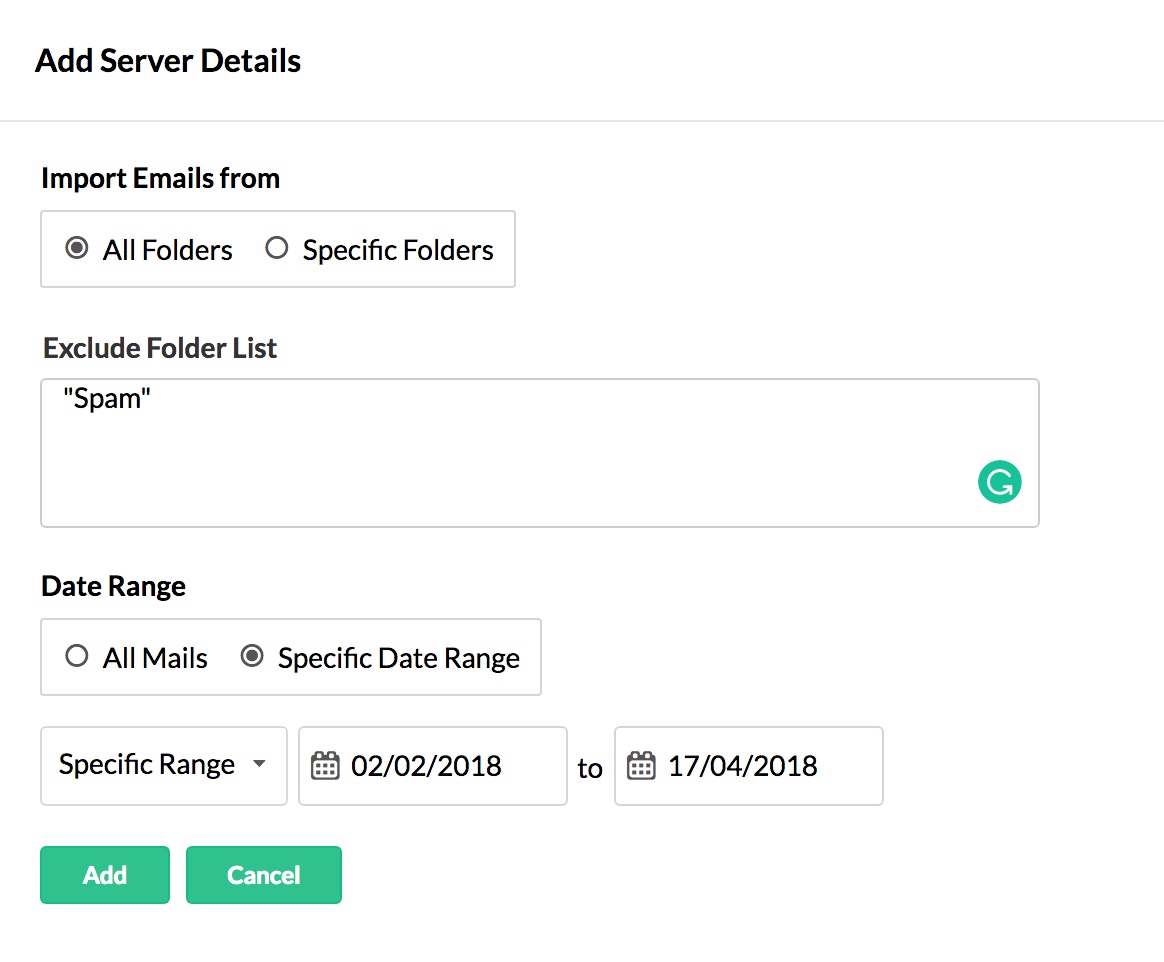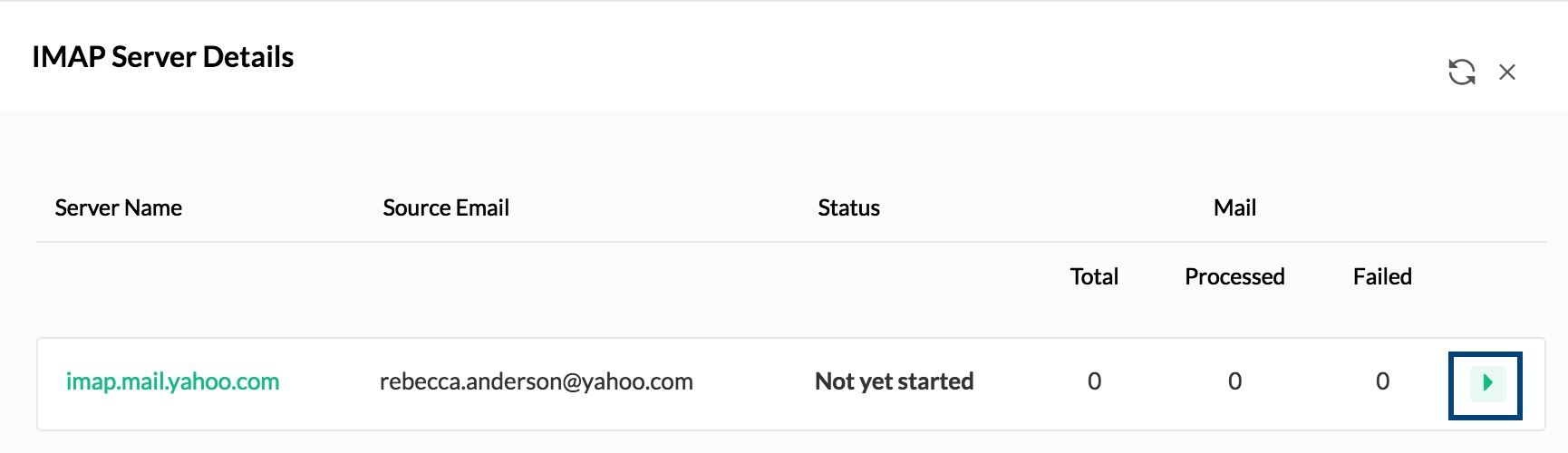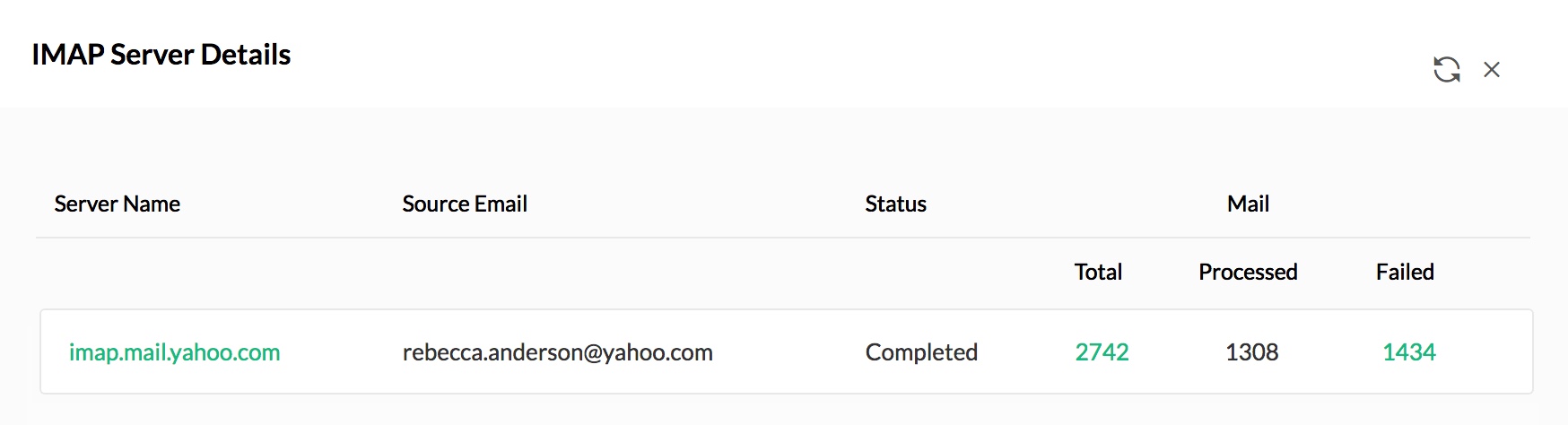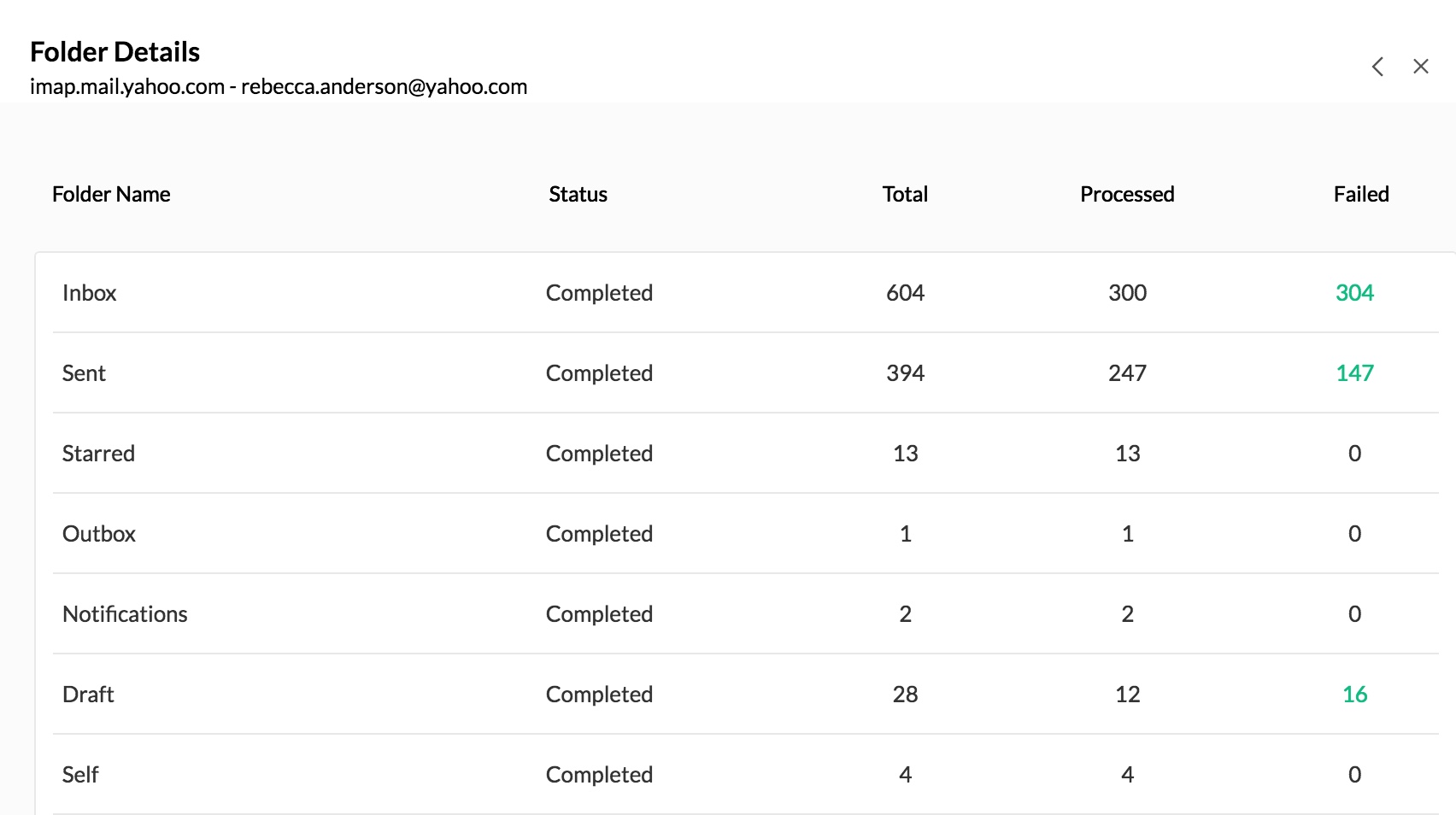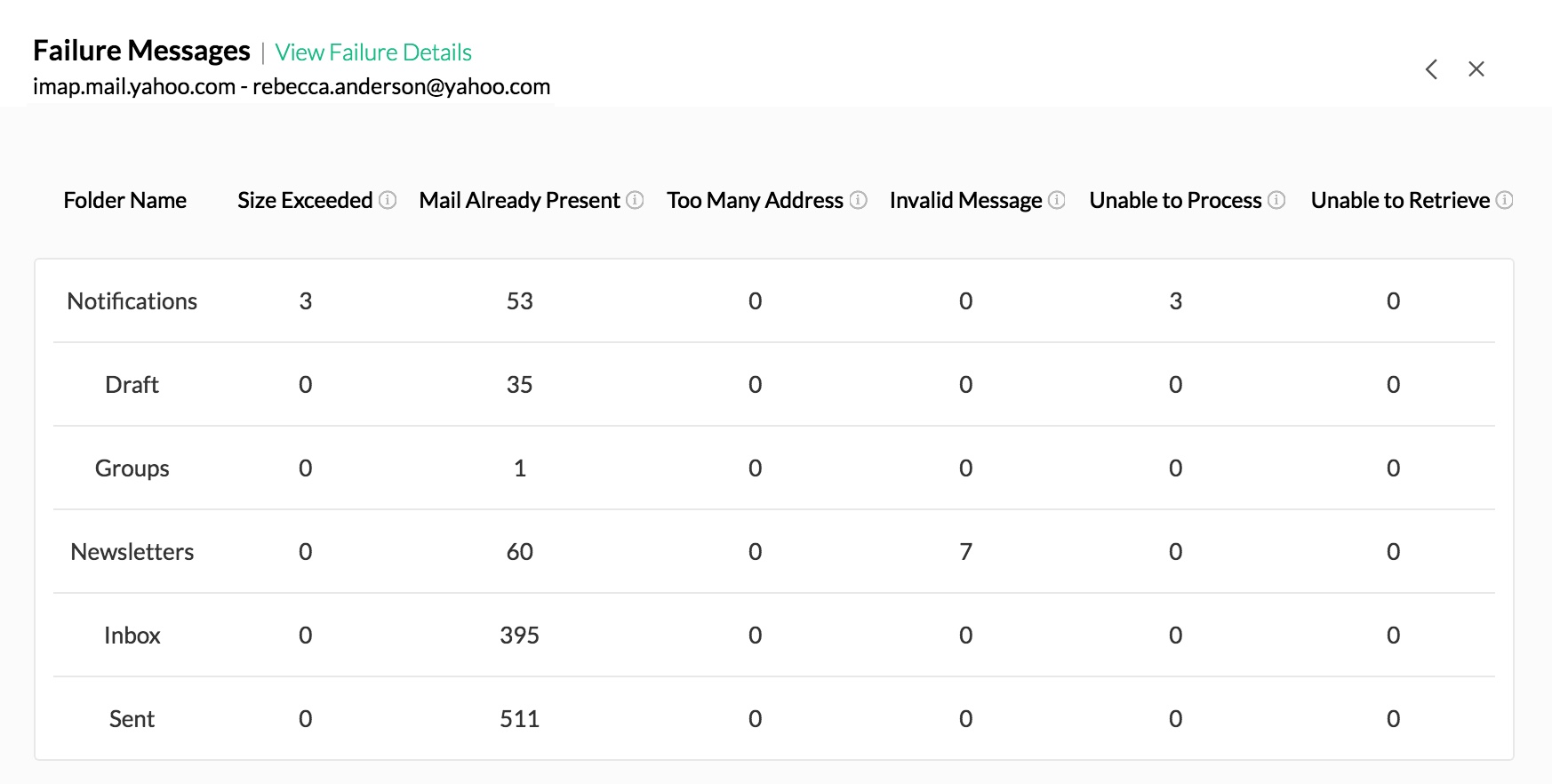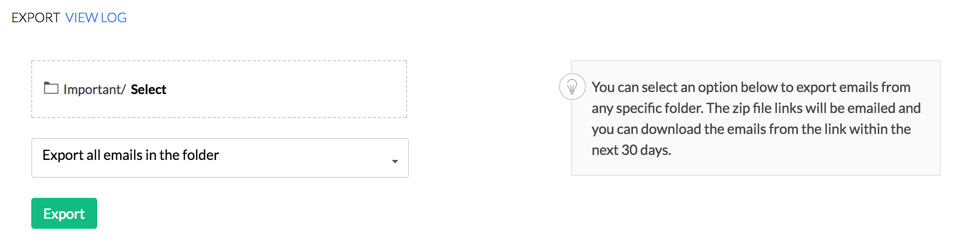Importar / Exportar e-mails
No Zoho Mail, você pode importar/ exportar e-mails (ou migrar de ou para), com cada e-mail no formato EML padrão, compactados em arquivos .ZIP.
Importar e-mails
O Zoho Mail aceita a importação de e-mails de outros provedores de serviço por dois métodos.
Se você tem seus e-mails como arquivos EML, pode fazer uso da importação EML. Se os e-mails estão armazenadas localmente em seu sistema, você pode importá-los usando esse método, e acessá-los em sua conta Zoho Mail. Você pode criar arquivos .ZIP com vários arquivos .EML e importá-los para o Zoho Mail. O tamanho máximo do arquivo ZIP que pode ser importado para o Zoho Mail é de 500 MB. Caso você tenha arquivos EML maiores, recomendamos que divida os EMLs em vários arquivos ZIP de 500 MB ou menores. Você também pode escolher uma pasta de destino no Zoho Mail, para onde os e-mails sejam importados.
Além do método de importação EML, você também pode importar e-mails diretamente do servidor de origem usando IMAP. Para isso, terá de fornecer o nome do servidor de origem, o endereço de e-mail e a senha da conta de origem.
Importar arquivos EML:
- Faça login no Zoho Mail
- Vá para Configurações
- Navegue até Importar/ Exportar
- Na lista suspensa de contas, selecione a conta para a qual deseja importar os e-mails. (Somente se você tiver contas POP configuradas.)
- Na seção Importação, clique no botão Escolher arquivo para selecionar um arquivo para importação; selecione o arquivo que contém os e-mails a serem importados e clique em Selecionar.
- O arquivo deve ser um arquivo EML ou um arquivo .ZIP, que possui arquivos .EML compactados.
- No menu Opções de importação, você terá duas opções.
- Se escolher a opção Importar para a pasta escolhida, todos os e-mails em seu arquivo serão importados para a pasta selecionada, independentemente da estrutura dos e-mails em seu arquivo ZIP.
Caso você queira que a mesma estrutura de pastas em seu arquivo .ZIP seja replicada em uma pasta específica, marque a caixa de seleção Manter estrutura de pastas do arquivo zip. Clique em Procurar, escolha a pasta na qual você deseja replicar a estrutura de pastas e clique em Ok.
- Se você selecionar Importar diretamente para sua conta, a estrutura de pastas será replicada na sua caixa postal.
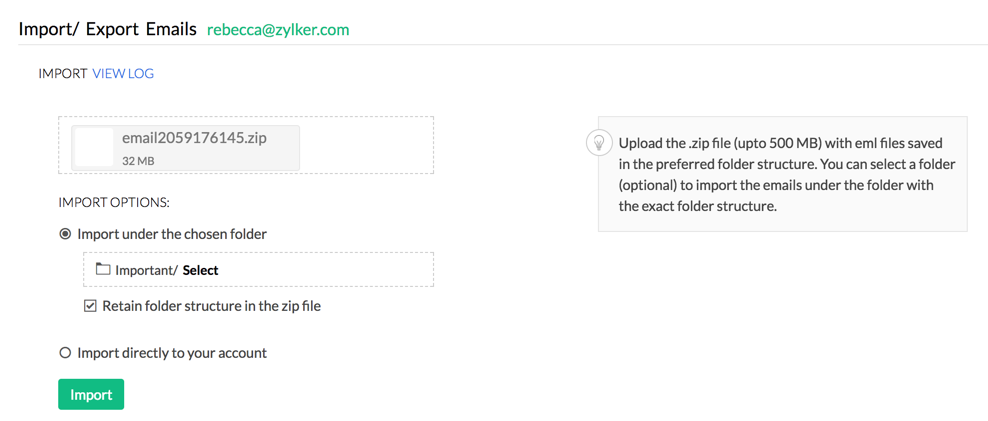
- Se escolher a opção Importar para a pasta escolhida, todos os e-mails em seu arquivo serão importados para a pasta selecionada, independentemente da estrutura dos e-mails em seu arquivo ZIP.
- Depois de selecionar a opção de importação, clique em Importar.
- O processo de importação começará e os e-mails aparecerão na pasta escolhida.
- Se a importação de alguns e-mails não puder ser processada, você receberá uma notificação com detalhes dos e-mails não processados e os respectivos erros.
Nota:
- Se as pastas em seu arquivo .ZIP já existirem no Zoho Mail, os e-mails nessas pastas serão alocados nas respectivas pastas no Zoho Mail. Caso contrário, o Zoho Mail criará as pastas como em seu arquivo .ZIP e importará os e-mails para as pastas recém-criadas.
- Se seus e-mails estiverem no formato de arquivos PST ou EML e você quiser importá-lo para o Zoho Mail, consulte esta página de ajuda para a migração PST, e esta página para a migração EML.
Importar usando IMAP:
Se você optar por importar os e-mails usando IMAP, terá de fornecer os detalhes da conta de origem para iniciar o processo de importação. Aqui, os e-mails da conta no servidor de origem serão diretamente importados para a sua conta do Zoho Mail.
Antes de começar a importação dos e-mails para o Zoho Mail, certifique-se dos seguintes pontos:
- Se as credenciais da conta de origem não forem validados, apesar de você fornecer a senha correta, verifique se a autenticação de dois fatores está habilitada para a sua conta. Se for o caso, você terá de gerar uma senha específica do aplicativo na conta de origem e fornecê-la no campo de senha. Para obter instruções sobre como gerar senhas específicas do aplicativo, consulte a documentação do respectivo provedor de e-mail.
Certifique-se de que o acesso IMAP está habilitado na conta de origem para as pastas que você deseja migrar.
Em alguns provedores de e-mail, você pode ter de fazer login via web e autenticar a atividade IMAP em sua conta. Somente então, você poderá fazer a importação dos e-mails.
Etapas da importação usando IMAP:
- Faça login no Zoho Mail
- Vá para Configurações
- Navegue até Importar/ Exportar
- Na lista suspensa de contas, selecione a conta para a qual deseja importar os e-mails. (Somente se você tiver contas POP configuradas.)
- Selecione o provedor de e-mail de origem entre as opções abaixo para ver as instruções específicas para sua conta:
Gmail:
Se o servidor de origem é o Gmail, siga as instruções abaixo:
- Selecione Gmail entre as opções.
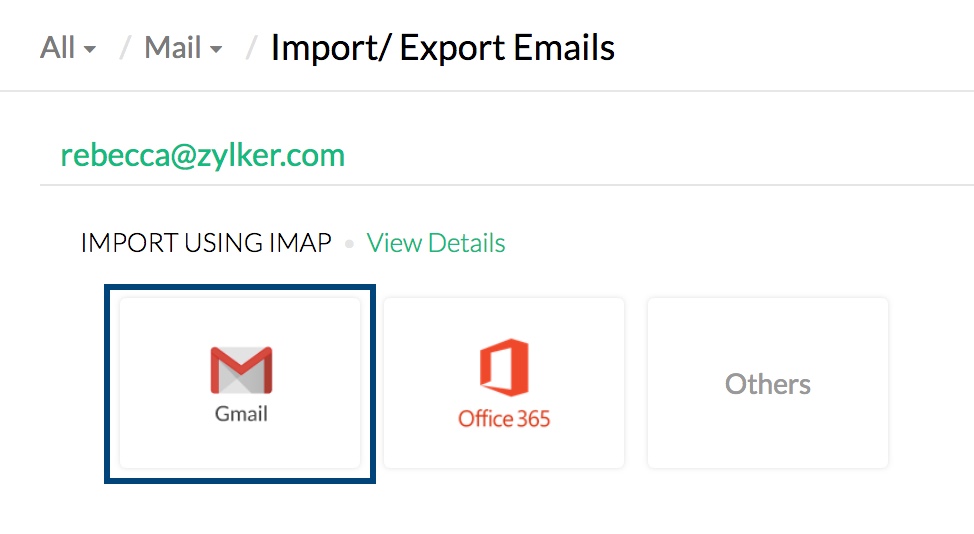
- O campo Nome do servidor será preenchido automaticamente.
- Insira o endereço de e-mail de sua conta do Gmail no campo Endereço de e-mail.
- Insira a senha de sua conta do Gmail no campo Senha .
- Depois de inserir os dados, clique em Autenticar.
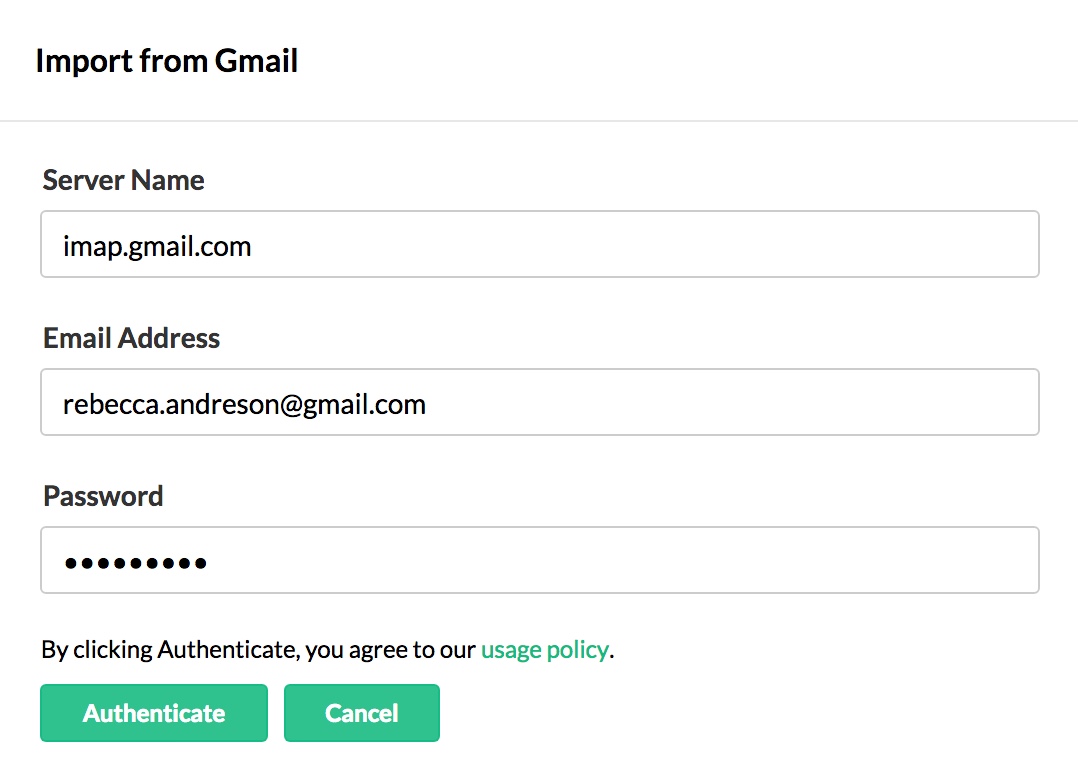
- Você deverá inserir os detalhes da importação na etapa seguinte.
- Na opção Excluir lista de pastas , adicione a lista de pastas que devem ser ignoradas na migração. Insira os nomes das pastas entre aspas duplas ("Pasta1"). Assim, somente essa pasta é excluída. Se quiser que todas as subpastas em uma pasta pai sejam migradas, insira o nome da pasta seguido de /* entre aspas duplas ("Pasta1/*"). Para informações detalhadas sobre a convenção, consulte aqui.
- Em Escolher opções, marque as caixas de seleção relevantes:
- Marcar como importante – E-mails que foram marcados como importantes no Gmail serão assim sinalizados no Zoho Mail
- Marcar com estrela – E-mails que foram marcados com estrela no Gmail serão assim sinalizados no Zoho Mail
- Excluir e-mails da caixa de entrada caso tenham mais de um marcador – O Gmail permite que você adicione vários marcadores em cada e-mail. Se um e-mail na sua caixa de entrada do Gmail contém mais de um marcador, você pode excluir esses e-mails usando esta opção. Isso faz com que um e-mail não ocupe muito espaço, já que o e-mail com vários marcadores no Gmail será importado várias vezes.
- Intervalo de datas – Se você selecionar a opção Todos os e-mails, serão importados todos os seus e-mails, independentemente das datas. Se você selecionar a opção Intervalo de datas específico, poderá definir o intervalo desejado, e somente serão importados os e-mails que estiverem dentro desse período.
- Depois de preencher os detalhes necessários, clique em Adicionar.
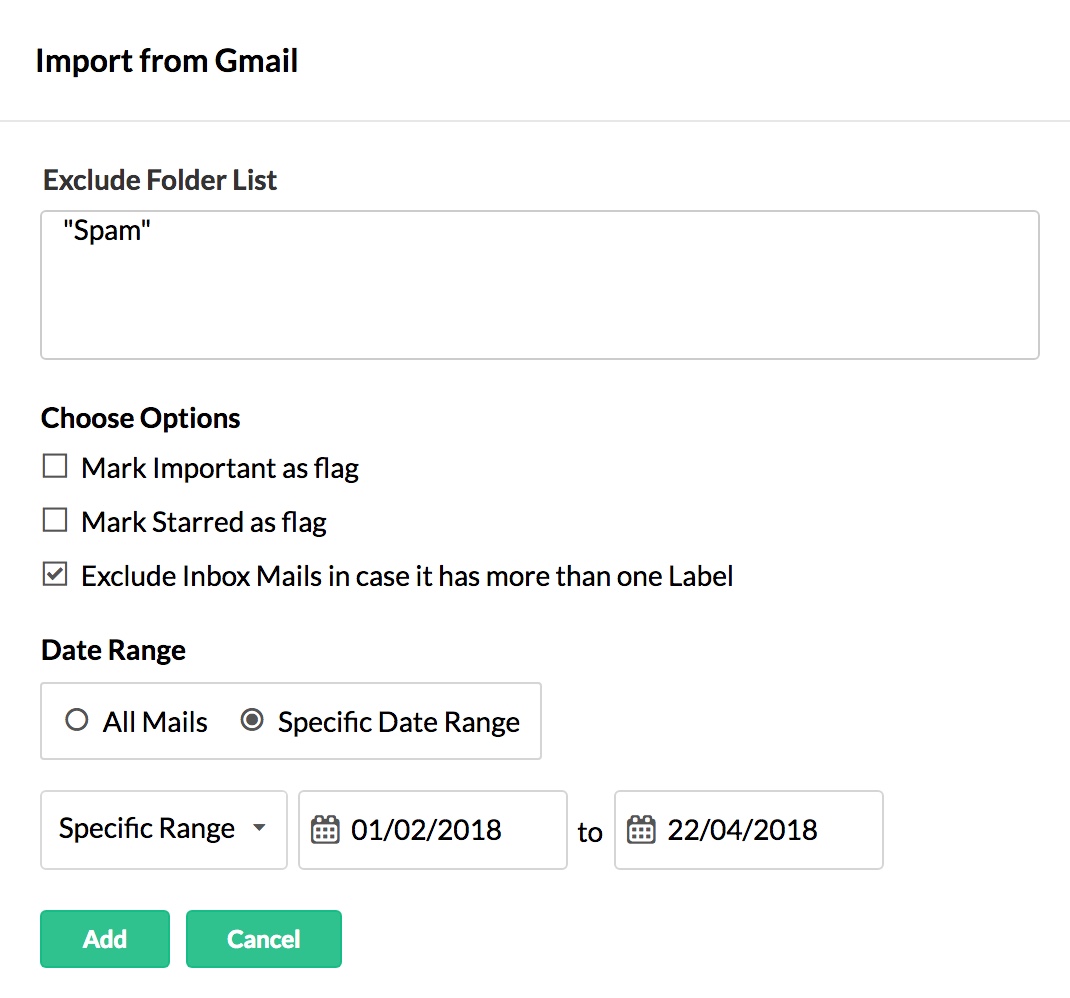
- Para iniciar a importação, clique na opção Visualizar detalhes , e clique no botão Iniciar na respectiva migração.
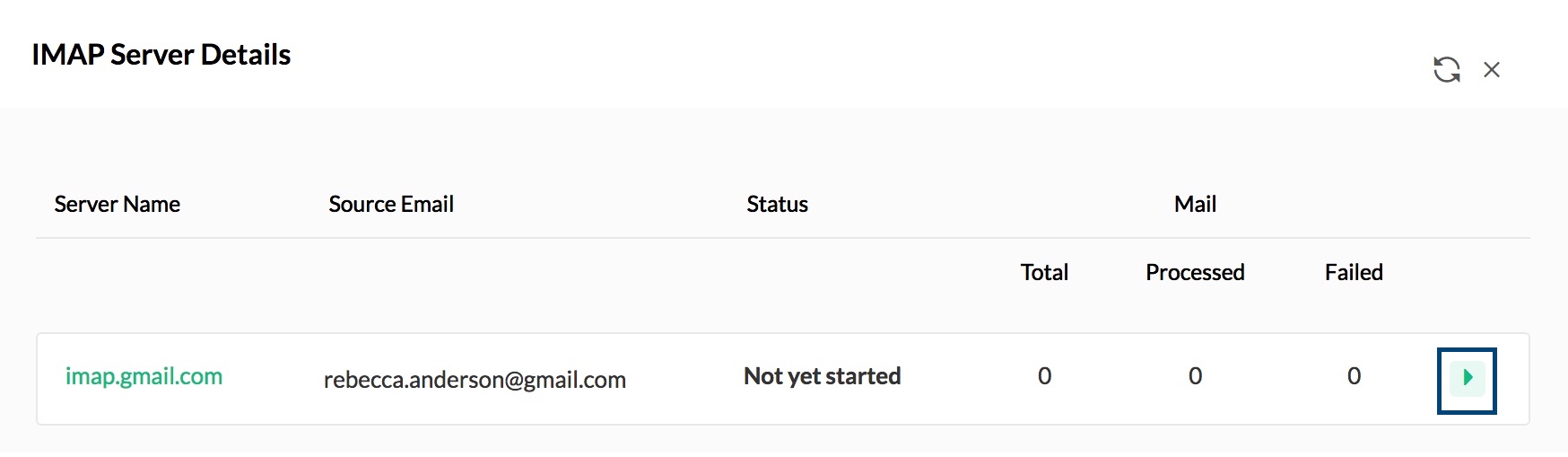
- Quando a importação for concluída, você verá as estatísticas dos e-mails que foram processados e daqueles que falharam.
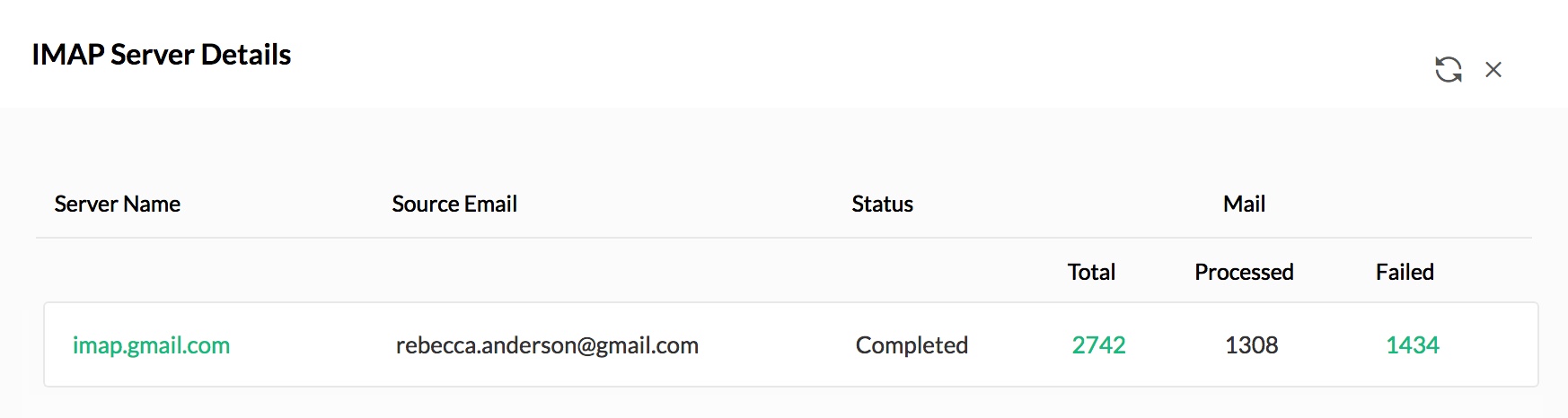
- Clique no número Total da respectiva importação para exibir os Detalhes das pastas dessa importação .
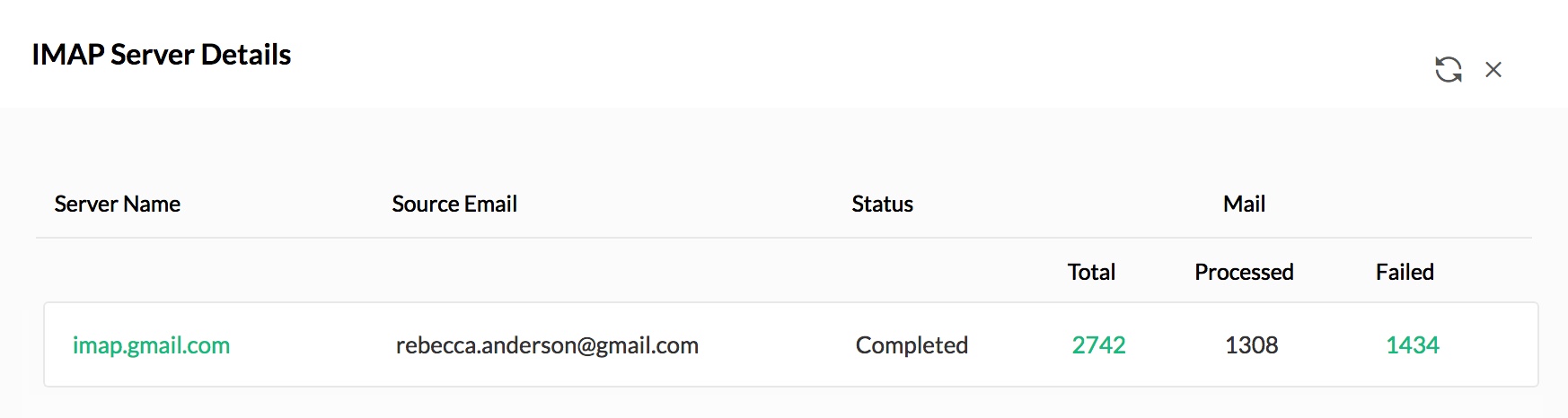
- Você pode ver o motivo da falha da importação dos e-mails ao clicar no número Falha.
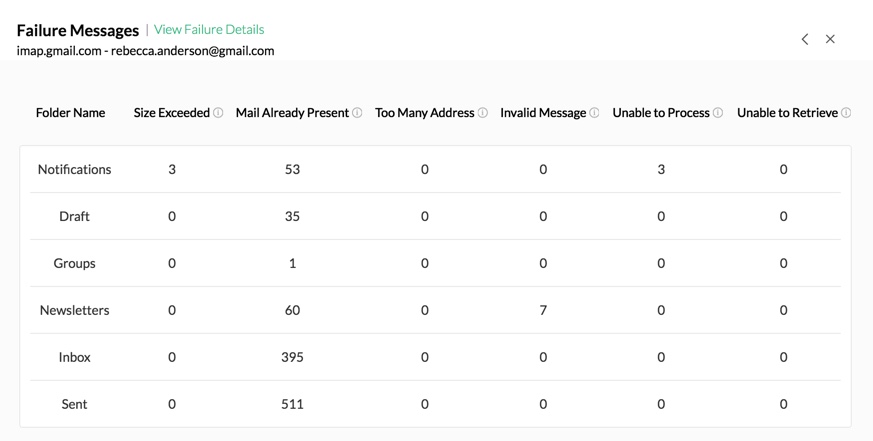
- Os detalhes das falhas, tais como os e-mails que não puderam ser importados para sua conta do Zoho Mail, podem ser visualizados clicando-se na opção Visualizar detalhes das falhas.
Office 365:
Se o servidor de origem é o Office 365, siga as instruções abaixo:
- Selecione Office 365 entre as opções.
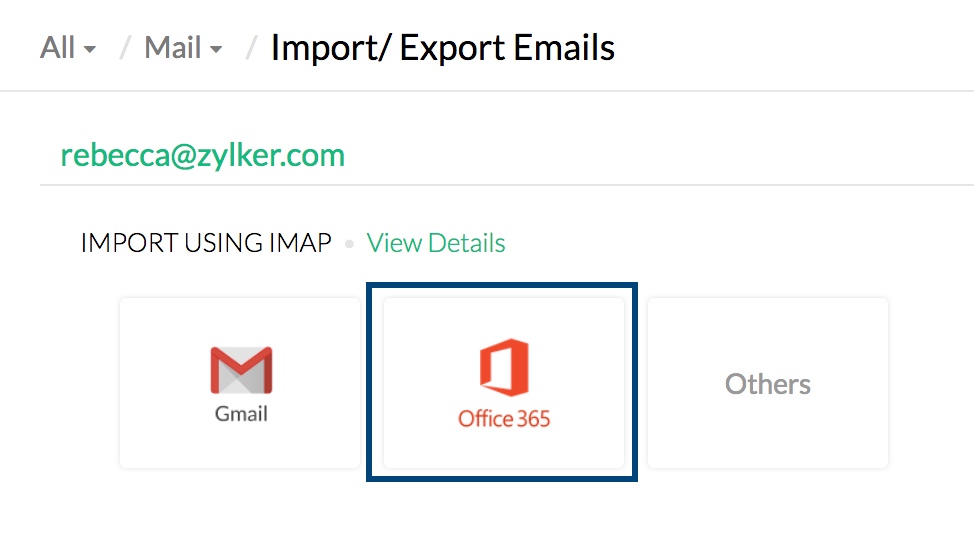
- O campo Nome do servidor será preenchido automaticamente.
- Insira o endereço de e-mail de sua conta do Office 365 no campo Endereço de e-mail .
- Insira a senha de sua conta do Office 365 no campo Senha .
- Depois de inserir os dados, clique em Autenticar.
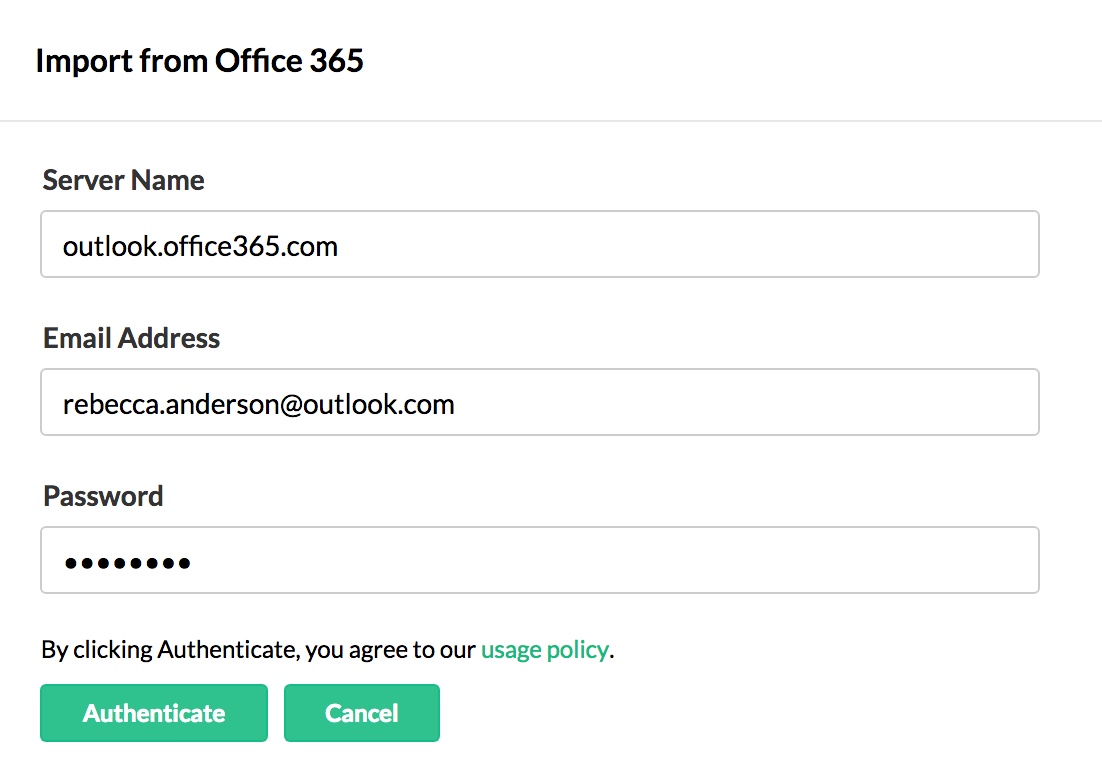
- Você deverá inserir os detalhes da importação na etapa seguinte.
- Na opção Importar e-mails de, você pode escolher Todas as pastas ou Pastas específicas .
- Se escolher Todas as pastas , você pode ignorar algumas pastas durante a migração, com a opção Excluir lista de pastas.
- Insira os nomes das pastas entre aspas duplas ("Pasta1"). Assim, somente essa pasta é excluída. Se quiser que todas as subpastas em uma pasta pai sejam migradas, insira o nome da pasta seguido de /* entre aspas duplas ("Pasta1/*"). Para informações detalhadas sobre a convenção, consulte aqui.
- Se você escolher a opção Pastas específicas , poderá especificar as pastas que precisam ser incluídas, em Incluir lista de pastas.
- Em Incluir lista de pastas, digite os nomes das pastas entre aspas duplas ("Pasta1"). Assim, somente essa pasta será incluída. Se quiser que todas as subpastas em uma pasta pai sejam migradas, insira o nome da pasta seguido de /* entre aspas duplas ("Pasta1/*"). Para informações detalhadas sobre a convenção, consulte aqui.
- Intervalo de datas – Se você selecionar a opção Todos os e-mails, serão importados todos os seus e-mails, independentemente das datas. Se você selecionar a opção Intervalo de datas específico, poderá definir o intervalo desejado, e somente serão importados os e-mails que estiverem dentro desse período.
- Depois de preencher os detalhes necessários, clique em Adicionar.
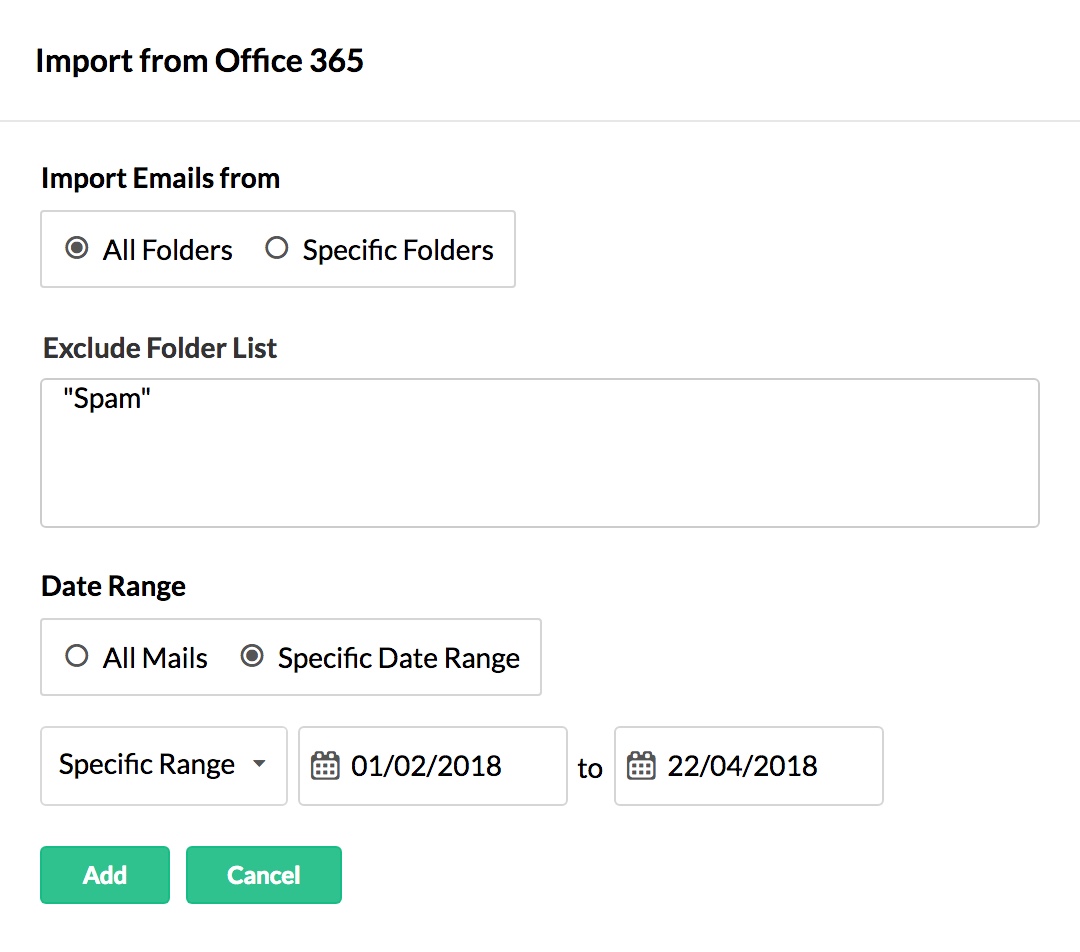
- Para iniciar a importação, clique na opção Visualizar detalhes , e clique no botão Iniciar na respectiva migração.
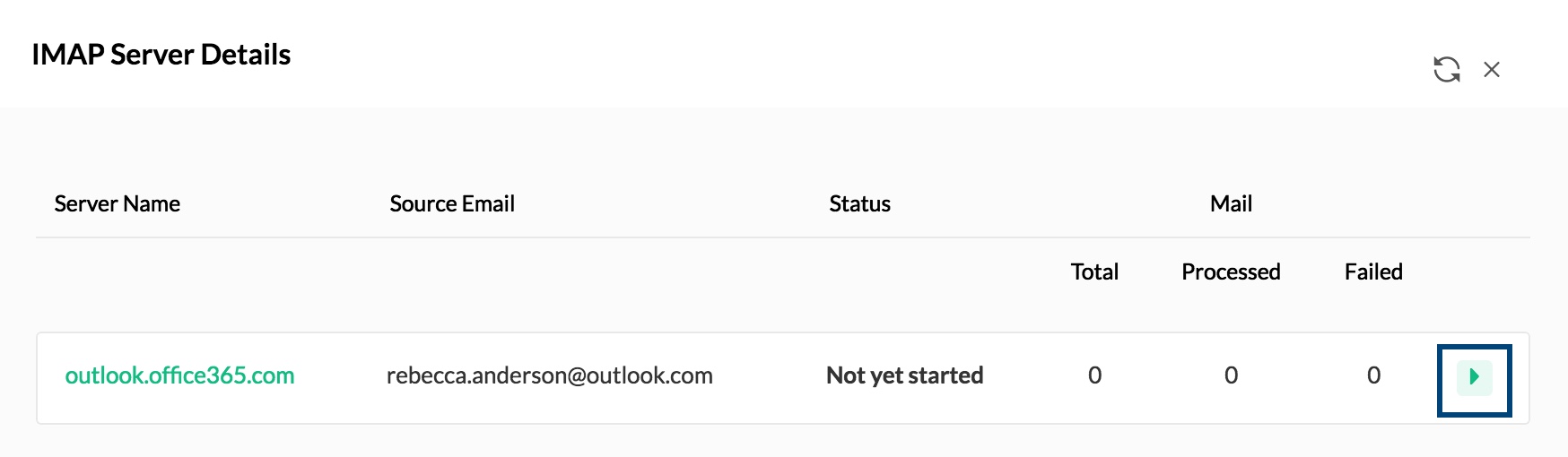
- Quando a importação for concluída, você verá as estatísticas dos e-mails que foram processados e daqueles que falharam.
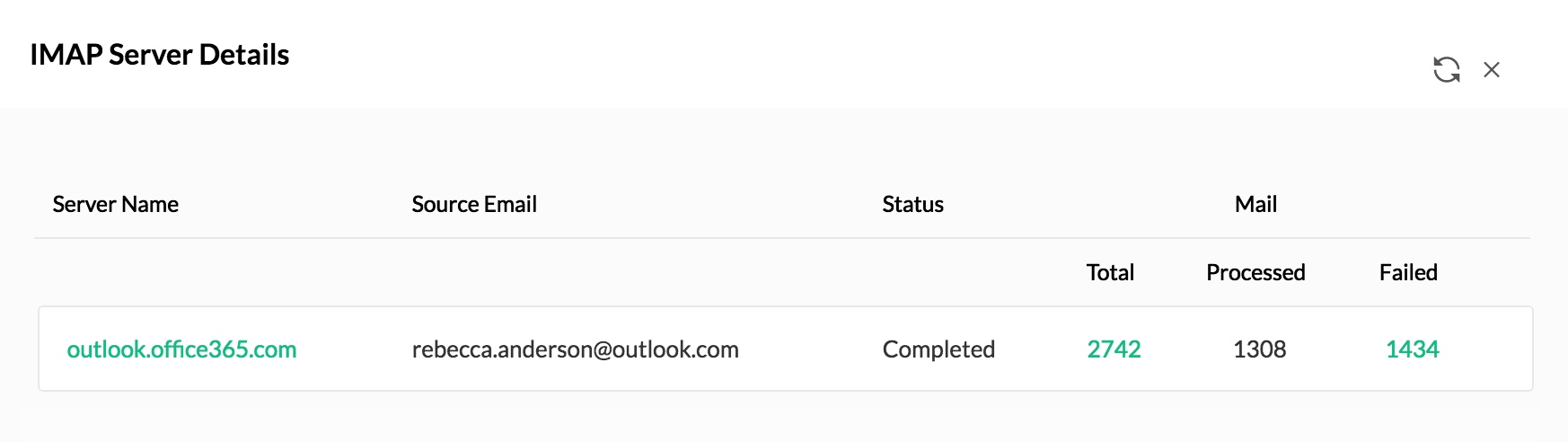
- Clique no número Total da respectiva importação para exibir os Detalhes das pastas dessa importação .
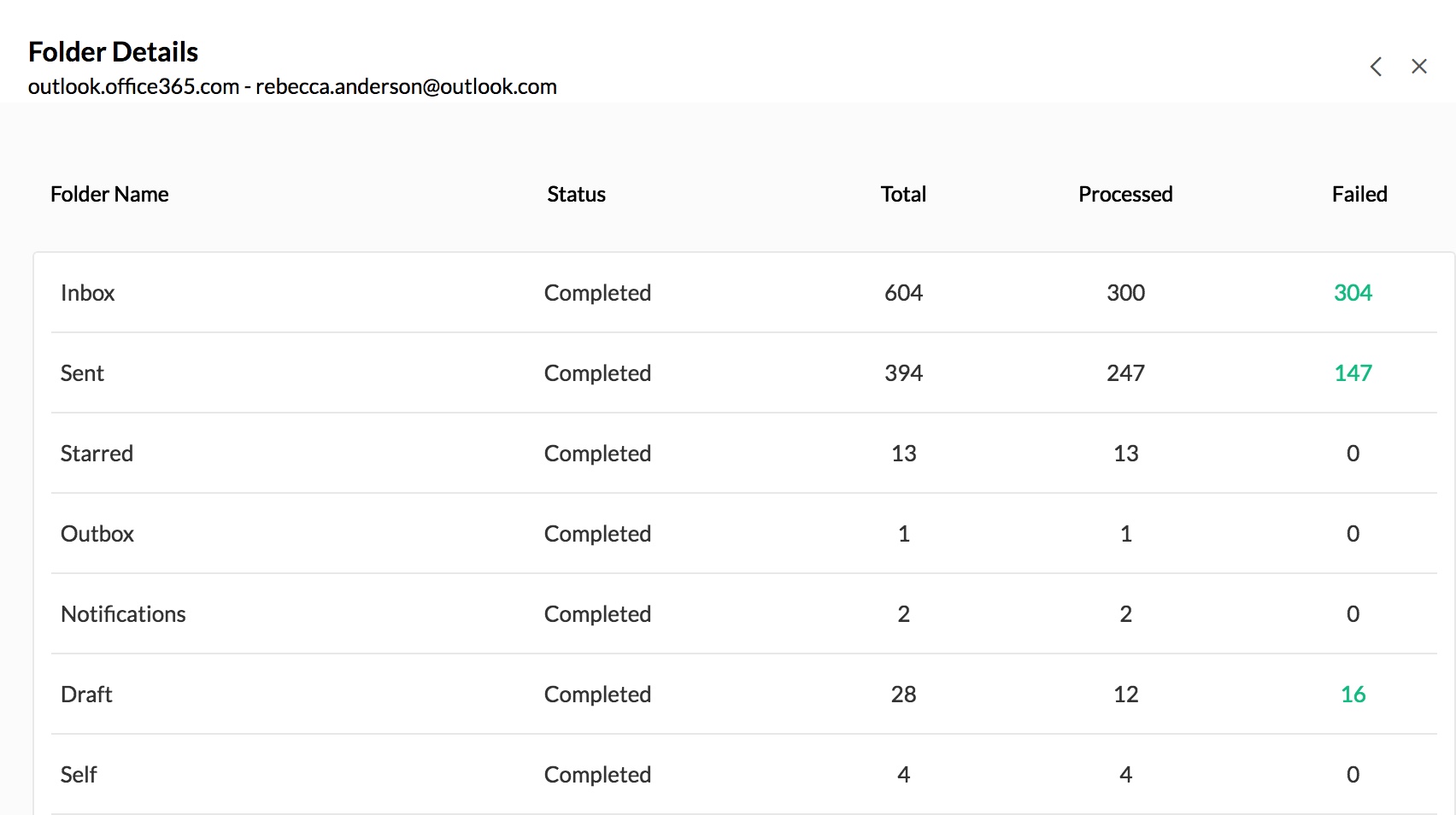
- Você pode ver o motivo da falha da importação dos e-mails ao clicar no número Falha.
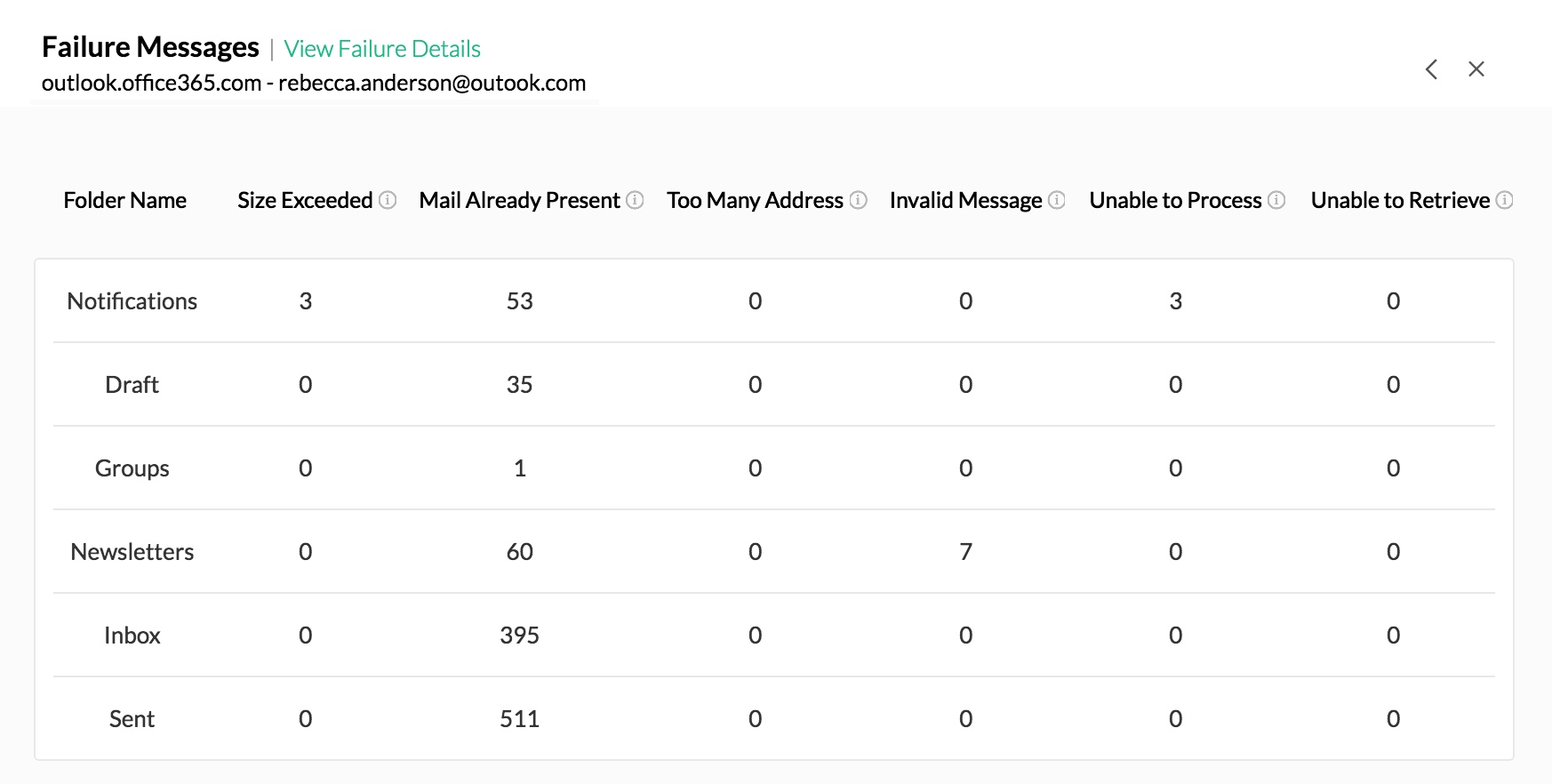
- Os detalhes das falhas, tais como os e-mails que não puderam ser importados para sua conta do Zoho Mail, podem ser visualizados clicando-se na opção Visualizar detalhes das falhas.
Outros provedores de e-mail
Se o servidor de origem for um provedor de e-mail que não o Gmail ou o Office 365, siga as instruções abaixo:
- Selecione Outros entre as opções.
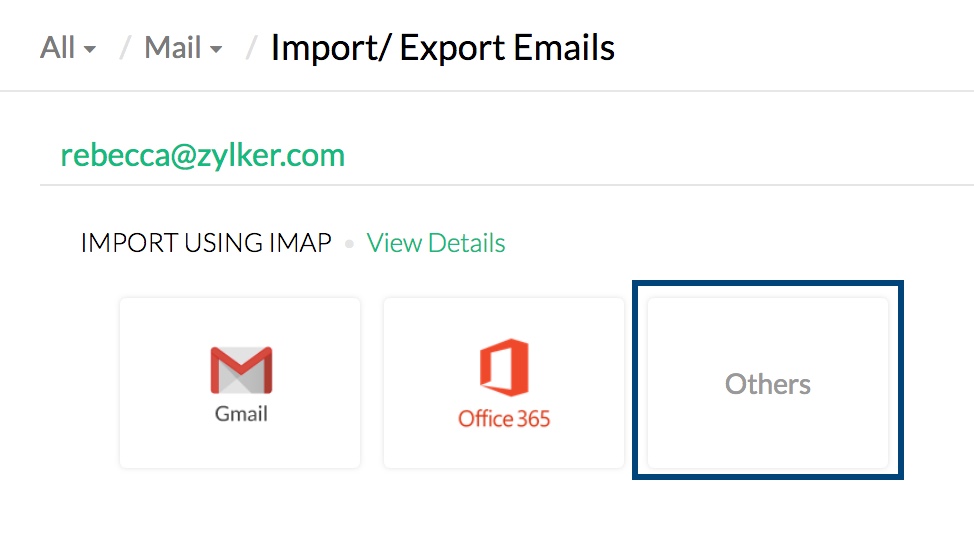
- Insira o nome do servidor da sua conta de origem no campo Nome do servidor.
- Insira o endereço de e-mail de sua conta de e-mail de origem no campo Endereço de e-mail .
- Insira a senha de sua conta de origem no campo Senha .
- Depois de inserir os dados, clique em Autenticar.
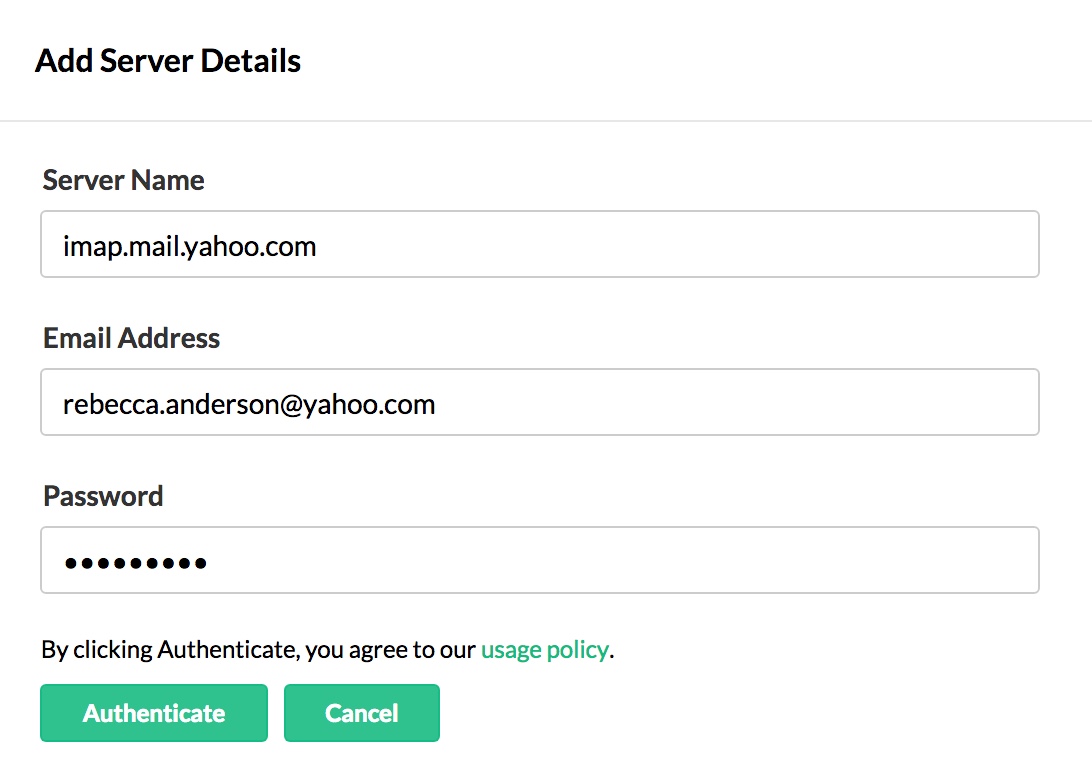
- Você deverá inserir os detalhes da importação na etapa seguinte.
- Na opção Importar e-mails de, você pode escolher Todas as pastas ou Pastas específicas .
- Se escolher Todas as pastas , você pode ignorar algumas pastas durante a migração, com a opção Excluir lista de pastas.
- Insira os nomes das pastas entre aspas duplas ("Pasta1"). Assim, somente essa pasta é excluída. Se quiser que todas as subpastas em uma pasta pai sejam migradas, insira o nome da pasta seguido de /* entre aspas duplas ("Pasta1/*"). Para informações detalhadas sobre a convenção, consulte aqui.
- Se você escolher a opção Pastas específicas , poderá especificar as pastas que precisam ser incluídas, em Incluir lista de pastas.
- Em Incluir lista de pastas, digite os nomes das pastas entre aspas duplas ("Pasta1"). Assim, somente essa pasta será incluída. Se quiser que todas as subpastas em uma pasta pai sejam migradas, insira o nome da pasta seguido de /* entre aspas duplas ("Pasta1/*"). Para informações detalhadas sobre a convenção, consulte aqui.
- Intervalo de datas – Se você selecionar a opção Todos os e-mails, serão importados todos os seus e-mails, independentemente das datas. Se você selecionar a opção Intervalo de datas específico, poderá definir o intervalo desejado, e somente serão importados os e-mails que estiverem dentro desse período.
- Depois de preencher os detalhes necessários, clique em Adicionar.
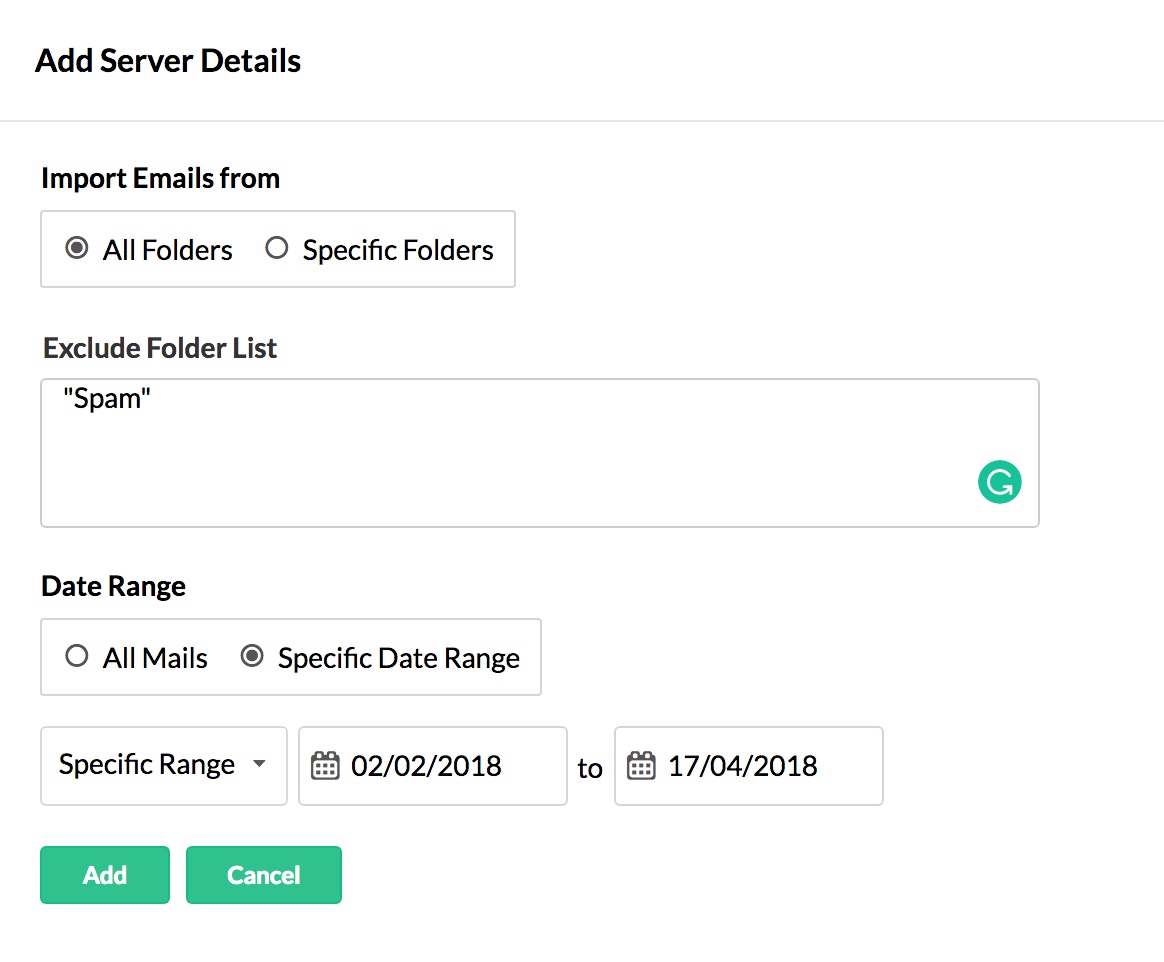
- Para iniciar a importação, clique na opção Visualizar detalhes , e clique no botão Iniciar na respectiva migração.
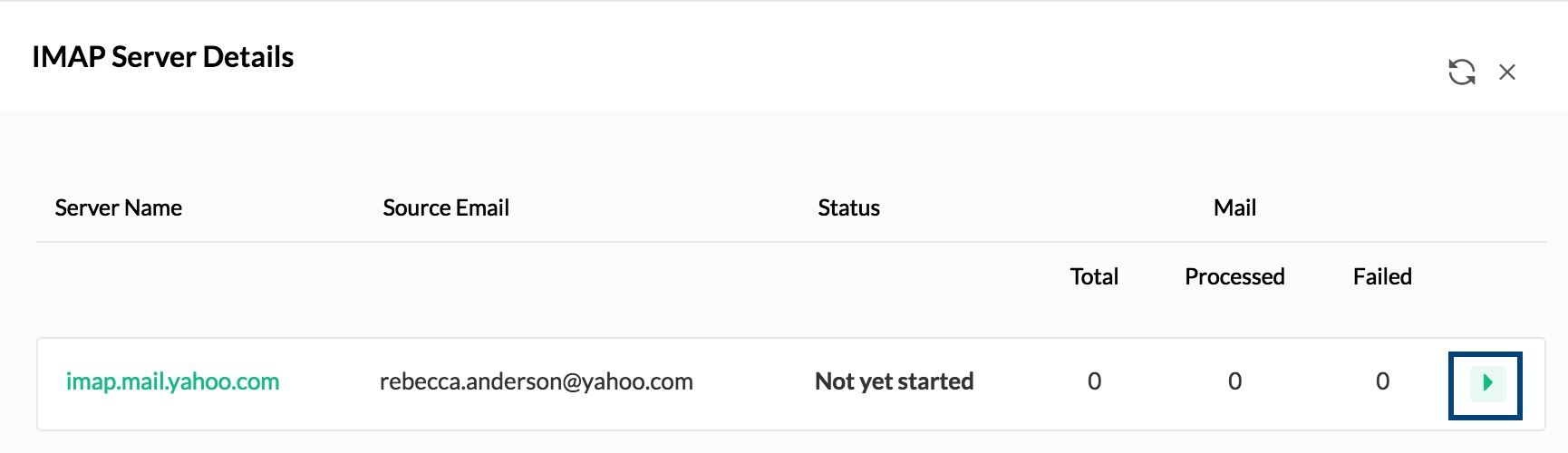
- Quando a importação for concluída, você verá as estatísticas dos e-mails que foram processados e daqueles que falharam.
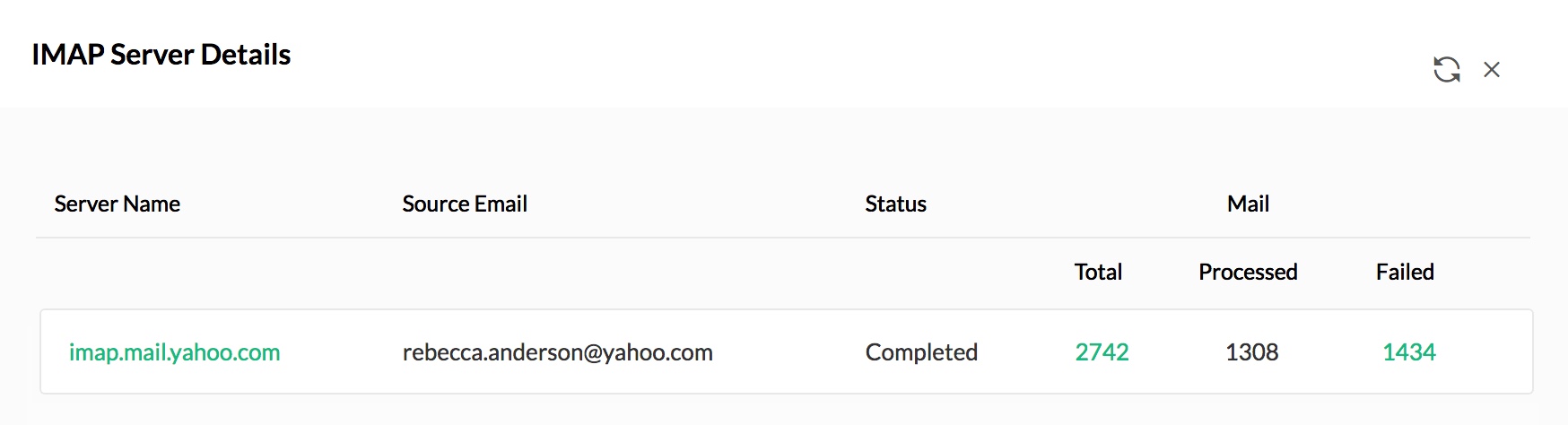
- Clique no número Total da respectiva importação para exibir os Detalhes das pastas dessa importação .
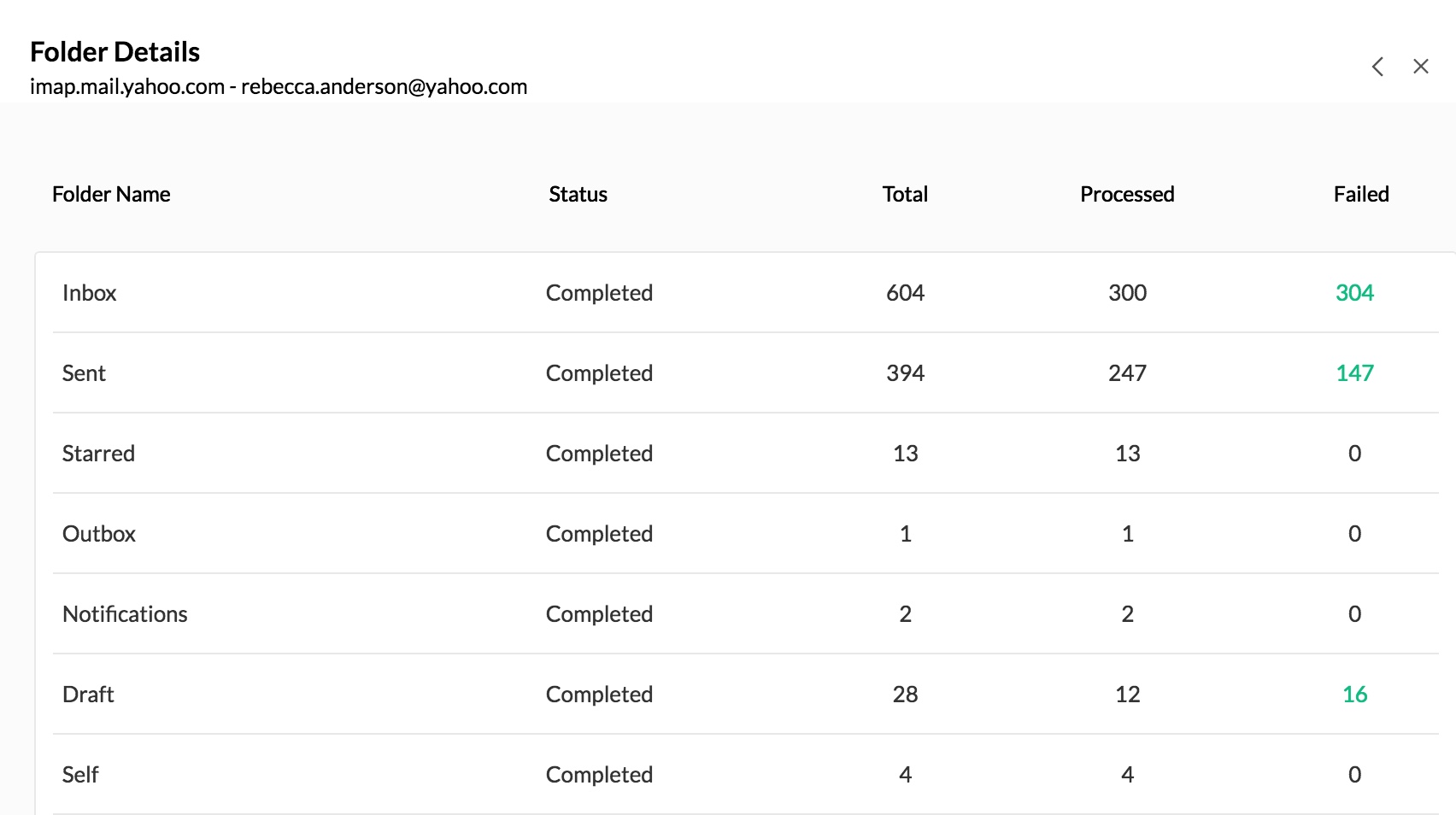
- Você pode ver o motivo da falha da importação dos e-mails ao clicar no número Falha.
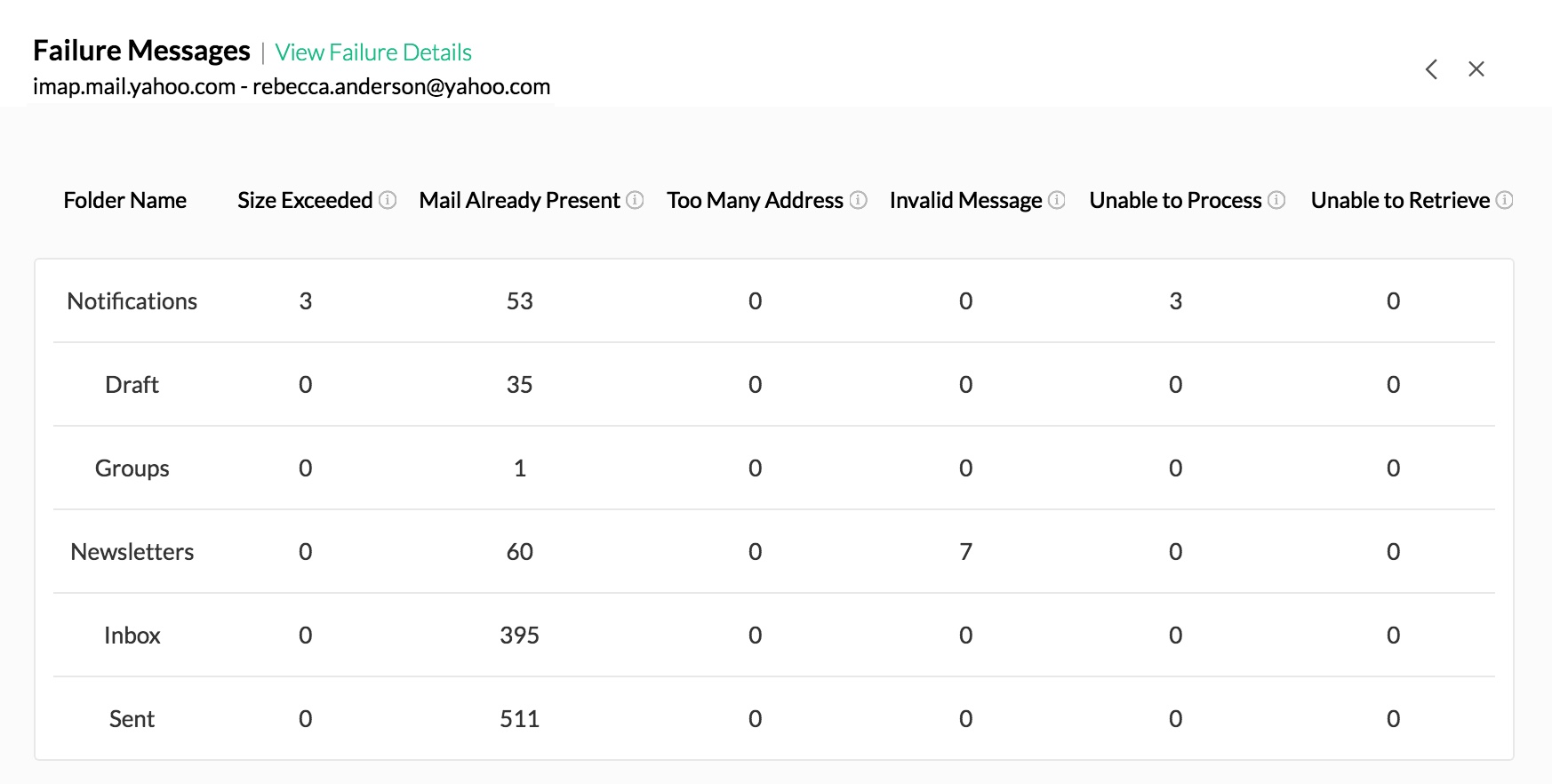
- Os detalhes das falhas, tais como os e-mails que não puderam ser importados para sua conta do Zoho Mail, podem ser visualizados clicando-se na opção Visualizar detalhes das falhas.
Convenções para referenciar pastas:
- Para referenciar uma pasta principal específica (por exemplo, Relatórios), digite "Relatórios".
- Se há várias subpastas em Relatórios e você quer referenciar todas elas, digite "Relatórios/*"
- Para referenciar uma subpasta denominada 2016 , contida em Relatórios , digite "Relatórios/2016".
- Se quiser referenciar todas as subpastas na Caixa de entrada; apenas a pasta Marketing sem as subpastas; e isoladamente uma subpasta específica, 2012, contida na pasta Relatórios de vendas; você terá de digitar na Lista de pastas: "Caixa de Entrada/*", "Marketing", "Relatórios de Vendas/2012".
Exportar e-mails
Você também pode exportar no formato EML os e-mails da sua conta do Zoho Mail, para salvá-los localmente ou como backup. Você pode exportar os e-mails em uma pasta inteira, ou com base em um período de tempo específico, ou de alguns meses recentes até 1 ano passado de mensagens.
Etapas para exportar e-mails do Zoho Mail/ Outras contas de e-mail configuradas:
- Faça login no Zoho Mail
- Vá para Configurações
- Navegue até Exportar
- Na seção Exportar, escolha a pasta da qual você deseja exportar os e-mails.
- Selecione o período (em meses) na caixa suspensa.
- Você também pode escolher o intervalo de datas dos e-mails a serem exportados.
- Alternativamente, para exportar toda a pasta, escolha ‘Exportar todos os e-mails na pasta’.
- Clique em Exportar.
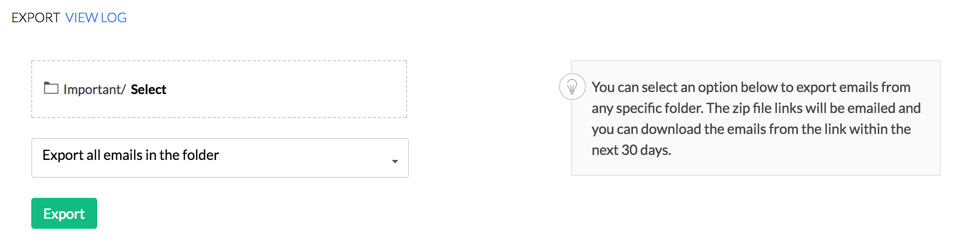
- O processo de exportação começará para os e-mails na pasta específica, com base nos parâmetros que você definiu.
- Depois de algum tempo, você receberá uma notificação por e-mail, com um link para baixar os e-mails exportados como um arquivo .zip.
- O e-mail será enviado para a mesma conta a partir da qual você está exportando os e-mails.
- Certifique-se de que você está acessando o link pelo webmail, e de que entrou na sua conta Zoho.
Nota:
Quando você seleciona um intervalo de datas ou meses específicos para os e-mails na pasta, é melhor verificar se há e-mails nessa pasta, dentro do intervalo de datas especificado. Você pode usar Pesquisar, para verificar isso antes de iniciar a exportação.