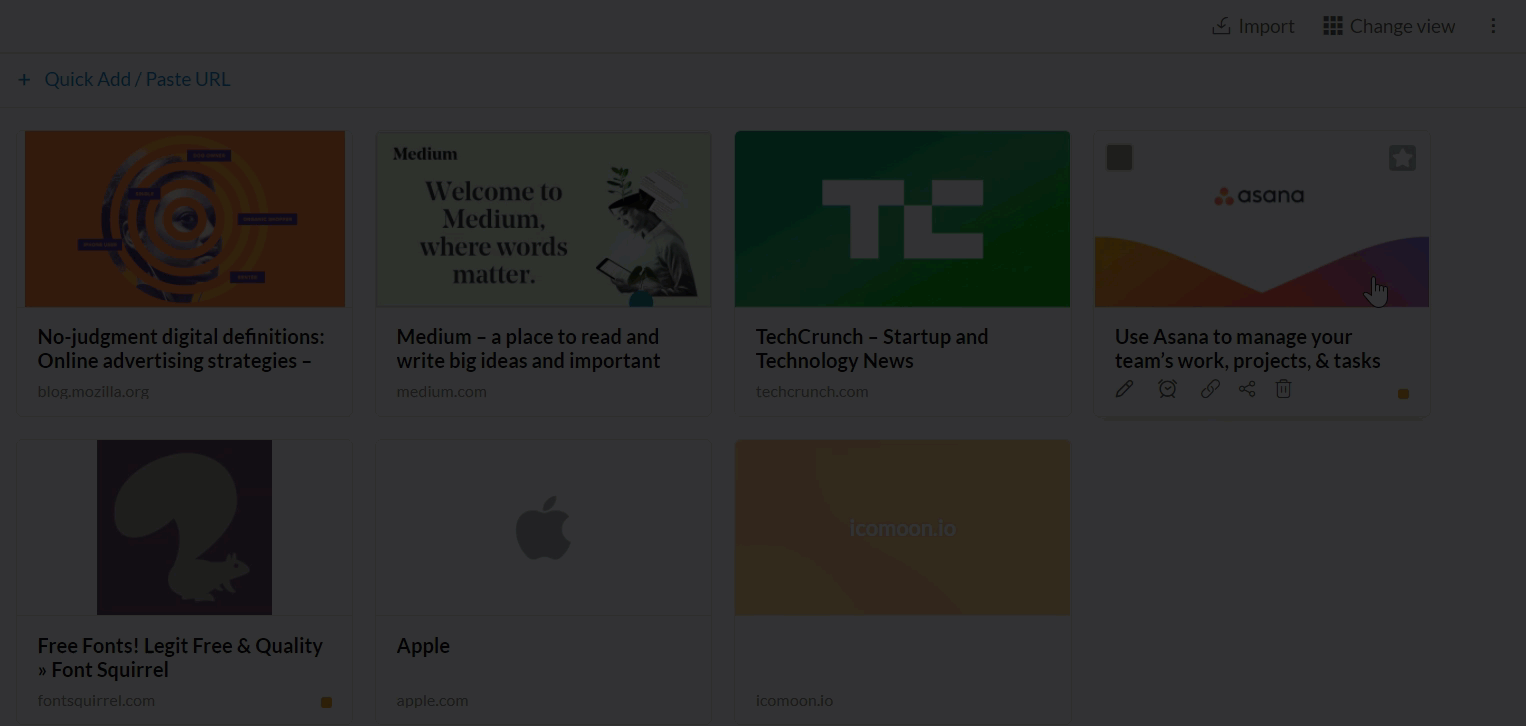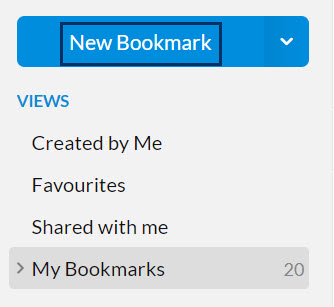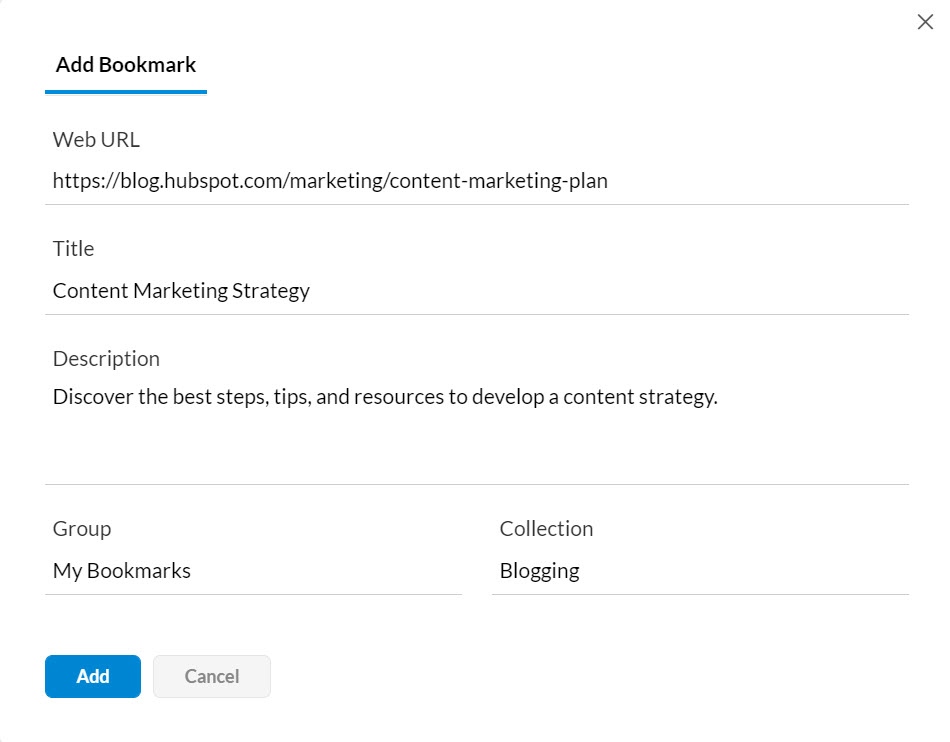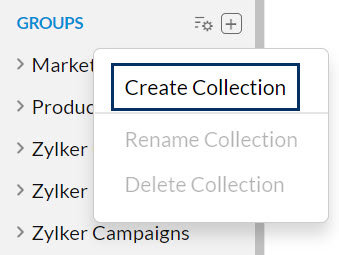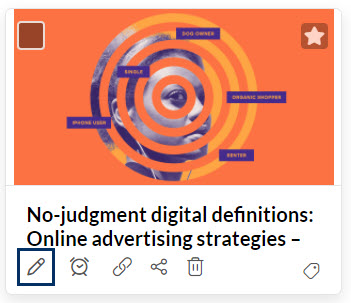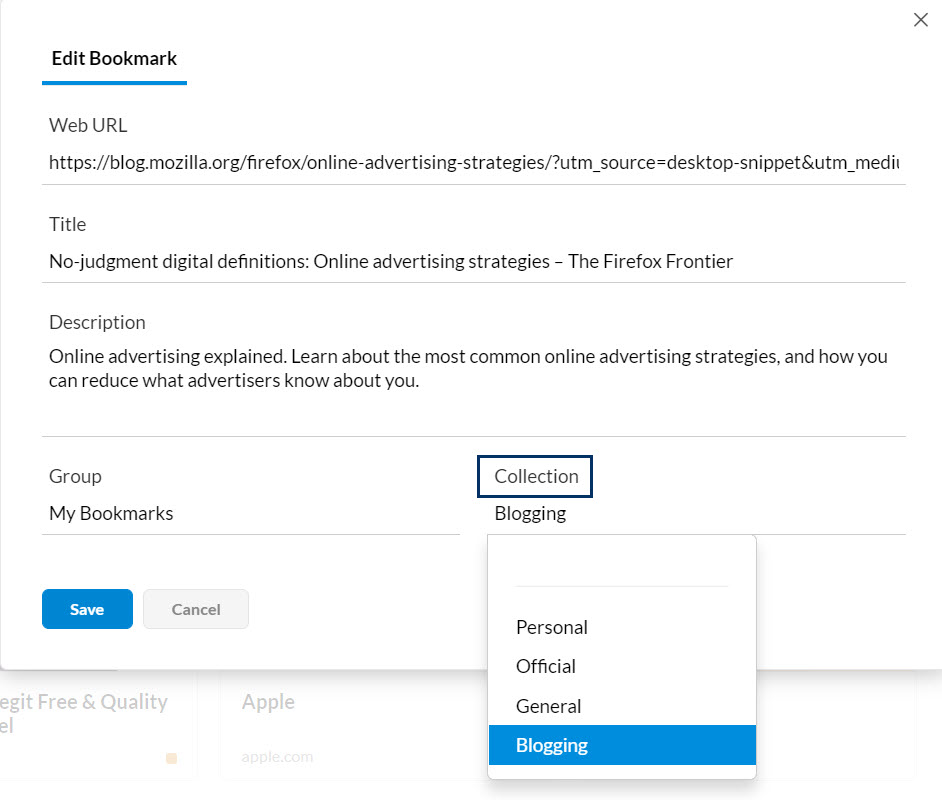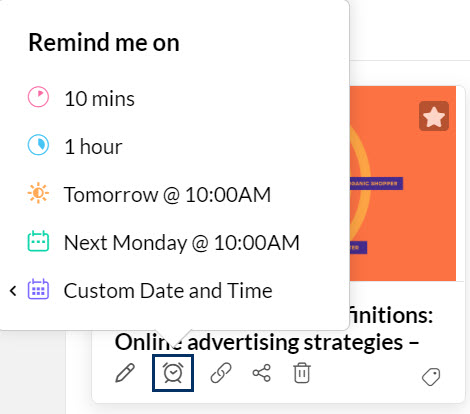Marcadores
O aplicativo Bookmarks no Zoho Mail Suite ajuda você a salvar os vários URLs da Web de sites ou artigos que você encontrar na internet. Você pode salvar URLs ou artigos da Web para visualizá-los no futuro. Além disso, o aplicativo Bookmarks do Zoho Mail permite que você compartilhe esses links com diferentes grupos para beneficiar outros membros do grupo.
Índice
Ao adicionar URLs da Web como Marcadores marcando-os como favoritos no navegador, você só poderá acessá-los usando esse sistema e esse navegador específicos.
O aplicativo Bookmarks no Zoho Mail ajuda a gerenciar todos os URLs da Web na nuvem para acessá-los de qualquer lugar e a qualquer momento. Você também pode instalar a extensão Bookmarks do Zoho Mail que está disponível na Google Web Store e no Firefox Addons para salvar esses URLs da Web com apenas um clique. Esses marcadores podem ser acessados no aplicativo Bookmarks no Zoho Mail.
Adicionar marcadores
Etapas para adicionar um marcador:
- Fazer login na sua conta do Zoho Mail.
- Navegue até o aplicativo Bookmarks no painel esquerdo da sua caixa de entrada.

- Clique em New Bookmark (Novo marcador) para adicionar um marcador.
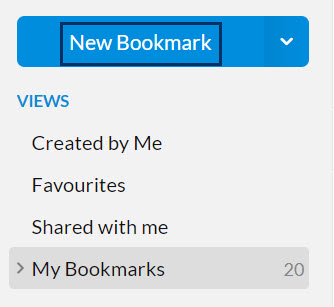
- Forneça o URL do website que deseja adicionar um marcador.
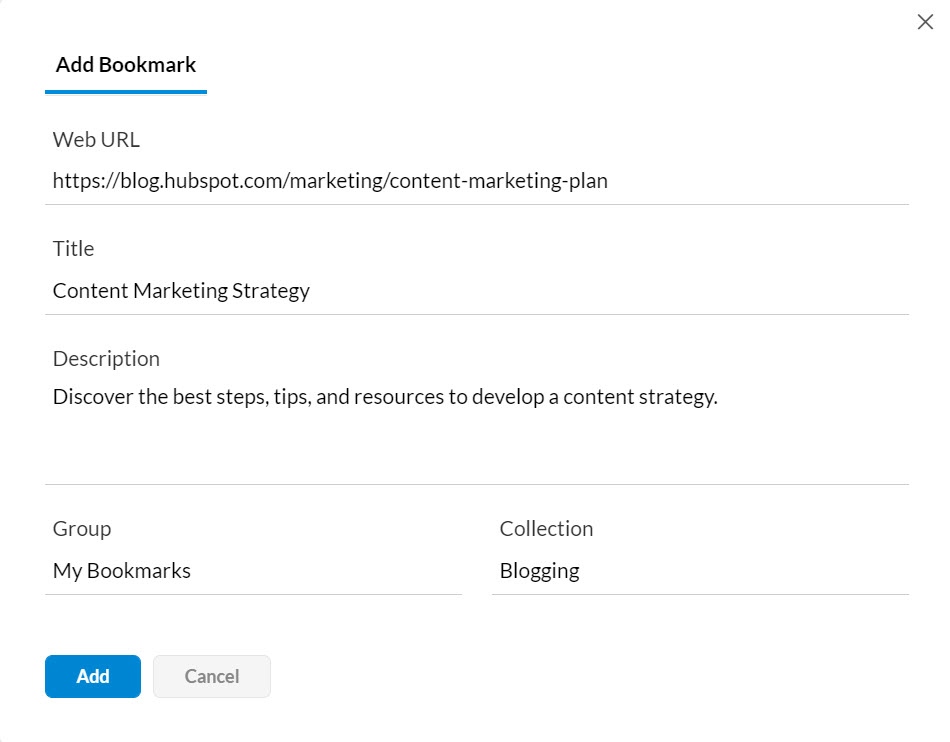
- Insira um título curto e uma descrição para que o marcador o localize facilmente.
- Salve-o em “My Bookmarks” (Meus marcadores), se for para sua própria referência.
- Selecione um grupo para compartilhá-lo.
- Selecione ou crie a coleção na qual você deseja colocar o marcador.
- Clique em Add para salvar o marcador.
Observação:
- Você também pode adicionar marcadores arrastando e soltando o URL relevante das guias do navegador no aplicativo Bookmarks.
- Os marcadores que foram compartilhados com você, seja pessoalmente ou por meio de um grupo, podem ser visualizados usando a opção Shared to me (Compartilhado comigo) no painel esquerdo.
A opção Quick Add/ Paste URL (Adicionar/Colar URL) no menu do cabeçalho também pode ser usada para adicionar um novo marcador.
Gerenciamento de coleções
Você pode criar coleções na opção My Bookmarks (Meus marcadores) ou em qualquer grupo para salvar marcadores de contexto semelhante juntos.
Criar coleções
- Fazer login na sua conta do Zoho Mail.
- Navegue até o aplicativo Bookmarks no painel esquerdo da sua caixa de entrada.
- Clique com o botão direito no menu My Bookmarks (Meus marcadores) ou em qualquer um dos Grupos listados.
- Clique em Create Collection (Criar coleção) na lista e insira um nome adequado para a coleção.
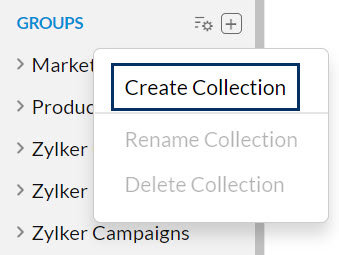
- A nova coleção é adicionada ao menu do grupo escolhido.
Você também pode criar uma nova coleção ao adicionar/editar um marcador. Clique no campo Collection (Coleção) e crie uma nova coleção inserindo um nome adequado e selecione Create (Criar).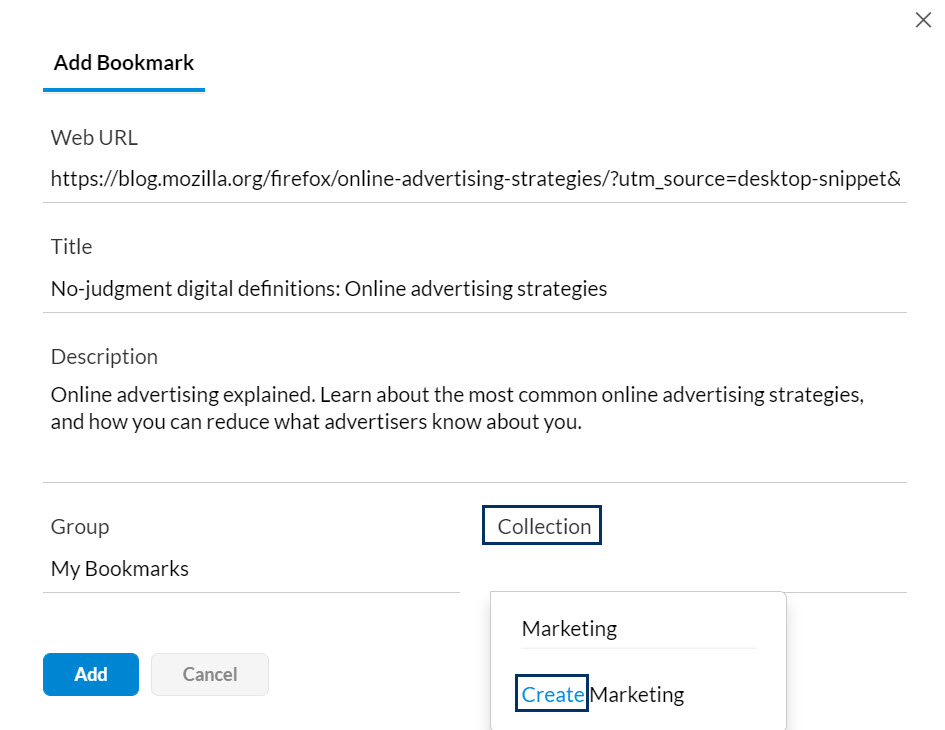
Adicionar um marcador a uma coleção
Você pode adicionar um marcador a uma coleção seguindo estas etapas. Você também pode editar um marcador existente e adicioná-lo a uma coleção seguindo as etapas abaixo.
- Passe o mouse sobre o marcador salvo e clique no ícone Edit (Editar ).
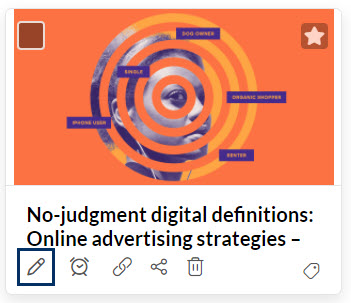
- Selecione My Bookmarks (Meus marcadores) ou qualquer outro grupo no campo Group (Grupo).
- Clique no campo Collection (Coleção).
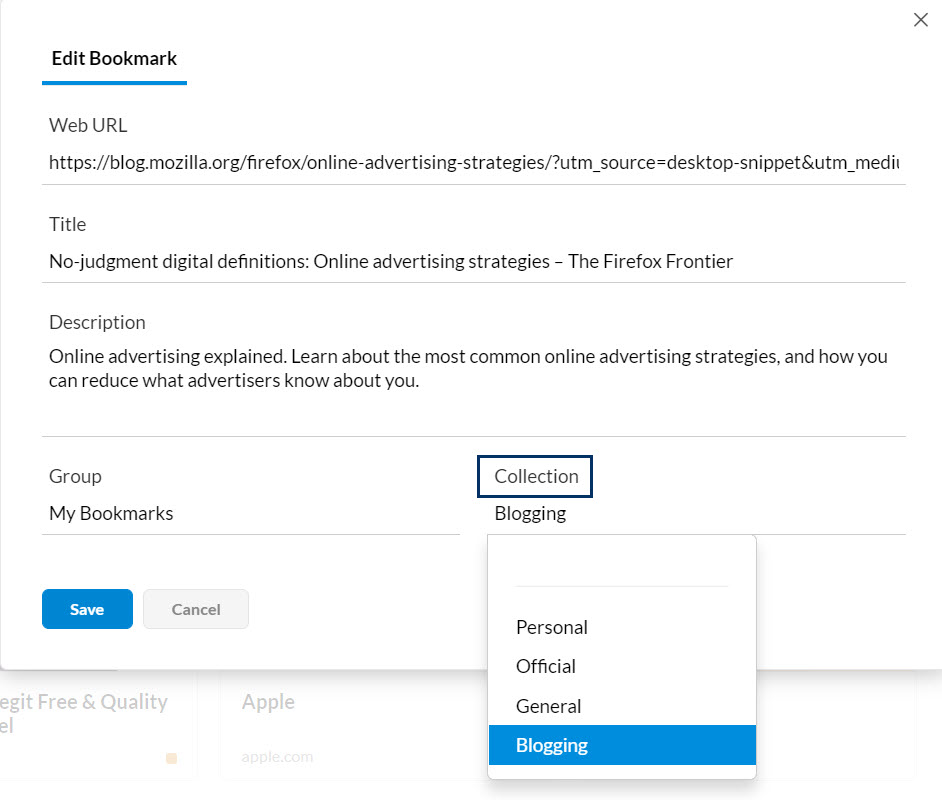
- As Coleções no menu My Bookmarks (Meus marcadores) ou o Grupo escolhido serão listados.
- Selecione a coleção desejada e clique em Add (Adicionar).
- O novo marcador será adicionado à coleção escolhida.
Editar coleções:
Você pode renomear uma coleção clicando com o botão direito do mouse nas coleções listadas na opçãoMy Bookmarks (Meus marcadores) ou em qualquer grupo.
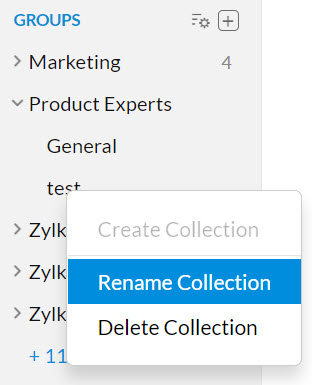
Se você desejar excluir uma coleção que você criou, clique com o botão direito na coleção e clique em Delete Collection (Excluir coleção).
Observação:
- Se você excluir uma coleção, todos os marcadores adicionados a ela também serão excluídos.
- Você só pode editar as coleções criadas por você. As coleções criadas pelo administrador ou quaisquer outros membros não podem ser editadas por você.
Outras opções
Você pode passar o mouse sobre os marcadores na lista e selecionar o ícone Edit (Editar) para editar o marcador. Você pode usar o ícone Set reminder (Definir lembrete) para definir um alarme para visualizar um marcador posteriormente. Você pode copiar o URL de qualquer marcador clicando na opção Copy bookmark URL (Copiar URL do marcador). Ao clicar no ícone Share (Compartilhar) , você pode compartilhar os marcadores por meio de várias plataformas listadas. Clique no ícone Delete (Excluir) para remover um marcador da lista salva.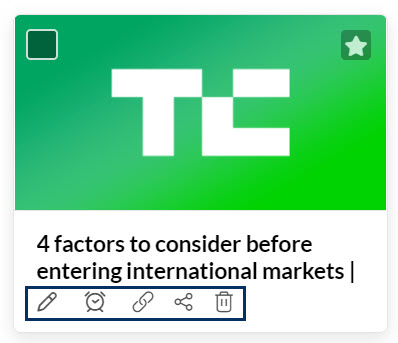
Também é possível excluir vários marcadores de uma só vez. Basta selecionar os marcadores que deseja excluir e clicar no ícone Delete no menu do cabeçalho.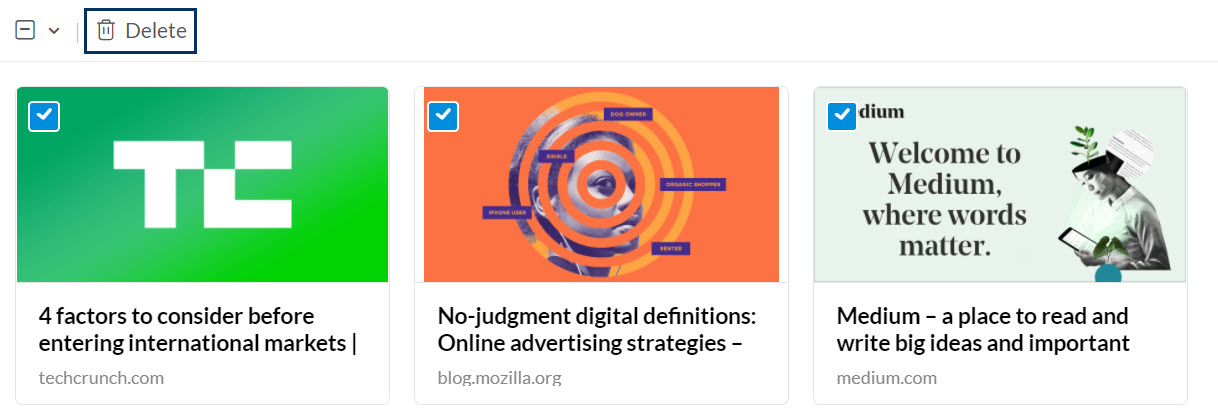
Compartilhar marcadores
Seus marcadores no Zoho Mail podem ser compartilhados usando o Zoho Cliq, Facebook, Twitter ou no formato de e-mail. Passe o mouse sobre um marcador salvo e clique no ícone Share (Compartilhar) e selecione uma das opções fornecidas. As respostas a seguir serão observadas ao escolher qualquer uma das opções no menu pop-up.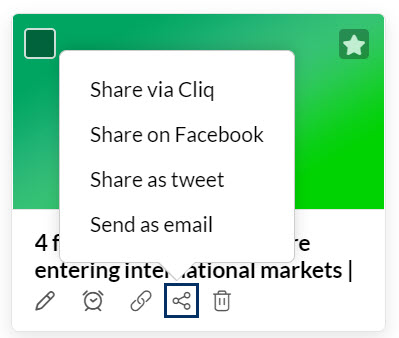
- Share via Cliq (Compartilhar via Cliq) - ao selecionar o Zoho Cliq, uma lista de seus contatos no Cliq é exibida. Selecione os destinatários para compartilhar o marcador.
- Share on Facebook/ Share as tweet (Compartilhar no Facebook/ Compartilhar como tweet)- no caso do Facebook ou do Twitter, você precisa estar conectado à sua conta para compartilhar o marcador.
- Send as email (Enviar como e-mail) - um e-mail será criado na caixa de entrada do Zoho com o título do marcador como o assunto do e-mail.
Definir lembretes
Você pode definir um lembrete para exibir os URLs da Web ou os artigos que você marcou.
- Passe o mouse sobre o respectivo marcador e clique no ícone Set reminder (Definir lembrete).
- A mensagem pop-up Remind me on (Lembrar-me) será exibida.
- Selecione um horário de alarme predefinido listado no menu pop-up.
- Você também pode personalizar o lembrete usando a opção Custom Date and Time (Data e hora personalizadas) .
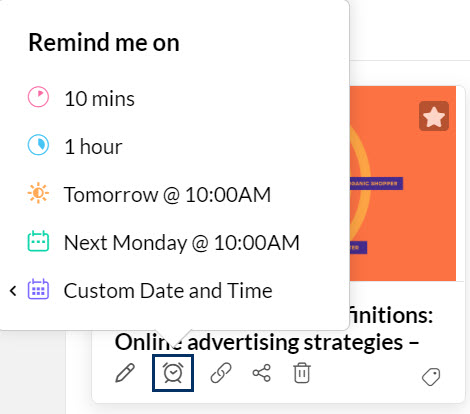
Aplicar tags a marcadores
Criar tags
Você pode criar novas tags clicando no ícone ![]() próximo ao títuloTags (Etiquetas) no painel esquerdo. Insira o nome da tag adequado, clique em Save (Salvar) e uma nova tag será criada.
próximo ao títuloTags (Etiquetas) no painel esquerdo. Insira o nome da tag adequado, clique em Save (Salvar) e uma nova tag será criada.
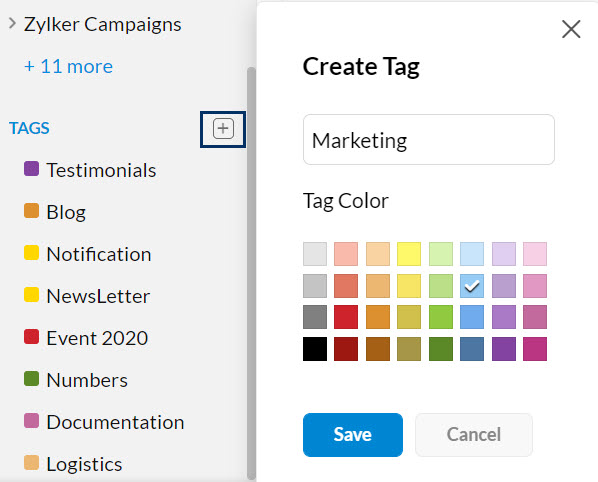
Você também pode criar tags enquanto adiciona tags clicando no ícone Add Tag (Adicionar etiqueta) no respectivo marcador.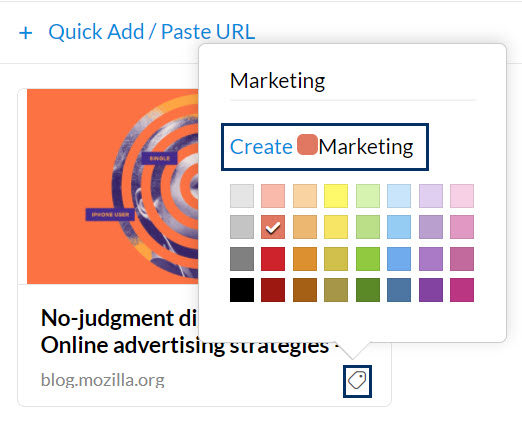
Você pode associar várias tags a cada um dos seus marcadores. Clique no ícone Add Tag (Adicionar etiqueta) no canto inferior direito do respectivo marcador e selecione as tags relevantes.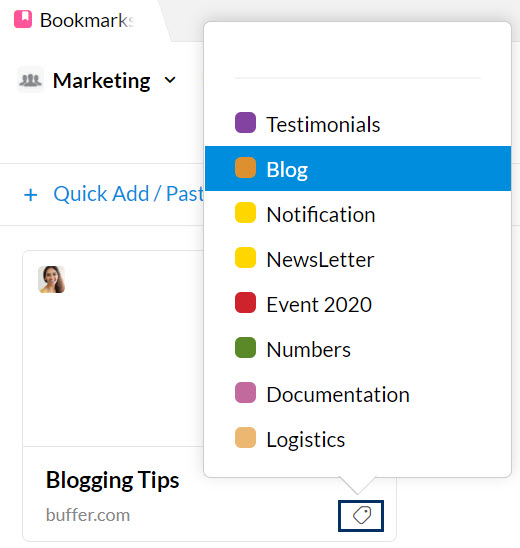
Você também pode visualizar os marcadores com base nas tags no painel do menu à esquerda. Ao selecionar uma das tags na lista, todos os marcadores com essa tag serão listados.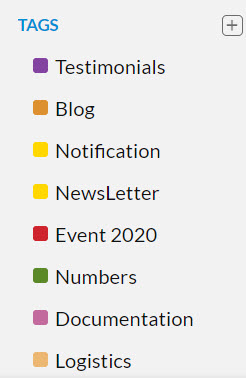
Importar/exportar marcadores
Você pode importar ou exportar marcadores seguindo as etapas abaixo.
Importar marcadores
- Fazer login na sua conta do Zoho Mail.
- Navegue até o aplicativo Bookmarks no painel esquerdo da sua caixa de entrada.
- Clique na opção My Bookmarks (Meus marcadores) ou em qualquer outro grupo para o qual você deseja importar os marcadores.
- Clique no ícone Import (Importar) localizado no canto direito do painel do cabeçalho.

- Selecione o arquivo .html exigido no armazenamento local e clique para abrir.
- Atualize a página e os marcadores importados aparecerão em My Bookmarks (Meus marcadores) ou no grupo selecionado.
Exportar marcadores
- Fazer login na sua conta do Zoho Mail.
- Navegue até o aplicativo Bookmarks no painel esquerdo da sua caixa de entrada.
- Clique na opção My Bookmarks (Meus marcadores) ou em qualquer outro grupo do qual você deseja exportar os marcadores.
- Clique no ícone More options (Mais opções) localizado no canto direito do painel do cabeçalho e selecione a opção Export Bookmarks (Exportar marcadores) .

- Um e-mail contendo os marcadores como arquivo .html será enviado para sua caixa de entrada.
- Você pode baixar e salvar o arquivo em seu armazenamento local.
Observação:
- Você só pode importar para/exportar de My Bookmarks (Meus marcadores) ou qualquer grupo e não pode importar para/exportar de uma coleção.
Exibições de marcadores
Por padrão, é a exibição por miniatura é escolhida no aplicativo Bookmarks. Você pode alternar a exibição dos marcadores para a List view (Exibição por lista) usando o ícone Change view (Alterar exibição) no painel do cabeçalho.