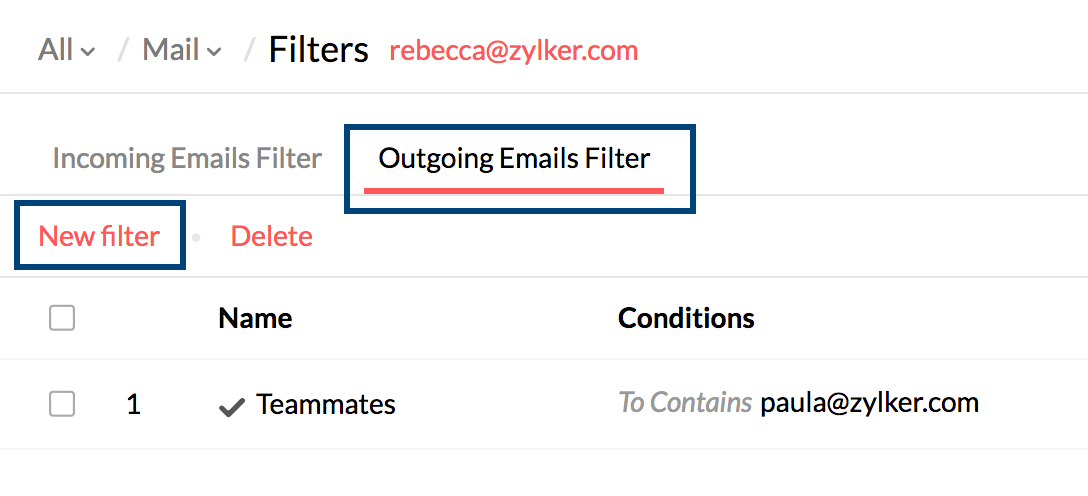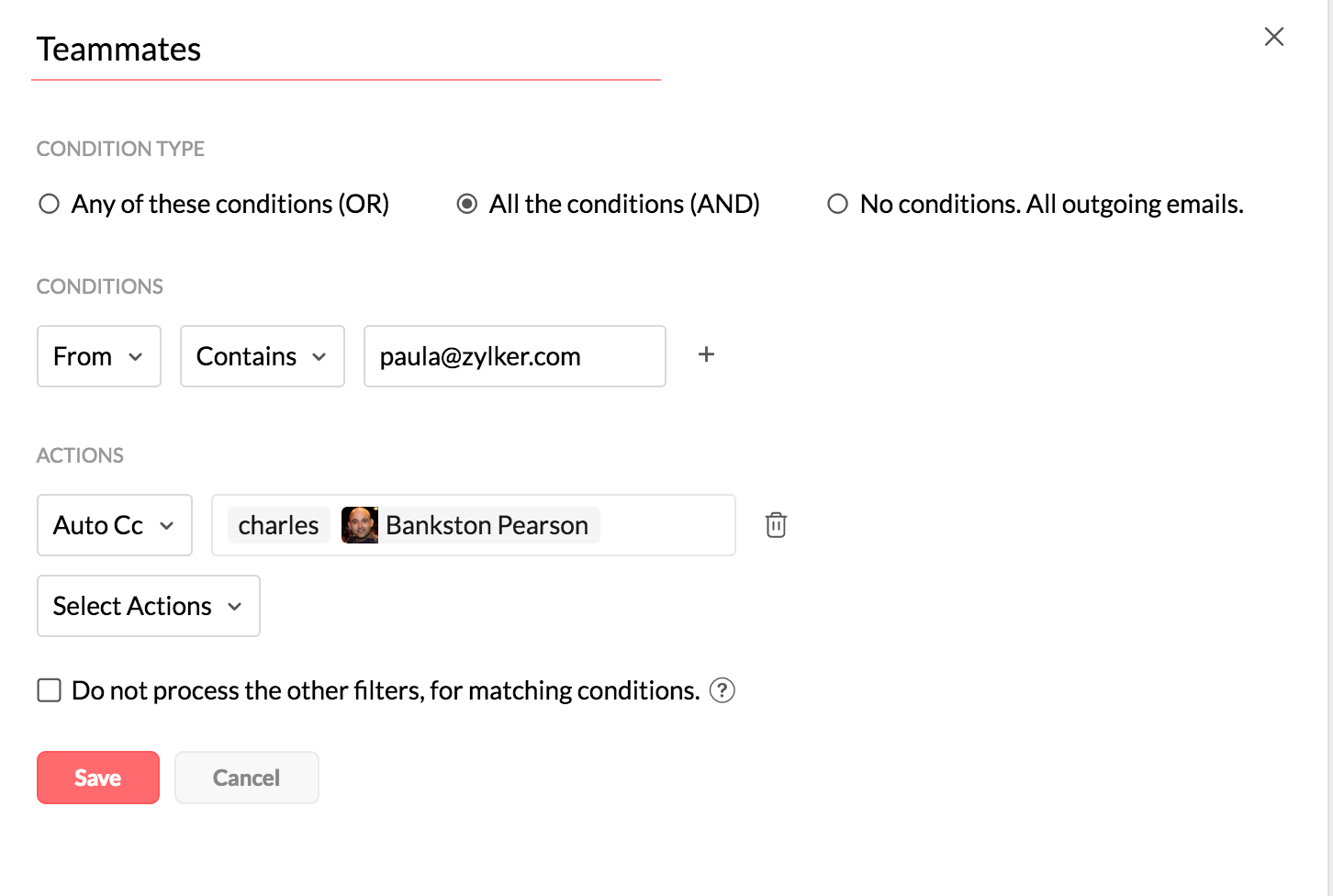Filtro de Saída
Os filtros de saída no Zoho Mail permite que você organize seus e-mails de saída. Eles também ajudarão você a executar automaticamente determinadas ações nestes e-mails.
Índice
- Criar novos filtros
- Condições e Ações
Criar novos filtros
- Faça login no Zoho Mail
- Clique no ícone Settings (Configurações).
- Vá paraFilters (Filtros).
- Se você tem várias contas de e-mail salvas, selecione a conta desejada.
- Abra a guia Outgoing Emails Filter (Filtro de e-mails de saída). Clique em New Filter (Novo Filtro).
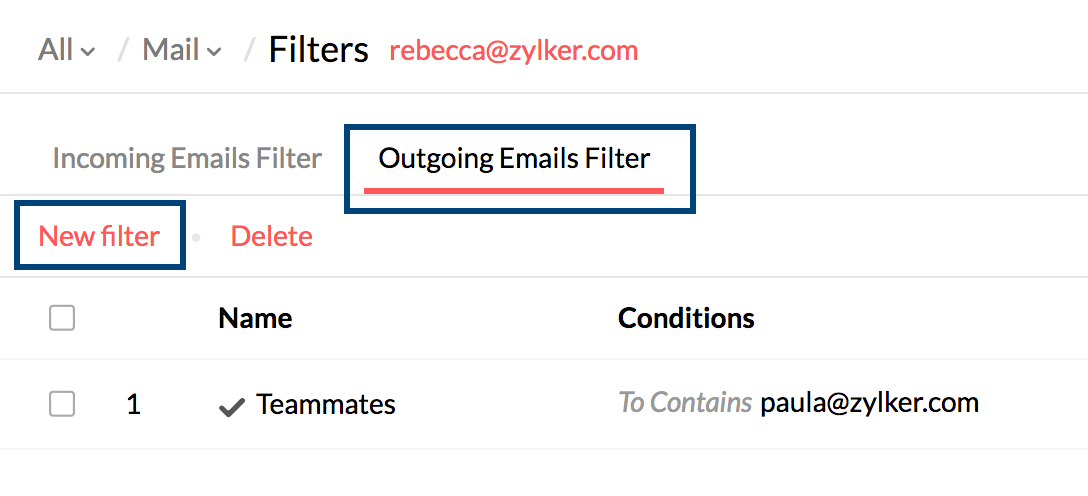
- A caixa de diálogo Create Filter (Criar filtro) aparecerá na tela. Você terá que preencher o Name (Nome), Filter Conditions (Condições do filtro) e Actions (Ações) nesta caixa de diálogo.
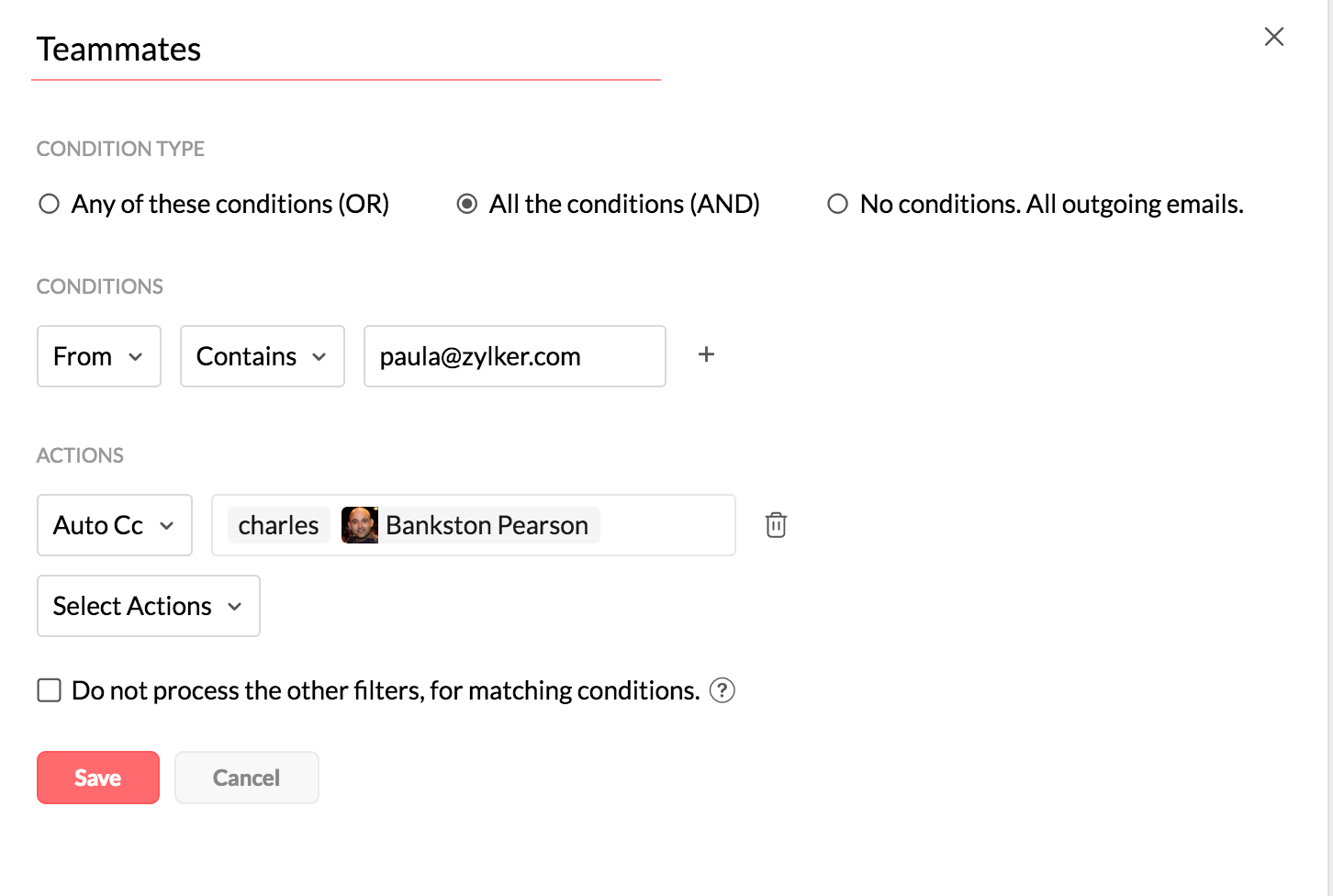
- Forneça um Nome para o filtro para identificá-lo.
- Escolha como você deseja executar as ações de filtro.
- When any of the conditions match (Quando qualquer das condições corresponder) (filtro "OR" ["OU"]): as ações são processadas mesmo se uma das condições combinar.
- When all the conditions match (Quando todas as condições corresponderem) (filtro "E" ["AND"]): as ações são processadas somente se todas as condições especificadas combinarem.
- For all incoming messages (Para todas as mensagens recebidas): as ações são processadas para todas as mensagens recebidas, independentemente de as condições combinarem ou não.
- Escolha o parâmetro obrigatório para o Condition Type (Tipo de condição) e forneça a Condition (Condição) para o parâmetro específico.
- Selecione o padrão correspondente para conectar as condições que você forneceu. As opções disponíveis variam de acordo com o parâmetro selecionado.
- Ex.: Para o parâmetro "From" ("De"), o padrão pode ser "Contains" ("Contém"), "Begins with" ("Começa com"), "Ends with" ("Termina com") etc.
- Para o parâmetro "Priority" ("Prioridade"), o padrão correspondente é "Is" ("Está em"), "Higher than" ("Maior que") e "Lower than" ("Menor que")
- Depois de adicionar as condições necessárias, escolha as Ações que você deseja definir para seu filtro.
- Para as ações "Move to Folder" ("Mover para Pasta"), ("Flag as") ("Sinalizar domo") e "Tag as" ("Marcar como") selecione a pasta, marcação ou sinalização adequada no menu suspenso para o campo de ações .
- Selecione "Stop Processing Other Filters" ("Parar de processar outros filtros") para interromper a execução de outros filtros.
- Clique em Save (Salvar) para salvar suas preferências de filtro.
Condições e Ações
Condições
O filtro criado será aplicado a todos os e-mails que correspondam à condição que você fornecer dentro dos limites do tipo de condição. As condições e os parâmetros operacionais disponíveis para filtros de saída são:
| Conditions (Condições) | Operating Parameter (Parâmetro de operação) |
| From (De) | Contains (Contém), (Does not Contain (Não contém), Begins wigh (Começa com), Ends with (Termina com), Is (Está em), Is not (Não está em) |
| Subject (Assunto) | |
| To (Para) | |
| Cc (Cc) | |
| To/Cc (Para/ Cc) | |
| Priority (Prioridade) | Is (Está em), Is lower than (É menor que), Is higher than (É maior que) |
| Between (Entre) | Date, Time (Data/Hora) |
Ações
Actions (Ações): a ação a ser executada nos e-mails que correspondem às condições:
- Move to Folder (Mover par apasta): você pode selecionar uma pasta e mover os e-mails para ela. Você também pode inserir um novo nome de pasta e clicar em Create (Criar) para criar uma nova pasta.
- Flag as (Sinalizar como): a sinalização selecionada (Info/ Importante/ Acompanhamento) será aplicada aos e-mails.
- Tag as (Marcar como): a etiqueta que você selecionar será aplicada ao e-mails.
- Auto Cc (Cc automático): os contatos que você fornecer serão automaticamente adicionados ao campo Cc ao enviar o e-mail.
- Auto Bco (Cópia oculta automática): os contatos que você fornecer serão automaticamente adicionados ao campo Cco ao enviar o e-mail.
- Add Signature (Adicionar assinatura): a assinatura escolhida será adicionada ao os e-mails que corresponderem às condições.
Observação:
Ao configurar o filtro Add Signature (Adicionar assinatura), é necessário seguir as seguintes regras:
- O conteúdo do e-mail correspondente aos critérios do filtro não deve incluir uma assinatura antes de ser enviado.
- A assinatura selecionada ao criar o filtro não deve ser associada a qualquer endereço de e-mail.
- Ask Receipt (Solicitar confirmação) – você pode selecionar as opções "Ask Read Receipt (Solicitar confirmação de leitura)" ou "Do Not Ask (Não solicitar)" para os e-mails.
- Change Priority (Alterar prioridade) – você pode selecionar prioridade High (Alta), Medium (Média) ou Low (Baixa) para os e-mails.
- Don't add Attachments to Attachment Viewer (Não adicionar anexos ao Visualizador de anexos) – os anexos desses e-mails específicos não serão adicionados ao nosso Attachment Viewer (Visualizador de anexos).
- Custom Functions (Funções personalizadas) –: personalize as ações e condições do filtro usando os parâmetros disponíveis com scripts do Deluge por meio do Zoho Creator. Saiba mais
Observação:
a seguinte ação de filtro de e-mails enviados não será aplicada a e-mails enviados de clientes de e-mail que usam IMAP, POP etc.
- CC/CCo automático
- Adicionar assinatura
- Pedir recibo
- Alterar prioridade