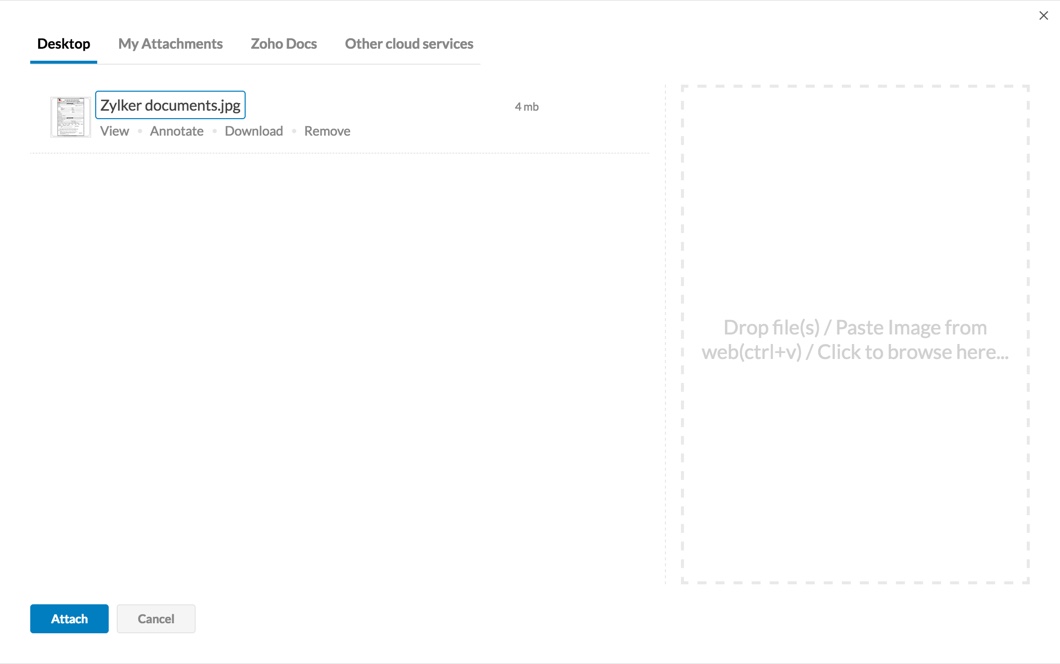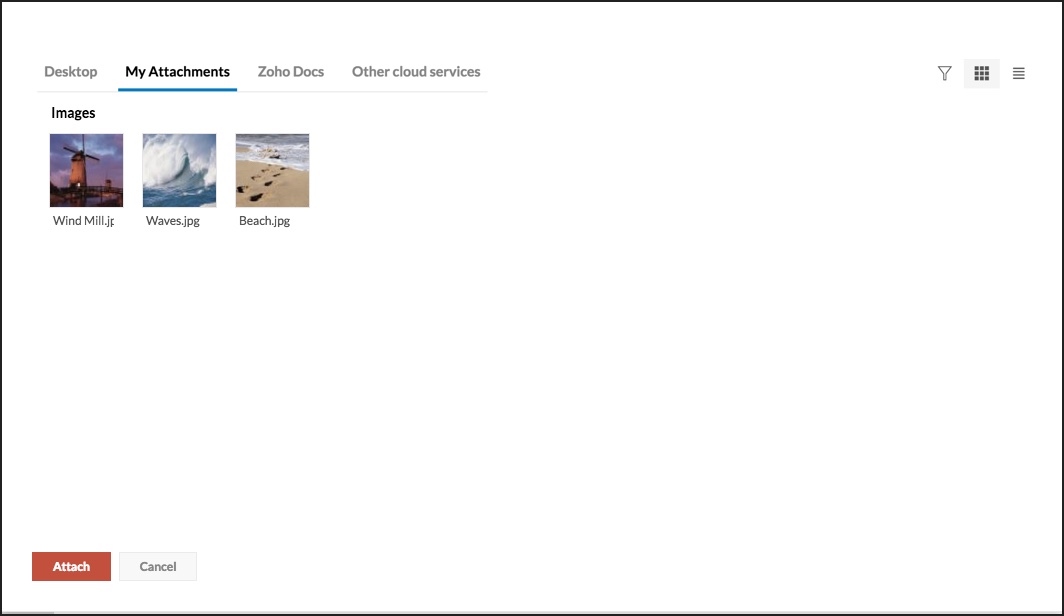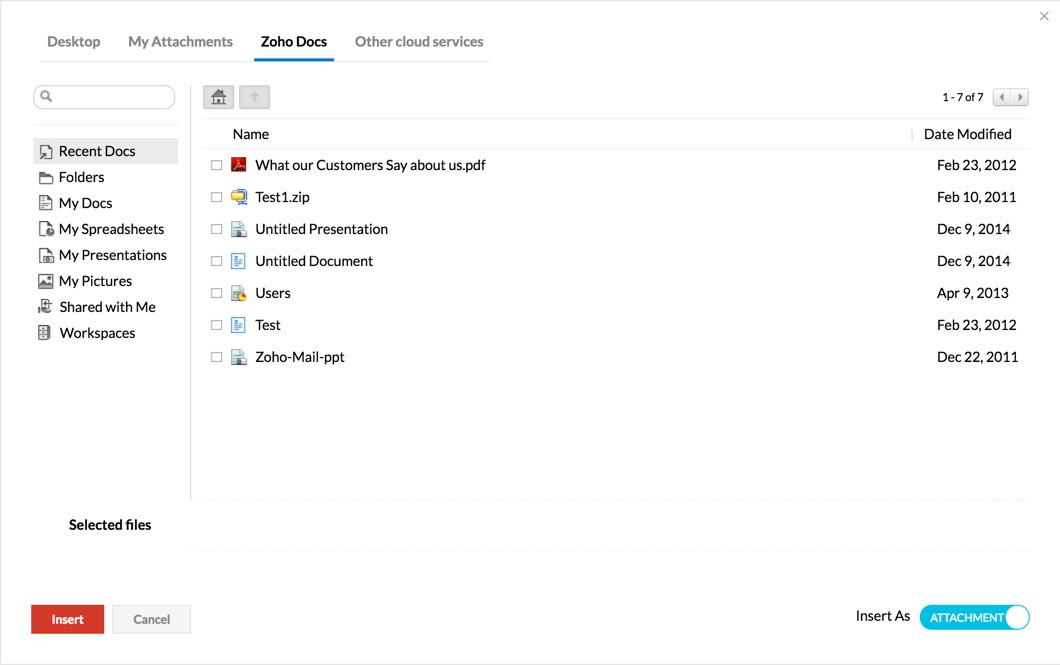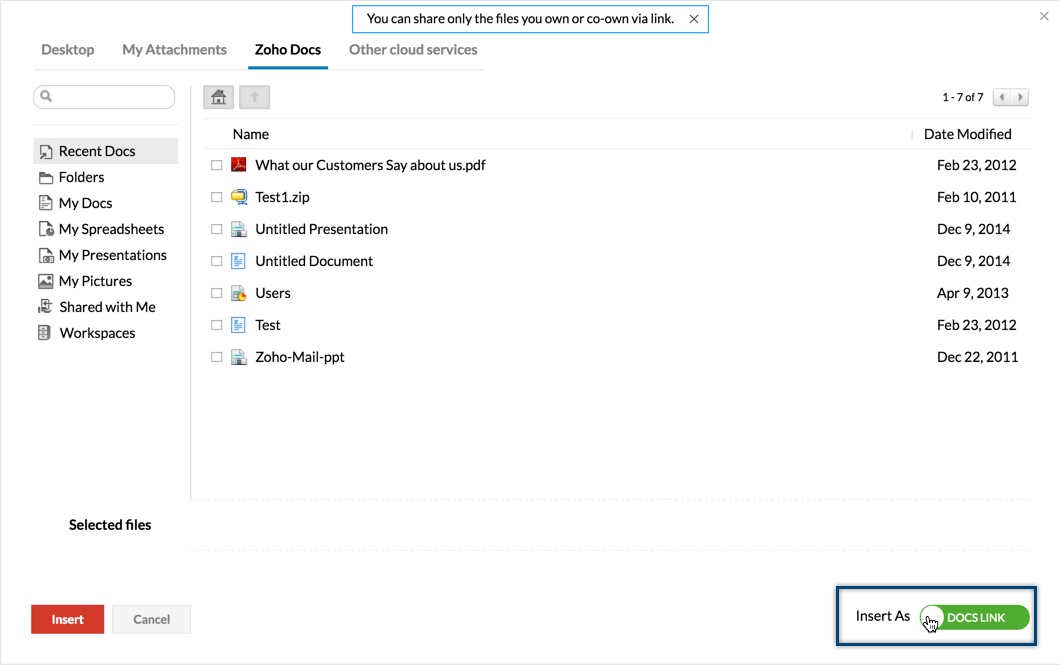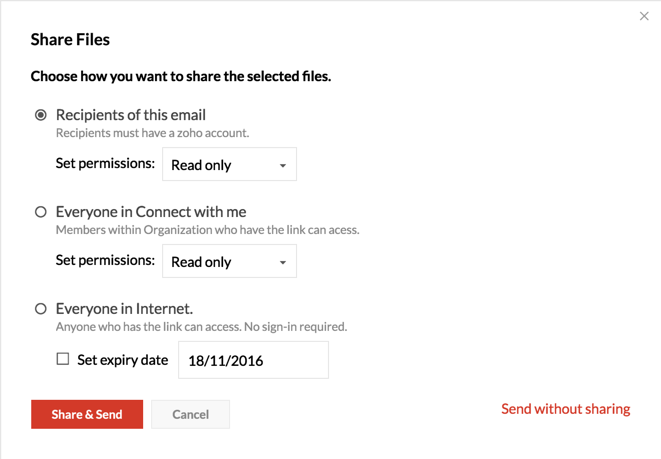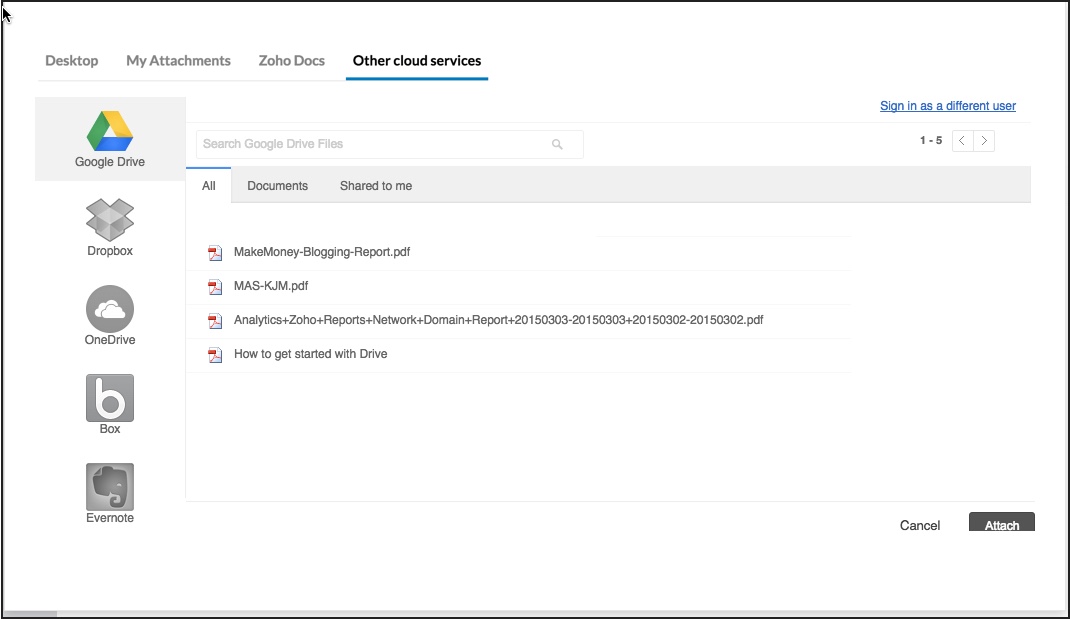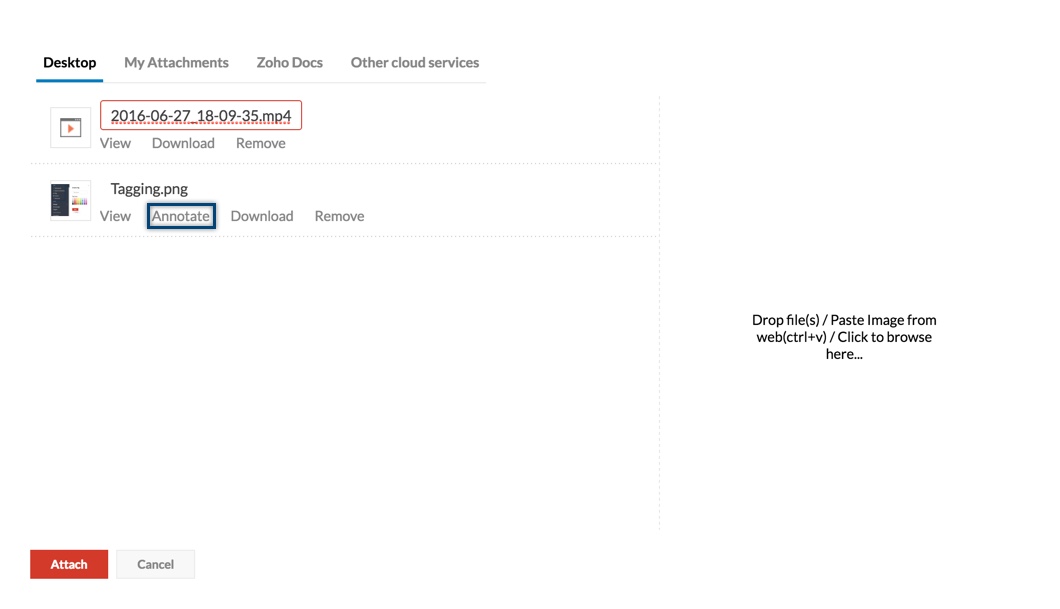Anexos de e-mails
Tamanho máximo de anexos
O Zoho Mail oferece um amplo conjunto de opções para adicionar anexos ao seu e-mail. O tamanho máximo do anexo é baseado no plano de assinatura dos usuários da organização. Todos os usuários do plano pago podem usar o recurso Huge Attachments (Anexos enormes) no Zoho Mail para ultrapassar as limitações de tamanho. Quando o tamanho do anexo superar o limite, você terá a opção de anexá-lo como um link a partir do seu criador de e-mails no Zoho Mail. Esse recurso suporta anexos de até 250 MB com o plano Mail Lite, 500 MB com o plano padrão Workplace e 1 GB com os planos profissionais Mail Premium e Workplace.
Para usuários pessoais, o tamanho máximo dos e-mails, incluindo todos os anexos, é de 20 MB. No entanto, no caso de usuários de organizações, os administradores podem adicionar outras restrições ao tamanho dos e-mails usando a política de e-mail.
Geralmente, quando você adiciona anexos aos e-mails, os arquivos são codificados em MIME de acordo com os padrões de RFC, para serem legíveis pelos destinatários, independentemente dos provedores.
Arrastar e soltar anexos*
Arrastar e soltar da área de trabalho
- Abra o editor para redigir o e-mail.
- Selecione os anexos na área de trabalho.
- Arraste-os para a janela do Composer.
- Uma área suspensa com a mensagem "Drop files here" será exibida.

- Solte os arquivos arrastados dentro da caixa.
- Os arquivos serão adicionados como anexos ao e-mail.
*O recurso de arrastar e soltar e anexar vários arquivos são permitidos apenas no Firefox 3.6 e posterior e no Chrome 6.0 e posterior.
Arrastar e soltar da caixa de correio
Ao usar a opção de arrastar e soltar, os anexos dos e-mails em sua caixa de correio podem ser anexados a um novo e-mail que você está criando.
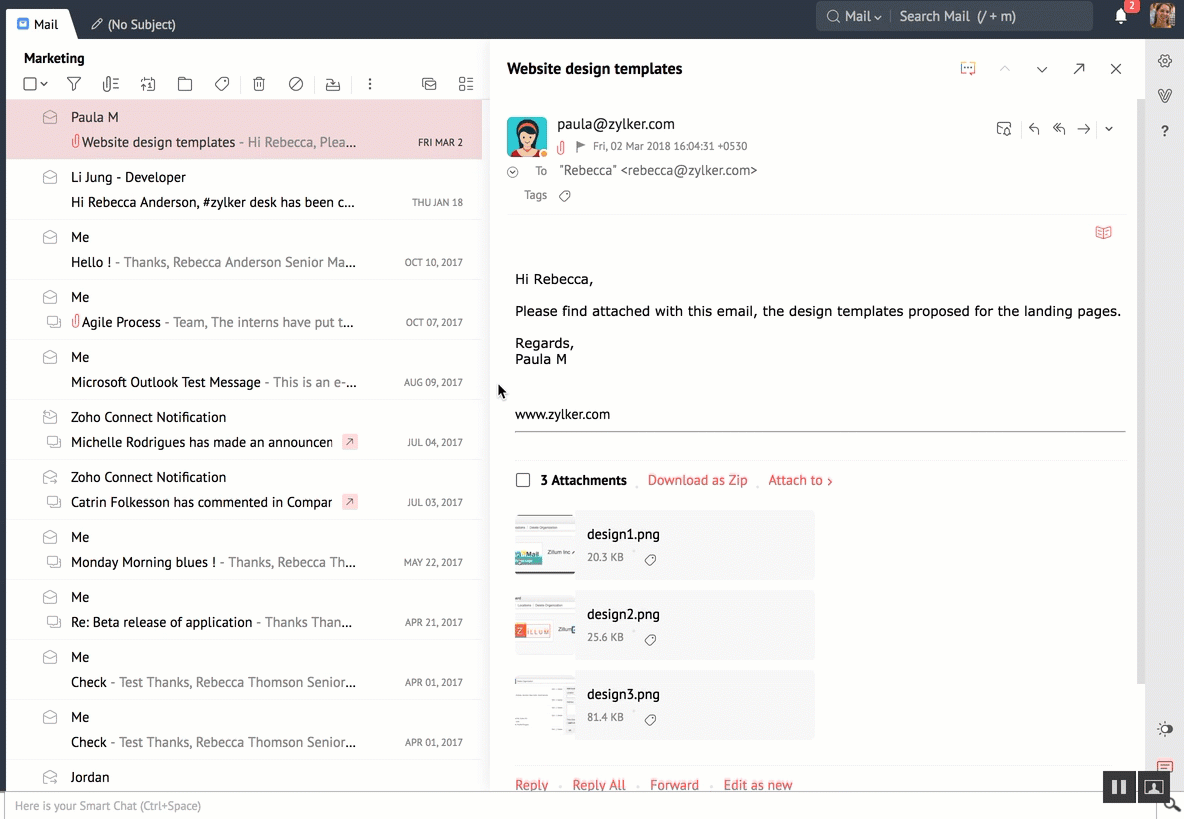
- Abra a guia Compose para redigir um novo e-mail
- Na visualização do e-mail em questão, selecione o(s) anexo(s) que deseja adicionar ao novo e-mail.
- Arraste-os para a guia Compose.
- Solte-os na área suspensa que exibe a mensagem Drop files here.
- Os anexos arrastados serão adicionados ao novo e-mail.
Você também pode fazer o mesmo para anexos em publicações de Fluxos, Notas e Tarefas seguindo as mesmas etapas.
Anexar e-mails
Você pode anexar e-mails de sua caixa de correio como arquivos EML a e-mails enviados usando a opção Drag and Drop. Quando a opção Compose estiver aberta nesta guia ou em uma nova guia, é possível arrastar o e-mail desejado e soltá-lo na área Compose para anexar o e-mail automaticamente como um arquivo EML.
Seguindo essas mesmas etapas, é possível anexar e-mails durante a composição de respostas nesta guia ou em uma nova guia. Vários e-mails podem ser conectados ao mesmo tempo selecionando-os com a caixa de seleção, arrastando-os e soltando-os.
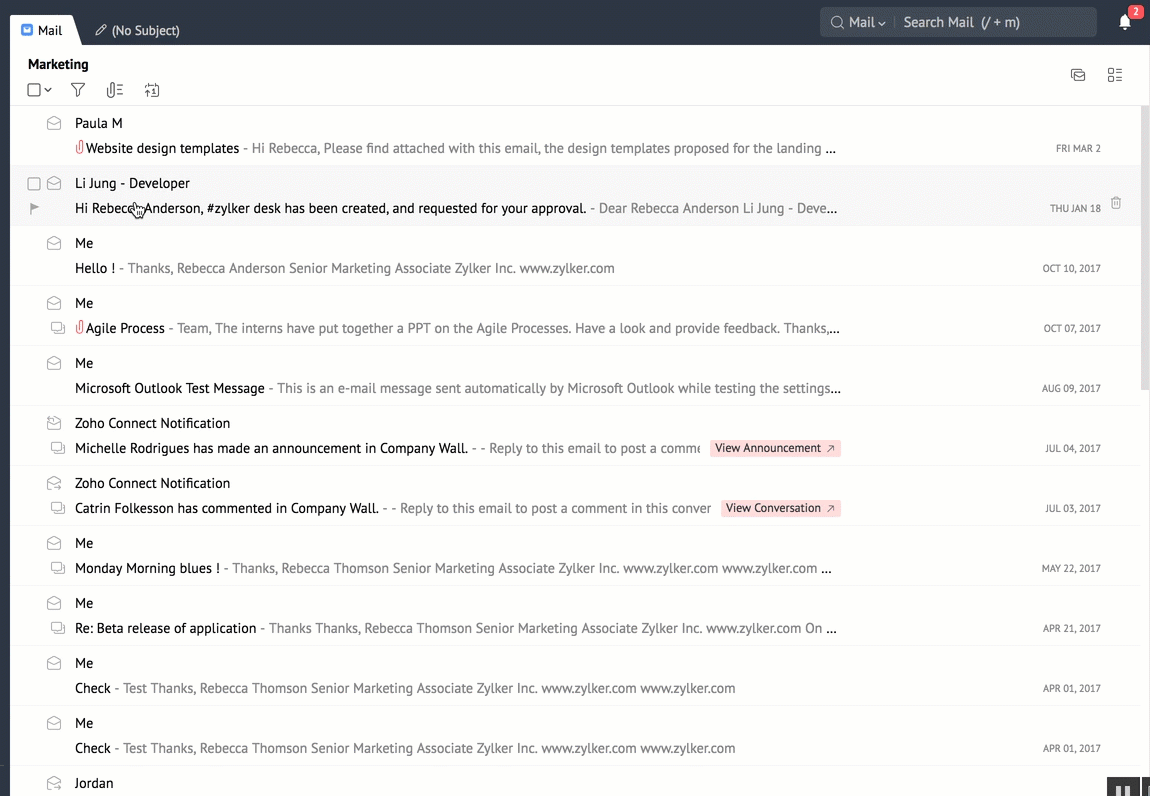
Como alternativa, você pode usar a "Forward Multiple email" para anexar e-mails como arquivos EML ao redigir um novo e-mail. Clique nas caixas de seleção ao lado dos e-mails que precisam ser anexados. Selecione a opção "Forward multiple email" em More Options. Os e-mails selecionados serão adicionados como anexos em uma nova guia Compose.
Anexar arquivos usando o ícone Attachment
O ícone de anexo permite anexar arquivos da área de trabalho ao seu e-mail. Você também pode anexar os e-mails do Zoho Docs ou outros serviços de armazenamento em nuvem escolhendo o provedor e o arquivo, respectivamente. O Zoho Mail é um e-mail em nuvem e, por isso, oferece suporte a outros serviços de armazenamento em nuvem, como o Zoho Docs, DropBox, Google Drive, One Drive, Box e Evernote.
- Abra o editor para redigir o e-mail.
- Clique no ícone "Attachment" para escolher um arquivo na área de trabalho ou em outros serviços de nuvem.
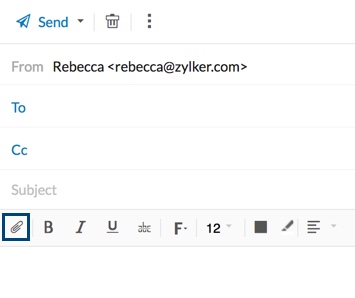
Anexar arquivos do sistema
- A guia "Desktop" da janela de anexos abre o navegador de arquivos do sistema.
- Selecione os arquivos necessários e clique em Open para adicionar os arquivos aos anexos. Também é possível arrastar e soltar os arquivos necessários na janela de anexos a partir do navegador de arquivos.
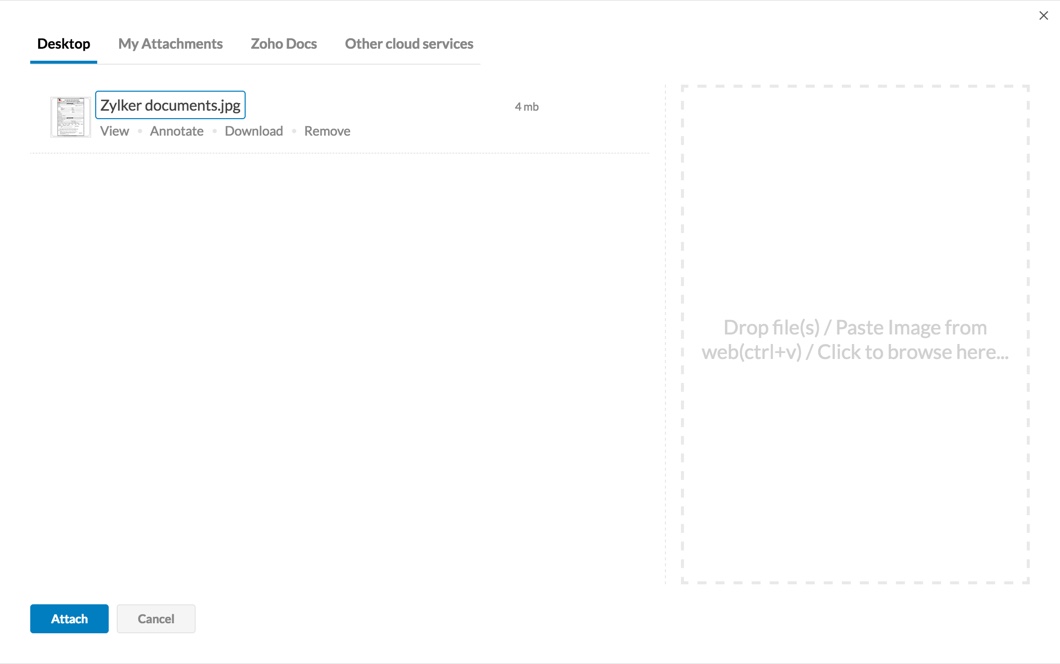
- Você pode escolher vários arquivos usando as teclas Ctrl/Shift e com base no suporte do navegador.
- Clique em "Attach" para adicionar os arquivos selecionados como anexo ao e-mail.
Anexar arquivos da pasta My Attachments
- A seção "My Attachments" mostra arquivos que você já enviou/recebeu como anexos no Zoho Mail. (mudar)
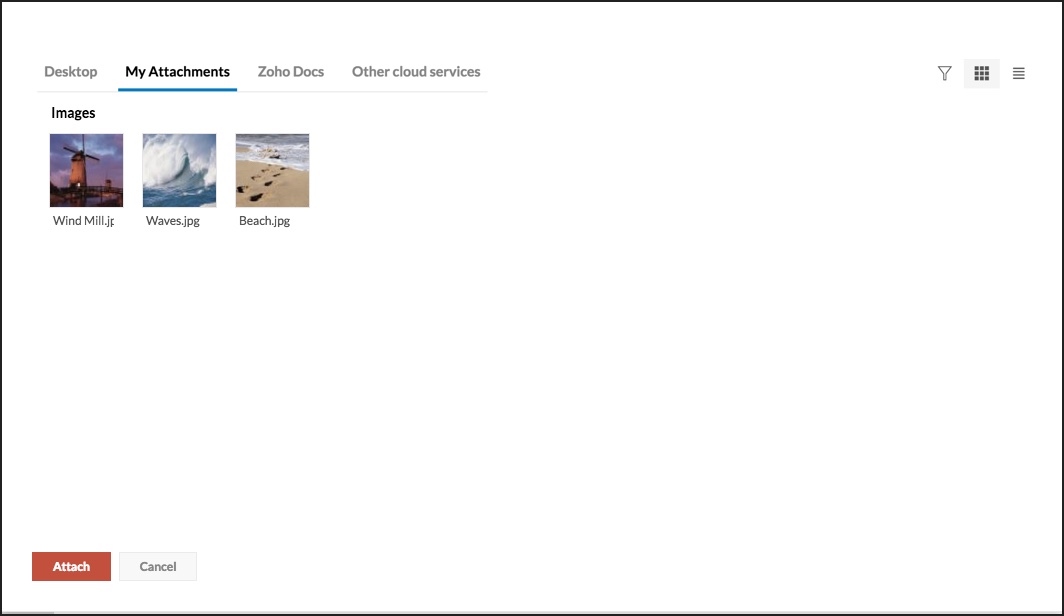
- O Zoho Mail permite navegar pelos anexos existentes usando a seção "My Attachments".
- Selecione os anexos que deseja adicionar ao e-mail e clique em "Attach"
- Você pode localizar o anexo exato usando a opção Filters no canto superior direito.
Anexe arquivos do Zoho Docs
O Zoho Docs faz parte do pacote Zoho de aplicativos e armazena seus arquivos na nuvem. Você pode inserir os anexos armazenados em sua conta do Zoho Docs diretamente ao redigir seu e-mail.
Inserir como anexo
- Clique na guia "Zoho Docs" na janela Attach from Cloud.
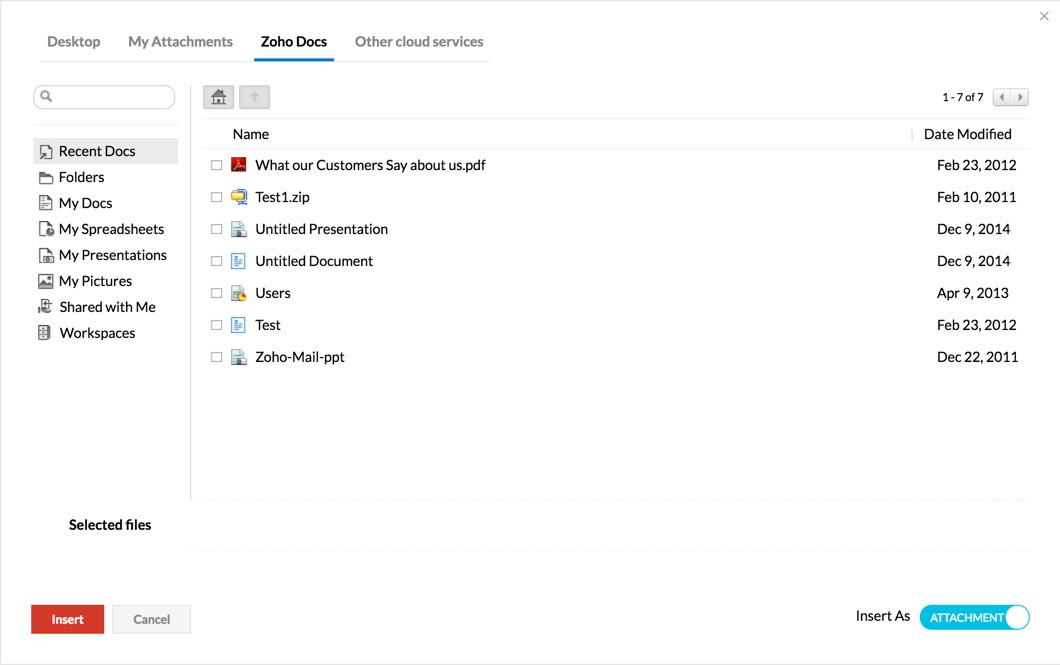
- Os arquivos são classificados como documentos, apresentações, planilhas e assim por diante.
- Você também pode anexar os arquivos que são compartilhados com você via Zoho Docs.
- Selecione os arquivos que deseja anexar ao e-mail e clique em Attach.
- Os arquivos selecionados serão adicionados como anexos ao seu e-mail.
- Se o tamanho total dos anexos exceder o limite permitido, você receberá uma mensagem de erro.
Inserir como link do Docs
Em vez de inserir todo o anexo, é possível inserir apenas o link no anexo e definir as permissões de compartilhamento conforme necessário.
- Clique na guia "Zoho Docs".
- No canto inferior direito da janela, defina a opção da barra de alternância "Insert As" como "Docs Link".
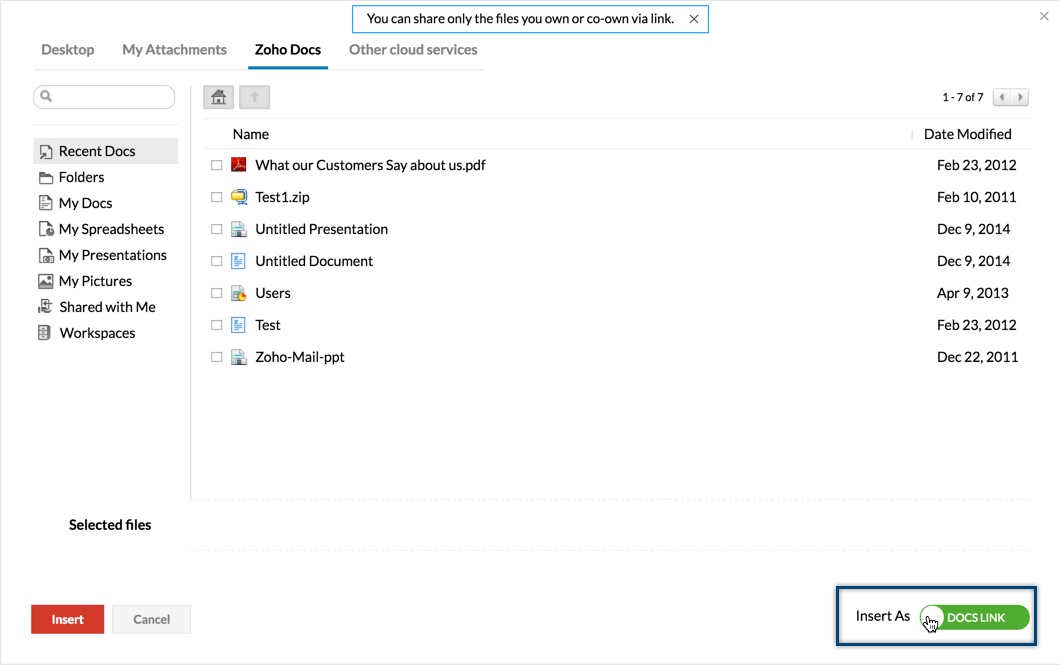
- Selecione os arquivos dos quais você gostaria de enviar o link.
- Depois de selecionar os arquivos necessários, clique em "Insert".
- Os links desses arquivos são inseridos em sua janela de composição.
- Clique no botão "Send"
- A janela "Share Files" é exibida.
- Nessa janela, defina as preferências de compartilhamento que deseja atribuir ao documento.
- As seguintes opções estão disponíveis no compartilhamento:
- Recipients of this email - Os membros que receberem seu e-mail e tiverem uma conta Zoho poderão acessar o documento. Você pode definir as permissões Somente leitura ou Leitura/Gravação.
- Everyone in Connect with me - Os membros da sua organização que tiverem o link poderão acessar o documento. Você pode definir as permissões Somente leitura ou Leitura/Gravação.
- Everyone on the internet - Qualquer pessoa que tiver acesso ao link poderá visualizar o documento. Nesse caso, o destinatário não poderá editar o documento.
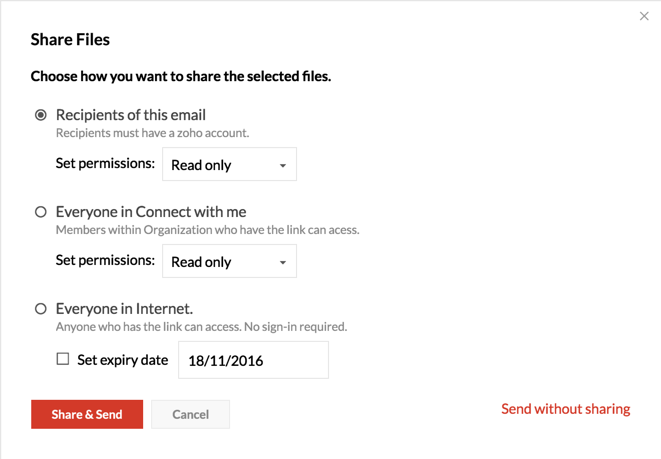
- Caso você queira que o documento fique disponível somente durante um determinado período, marque a caixa de seleção "Set Expiry Date" e defina a data relevante.
- Clique em "Share & Send” (Compartilhar e enviar) para compartilhar o link do anexo por e-mail.
Observação:
É possível compartilhar como links do Docs somente documentos que são de sua propriedade total ou conjunta.
Anexar arquivos dos Serviços de armazenamento na nuvem:
Você pode escolher os anexos do Dropbox, Google Drive, One Drive, Box e até mesmo Evernote, além dos arquivos na área de trabalho e dos arquivos no Zoho Docs.
- Em "Attach from Cloud", selecione o serviço de armazenamento em nuvem no qual estão arquivos a serem anexados. Os serviços de armazenamento em nuvem compatíveis atualmente são
- Google Drive
- DropBox
- OneDrive
- Box
- EverNote
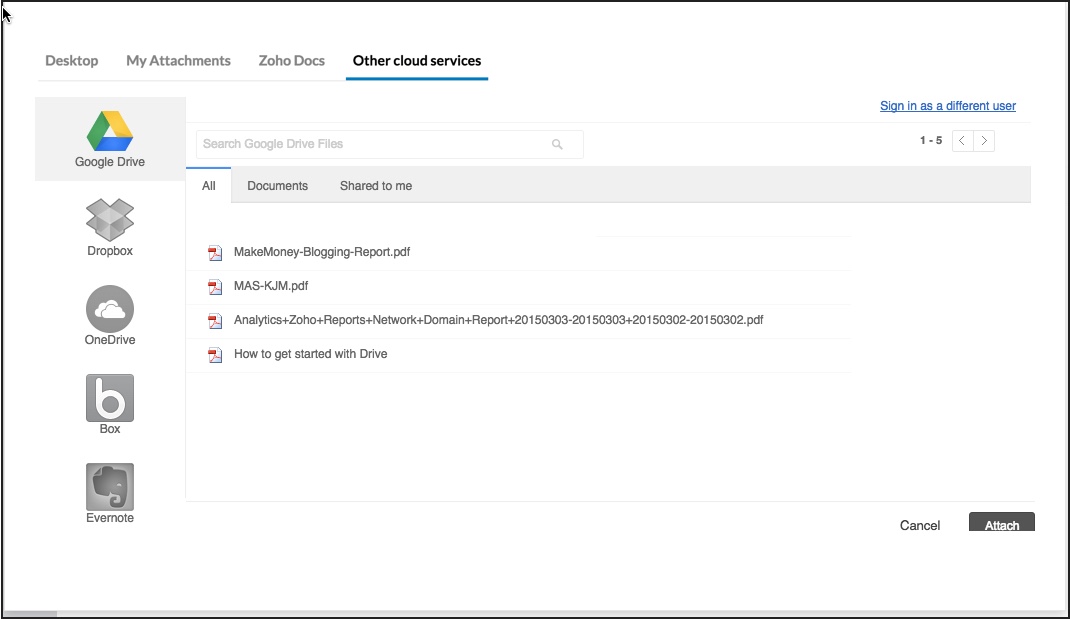
- Ao usar pela primeira vez, você precisará usar a opção "Authenticate" e permitir que o Zoho Mail procure e anexe arquivos do serviço escolhido.
- Após autenticar com êxito, você pode selecionar os arquivos listados no armazenamento de nuvem.
- Você pode selecionar vários arquivos e clicar em Attach para anexá-los ao e-mail.
Dessa mesma forma, você também pode salvar os anexos de seus e-mails recebidos diretamente nas contas de armazenamento na nuvem. Consulte a página de ajuda "Salvar/visualizar anexos" para obter detalhes.
Fazer anotações em arquivos da área de trabalho
Anotações em arquivos
Depois de selecionar os arquivos necessários, você pode usar a opção Annotate (realçar, adicionar texto, adicionar cores, marcar) em partes importantes das imagens.
- Depois de anexar, os arquivos selecionados serão exibidos na tela
- Você pode fazer anotações nos arquivos selecionados clicando na opção "Annotate" abaixo do arquivo necessário
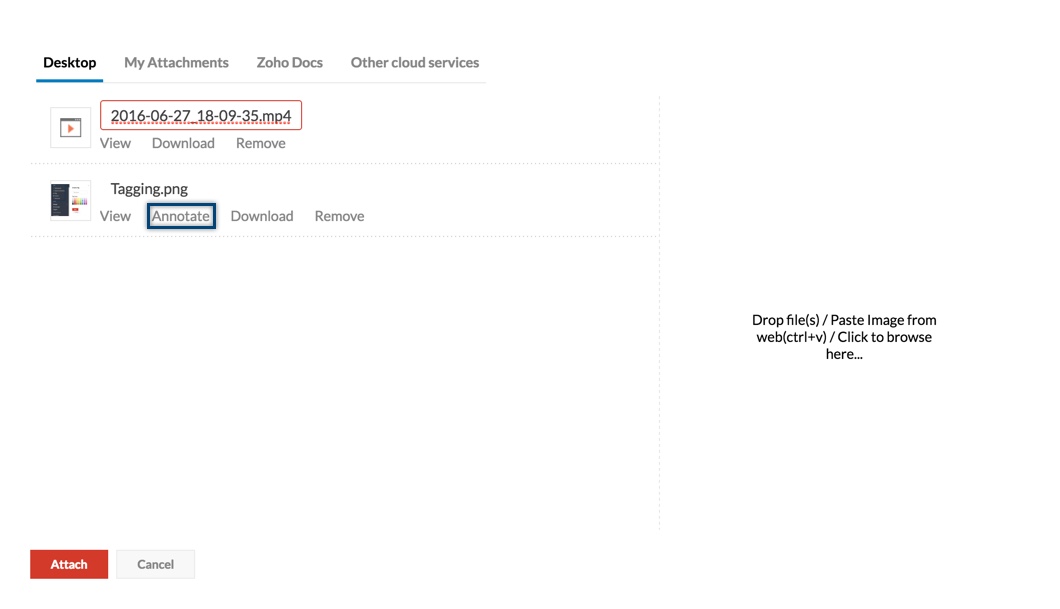
- Na seção "Annotate", é possível realçar diretamente partes do arquivo, adicionar texto etc. usando a caixa de ferramentas à esquerda da imagem

- Clique em "Done" após adicionar as anotações necessárias
Ações de anexo:
Depois de anexar todos os anexos, eles serão listados na parte inferior do e-mail que você está redigindo. Você pode renomear os arquivos anexados ou fazer anotações nas imagens anexadas, mesmo depois de anexá-los.
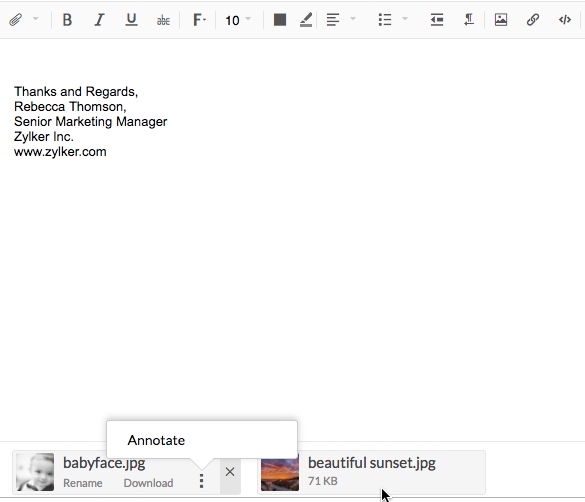
Observação:
- Se o tamanho do e-mail exceder o tamanho definido pela política de e-mail, um alerta será exibido e a mensagem não será enviada.
Páginas relacionadas
Política de anexos seguros | Visualizador de anexos | Gerenciar anexos | Política de e-mail