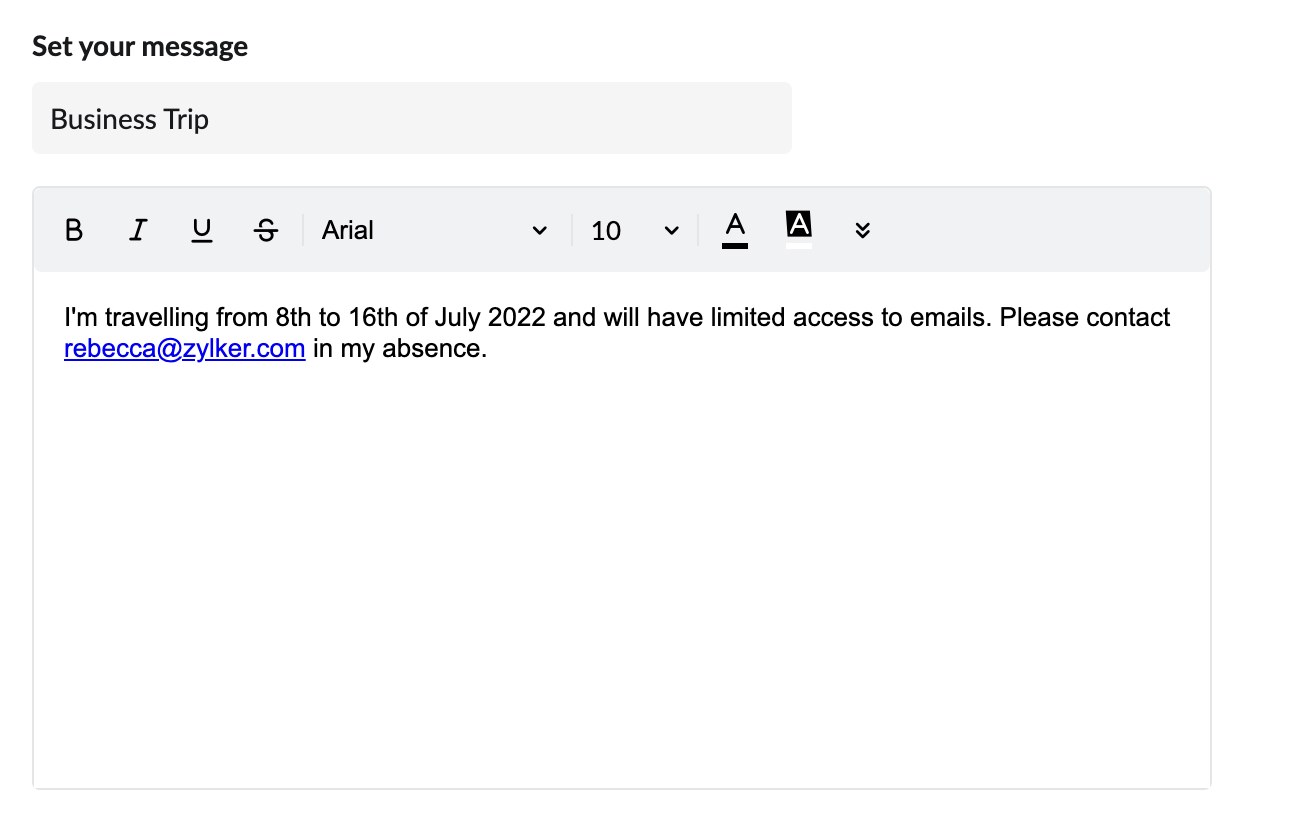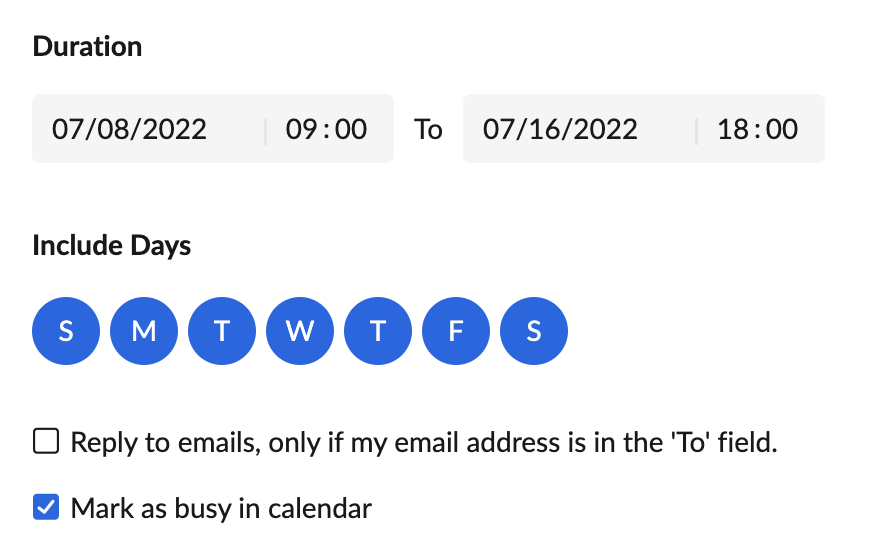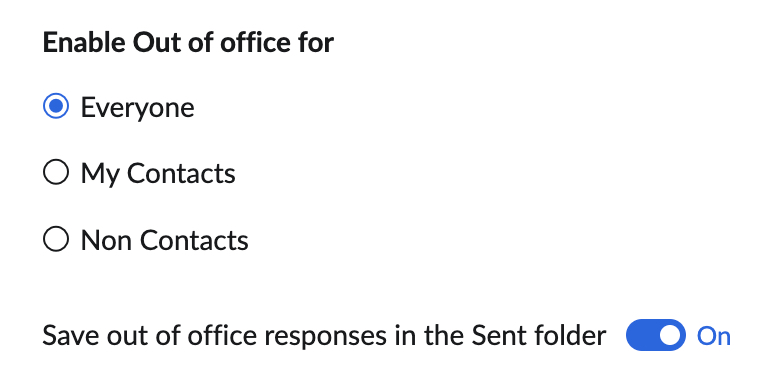Resposta de ausência temporária/férias aos remetentes
É possível configurar uma mensagem de ausência temporária para responder automaticamente aos e-mails recebidos durante sua ausência. Quando estiver ausente em viagem de férias ou de negócios ou devido a algum outro motivo, a mensagem de ausência temporária ajuda a informar o remetente sobre sua ausência. É possível dar informações adicionais aos seus remetentes, como detalhes de contato alternativos, a data até quando você estará ausente ou os modos alternativos para contato, em caso de emergência.
Também é possível controlar se deseja enviar respostas automáticas para todos ou apenas para as pessoas disponíveis em seus contatos ou vice-versa. O intervalo de resposta automática e outras configurações permitem mais controle sobre quando e para quem as mensagens de ausência temporária estão sendo enviadas.
Etapas para configurar a mensagem de ausência temporária
- Faça login em sua conta do Zoho Mail
- Clique no ícone Configurações.
- Navegue até Out of Office (Fora do escritório) em Mail Settings (Configurações de e-mail).
- Especifique o assunto do seu e-mail automatizado em Subject (Assunto).
- Forneça o conteúdo de e-mail Out of office (Fora do escritório) que deve ser enviado aos remetentes.
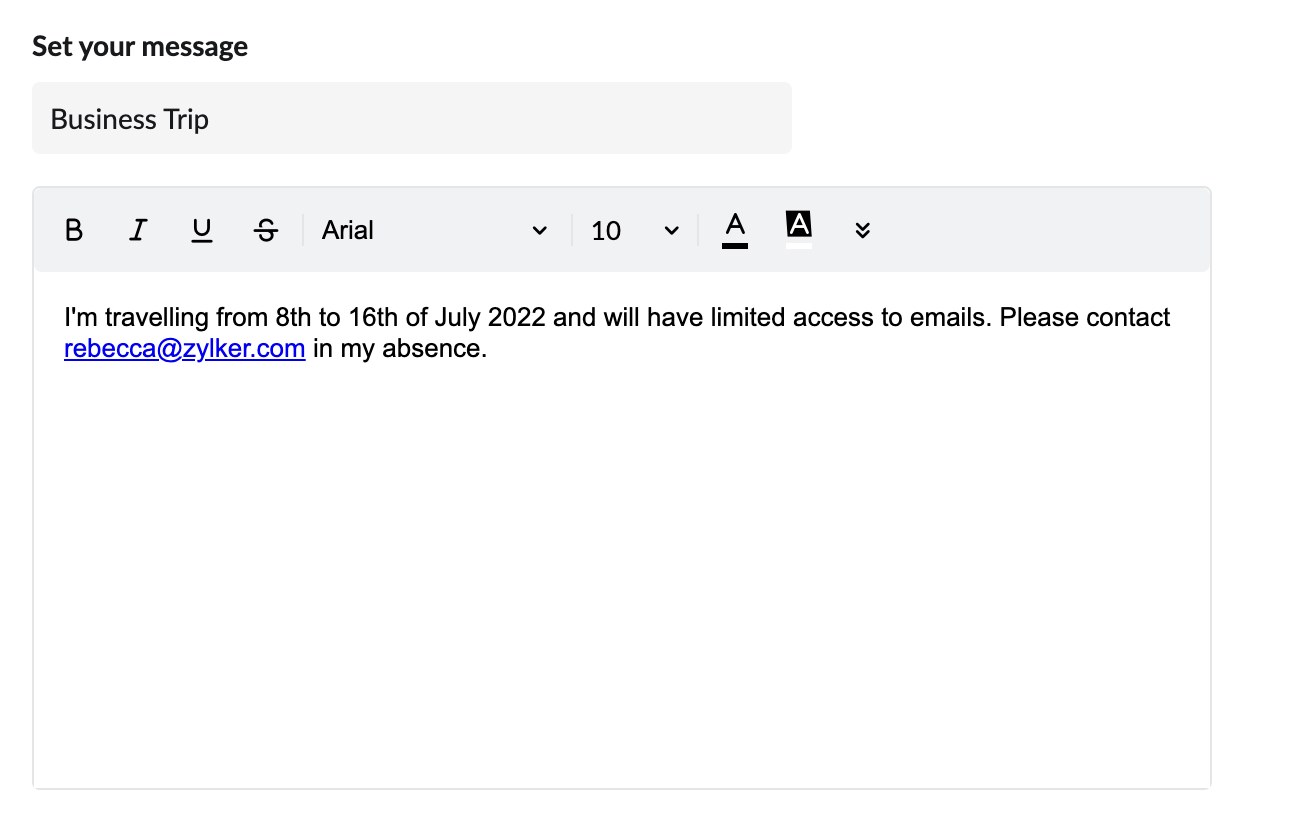
- Insira a data inicial/final em Start/ End (Inicial/Final) e o horário com os quais deseja configurar a mensagem de ausência.
- Por padrão, mensagens de ausência são enviadas durante todo o dia. Escolha os dias em que deseja enviar os e-mails se quiser que a resposta automática seja enviada em dias específicos em vez de todos os dias.
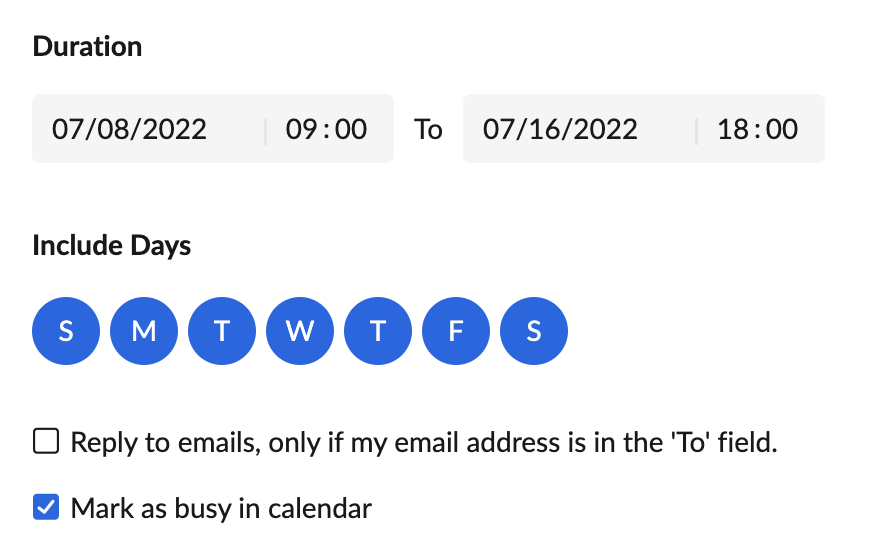
- Geralmente, os e-mails de ausência temporária são enviados para todos os e-mails recebidos, incluindo e-mails enviados para você como destinatário/CC/Cco/, seus aliases de e-mail ou os endereços de e-mail do grupo.
- Selecione esta opção para enviar respostas automáticas apenas para os e-mails enviados diretamente para você e não para agrupar endereços de e-mail.
- É possível escolher os dias como Busy (Ocupado) em sua agenda, pois isso garantirá que seus colegas não agendem reuniões importantes nesse dia.
- Em Auto-response interval (Intervalo de resposta automática), selecione o intervalo usando as opções abaixo:
- Responda uma vez durante todo o período de férias
- Responda a e-mails consecutivos do mesmo remetente a cada _ dias
- Responda ao mesmo remetente, mesmo no caso de e-mails recebidos no mesmo dia
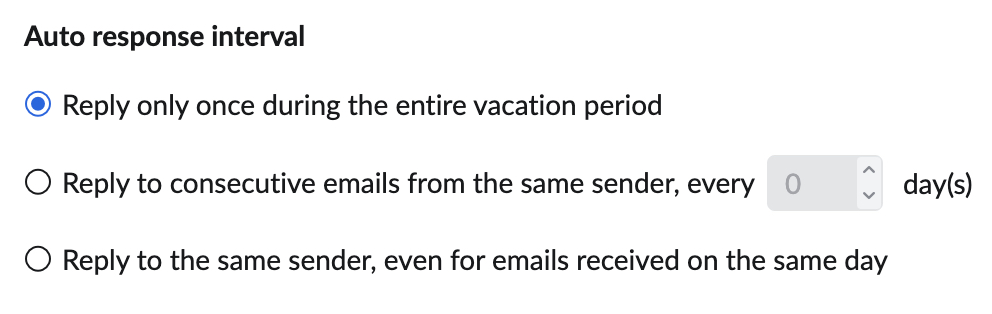
- No menu Ativar ausência temporária, selecione uma das opções,
- Se deseja enviar a mensagem de ausência apenas para os remetentes em sua lista de contatos, selecione Contacts (Contatos).
- Caso contrário, se você deseja enviar a mensagem de ausência apenas para os remetentes que não estão em sua lista de contatos, selecione Non-Contacts (Não contatos).
- Se deseja enviar a mensagem de ausência apenas para os remetentes em sua lista de contatos, selecione Contacts (Contatos).
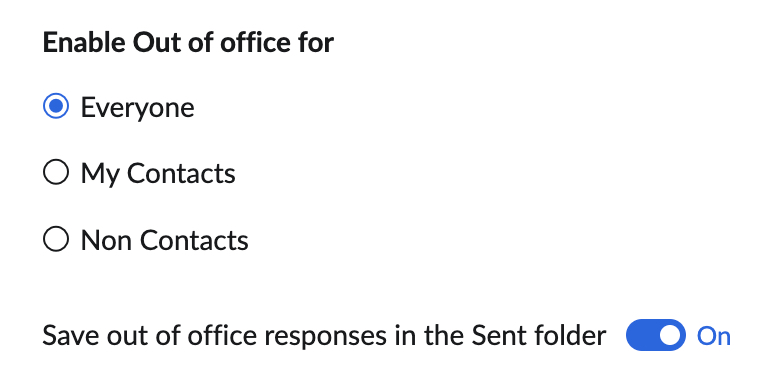
- Clique em Save (Salvar) para salvar seu e-mail de ausência e as configurações.
Por padrão, todas as mensagens de ausência serão salvas na pasta Sent (Enviados). Você pode alterar isso e não salvar essas mensagens em sua pasta Enviados desativando o botão no canto superior direito.
Intervalos da resposta automática
A configuração do intervalo de resposta automática permite controlar a frequência na qual os e-mails automáticos serão enviados. O intervalo de resposta automática é o número mínimo de dias entre as duas respostas automatizadas subsequentes para o mesmo endereço de e-mail.
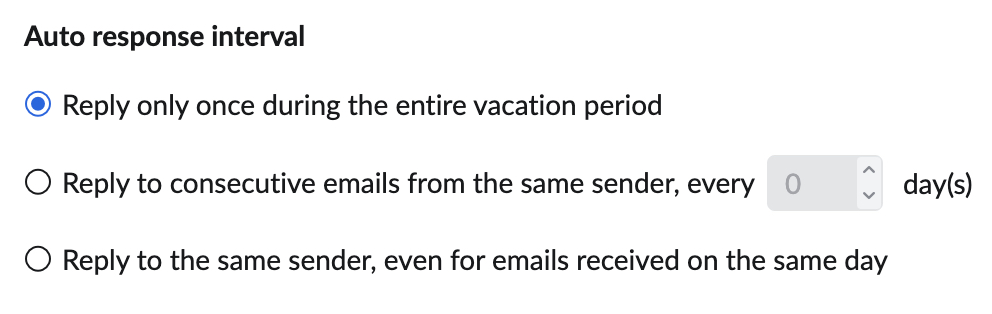
- Reply once during the entire vacation period (Responda uma vez durante todo o período de férias): Escolher essa opção enviará resposta automática ao endereço de e-mail de um remetente somente uma vez durante todo o período de férias.
- Reply to consecutive emails from the same sender, once in _ day (Responder a e-mails consecutivos do mesmo remetente, uma vez em _ dias): Se forem recebidos dez e-mails do mesmo remetente em um determinado dia, o envio de dez respostas automáticas por dia inundará a caixa de correio dele com as mensagens de ausência temporária. Ao especificar o intervalo de resposta automática como dois dias, o endereço de e-mail específico receberá sua mensagem de ausência temporária apenas uma vez a cada dois dias. A mensagem de ausência temporária não será enviada para todos os e-mails do mesmo remetente.
- Reply to the same sender, even for emails received on the same day (Responda ao mesmo remetente, mesmo no caso de e-mails recebidos no mesmo dia): Ao escolher essa opção, as respostas automáticas serão enviadas para o mesmo remetente, mesmo que e-mails consecutivos sejam enviados no mesmo dia pelo mesmo remetente.
Inserir assinaturas em mensagens fora do escritório
Você pode inserir uma assinatura às mensagens de ausência temporária, bem como adicionar mais profissionalismo a elas. Se houver várias mensagens configuradas, você poderá adicionar uma assinatura diferente a cada uma delas, se desejar.
Etapas para inserir uma assinatura
- Depois de configurar sua mensagem, clique no ícone Assinatura na barra de ferramentas do editor.
- A janela Inserir assinatura será exibida com as assinaturas predefinidas configuradas. Selecione a assinatura que deseja inserir. A assinatura selecionada é adicionada à área do editor. Para criar ou adicionar uma assinatura, consulte esta página
- Clique em Save (Salvar).