Cliente Zoho Mail Desktop Lite
O cliente Zoho Mail Desktop Lite é um aplicativo instalável gratuito que permite acessar o Zoho Mail em seu desktop/laptop. Com todo o conforto e familiaridade de nossa interface da Web, o aplicativo também permite acesso mais fácil e rápido à sua caixa de entrada do Zoho Mail. O cliente de desktop é sincronizado com a nossa versão web, o que permite fácil transição entre os dois, se necessário.
Vantagens do cliente Zoho Mail Desktop
Embora o cliente desktop seja semelhante ao aplicativo da web, ele tem uma série de vantagens sobre a versão web.
- O aplicativo cliente Zoho Mail Lite permite fácil acesso às suas mensagens na caixa postal com apenas um clique.
- As notificações de desktop e os pontos de notificações, além de o aplicativo estar na sua área de trabalho, fornece a visibilidade necessária para seus e-mails pessoais e de negócios.
- A aparência sem molduras do aplicativo ajuda você a gerenciar seus e-mails sem a distração das guias de seu navegador.
- Devido à característica de hospedagem local do aplicativo desktop, o tempo de carregamento é mínimo, o que assegura uma experiência mais rápida para o usuário.
Plataformas compatíveis
O aplicativo cliente Zoho Mail Desktop é compatível com os sistemas Windows, Linux e Mac.
Plataformas | Versões compatíveis |
| macOS | High Sierra 10.13 ou superior |
Linux |
|
Windows |
|
O aplicativo pode ser instalado nos três sistemas operacionais a partir da página do cliente Zoho Mail Desktop Lite.
Procedimento de instalação
macOS
- Navegue até a página de download para baixar o arquivo .PKG no computador em que será instalado o aplicativo desktop.
- Abra o arquivo PKG para iniciar a janela de instalação.
- Clique em Continuar.
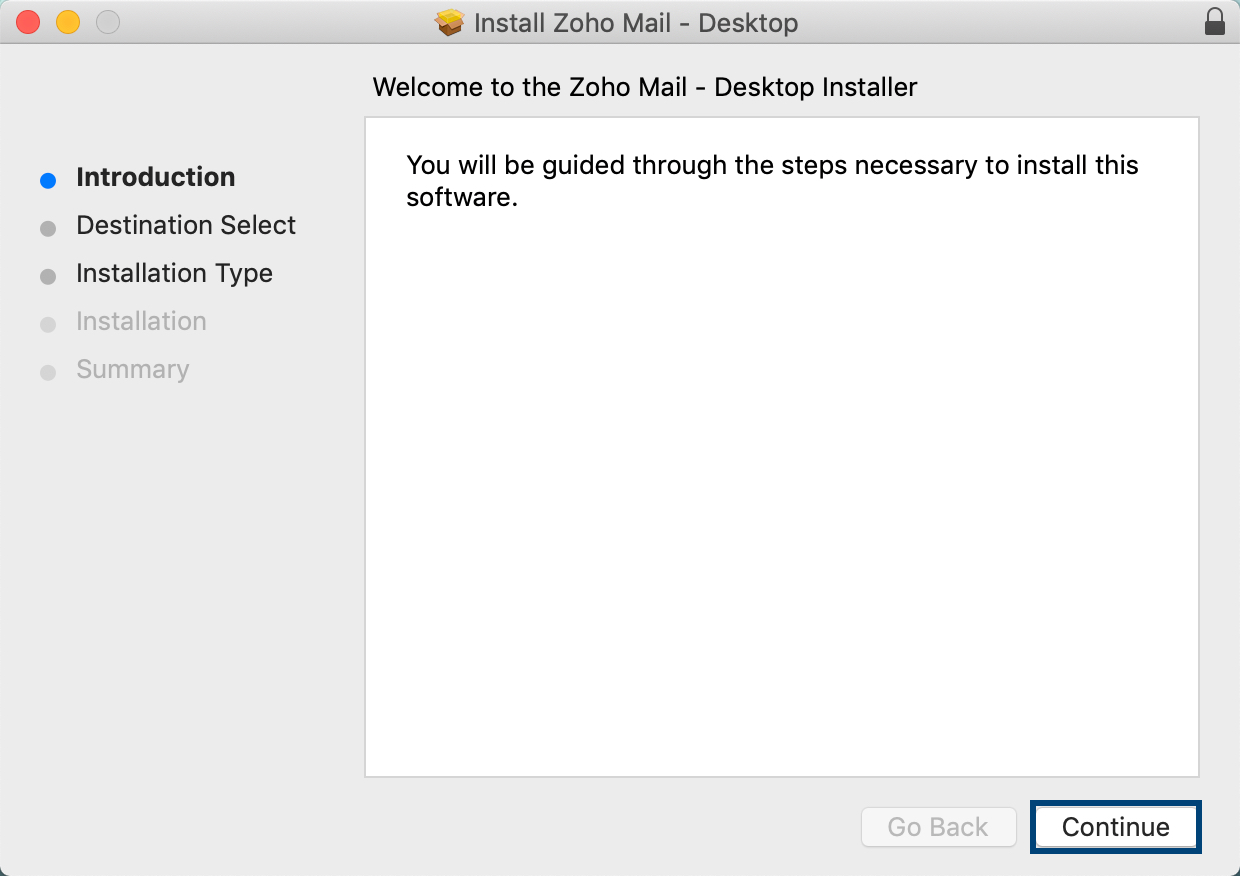
- Clique em Instalar. Neste ponto, é possível alterar o local de instalação usando a respectiva opção.
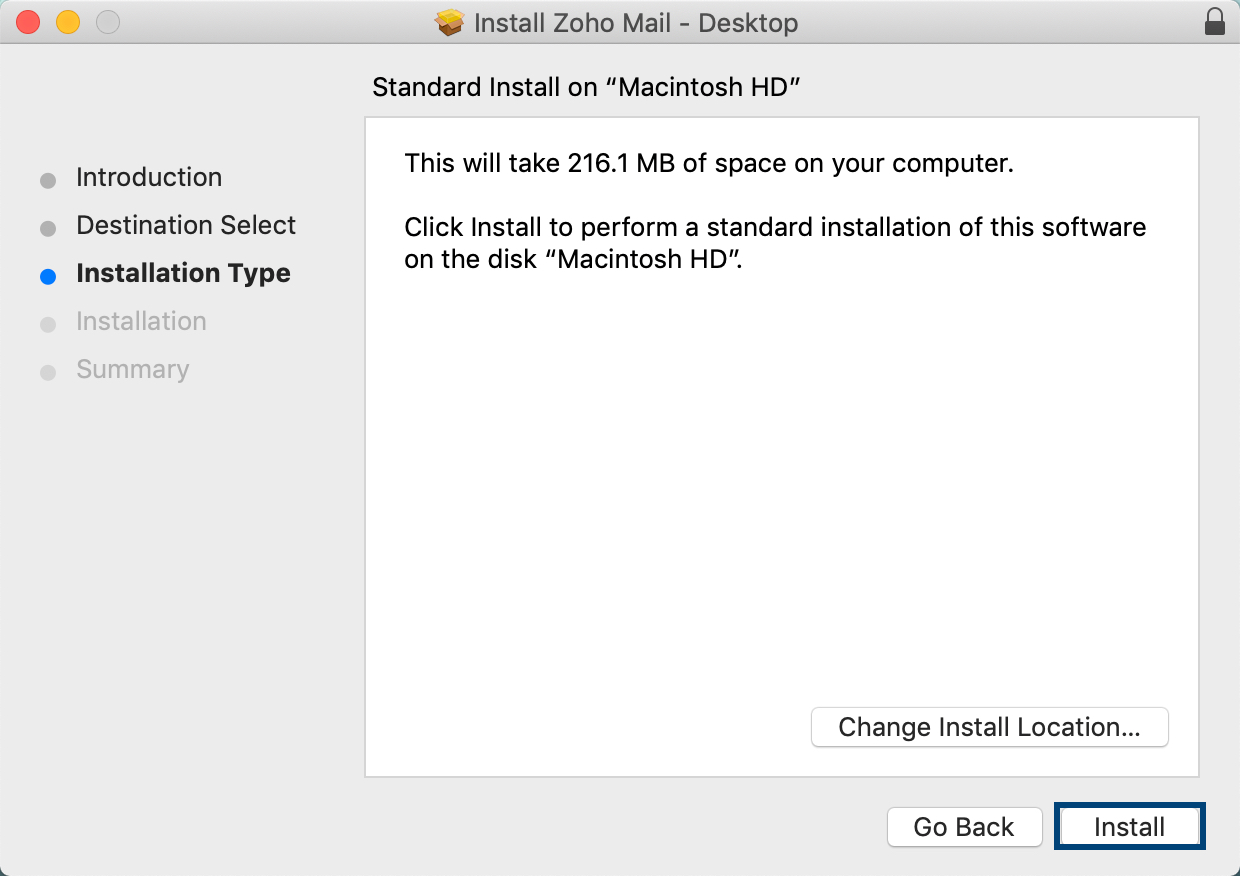
- Digite sua senha do Mac para autenticar a instalação.
- Quando a importação terminar, clique em Fechar.
- Inicie o Zoho Mail Desktop clicando duas vezes no aplicativo dentro da pasta Aplicativos ou na sua área de trabalho.
Linux
- Navegue até a página de download para baixar o arquivo correspondente.
- Abra o arquivo DEB para iniciar a janela de instalação.
- Clique no botão Instalar no Centro de software Linux , para iniciar o processo de instalação.

- Como alternativa, você também pode instalar o aplicativo pelo Terminal, usando o dpkg.

- Após a instalação, abra o aplicativo pelo Iniciador.
Windows
- Navegue até a página de download para baixar o arquivo EXE correspondente.
- Abra o arquivo EXE para iniciar a janela de instalação.
- O alerta de Controle de conta de usuário será exibido. Clique em Sim.
- Informe a pasta de destino na janela de configuração.
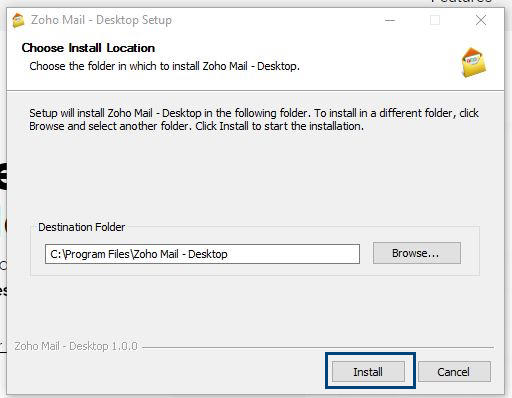
- Quando a instalação terminar, clique em Concluir.
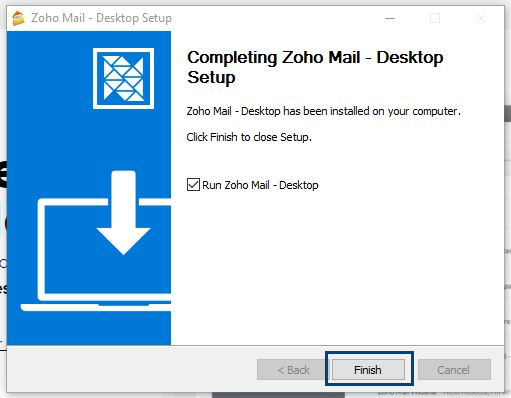
- Inicie o aplicativo pelo menu Iniciar.
Opções disponíveis no aplicativo cliente de desktop
Os recursos disponíveis na versão web do Zoho Mail foram replicados no aplicativo desktop. Essas opções podem ser acessadas pela barra de ferramentas do aplicativo.
Abrir no navegador
Essa opção abre a exibição atual do seu aplicativo cliente de desktop em seu navegador. Isso permite que você alterne facilmente para a versão web do aplicativo desktop do Zoho Mail. A opção Abrir no navegador está disponível no menu suspenso Zoho Mail – Desktop, na barra de ferramentas.

Editar
O menu Editar oferece as opções usuais de edição, tais como Desfazer, Refazer, Cortar, Copiar, Colar etc.

Visualizar

- Recarregar aplicativo – Atualiza manualmente o aplicativo de desktop em vez de usar os atalhos do teclado. (É a mesma ação do botão Atualizar no navegador.)
- Alternar tela inteira – Permite que você maximize e minimize o aplicativo sem usar os botões da barra de título.
- Alternar ferramentas do desenvolvedor – Permite acessar as ferramentas do desenvolvedor no aplicativo.
- Downloads – Abre uma janela pop-up com a lista de todos os anexos obtidos por download. Essa janela também pode ser aberta pelo
 ícone no canto inferior direito do aplicativo.
ícone no canto inferior direito do aplicativo. - Visualizador de anexos – Mostra todos os anexos em uma visualização organizada.
- Zoom – Opções de aumentar, reduzir e redefinir o zoom para alterar a visualização dos aplicativos, quando necessário.
- Sincronização automática para o modo escuro – Adapta-se ao tema e ativa o modo noturno quando o modo escuro é selecionado nas configurações do sistema.
Adicionar conta

Essa opção permite adicionar várias contas no aplicativo para desktop
- Clique em Contas >> Adicionar conta.
- Insira as credenciais da conta a ser adicionada na janela pop-up exibida e clique em Fazer login
Adicione até 10 contas de e-mail no aplicativo Zoho Mail Desktop Lite Client.
Alterne entre contas, selecionando sua preferência no menu Contas.

Para remover uma conta do aplicativo, basta sair da conta específica.


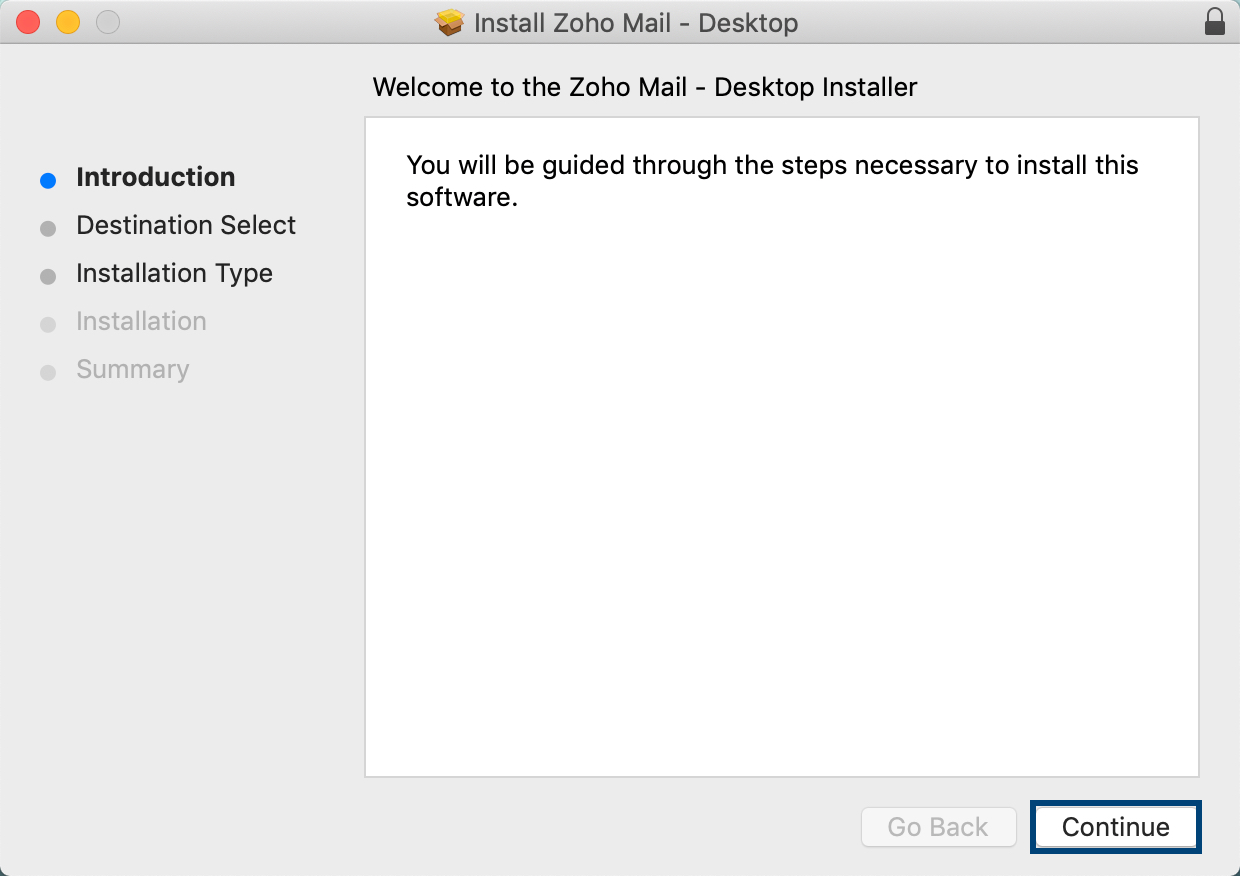
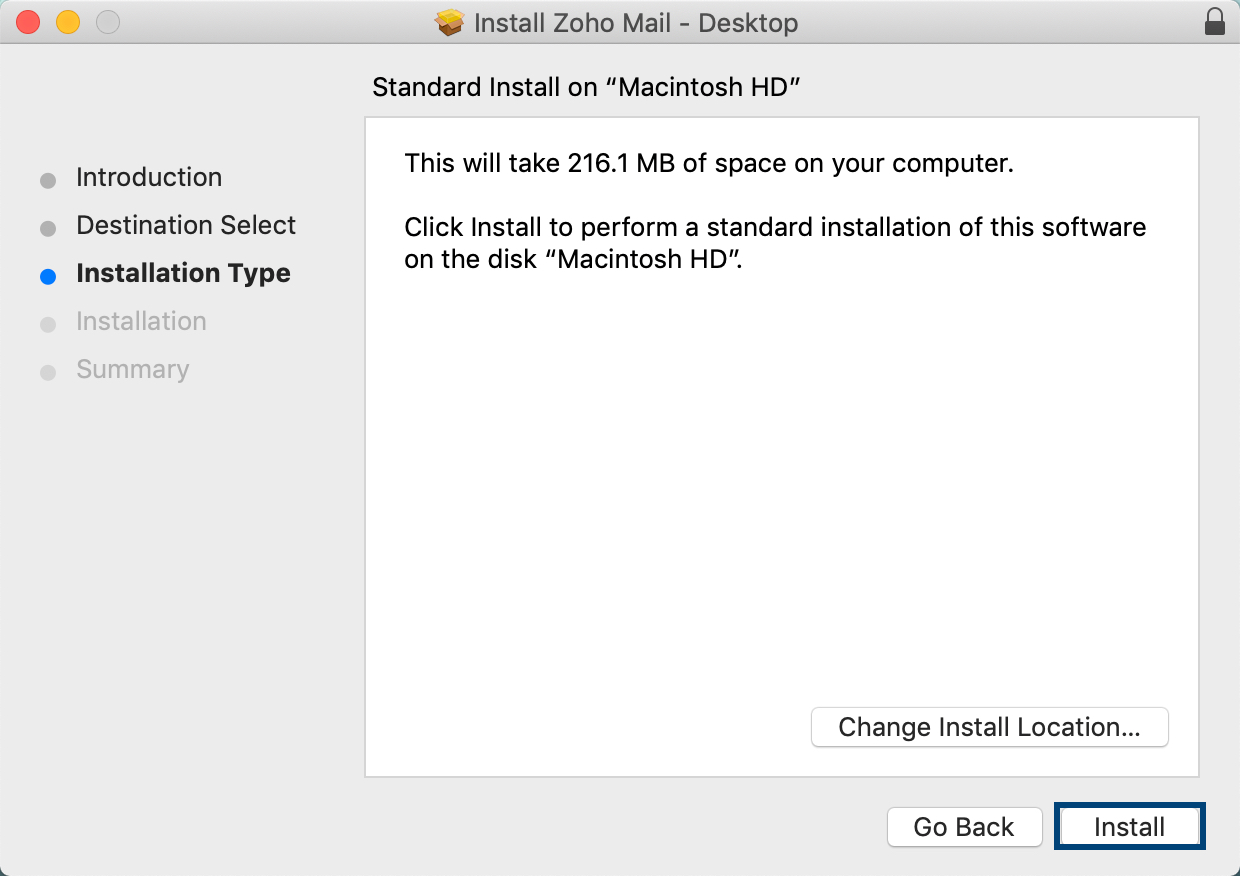


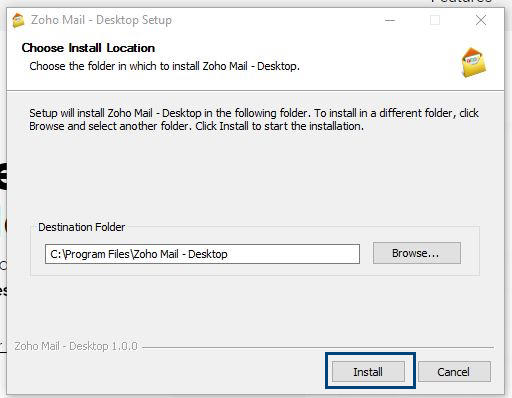
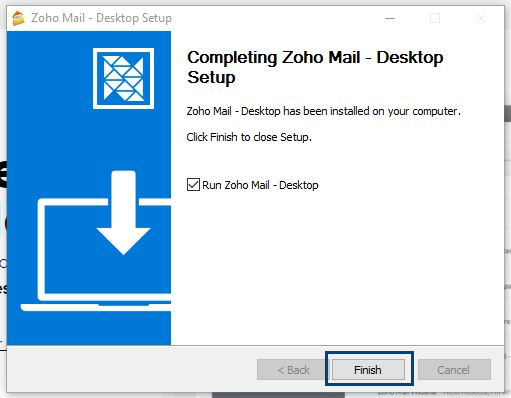
 ícone no canto inferior direito do aplicativo.
ícone no canto inferior direito do aplicativo.