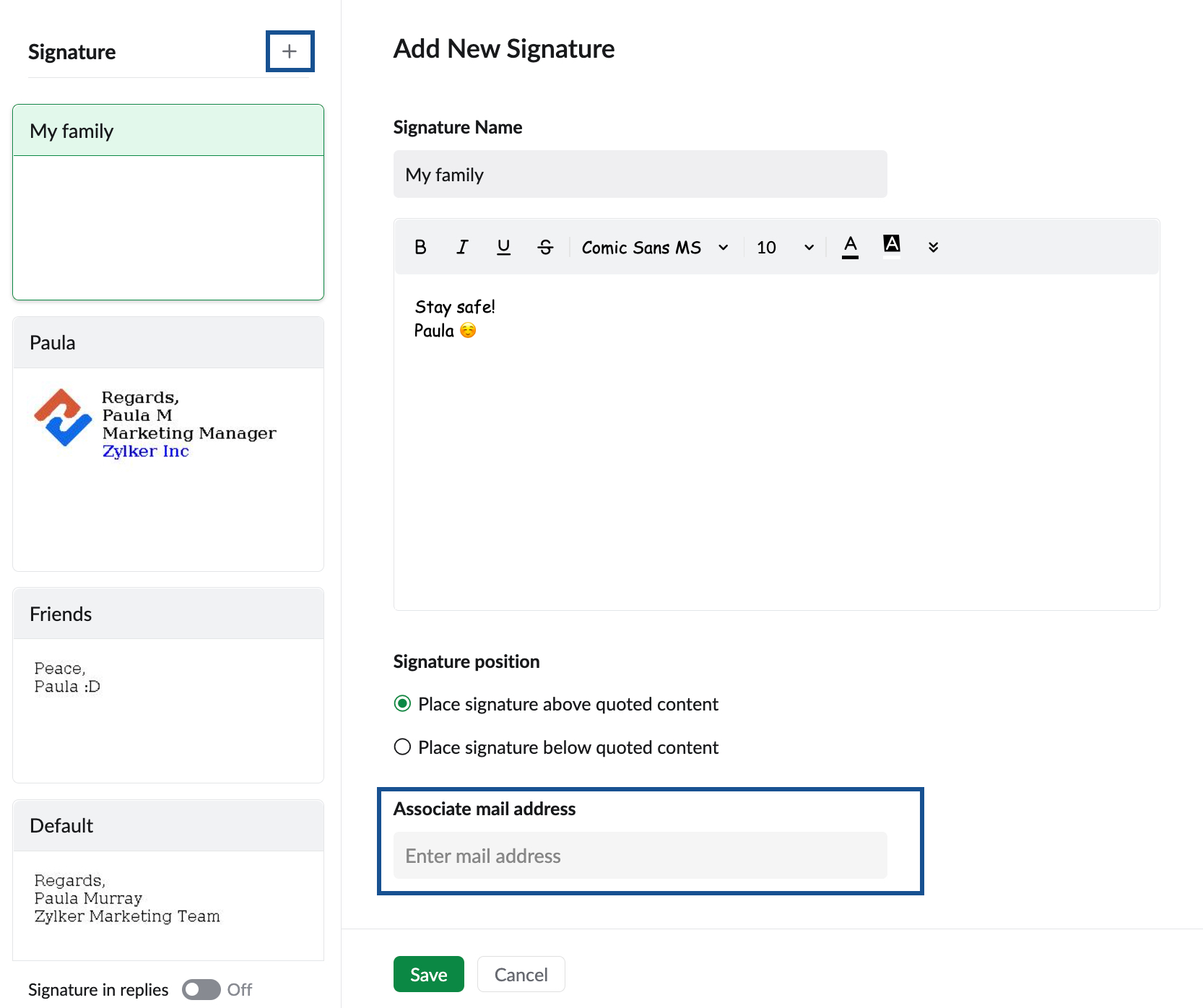Assinaturas
Assinaturas de e-mails normalmente são importantes em cenários de negócios. Elas passam profissionalismo nos e-mails e também permite que os destinatários saibam sobre sua organização, seu cargo etc. Hoje em dia, as assinaturas de e-mail também têm links para páginas de mídia social da sua organização, e ajudam você a manter contato com seus clientes, mesmo fora do ambiente do e-mail. Você pode adicionar seu cargo, dados da organização e de contato. Você pode até mesmo inserir o logotipo da empresa como imagem em sua assinatura.
O Zoho Mail oferece suporte a várias assinaturas e as personaliza de acordo com o endereço de e-mail/alias de e-mail utilizado. Você pode criar e usar assinaturas em Rich Text no Zoho Mail. Além disso, você pode inserir HTML formatado na assinatura, com a opção Inserir HTML, no editor.
Criar e adicionar assinaturas
- Faça login no Zoho Mail
- Clique no ícone Configurações.
- Vá em Assinaturas
- Clique no ícone + para criar uma nova assinatura.
- É exibida a janela pop-up Adicionar assinatura.
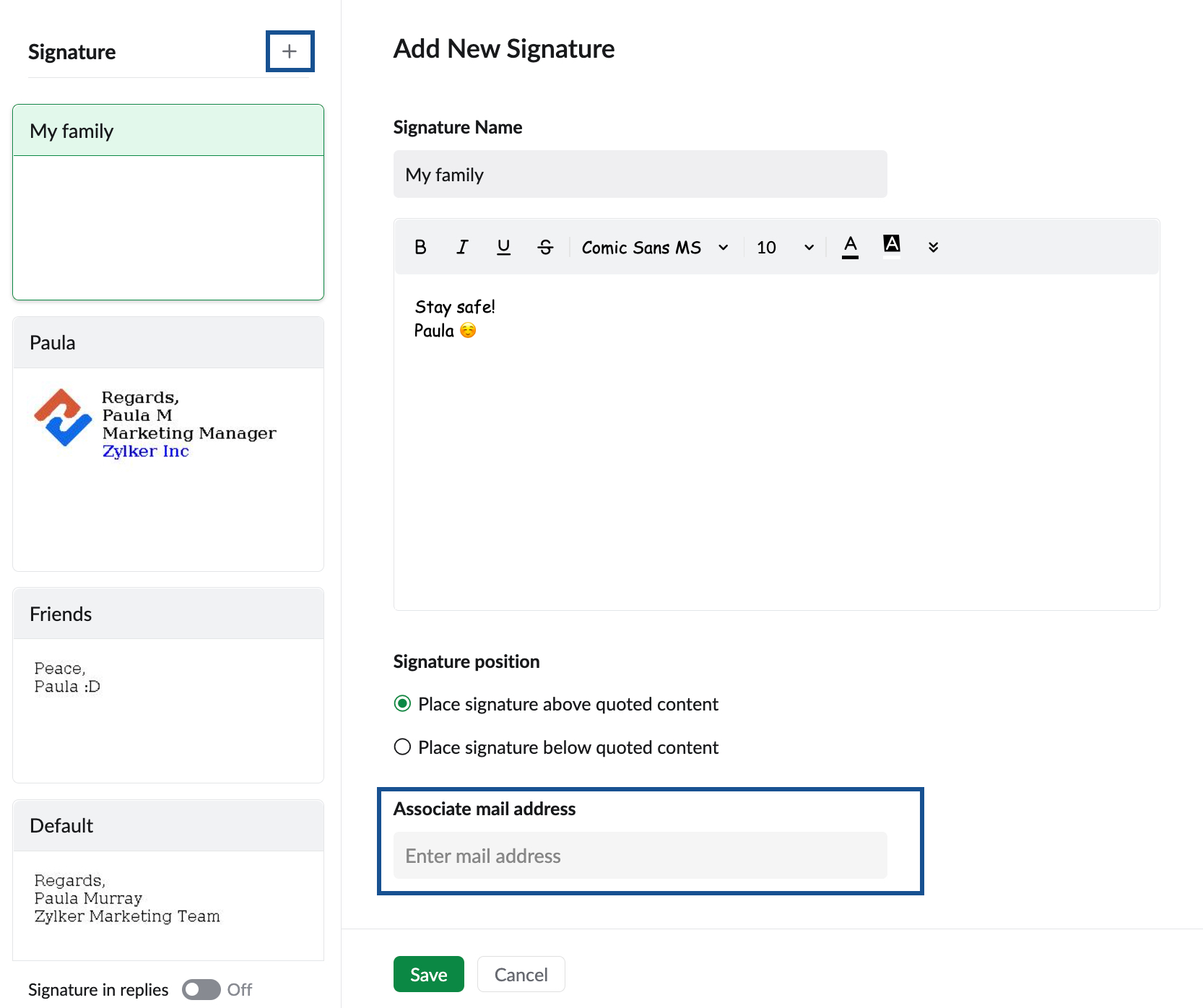
- Dê um nome para a assinatura
- Insira os detalhes da assinatura e formate-a de acordo com sua preferência.
- Você pode inserir imagens (como logotipos) em sua assinatura, colar imagens copiadas, e também incluir hiperlinks, se desejar. Clique aqui para instruções.
- Clique em Save (Salvar).
Você precisa vincular a assinatura com o endereço do remetente, para que a assinatura seja exibida automaticamente quando você escrever um e-mail. Ao criar a assinatura, use a opção ‘Associar endereço de e-mail’ para vincular a assinatura com o endereço do remetente, ou clique no ícone + na assinatura existente para associá-la com o endereço desejado. Repita as etapas, com nomes diferentes, para adicionar várias assinaturas.
Observação:
Se o administrador da sua organização configurou uma assinatura para a sua conta, você não poderá editá-la. Também não será possível associar uma nova assinatura ao endereço de e-mail vinculado à assinatura configurada pelo administrador. A assinatura atribuída pelo administrador é indicada por um ícone de cadeado. Consulte esta página de ajuda para saber mais.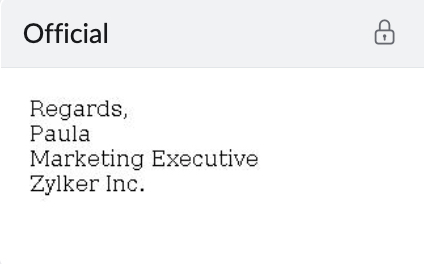
Configurar assinaturas padrão
Na assinatura que você acabou de criar, navegue até a seção Associate mail address (Associar endereço de e-mail). Este campo lista os endereços de e-mail de remetentes associados à sua conta. Você pode selecionar o endereço de e-mail ao qual deseja vincular esta assinatura.

Você pode alterar manualmente a assinatura ao escrever um e-mail usando tanto o ícone Signature (Assinatura) ou a opção Insert Signature (Inserir assinatura). A assinatura selecionada substituirá a assinatura padrão apenas para essa mensagem específica.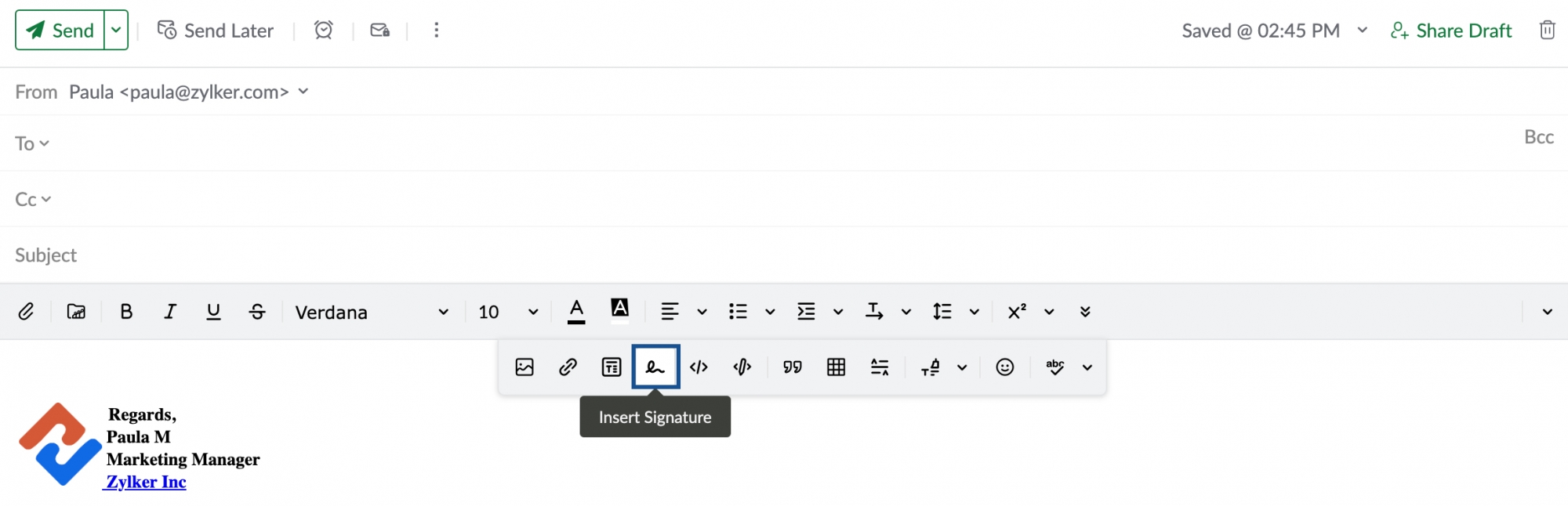
Assinaturas em respostas
Você pode optar por não incluir assinaturas quando responder a e-mails. Navegue até a página de configurações de Assinatura para ativar o botão Signature in Replies (Assinatura em respostas), no canto inferior, se quiser incluir assinaturas ao responder e-mails. A assinatura não será incluída na resposta se o botão de estiver desativado.

Ao responder a um e-mail, você pode escolher onde inserir a assinatura no e-mail. Ela pode ser colocada na parte inferior do editor de e-mails (abaixo do texto citado) ou abaixo da resposta que você acabou de escrever (acima do texto citado).

Inserir imagens
Você também pode inserir imagens em suas assinaturas. Clique na opção Inserir imagem para procurar e inserir a imagem desejada. Usando as opções de Inserir imagem, você também pode escolher como exibir a imagem na assinatura. Consulte esta página para instruções detalhadas sobre como inserir imagens.