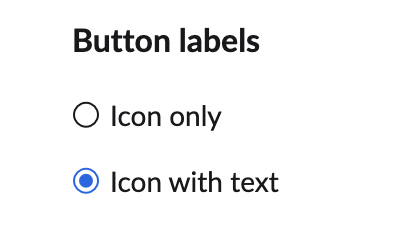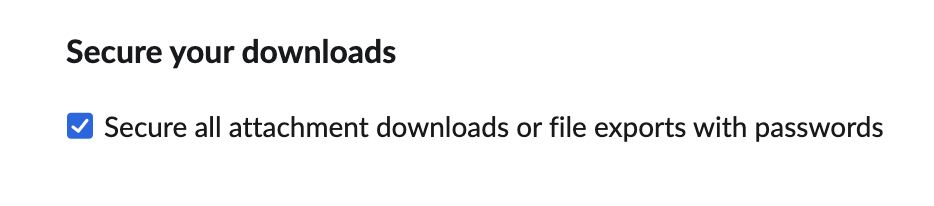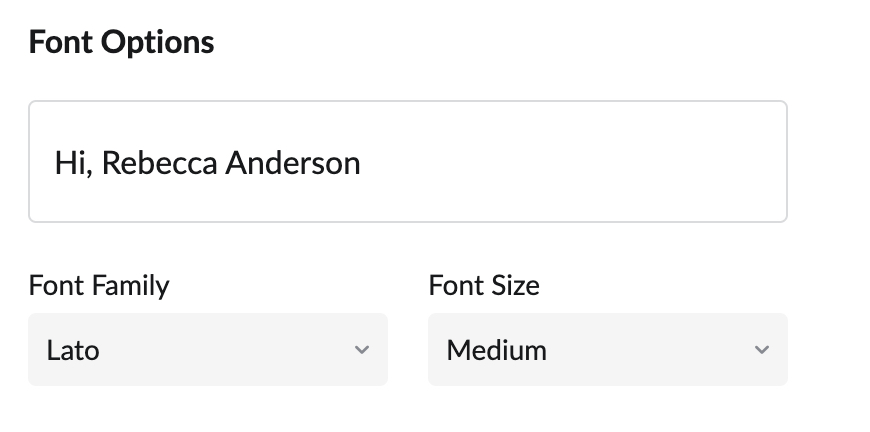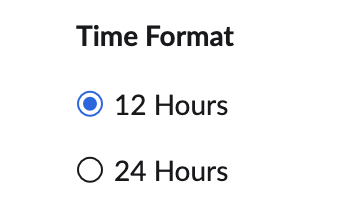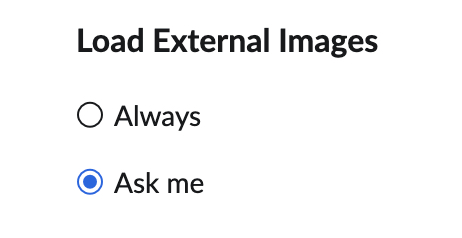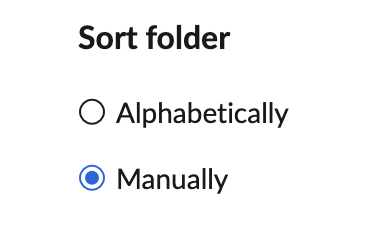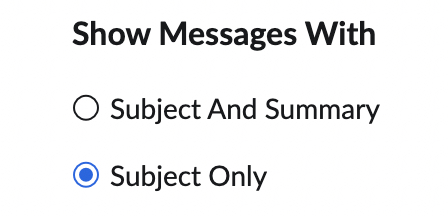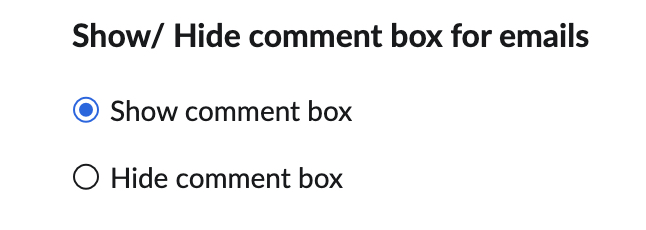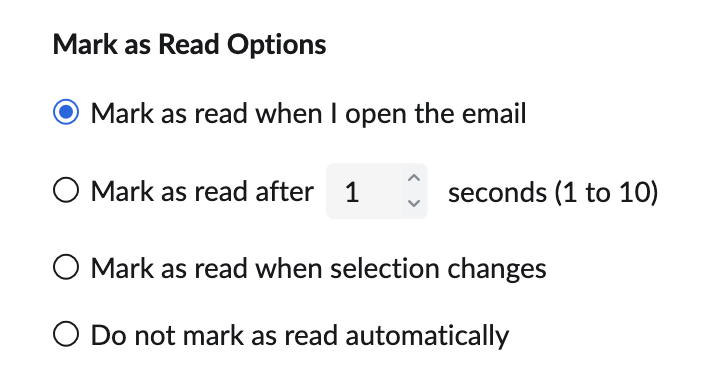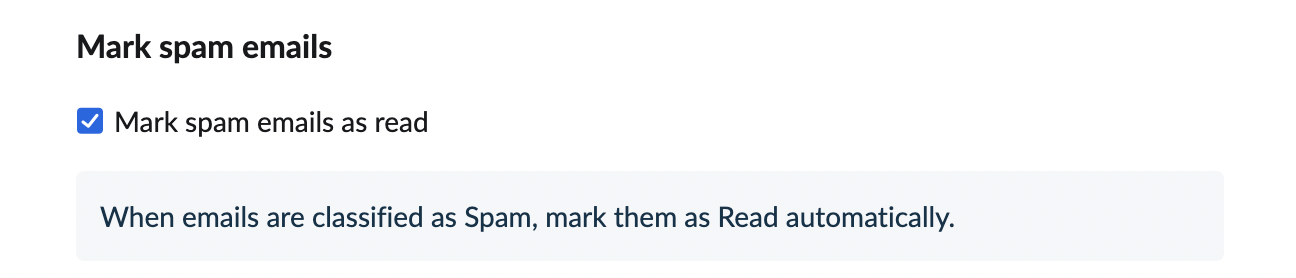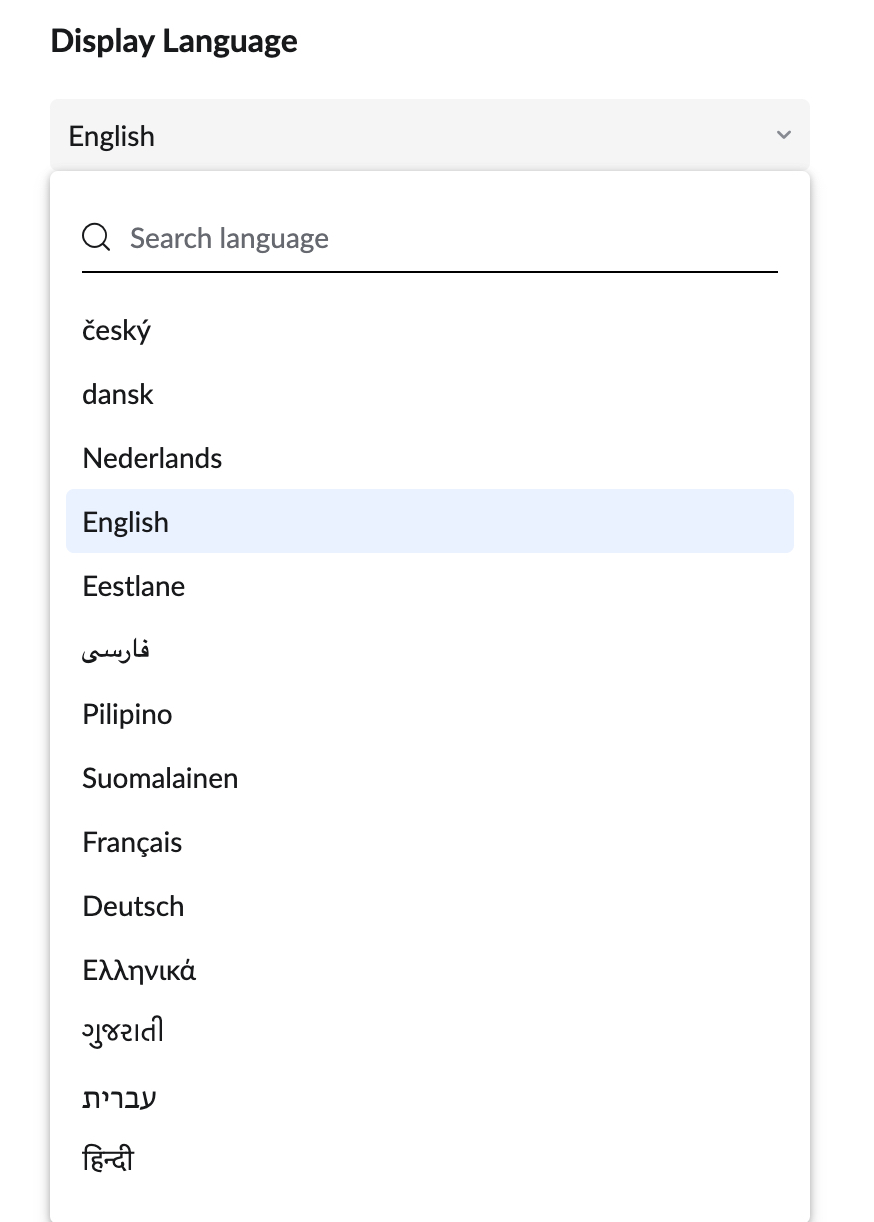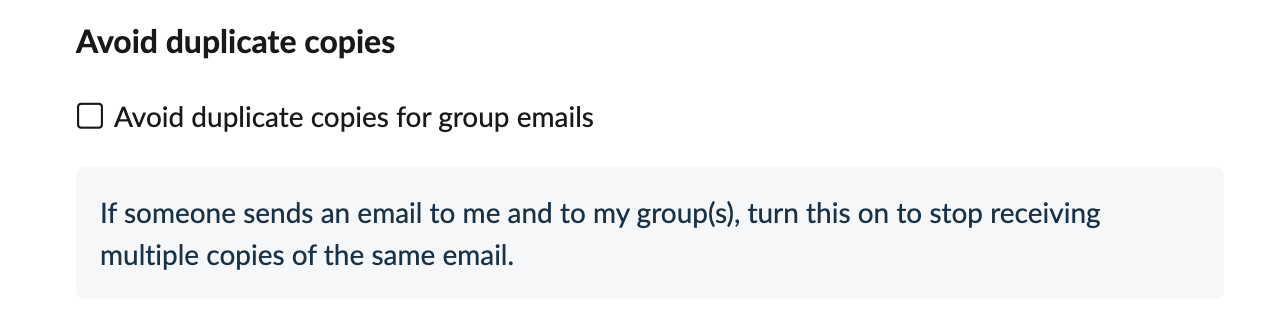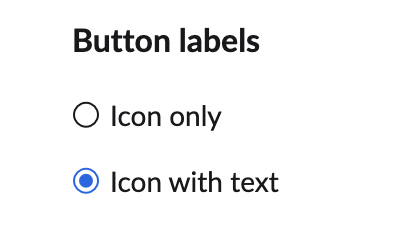Configurações de sistema e de aparência
É possível personalizar a aparência da caixa de entrada no Zoho Mail, alterando as configurações de aparência. As opções para alterar a fonte, o idioma de exibição e outros aspectos da caixa de correio estão disponíveis na página “Appearance” das Configurações de e-mail.
Índice
- Configuração de inicialização
- Download seguro
- Fonte de exibição
- Formato de hora
- Carregar imagens externas
- Classificação de pastas
- Mostrar mensagens com
- Mostrar/ocultar caixa Comment para e-mails
- Opções de marcar como lido
- Marcar e-mails de spam como lidos
- Idioma de exibição
- Traduzir e-mails em outros idiomas
- Evite cópias duplicadas de E-mails de grupo
- Etiquetas de botões
Configurações de inicialização
Você pode escolher qual tela será exibida ao fazer login na sua conta do Zoho Mail. Você pode selecionar se a tela inicial será uma nova sessão ou um determinado aplicativo em uma exibição específica.
Siga as seguintes etapas para selecionar qual será a tela inicial após cada login.
- Faça login no Zoho Mail
- Clique no ícone Settings
- Navegue até as configurações General [SDLENTITIREF[gt]] System.
- Na seção While Starting Up, selecione a opção desejada
- Selecione a opção Continue from where I left (Continuar de onde parei) se quiser restaurar as guias de e-mail internas após fechar acidentalmente a guia do navegador.
- Selecione a opção Land me in (Iniciar em) para iniciar em um aplicativo de sua escolha depois de fazer login. Aqui, você pode escolher um aplicativo e a respectiva visualização nas listas suspensas relevantes. Essa exibição será útil se você quiser visualizar seus e-mails não lidos assim que fizer login.
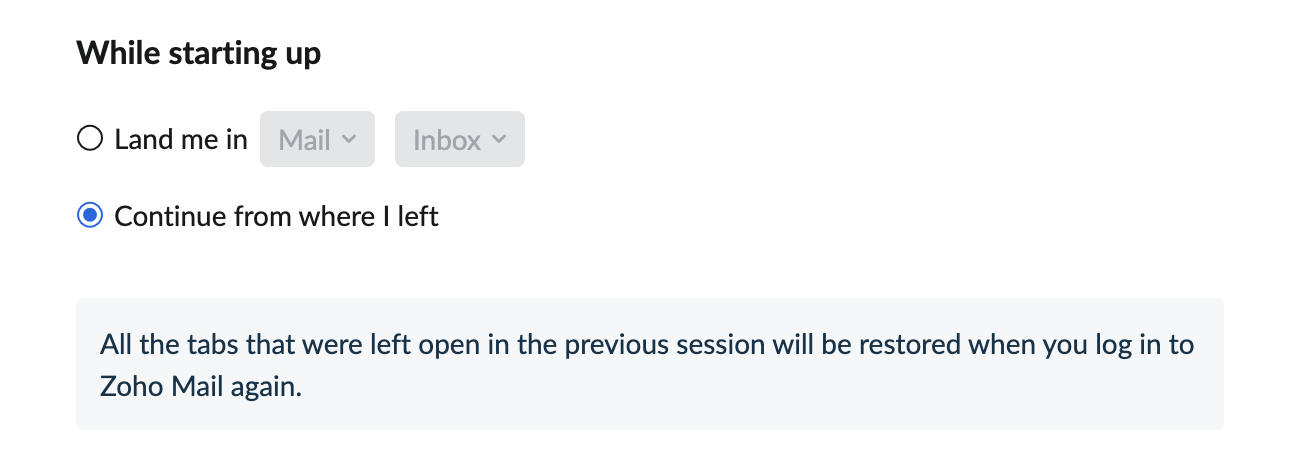
Download seguro
Ative o download seguro para criptografar todos os downloads com uma senha.
- Faça login no Zoho Mail
- Clique no ícone Configurações.
- Acesse a seção General > System > Secure your downloads.
- Marque a caixa de seleção Secure all attachment downloads or exports with passwords.
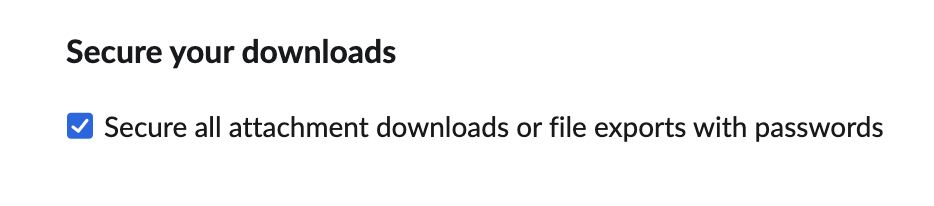
- Qualquer arquivo que você baixar na sua conta será criptografado com uma senha, garantindo que seus downloads fiquem seguros.
Fonte de exibição
- Faça login no Zoho Mail
- Clique no ícone Configurações.
- Acesse General > System > Font options.
- Escolha a Família de fontese o Tamanho da fonte de sua escolha nos menus suspensos.
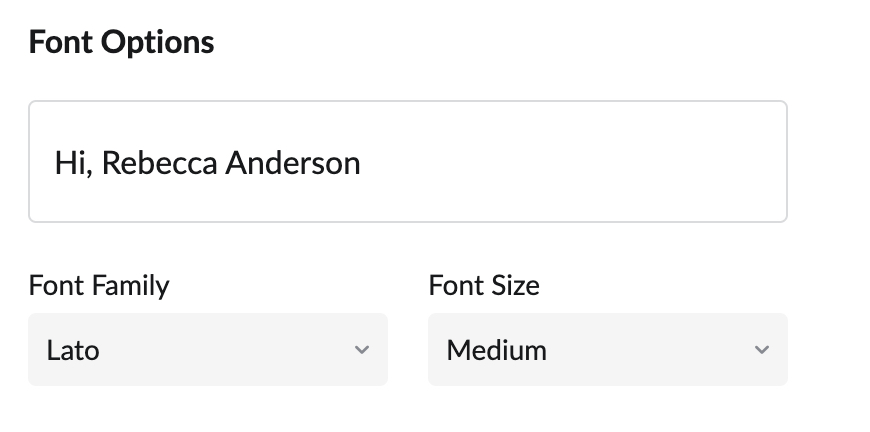
- As opções de fonte selecionadas serão aplicadas à sua caixa de correio.
Formato de hora
Você pode escolher entre o formato de 12 ou de 24 horas de acordo com sua preferência.
- Faça login no Zoho Mail
- Clique no ícone Settings.
- Navegue até Mail > Mail View Options
- Localize a opção Time Format (Formato de hora).
- Selecione 12 hours para indicar a hora no formato de 12 horas com AM / PM.
- Selecione 24 hours para indicar a hora no formato de 24 horas.
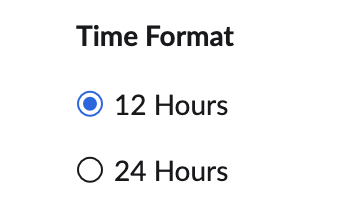
Carregar imagens externas
Quando um e-mail tiver links para imagens externas, o Zoho Mail não carregará esses links, a fim de proteger você contra spammers. Por esse motivo, permitimos que você defina sua preferência quanto a carregar imagens externas.
- Faça login no Zoho Mail
- Clique no ícone Configurações.
- Navegue até Mail > Mail View Options
- Encontre a opção Load External Images.
- Selecione Always para sempre carregar imagens sem solicitar qualquer confirmação.
- Selecione Ask Me (Pergunte-me) para sempre pedir confirmação antes de carregar uma imagem externa no e-mail, mesmo se o remetente estiver na sua lista de contatos.
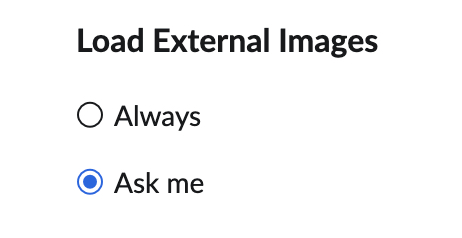
Classificação de pastas
Você pode optar por organizar as pastas em ordem alfabética ou manualmente.
- Faça login no Zoho Mail
- Clique no ícone Configurações.
- Navegue até Mail > Mail View Options
- Encontre a opção Sort Folders
- Selecione a opção Alphabetically (Alfabeticamente), e suas pastas serão classificadas automaticamente em ordem alfabética.
- Selecione a opção Manually, e você poderá organizar suas pastas conforme sua preferência arrastando e soltando a na ordem que você quiser.
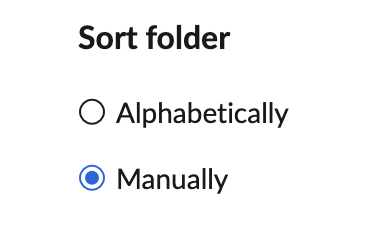
Saiba mais sobre a reorganização de pastas aqui.
Mostrar mensagens com
Nas Configurações de exibição de mail, você pode selecionar se deseja que os e-mails sejam exibidos apenas com o assunto ou se deseja que o assunto e um breve resumo sejam exibidos.
- Faça login no Zoho Mail
- Clique no ícone Configurações.
- Navegue até Mail > Mail View Options
- Localize a opção Show Messages with
- Selecione a opção Subject and Summary (Assunto e Resumo) se quiser que os dois sejam exibidos na sua lista de e-mail.
- Selecione a opção Subject only se não quiser exibir o resumo na listagem.
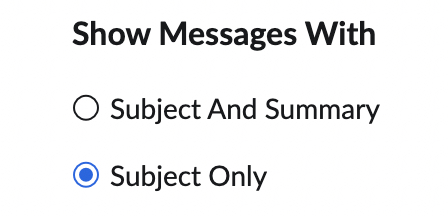
Mostrar/ocultar caixa Comment para e-mails
Você pode optar por exibir ou ocultar a caixa de comentários para e-mails.
- Faça login no Zoho Mail
- Clique no ícone Configurações.
- Navegue até Mail > Mail View Options
- Encontre a opção Show/ Hide comment box for emails
- Show comment box – A caixa de comentários será exibida abaixo do e-mail. Você pode compartilhar o e-mail @mencionando outras pessoas.
- Hide comment box - A caixa de comentário será bloqueada. Para que a caixa de comentários seja exibida para um e-mail específico, clique na opção Share email ao lado de Edit as New.
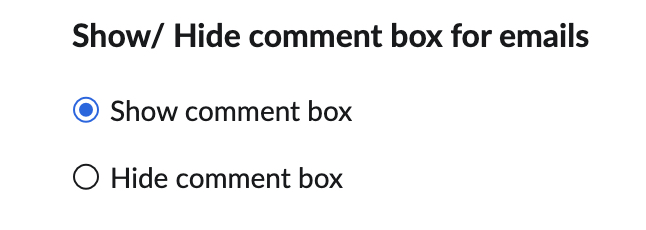
Opções de marcar como lido
Você pode selecionar nas configurações Mail View Options (Opções de Exibição de e-mail) quando quiser que os e-mails sejam marcados como lidos.
- Faça login no Zoho Mail
- Clique no ícone Configurações.
- Navegue até Mail > Mail View Options
- Localize a seção Mark as read options (opções de Marcar como lido)
- Marcar como lido quando eu abrir o e-mail – Esta opção é ativada por padrão e o e-mail é marcado como lido assim que o usuário clica/abre.
- Marcar como lido após “n” segundos (1-10). – O e-mail é marcado como lido após n número de segundos definido por você.
- Marcar como lido quando a seleção for alterada – O e-mail será marcado como lido quando você selecionar/abrir outro e-mail.
- Não marcar como lido automaticamente – O e-mail será marcado como somente leitura se você marcá-lo como lido manualmente.
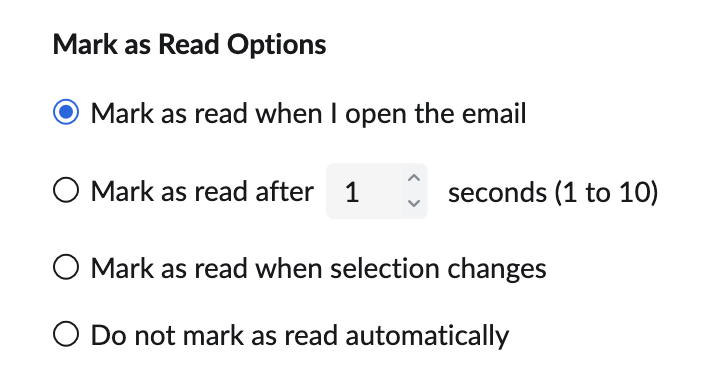
Marcar e-mails de spam como lidos
Sempre que você receber e-mails de spam, talvez não queira receber notificações não lidas para ele. Você pode usar essa opção para marcar automaticamente seus e-mails de spam como lidos.
- Faça login no Zoho Mail
- Clique no ícone Configurações.
- Navegue até Mail > Mail View Options
- Localize a opção Mark spam emails as read (Marcar e-mails de spam como lidos) e marque a caixa de seleção.
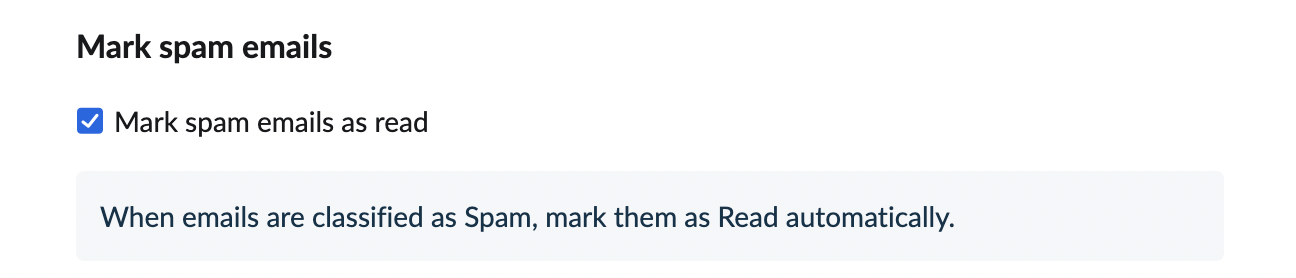
Idioma de exibição
O Zoho Mail oferece serviços de e-mail em 60 idiomas diferentes, proporcionando facilidade para os usuários de todo o mundo. Confira a lista de idiomas aqui. Você pode escolher qualquer idioma de sua preferência como idioma de exibição.
- Faça login no Zoho Mail
- Clique no ícone Configurações.
- Navegue até as configurações General [SDLENTITIREF[gt]] System.
- Escolha um idioma na lista suspensa em Display Language (Idioma de exibição).
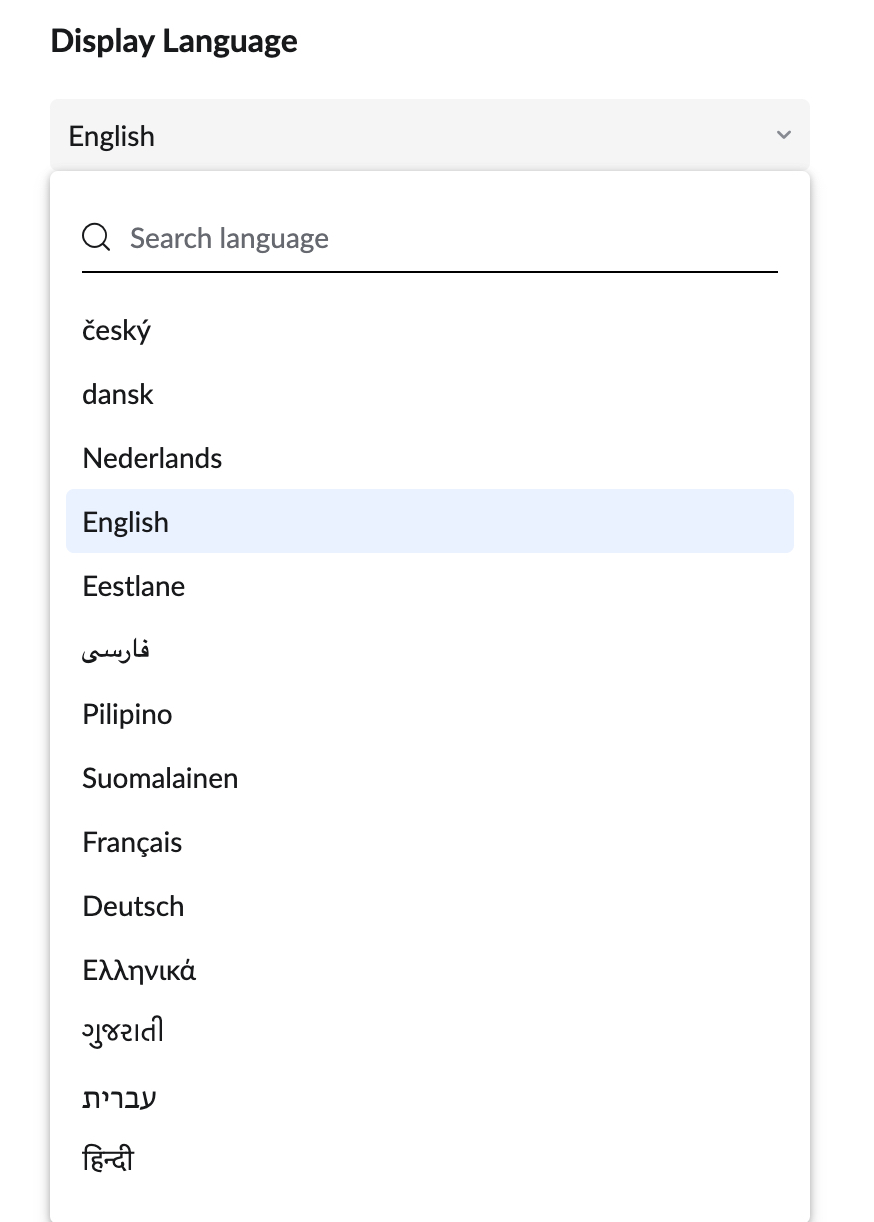
Traduzir e-mails em outros idiomas
Se você estiver com essa configuração ATIVADA, verá uma opção para converter seus e-mails não escritos em inglês em inglês. Por padrão, você receberá uma opção para traduzir seus e-mails que não sejam em inglês. Mas, se você quiser desativá-lo,
- Faça login no Zoho Mail
- Clique no ícone Configurações.
- Navegue até Mail > Mail View Options
- Desmarque a caixa de seleção Offer to translate emails in languages other than English.

Evite cópias duplicadas de E-mails de grupo
Quando um e-mail estiver sendo enviado para seu endereço de e-mail individual e para um grupo de e-mails do qual você faz parte, você receberá duas cópias do mesmo e-mail. Você pode evitar obter cópias duplicadas do grupo de distribuição usando essa opção.
- Faça login no Zoho Mail
- Clique no ícone Configurações.
- Navegue até Mail > Mail View Options
- Marque a caixa de seleção Avoid duplicate copies for group emails (Evitar cópias duplicadas para e-mails de grupo).
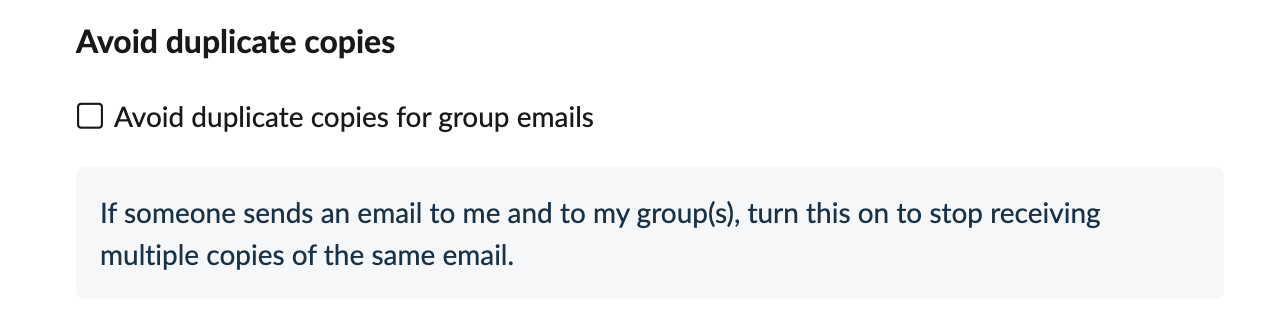
Etiquetas de botões
Você pode optar por exibir os ícones com texto Zoho Mail
- Faça login no Zoho Mail
- Clique no ícone Configurações.
- Acesse General > System
- Na seção Button Labels (Rótulos de botão), selecione Icon with Text (Ícone com texto) para exibir os ícones com seus títulos.