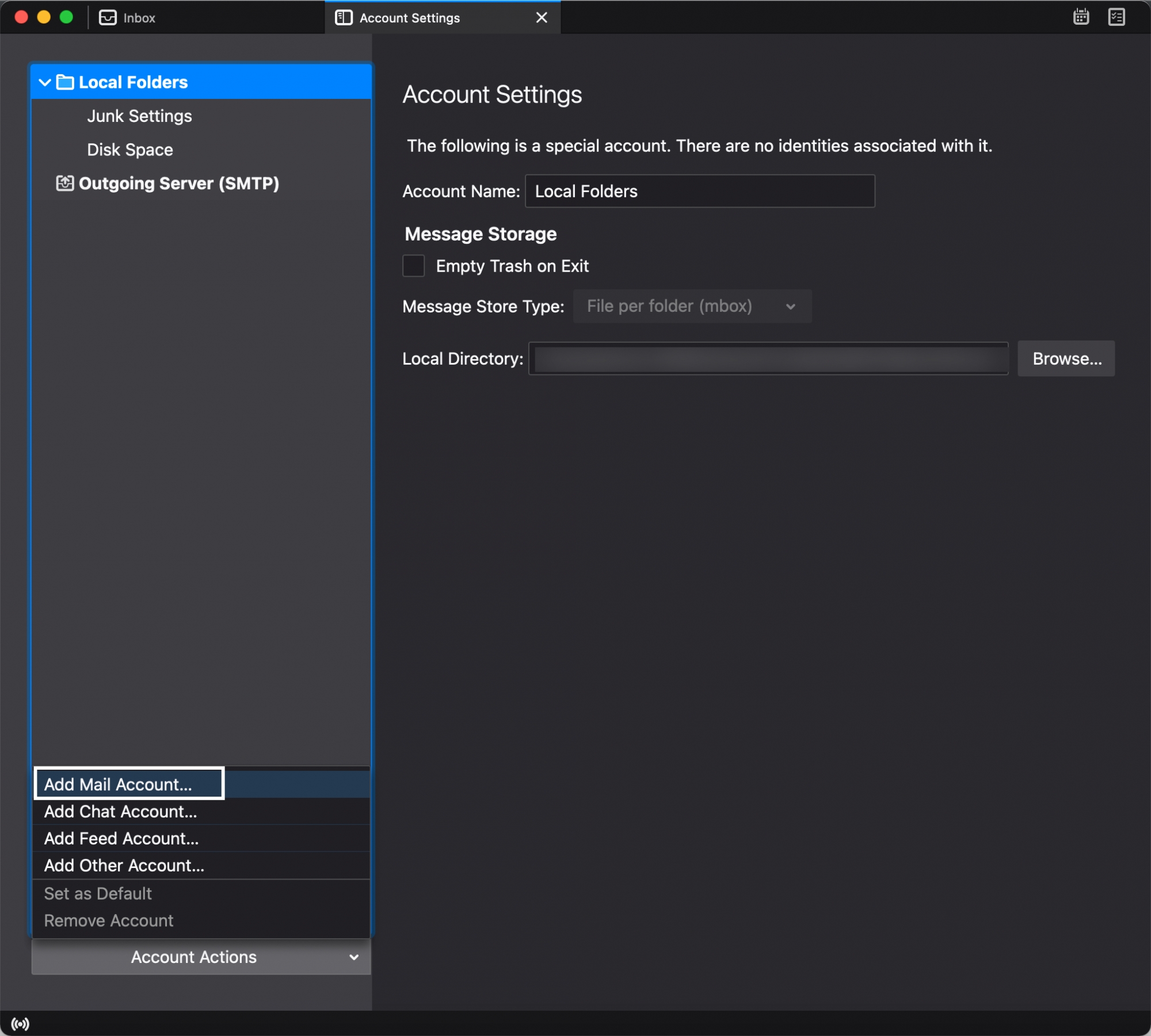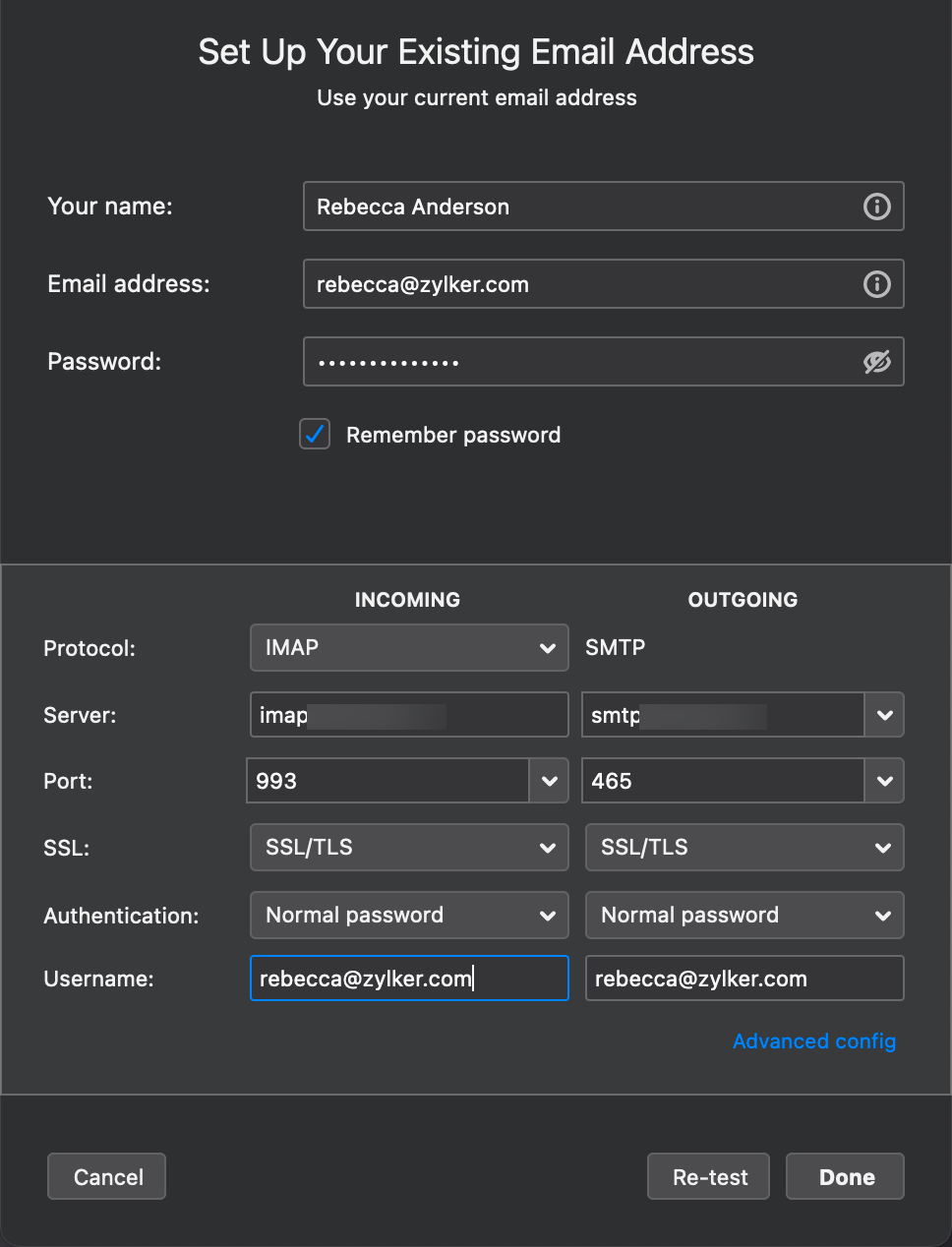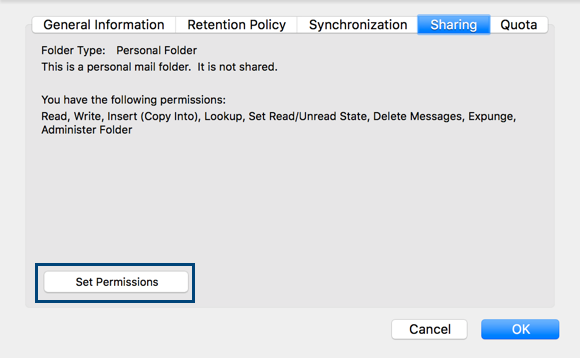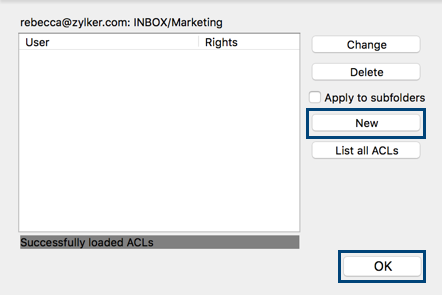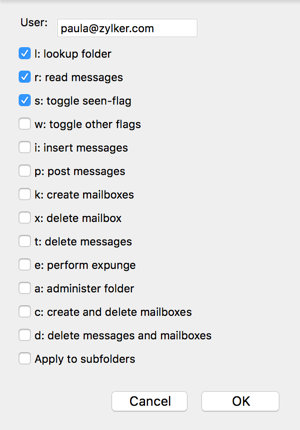Etapas para configurar o Zoho Mail como uma conta IMAP no Thunderbird
Configurar sua conta do Zoho Mail como IMAP no Thunderbird
- Enable IMAP Access (Habilitar o acesso ao IMAP) na página de Configurações do Zoho Mail. (Faça login no Zoho Mail >> Settings (Configurações) >> Mail Accounts (Contas de e-mail) >> IMAP Access (Acesso IMAP) >> Enable IMAP Access (Habilitar acesso ao IMAP) clicando na caixa de seleção)
- Inicie o aplicativo Thunderbird em seu sistema.
- Na barra de menus, navegue até Tools (Ferramentas) e escolha Account Settings(Configurações da conta).
- Na parte inferior do painel esquerdo, clique em Account Actions (Ações da conta) e selecione Add new account (Adicionar nova conta).
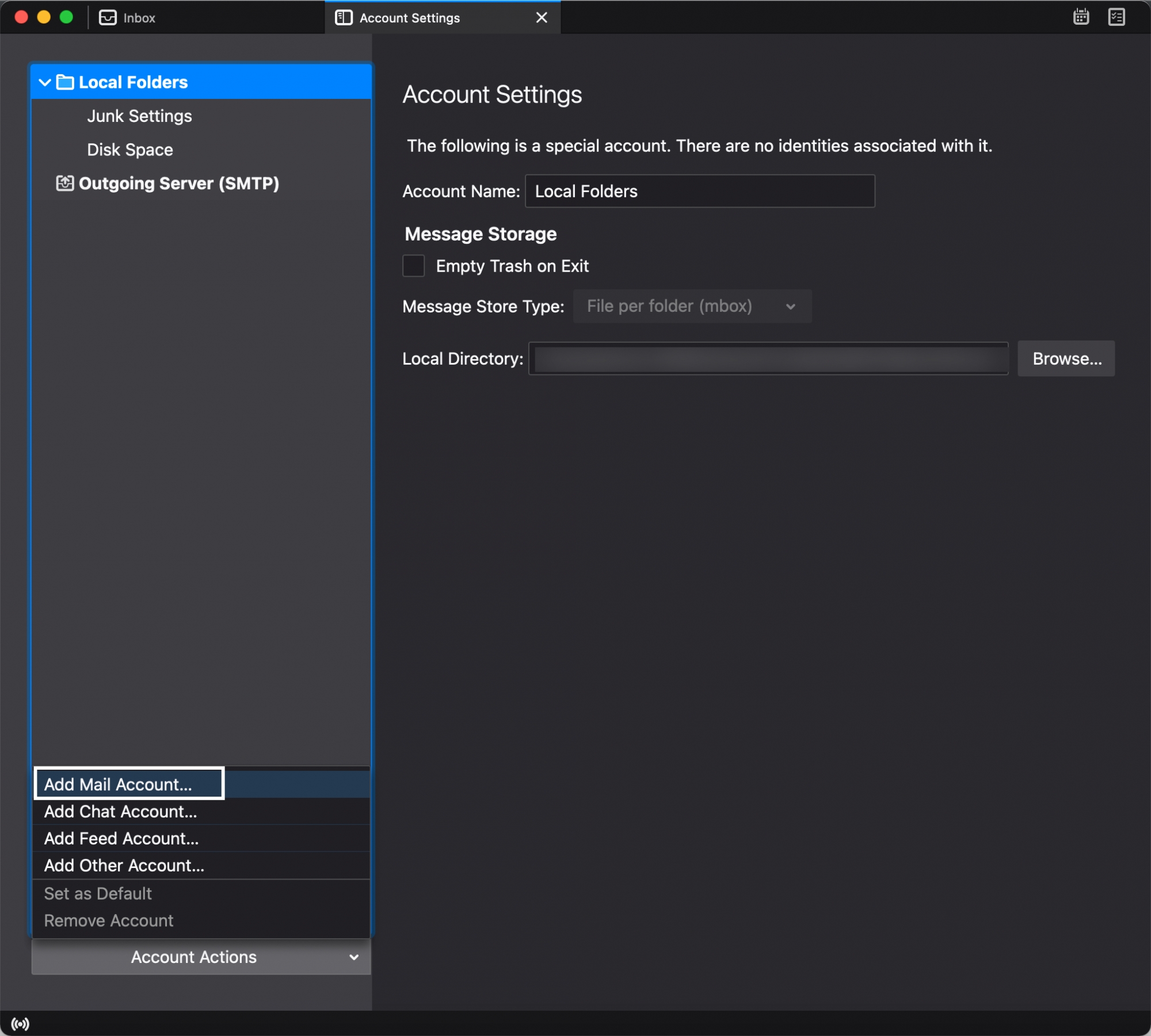
- Insira seu nome, seu endereço de e-mail Zoho e a senha do seu endereço de e-mail Zoho.
- Quando terminar, clique em Continue (Continuar). O Thunderbird deve buscar os detalhes do servidor de entrada e de saída a partir do Zoho Mail. Se a extração do Thunderbird falhar ou você quiser editar os detalhes do servidor, clique no botão Configure Manually... (Configurar manualmente).
- Na página de configuração manual, insira os detalhes do servidor e da conta de acordo com as instruções fornecidas abaixo.
- Para e-mails recebidos, selecione IMAP na lista suspensa.
- Nome do host do servidor de entrada:
- Se você for um usuário pessoais, forneça o imap.zoho.com, selecione 993 como a porta na lista suspensa e Normal Password (senha normal) para autenticação.
- Se você for um usuário com uma conta baseada em domínio, forneça o imappro.zoho.com,selecione993 como a porta na lista suspensa e a Normal Password (Senha normal) para autenticação.
- Para nome de host do servidor de saída:
- Se você for um usuário pessoal, forneça o smtp.zoho.com, selecione 465 como a porta na lista suspensa e Normal Password (Senha normal) para autenticação.
- Se você for um usuário com uma conta baseada em domínio, forneça o smtppro.zoho.com,selecione465 como a porta na lista suspensa e Normal Password (Senha normal) para autenticação.
- No campo do nome de usuário, forneça o seu endereço de e-mail da conta Zoho completo (você@seudomínio.com). Se você estiver usando um endereço de e-mail de saída diferente, insira o respectivo endereço.
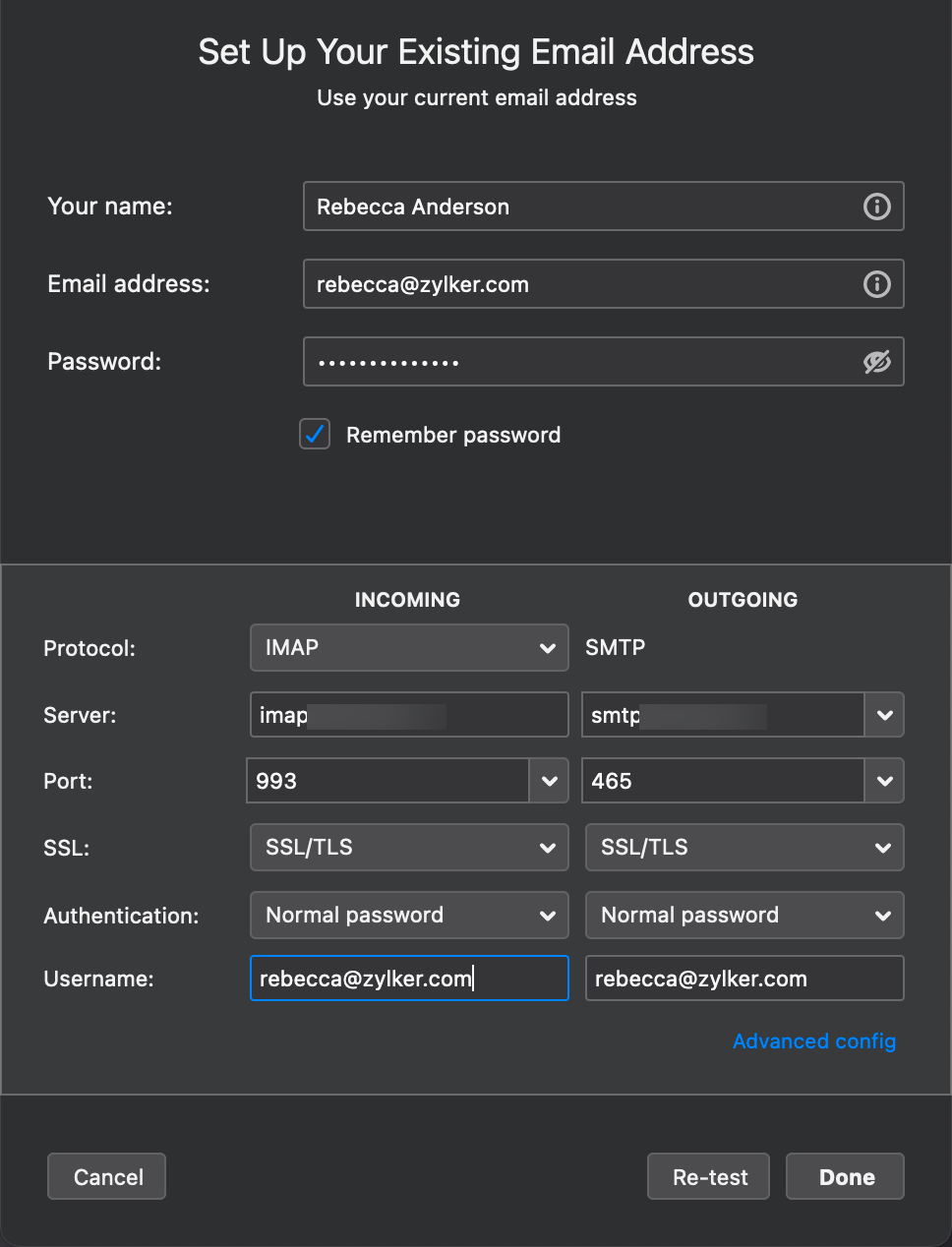
- Clique em Done (Concluído) para criar a conta. Clicar em "Test" pode causar uma mensagem de erro e redefinir as definições que você configurou.
Nota para usuários de TFA:
Você precisa gerar e usar a senha específica do aplicativo, caso tenha configurado e usado a Autenticação de dois fatores em sua conta. Você pode gerar senhas específicas de aplicativos em https://accounts.zoho.com.
Compartilhamento de pastas a partir do Cliente Thunderbird IMAP
O Zoho Mail oferece opções para compartilhar pastas com determinadas permissões dos usuários. Saiba mais sobre compartilhamento de pastas aqui.
Instalação da extensão da ACL
O compartilhamento de pastas também é compatível com o cliente Thunderbird IMAP. Para compartilhar pastas do Thunderbird, você terá que baixar a extensão da ACL.
No cliente Thunderbird, localize a barra de menus, clique na opção Tools (Ferramentas) e selecione Add-Ons(Complementos). Selecione Extension (Extensão) no menu à esquerda e procure ACL. Instale a extensão. Clique em Restart Now (Reiniciar agora) após baixar a extensão. A extensão será agora ativada em seu cliente Thunderbird Desktop.
Etapas para compartilhar pastas:
- Assim que a extensão tiver sido ativada, escolha a pasta que você deseja compartilhar.
- Clique com o botão direito no nome da pasta.
- Escolha Properties (Propriedades) na lista.
- Clique na guia Sharing (Compartilhamento), clique emSet Permissions (Definir permissões) e em Ok.
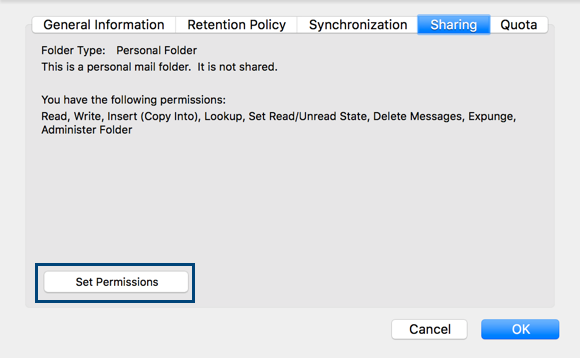
- As permissões de compartilhamento, se você já tiver adicionado alguma, serão listadas no menu suspenso.
- Para adicionar novas permissões de compartilhamento, clique em New (Novo) e emOk.
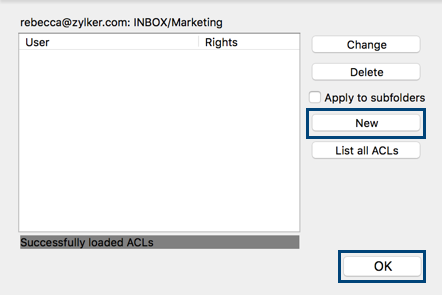
- Selecione as permissões na janela que é exibida.
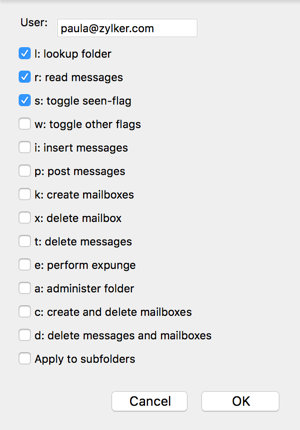
- Se você deseja atribuir permissões Read (Ler), marque a caixa de seleção l: lookup folder (pasta de pesquisa) e r: read messages (ler mensagens) e clique em Ok.
- Se você deseja atribuir permissões Write (Gravar), marque a caixa de seleção l: lookup folder (pasta de pesquisa), r: read messages (ler mensagens) e s: toggle seen-flag (alternar sinalizador visto)e clique em Ok.
- A pasta com as permissões atribuídas será compartilhada com o respectivo usuário.
- Você pode dar uma olhada em todas as pastas que foram compartilhadas clicando na opção List all ACLs (Listar todas as ACLs).