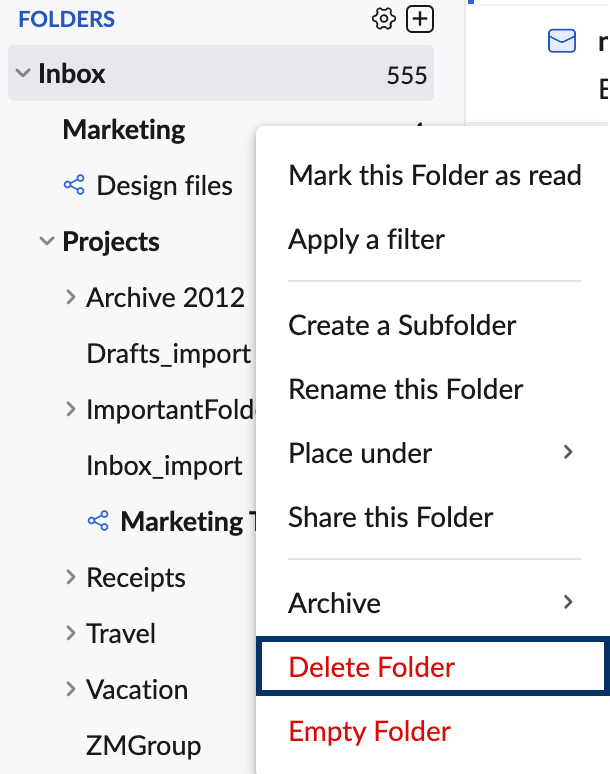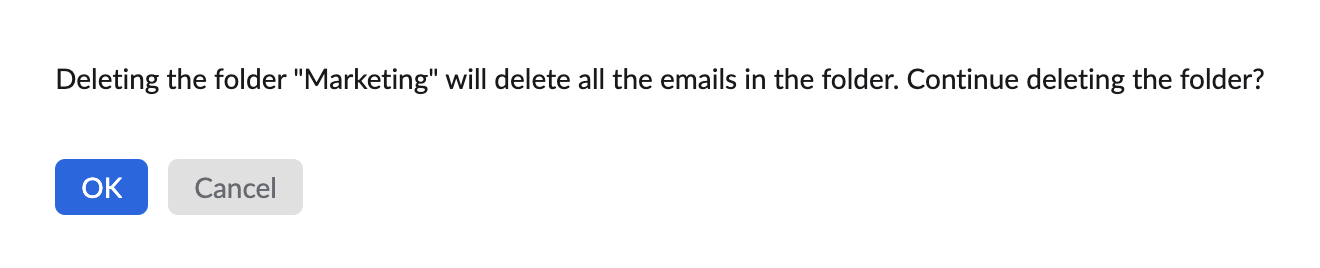Pastas personalizadas
O Zoho Mail permite criar subpastas personalizadas na caixa de entrada ou em outras pastas para melhorar a classificação de seus e-mails. Você também pode criar Pastas personalizadas como Pastas raiz, paralelas à Caixa de entrada. Você pode criar pastas em qualquer nível para organizá-las hierarquicamente na ordem que você preferir.
Criar pastas e subpastas
- Clique no ícone "+" ao lado do menu Folders
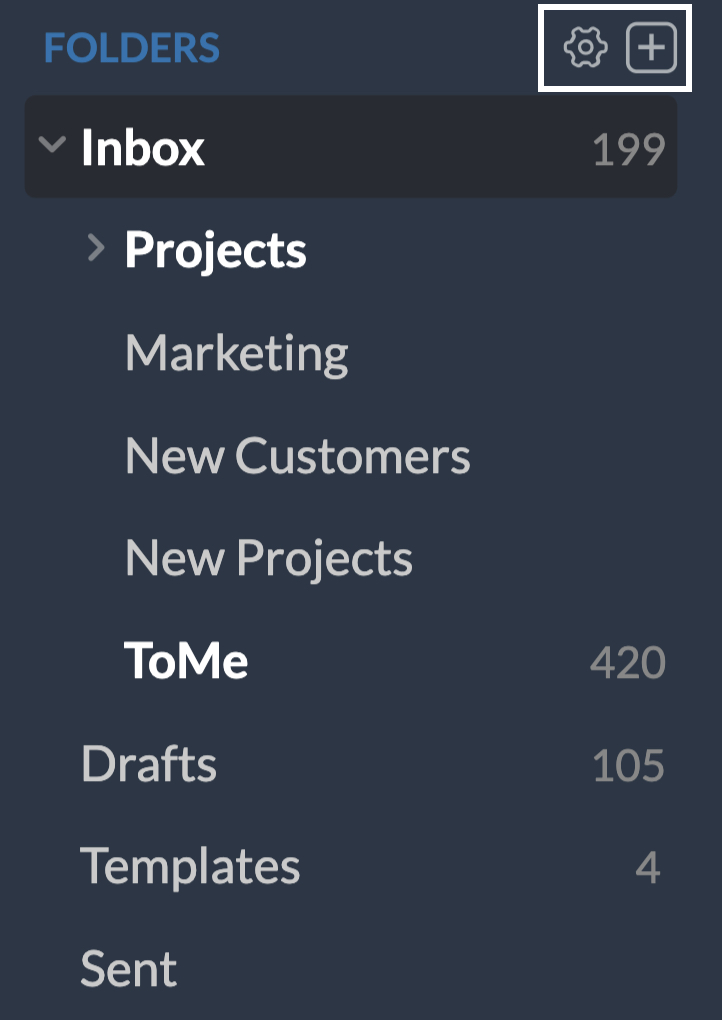
- A caixa de diálogo Create pasta é exibida.
- Digite o nome desejado para a pasta.
- Digite o posicionamento de sua preferência para a nova pasta no campo Placed Under. Por padrão, haverá "/" mostrando que a nova pasta será uma pasta raiz e não uma subpasta.
- Você também pode especificar e selecionar o nome da "Pasta principal", na qual você deseja criá-la como Subpasta.
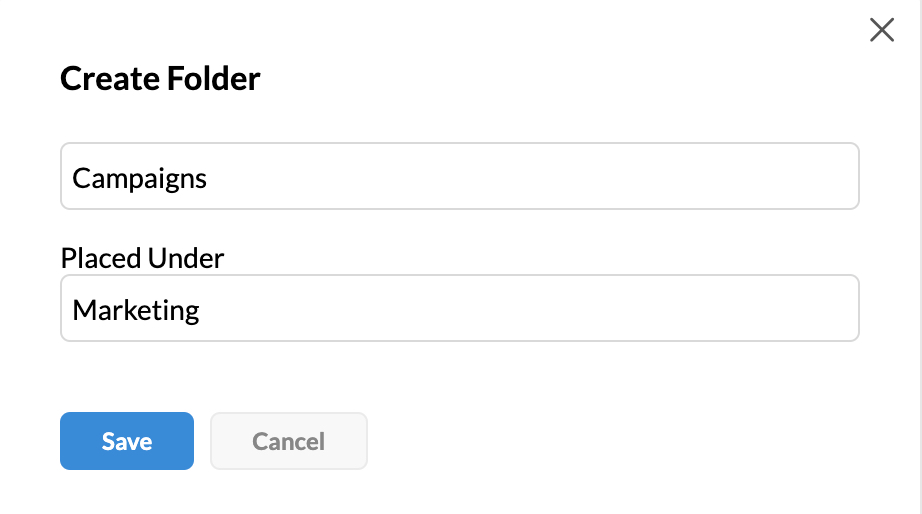
- A Nova Pasta será criada com o nome especificado e no caminho preferido.
Você também pode usar a opção "Create a Subfolder (Criar uma subpasta)" clicando com o botão direito do mouse e acessando o menu. Nesta pasta, a "Pasta principal" é pré-preenchida com o nome da pasta selecionada.

- Para renomear uma Pasta personalizada, selecione a opção "Rename (Renomear)" clicando com o botão direito do mouse e acessando o menu.
- O Zoho Mail também oferece um recurso que permite compartilhar pastas inteiras com os membros da sua organização. Clique aqui para saber mais.
Você também pode exibir todas as novas pastas criadas em seus clientes IMAP configurados, como em sua conta do Google ou do Outlook. Ao criar uma nova pasta, marque a caixa View in IMAP client (Exibir no cliente IMAP) no pop-up de criação de pasta. A nova pasta será exibida nos clientes IMAP configurados. Para saber mais sobre o IMAP, consulte esta página.

Excluir pasta
Quando você exclui uma pasta, ela e todo o seu conteúdo são movidos para a Lixeira. Eles serão excluídos permanentemente quando a Lixeira for esvaziada manualmente ou pelo sistema.
- Clique com o botão direito na pasta a ser excluída.
- Selecione a opção Delete Folder (Excluir pasta).
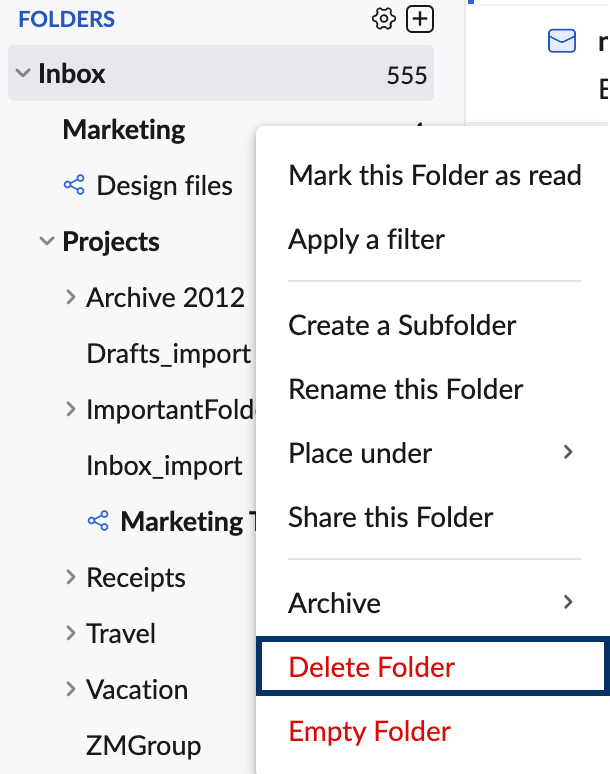
- Um alerta será exibido.
- Clique em Ok para confirmar a exclusão.
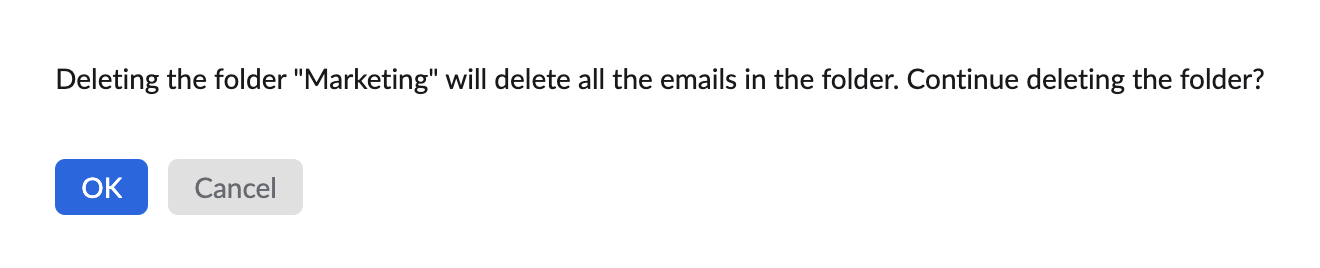
- Se você tiver uma regra para mover mensagens recebidas para a pasta, os filtros associados à pasta serão excluídos automaticamente.
- Se você não quiser excluir os filtros associados, cancele a exclusão, navegue até a página de filtros e modifique as configurações de filtro para apontar outra pasta antes de excluir a pasta.
Esvaziar pasta
Você pode limpar as mensagens na pasta usando a opção Empty Folder. Clique com o botão direito do mouse em uma pasta e selecione Empty Folder. As seguintes opções estarão disponíveis para limpar as mensagens na pasta.

- Excluir toda a pasta: Todas as mensagens da pasta serão excluídas e as mensagens serão movidas para a Lixeira.
- Excluir mensagens que chegaram em um período: Essa opção ajuda a excluir as mensagens com base na data. Quando você escolhe uma data, as mensagens mais antigas que a data especificada serão excluídas e movidas para a Lixeira.
- Excluir todas as mensagens, exceto as n mensagens recentes: Essa opção ajuda a excluir mensagens com base na contagem. Aqui, quando você especificar uma contagem, o número especificado de mensagens será mantido na pasta. As mensagens que excederem esse número serão movidas para a Lixeira.
Além da opção Empty folder (Esvaziar pasta), o Zoho Mail também oferece o recurso Archive (Arquivar) para arquivar e-mails para referência futura. Informações detalhadas sobre o recurso Archive (Arquivar) estão disponíveis nesta página de ajuda.