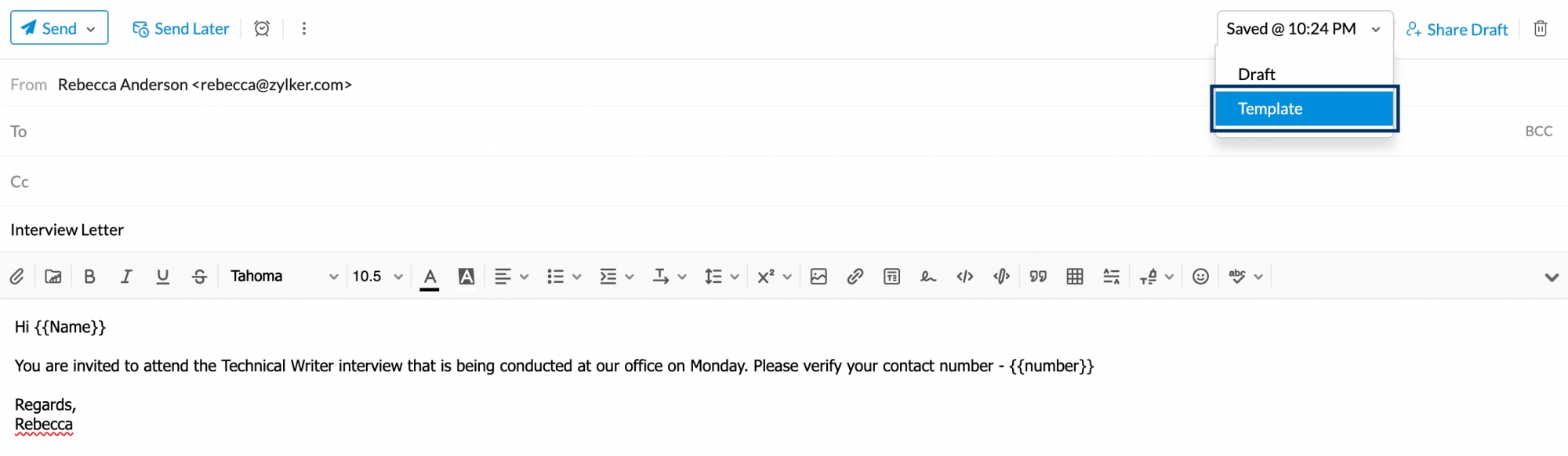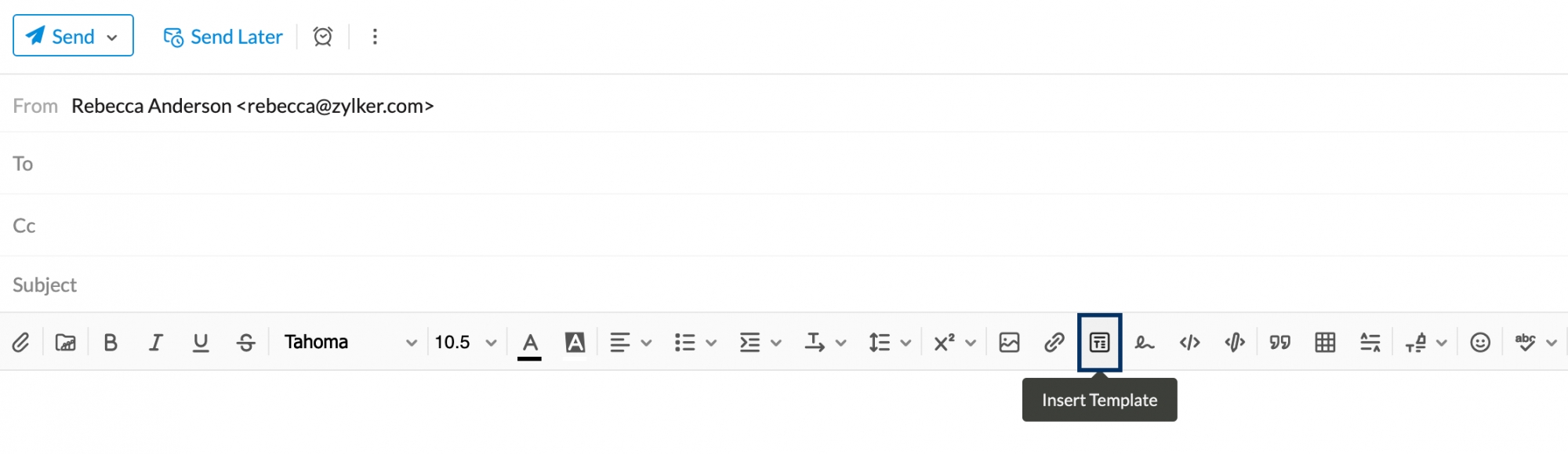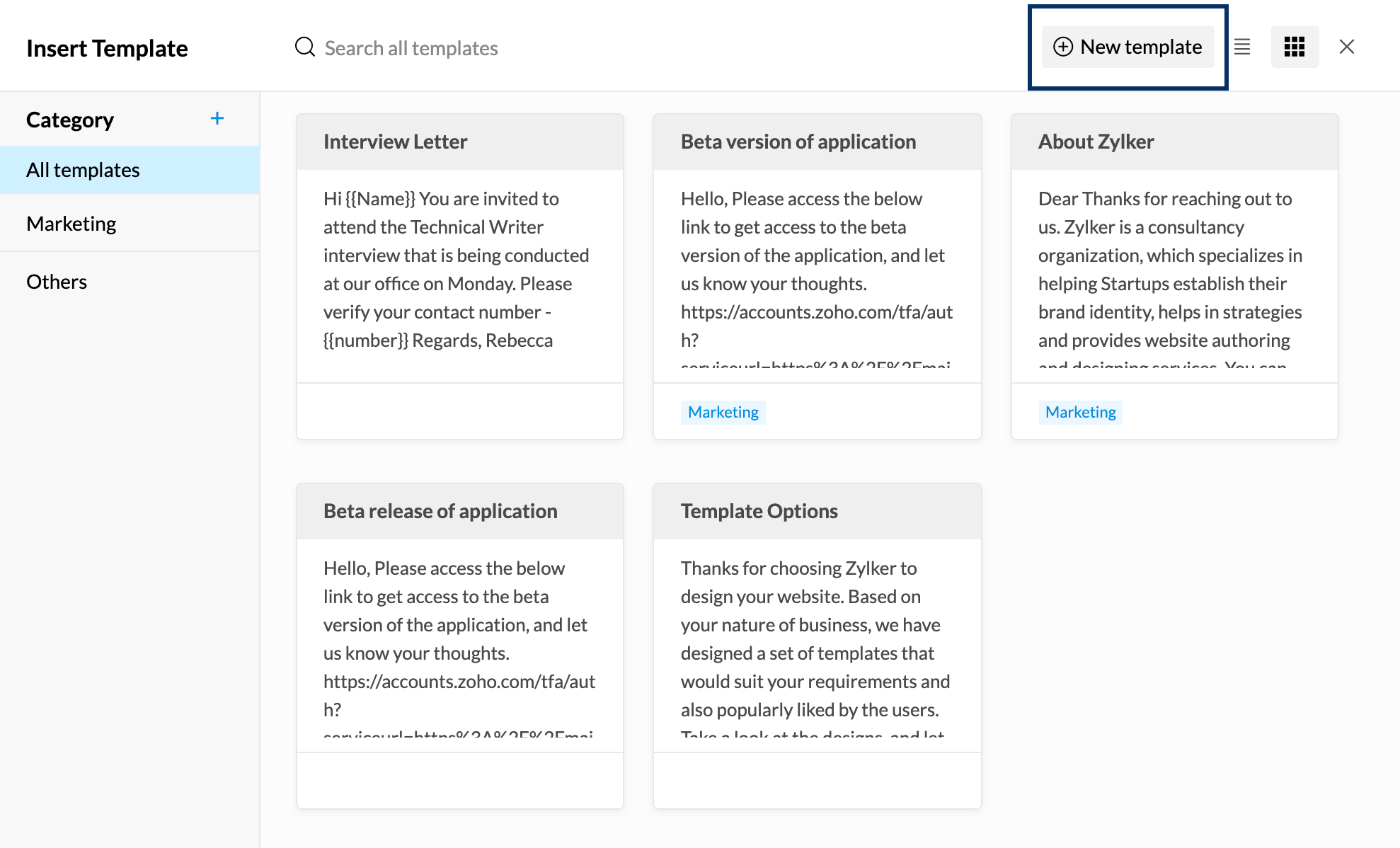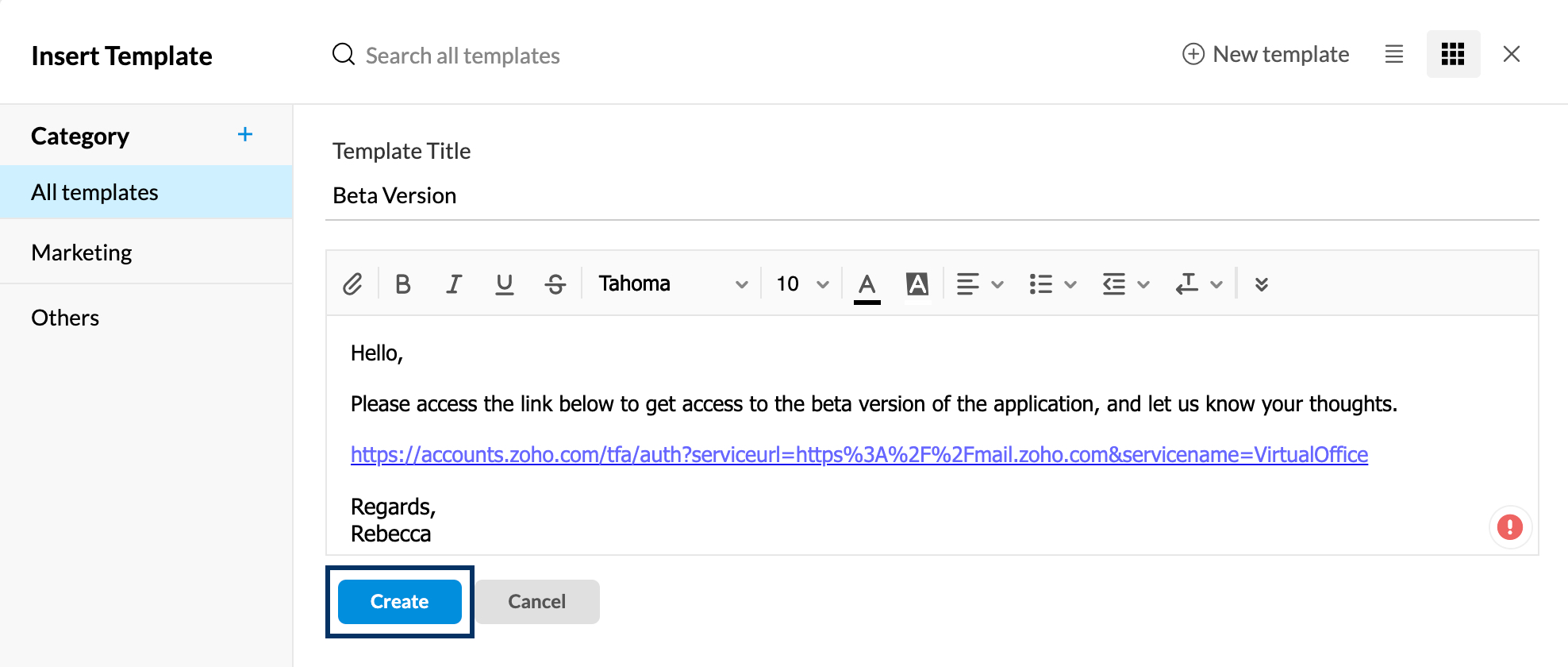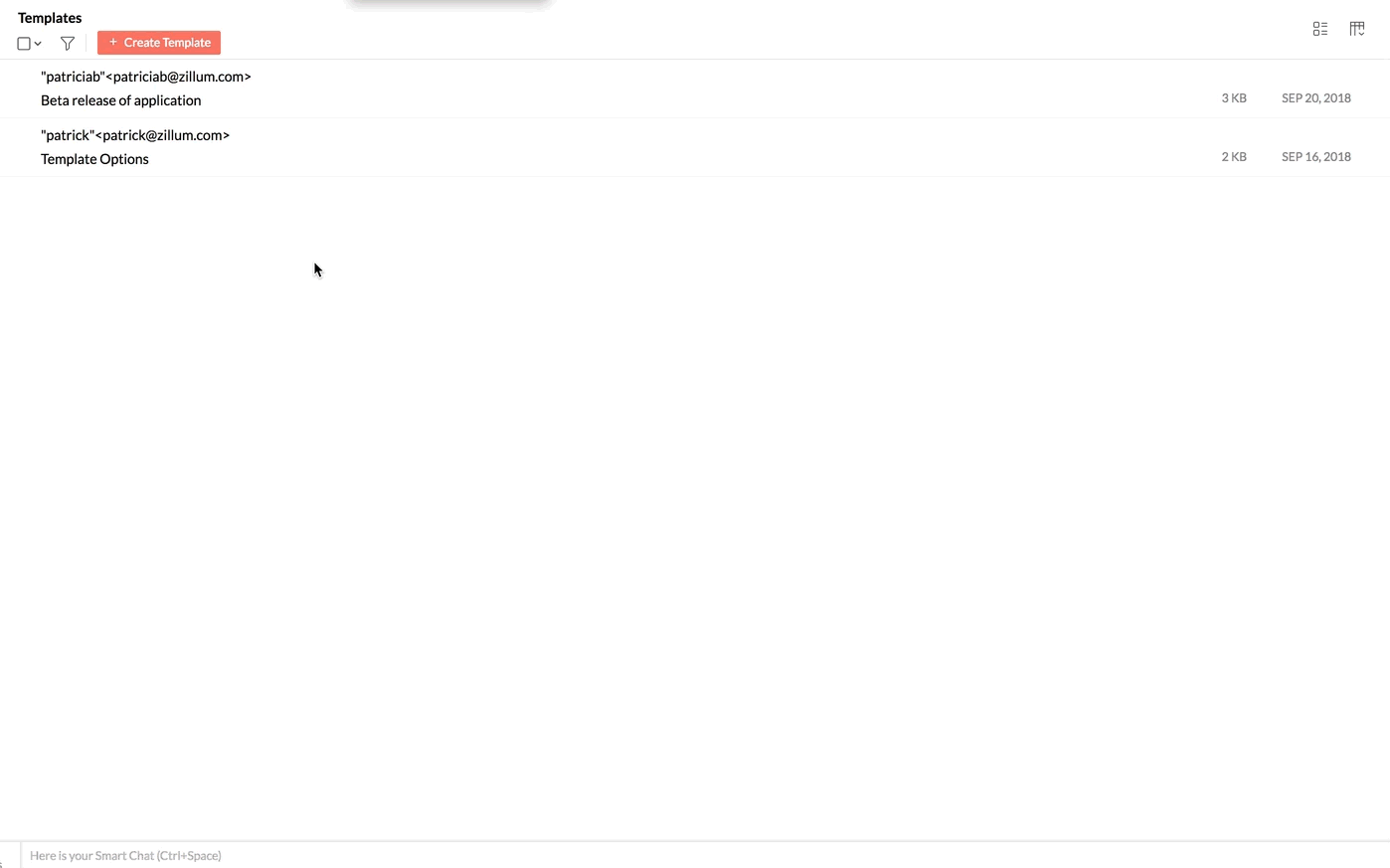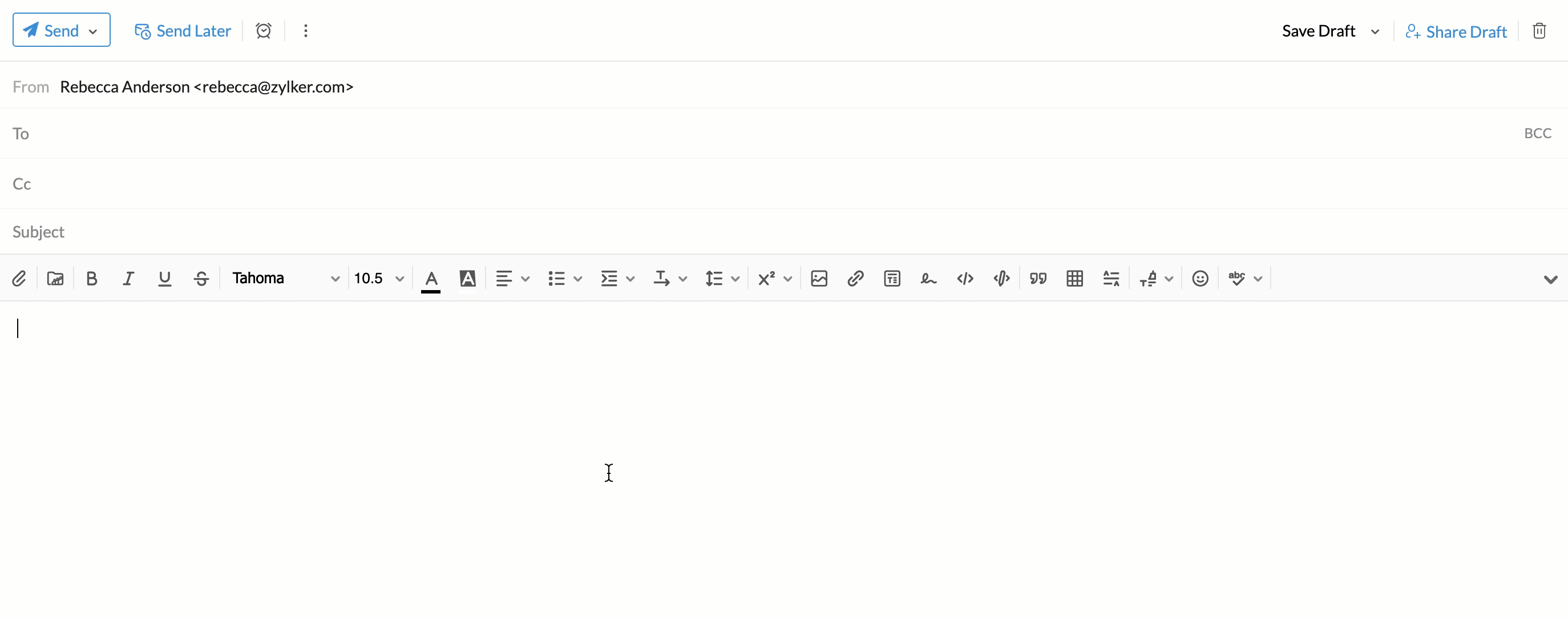Utilização de modelos
Índice
Você pode usar modelos para enviar e-mails em um formato predefinido sem a necessidade de repetir a formatação várias vezes. Isso é útil para as organizações padronizarem seus e-mails em toda a organização. Você também pode categorizar os modelos para a sua preferência para encontrá-los facilmente.
Criação de modelos
Criação de modelos no redator de e-mails: Via Salvar Rascunho
- Faça o login no Zoho Mail
- Clique em New Mail (Novo E-mail) para redigir um novo modelo de e-mail.
- Forneça o assunto – o nome do modelo será igual ao assunto que você fornecer aqui.
- Digite o conteúdo do e-mail desejado.
- Você pode fazer a formatação necessária ao conteúdo do e-mail.
- Selecione a lista suspensa ao lado de Save (Salvar) para escolher a opção Save Template (Salvar modelo).
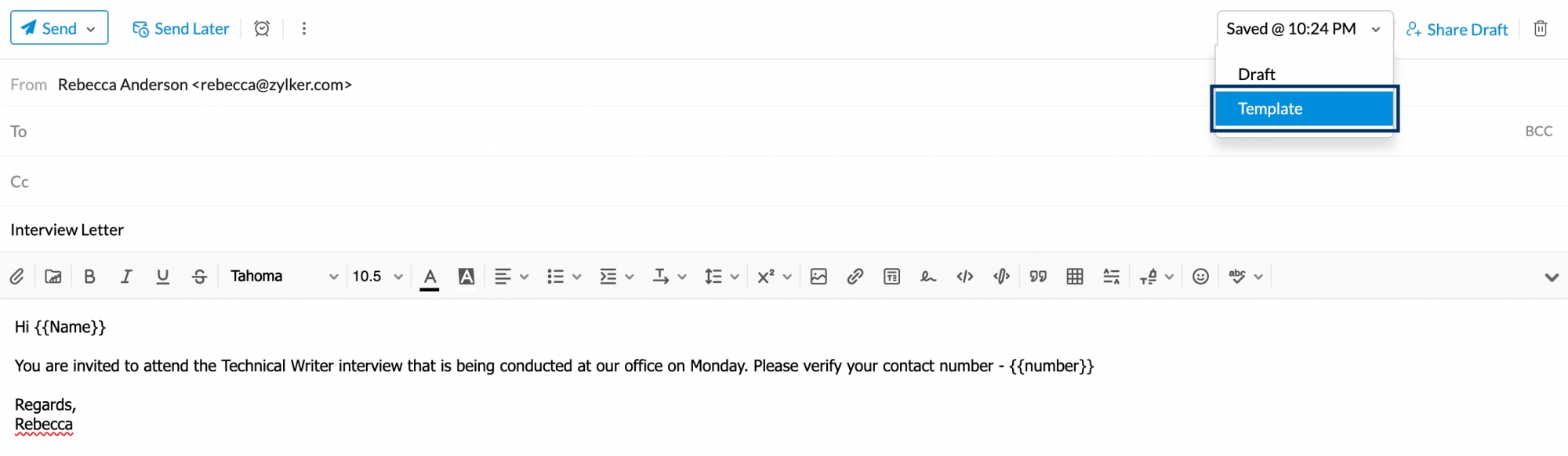
- A mensagem será salva na pasta Templates (Modelos), na categoria "All Templates" (Todos os modelos), por padrão.
Criação de modelos no redator de e-mails: Via Inserir Modelo
- Faça o login no Zoho Mail
- Clique no botão New Mail (Novo E-mail).
- Na barra de formatação, clique no ícone Insert Template (Inserir modelo).
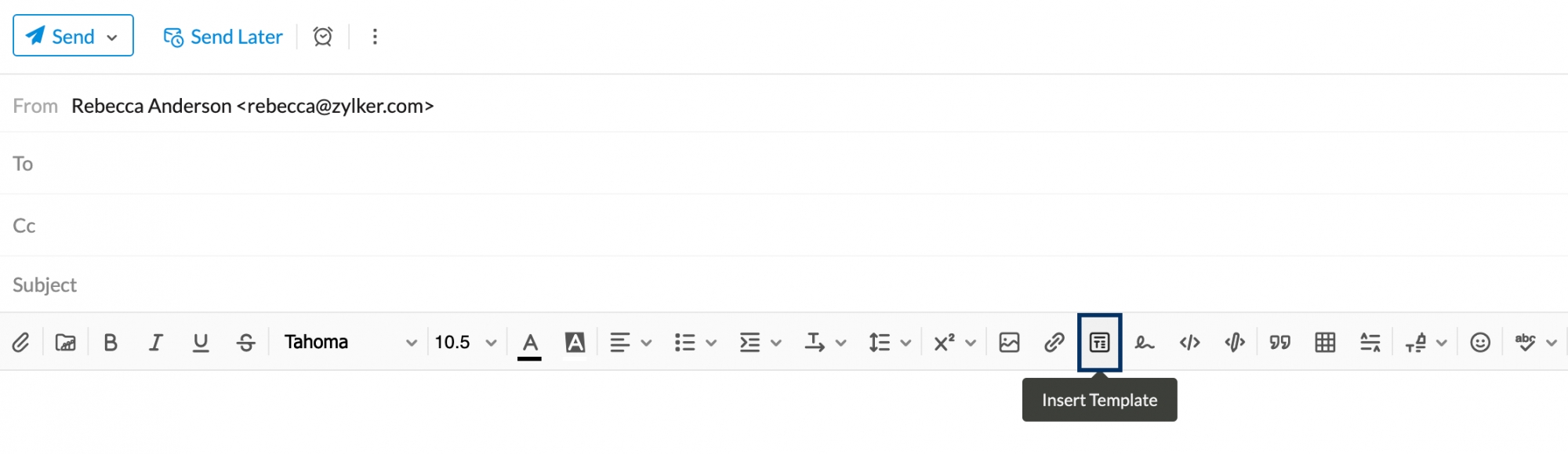
- Na janela pop-up Insert Template (Inserir modelo), clique no botão New template (Novo modelo) .
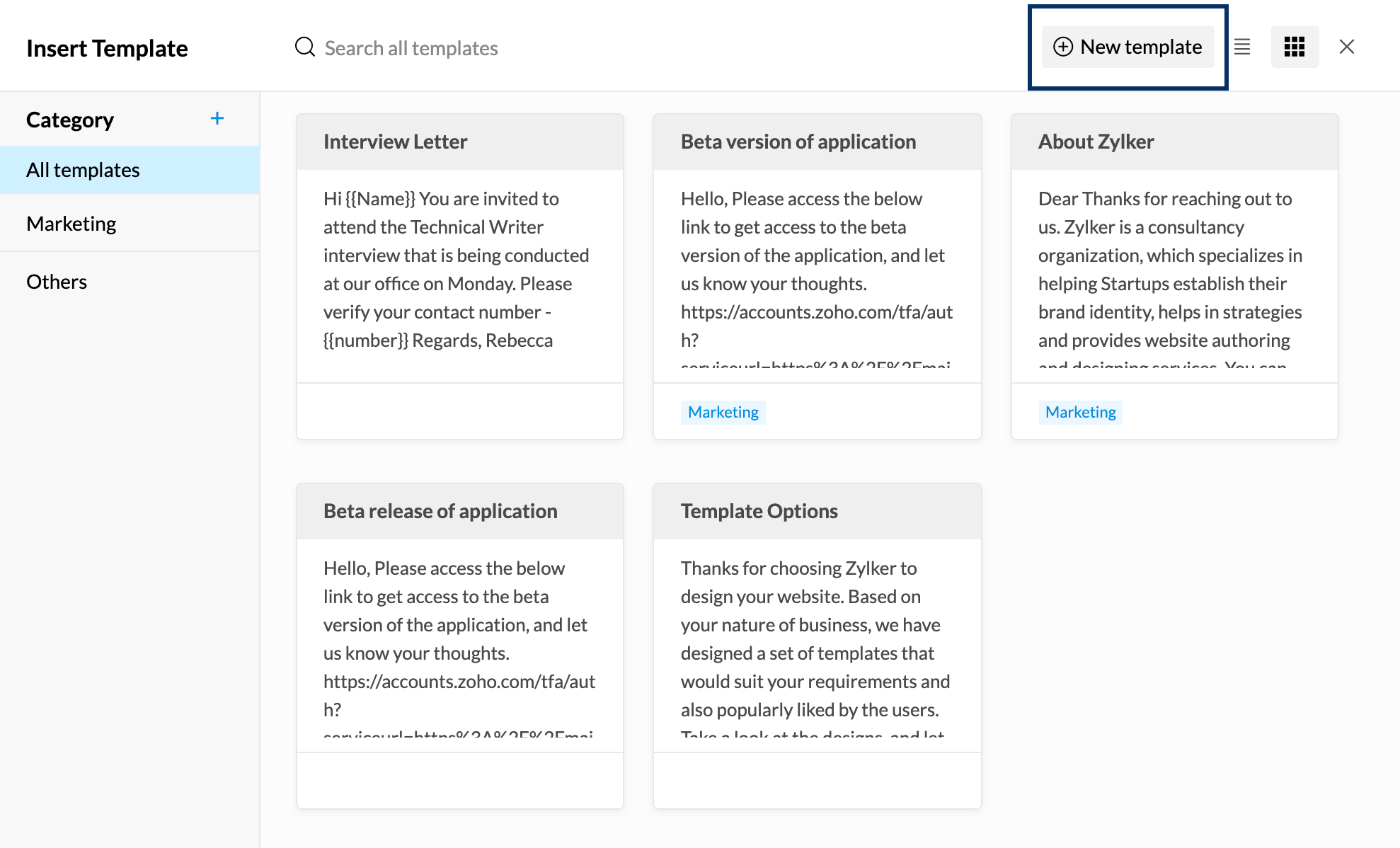
- Dê um título ao seu modelo e componha o conteúdo necessário.
- Quando terminar, clique em Create (Criar).
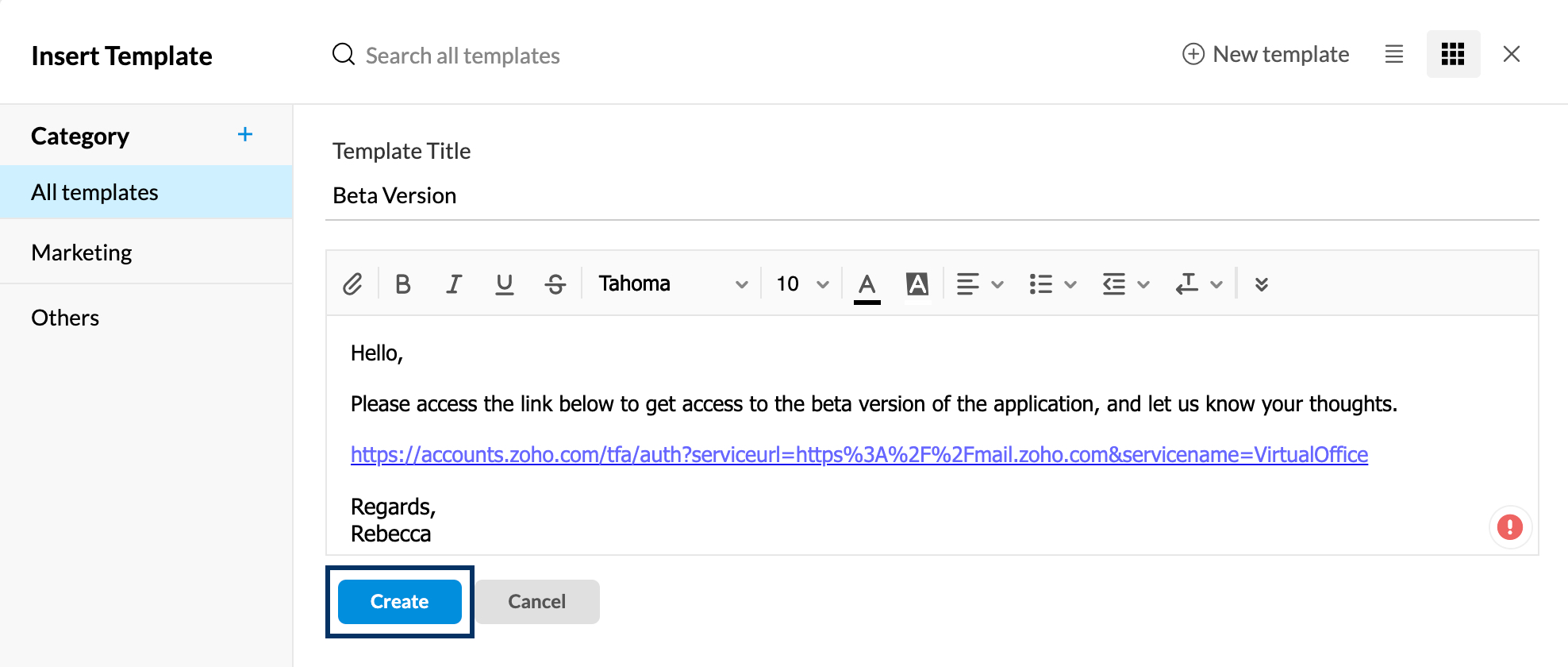
Você pode encontrar o modelo criado na pasta Templates (Modelos) na categoria "All Templates" (Todos os modelos) por padrão.
Criação de modelo da partir da pasta Templates (Modelos):
- Navegue até a pasta Templates (Modelos).
- Clique em "Create Template (Criar modelo)".
- Forneça o título e redija seu e-mail nos respectivos campos e faça alterações de formatação se necessário. (O título fornecido no modelo será exibido como o assunto do e-mail.)
- Clique no menu suspenso Select Category (Selecionar categoria) para escolher ou para criar uma categoria.
- Clique em "Save (Salvar)" para salvar o modelo.
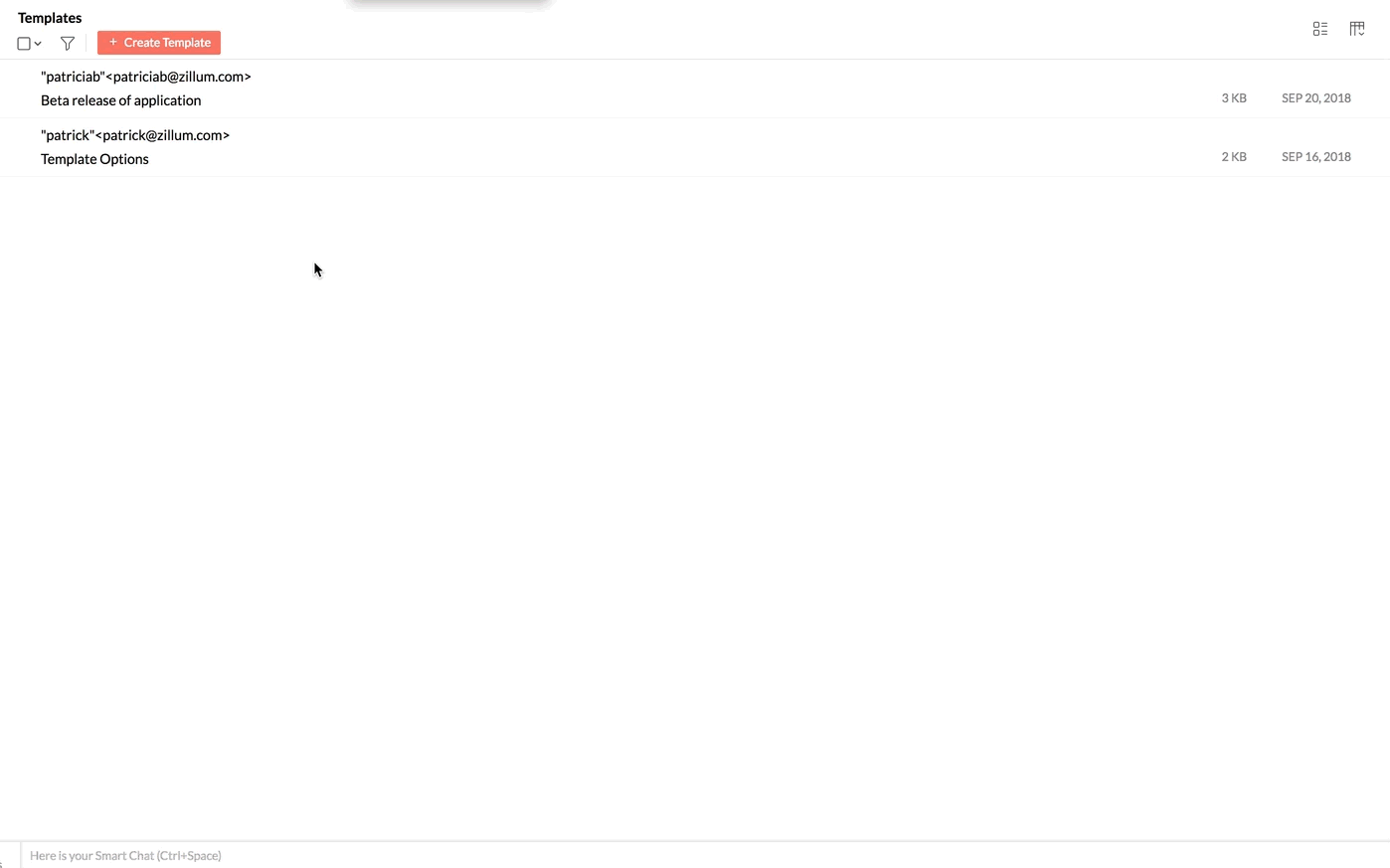
- A mensagem será salva na pasta Templates (Modelos), na Category (Categoria) fornecida.
Você pode visualizar o modelo clicando no ícone Preview (Visualizar) na lista da pasta Templates (Modelos). Você também pode Edit (Editar)ou Delete (Excluir) um modelo usando os ícones na listagem.

Como categorizar modelos a partir do redator de e-mails
Depois que o modelo é salvo, você pode categorizá-lo a partir do redator usando a opção Insert template (Inserir modelo), no menu de opções de formatação.
Crie uma categoria usando a opção "+" na janela pop-up. Uma vez feito isso, basta arrastar e soltar os modelos para a categoria (você pode selecionar vários modelos para arrastar e soltá-los em uma categoria). Você também pode editar ou excluir uma categoria com as respectivas opções disponíveis quando passar o mouse sobre ela.
Um modelo pode ser salvo em mais de uma categoria. Clique no nome da categoria disponível na visualização de um modelo e marque as caixas de seleção das categorias nas quais você deseja salvar o modelo.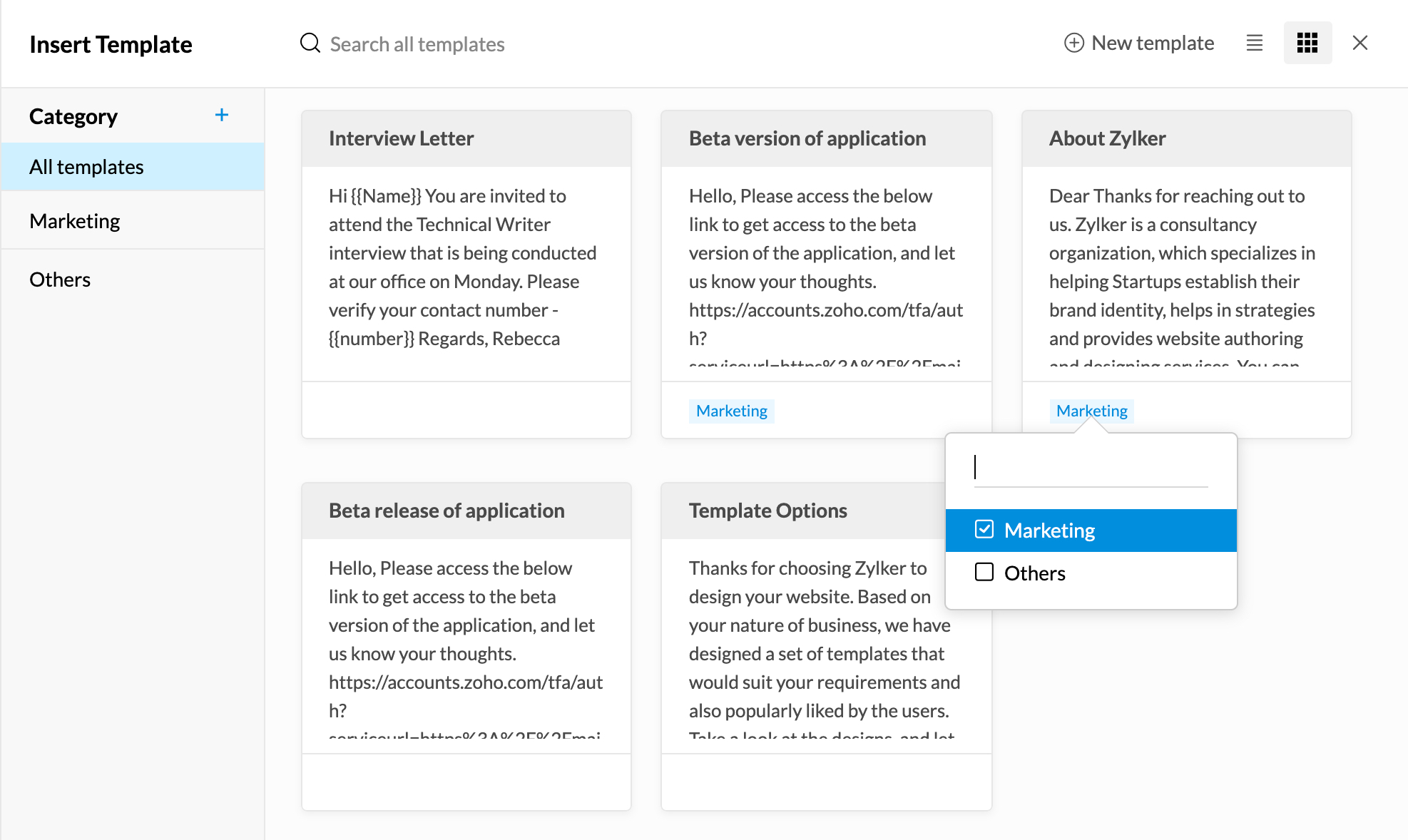
Observação:
Os modelos são exibidos no modo de exibição de lista, por padrão. Você pode alterá-los clicando no ícone "Thumbnail View" (Exibição por miniatura).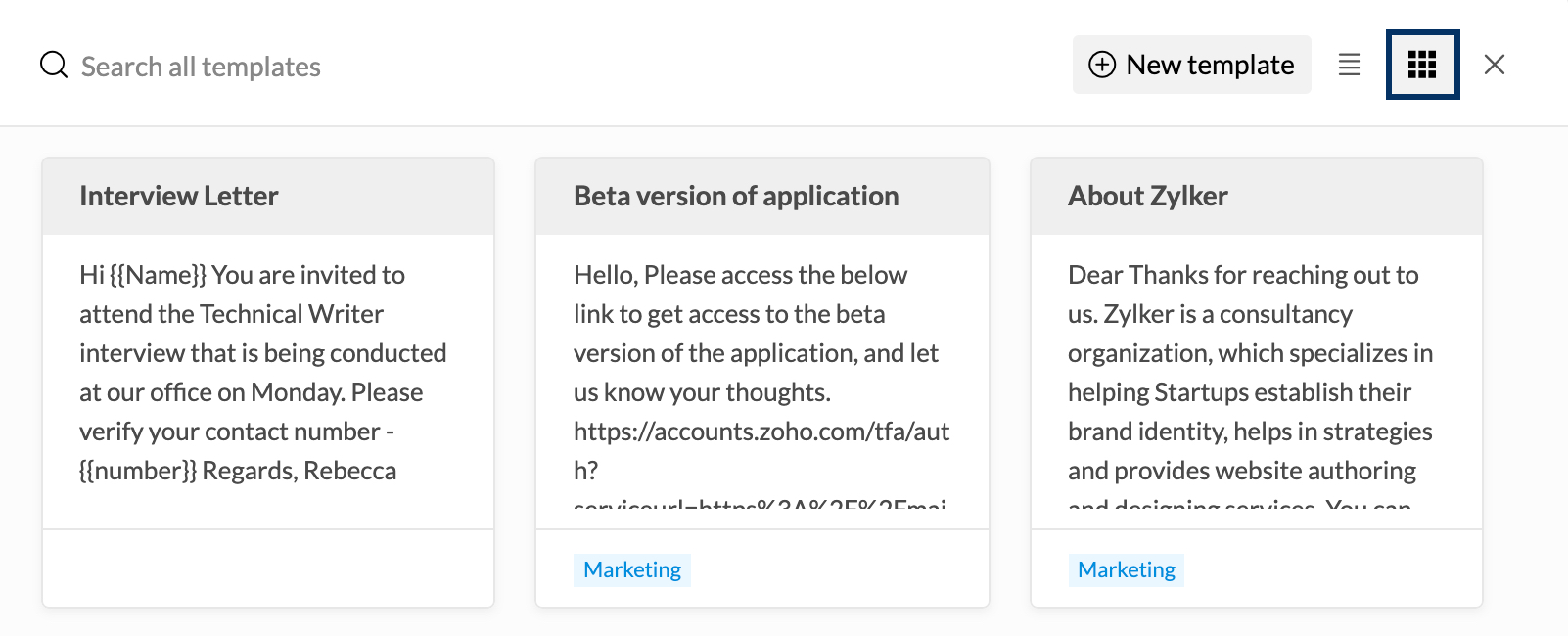
Como modificar os modelos salvos
A partir da pasta Templates (Modelos)
- Navegue até a pasta Templates (Modelos).
- Todos os modelos salvos serão listados.
- Selecione a mensagem que você deseja usar para abri-la no redator.
- Após fazer as alterações, clique em "Save Template (Salvar modelo)" na lista suspensa Save Draft (Salvar rascunho), do lado superior direito da tela, para substituir o modelo existente.
A partir da janela de redação
Você pode também editar modelos existentes a partir da janela Templates (Modelo), no Editor de composição. Clique no ícone Insert template (Inserir modelo) nas opções de formatação.
Vá para a categoria que contém o modelo que você deseja editar e clique no ícone Edit (Editar) do modelo relevante.
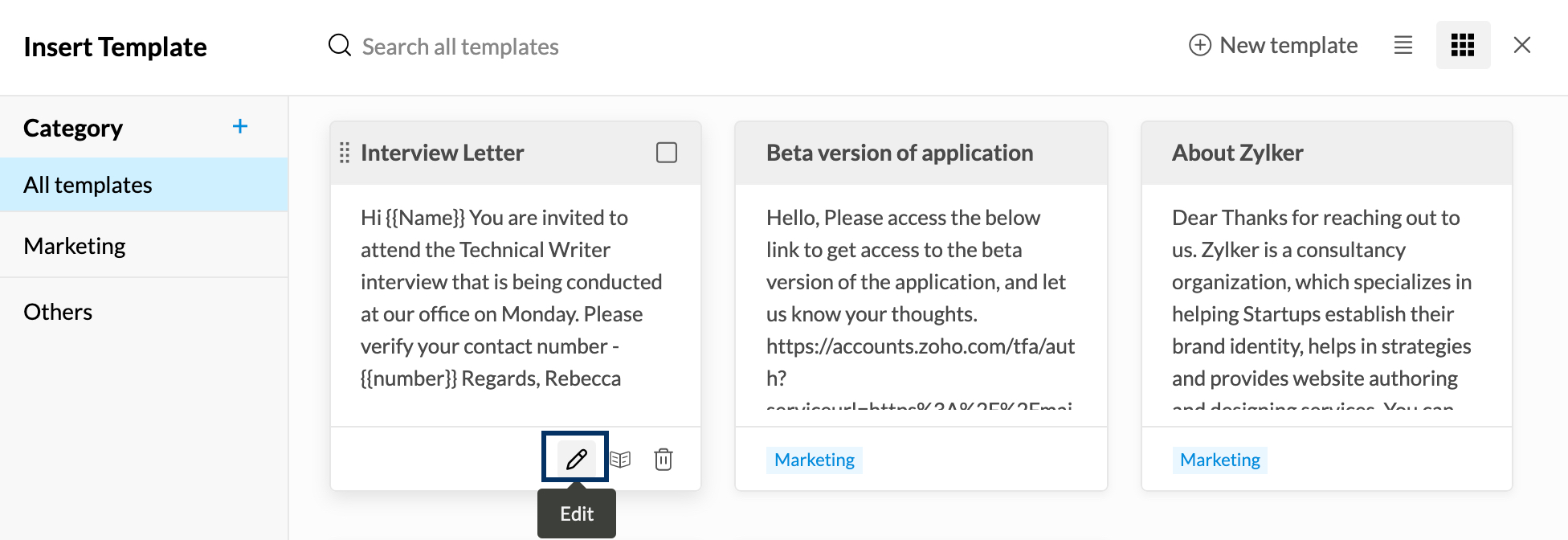
Como inserir modelos
- Você pode inserir o conteúdo do modelo ao redige um e-mail.
- Clique no ícone Insert template (Inserir modelo) nas opções de formatação.

- Você verá a lista de modelos com o Assunto e uma Visualização do conteúdo. Você também pode acessar uma visualização detalhada clicando no ícone Preview (Visualizar). Você pode usar a barra de pesquisa ou navegar pelas categorias para localizar o modelo.

Observação:
Se você usar a barra de pesquisa quando estiver em uma categoria, somente os resultados do modelos naquela categoria específica serão listados.
- Clique no modelo relevante para inserir o mesmo no seu compositor.
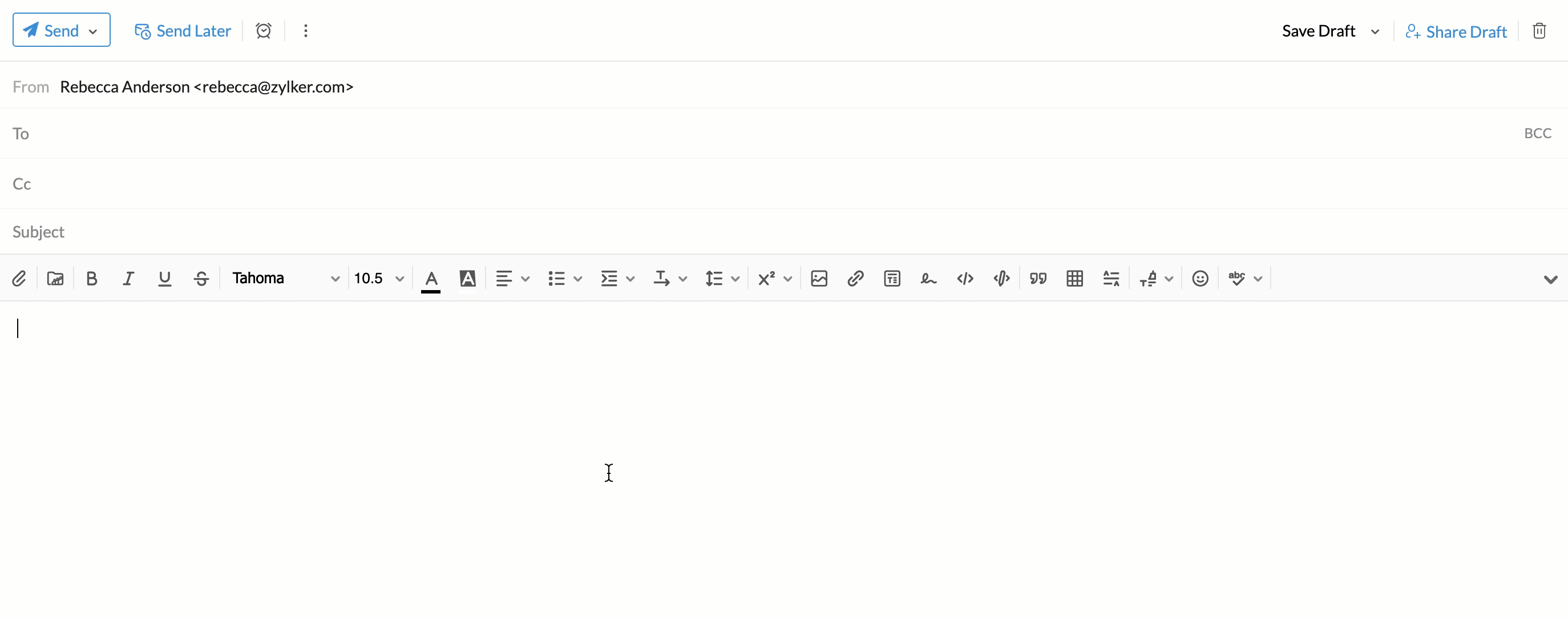
Observação:
- Clique no ícone Preview (Visualizar) em qualquer modelo para visualizar o conteúdo do modelo.

- Você pode clicar na opção Insert (Inserir) da visualização para usar o modelo específico.
- Você também pode clicar no modelo relevante a partir da listagem de pastas para usar o modelo.
Responder com modelo
Em vez de usar a opção Insert template (Inserir modelo) na janela Compose (Composição), você também pode escolher a opção Reply with template (Responder com modelo) para usar um modelo ao responder a um e-mail. Para usar um modelo para responder a um e-mail, clique na opção Reply with template (Responder com modelo) na parte inferior da guia Email preview (Visualização de e-mail). Na janela Insert Template (Inserir modelo), escolha o modelo que deseja usar para a resposta. Pressione Send (Enviar).
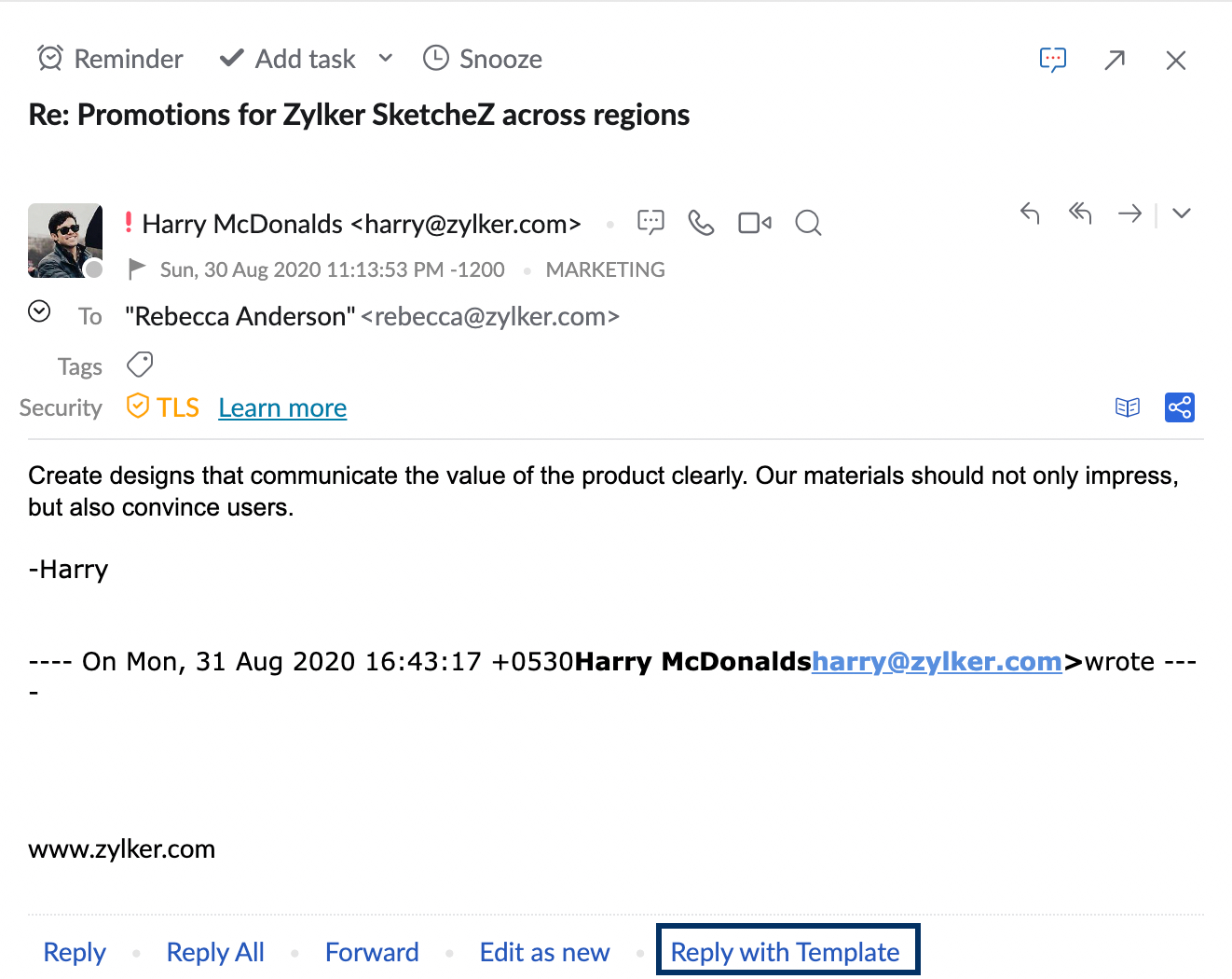
Modelos do CRM
Junto com os seus modelos do Zoho Mail, você também pode visualizar os modelos do CRM a partir da janela Compose. As categorias de modelo do CRM padrão são listadas abaixo dos modelos do Mail na janela Template.
Os modelos de CRM estarão acessíveis somente se você tiver o widget eletrônico/extensão do Zoho CRM habilitado.