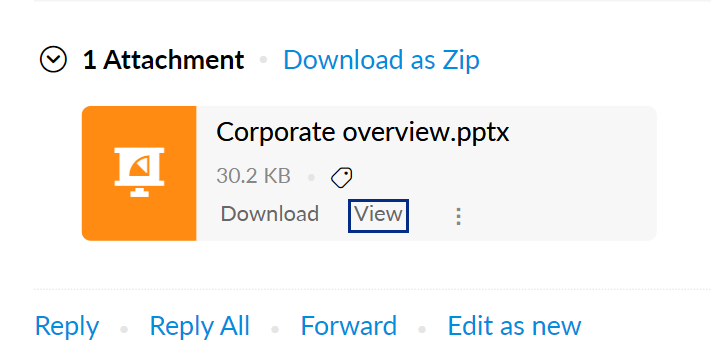Gerenciamento de anexos
O Zoho Mail fornece várias opções para gerenciar os anexos que você recebe em seus e-mails. Você pode visualizar diferentes tipos de arquivos anexados, como documentos, planilhas, apresentações, imagens, PDFs e arquivos de texto diretamente no navegador ou no Zoho Applications para obter os arquivos com formatos compatíveis. Os arquivos podem ser carregados em seu armazenamento na nuvem, baixados em seu dispositivo ou outras ações podem ser executadas.
Todos os seus anexos de e-mail estão disponíveis no "Attachment Viewer" (Visualizador de Anexos) para serem visualizados em um só lugar. O Attachment Viewer também aceita outras ações rápidas, filtros etc, para localizar os arquivos sem se preocupar com os e-mails que os contêm.
Visualizar anexos
O Zoho Mail fornece uma visualização rápida da maioria dos tipos comuns de anexos que você recebe. Arquivos, como documentos, planilhas, apresentações podem ser visualizados usando os aplicativos do Zoho Office Suite. Os arquivos comuns, como PDFs, imagens, arquivos de texto, vídeos e outras mídias que você receber também podem ser visualizados no próprio navegador, com base nas opções de visualização integradas compatíveis com o navegador que você usa.
Isso ajuda você a visualizar o arquivo, sem a necessidade de baixá-lo e de procurar um software específico para visualizar o arquivo. Além disso, você pode usar a opção Add to Zoho Workdrive (Adicionar ao Zoho Workdrive), caso queira fazer revisões no tipo de anexo do Office que você receber. Assim, você pode visualizar os anexos a partir de qualquer dispositivo, sem as complicações dos aplicativos de software instalados. Você também pode arrastar e soltar anexos de e-mail para qualquer janela de chat aberta do Zoho Cliq.
Você pode clicar no ícone do anexo a partir da listagem de e-mails para visualizar os anexos diretamente no e-mail em particular. Clicar no ícone do anexo da linha de cabeçalho da conversa lista todos os anexos em toda a conversa. Você também pode usar More options (Mais opções) para executar ações.

Clique no ícone Attachment (Anexo), na área do cabeçalho do painel de pré-visualização de e-mail, para navegar diretamente para a área de anexos no e-mail.

A tabela a seguir fornece a lista de tipos de anexos e o Zoho Viewer usado para visualizar o arquivo em qualquer lugar.
| Tipo de anexo | Opção de exibição |
| xlsx, xls, scx, ods, csv, tsv | Zoho Sheet |
| docx, doc, sxw, odt, rtf | Zoho Writer |
| ppt, pps, odp, sxi | Zoho Show |
| pdf, jpg, jpeg, gif, png, bmp, htm, html, eml, msg | Visualização no Attachment Viewer |
| mp4, mp3, wav, mov | Reproduz no Attachment Viewer |
| ics | Exibir no e-mail, Adicionar ao Zoho Calendar |
Além disso, você pode arrastar e soltar os anexos de e-mail para o Zoho Cliq usando o chat messenger integrado no Zoho Mail. Você pode salvar esses arquivos no Zoho Docs ou no Zoho WorkDrive, caso queira fazer alterações aos arquivos recebidos e enviá-los para alguém. Caso o anexo recebido seja um documento, você pode usar a opção Copy to Zoho Writer (Copiar para o Zoho Writer) para editar o documento antes de enviá-lo para outras pessoas.
Baixar anexos
Você tem a opção de baixar os anexos em seu dispositivo. Quando houver vários anexos em um e-mail, você pode selecionar alguns deles ou todos usando as respectivas caixas de seleção e marcar Download as Zip (Transferir como Zip). Os anexos selecionados serão baixados como um arquivo zip. Você pode, mais tarde, extrair os arquivos individualmente para a pasta de destino.

Você também pode selecionar os anexos e escolher da lista de opções no menu Add To (Adicionar a).
Os anexos .EML e .MSG podem ser baixados como um arquivo EML ou HTML usando as opções Save as HTML file (Salvar como arquivo HTML) e Save as EML file (Salvar como arquivo EML) na visualização.
No menu de opções More (Mais), você pode encontrar as opções Add to Cloud (Adicionar à Nuvem), Add to Cliq Message (Adicionar à mensagem do Cliq),Attach in a new streams message, (Anexar a uma nova mensagem do Streams) Attach and send a new email (Anexar e enviar um novo e-mail), Attach to a new note (Anexar a uma nova nota) e Attach to a new task (Anexar a uma nova tarefa). Você pode enviar o anexo de e-mail no chat usando a opção Add to Cliq Message (Adicionar à mensagem do Cliq). A opção Attach in a new streams message (Anexar a uma nova mensagem do Streams) permite que você publique uma nova mensagem no Streams com o anexo selecionado. Da mesma forma você pode usar a opção Attach and send a new mail (Anexar e enviar um novo e-mail) para compor um novo e-mail tendo o arquivo selecionado como um anexo.
Você pode carregar os arquivos diretamente no Zoho Docs, Zoho WorkDrive ou outros serviços na nuvem de sua escolha para colaboração ou compartilhamento usando a opção Add to Cloud (Adicionar à Nuvem).
Editar anexos de e-mail
Você pode editar anexos de e-mail e colaborar neles (documentos/planilhas/apresentações) sem esforço usando os aplicativos Zoho Writer, Zoho Sheets e Zoho Show. O Zoho Writer permite que você trabalhe em documentos e arquivos de texto, enquanto pode usar o Zoho Sheets e o Zoho Show para editar planilhas e apresentações, respectivamente.
Etapas para editar anexos de e-mail
Digamos que você queira editar uma apresentação.
- Mova o cursor sobre um anexo no painel de visualização do e-mail.
- Clique no botão View (Visualizar) no anexo.
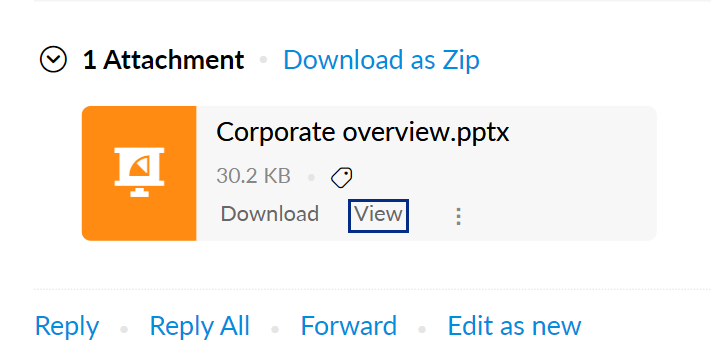
- Você será redirecionado para a pré-visualização do anexo. Na pré-visualização, clique no botão Copy to Zoho Show (Copiar para o Zoho Show). Seu anexo será copiado e você será redirecionado para uma guia diferente com seu anexo aberto no Zoho Show. Você pode usá-lo como um arquivo comum do Show.

Observação:
Depois de fazer uma cópia, a opção muda para Edit with Zoho Show (Editar com o Zoho Show) no painel de pré-visualização de anexos. Sempre que você clicar no botão Edit with Zoho Show (Editar com o Zoho Show) do respectivo anexo, ele o redirecionará automaticamente para a cópia que você criou pela primeira vez.
No caso de documentos, o botão será rotulado como Copy to Zoho Writer (Copiar para o Zoho Writer) e para planilhas, clique no botão Copy to Zoho Sheets (Copiar para o Zoho Sheets). Depois que uma cópia é criada, as opções são alteradas para Edit with Zoho Writer (Editar com o Zoho Writer) e Edit with Zoho Sheets (Editar com o Zoho Sheets), respectivamente, no painel de pré-visualização de anexos.
Fazer upload no Zoho Docs
Você pode carregar o anexo diretamente no Zoho Docs. Isso ajuda você a acessar ou compartilhar os arquivos de qualquer lugar. Isso também remove qualquer dependência do software instalado para acessar ou trabalhar nesses arquivos em qualquer lugar.
- Mova o cursor sobre um anexo no painel de visualização do e-mail.
- Clique na opção More (Mais) e escolha Add to Cloud (Adicionar à Nuvem) na listagem.
- Na guia Zoho Docs, escolha o tipo de pasta de sua preferência.
- Selecione a pasta específica sob o tipo de pasta escolhido.
- Você também pode criar uma nova pasta clicando no ícone "Create Folder", no canto superior direito
- Clique em "Add"

Depois de salvar o arquivo no Zoho Docs, você pode editá-lo usando os editores do Zoho Docs ou compartilhá-lo com outros usuários usando os recursos simples, mas seguros do Zoho Docs. Além disso, elepermite que você edite anexos on-line e conecte-os a um e-mail.
Fazer upload no Zoho WorkDrive
Você pode fazer upload o anexo diretamente no Zoho WorkDrive. Isso ajuda você a acessar ou compartilhar os arquivos de qualquer lugar. Isso também remove qualquer dependência do software instalado para acessar ou trabalhar nesses arquivos em qualquer lugar.
- Mova o cursor sobre um anexo no painel de visualização do e-mail.
- Clique na opção More (Mais) e escolha Add to Cloud (Adicionar à Nuvem) na listagem.
- Selecione Add to WorkDrive (Adicionar ao WorkDrive).
- O aplicativo Workdrive será aberto no painel eWidget.
- Selecione a pasta específica à qual você deseja adicionar o anexo.
- Você também pode criar uma nova pasta clicando no ícone New Folder (Nova Pasta), no canto inferior direito.
- Clique em Add (Adicionar)
Depois de salvar o arquivo no Zoho Workdrive, você pode compartilhá-lo como um link (arquivos no formato Zoho) ou anexo de e-mail para outros usuários do eWidget.
Migrar do Zoho Docs para o Zoho WorkDrive
O Zoho Docs agora foi reformulado no novo Zoho WorkDrive com recursos aprimorados, personalizações e uma nova interface.
Se sua conta do Workplace for parte de uma organização, o superadministrador da sua conta do Docs da organização poderá iniciar a migração para o Zoho WorkDrive.
Se você for um usuário do WorkDrive existente, siga as etapas abaixo para a migração do Zoho Docs:
- Faça login na sua conta do Zoho Docs.
- Clique em WorkDrive Migration (Migração do WorkDrive) na página Admin Console (Painel de Controle).
- A equipe associada ao superadministrador será selecionada automaticamente.
- Selecione Migrate all users and their data (Migrar todos os usuários e seus dados).
- Selecione a data e a hora para programar sua migração.
- Clique em Proceed (Continuar) para migrar todos os usuários e seus dados, de acordo com a programação.
- Uma nova tela será aberta, informando que a migração foi programada na data e hora fornecidas.
Siga as instruções nesta página de ajuda para obter instruções detalhadas sobre migração se você for um novo usuário do WorkDrive. Para perguntas sobre a migração do Zoho Docs para o Zoho WorkDrive, siga esta página de ajuda .
Fazer upload em outros serviços na nuvem
O Zoho Mail oferece a opção de carregar os arquivos no Serviço de arquivo na nuvem da sua escolha. Para todos os e-mails com anexos, você pode usar o Cloud Uploader para adicionar e-mails aos serviços de gerenciamento de arquivo na nuvem. Você pode optar por carregar seu arquivo no Zoho Docs, no Google Drive, ou até mesmo no DropBox. O Zoho Mail oferece integração bidirecional com todos esses serviços de armazenamento na nuvem, o que ajuda você a fazer upload ou adicionar anexos a partir desses serviços em qualquer lugar.
Carregar no Google Drive
Como ocorre no Zoho Docs, você pode carregar os anexos no Google Drive usando o Cloud Uploader. Você precisa para autenticar e conceder acesso ao Zoho Mail na primeira vez em que usar o Google Drive com o Zoho Docs.

Carregar no DropBox
Você pode carregar os anexos no DropBox a partir do Zoho Mail usando o Cloud Uploader. Você precisa autenticar e conceder permissão ao Zoho Mail na primeira vez em que usá-lo com o DropBox.
Você também pode adicionar um anexo ao e-mail a partir da sua conta do DropBox.
Observação:
os anexos recebidos também podem ser carregados no OneDrive e no Box.