Criar Cotações
Como Posso...
Em Zoho CRM, você pode armazenar os detalhes da cotação, inserindo manualmente os dados no formulário de detalhes da cotação.
Nota:
- Alguns dos campos padrão podem não estar visíveis ou editáveis, dependendo do processo comercial da organização.
- Caso você queira adicionar ou modificar campos, entre em contato com o Administrador do Sistema para obter mais detalhes sobre o uso de outros campos.
Criar Cotações Individualmente
Para criar cotações
- No módulo Cotações, clique em Criar Cotação.
- Na página Criar Cotação, insira os detalhes da cotação.
- Na seção Detalhes do Produto, clique em Adicionar Itens de Linha.
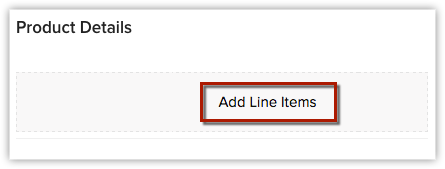
- No pop-up Selecionar Produtos, digite pelo menos um caractere do Nome do Produto ou Código do Produto para procurar o produto desejado e escolha-o no menu suspenso. A única maneira de adicionar produtos é escolhendo-os no menu suspenso. Não é possível adicioná-los de outra forma. Além disso, os resultados da pesquisa são afetados por palavras separadas por um espaço. Por exemplo, digitar "P" exibirá "i pad", desde que o nome do produto seja armazenado como "i pad" (como duas palavras). Se for armazenado como "ipad", digitar "p" não exibirá o produto. Para isso, você precisa digitar "i".
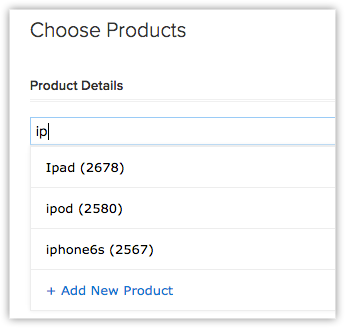
Para saber mais sobre um produto listado no menu suspenso, aponte o mouse para o ícone Info ao lado do produto.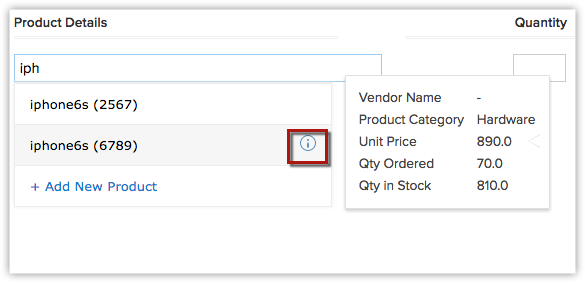
- Insira a quantidade desejada para o produto escolhido.
Para obter mais informações sobre a quantidade em estoque do produto escolhido, aponte o mouse para o ícone Info ao lado da caixa de texto de quantidade.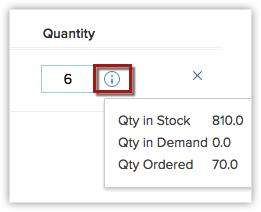
- Adicione mais linhas de produto, conforme necessário, clicando no link Adicionar outra linha.
Observe que você pode adicionar até 200 itens de linha em uma cotação. - Depois que você tiver adicionado todas as linhas de produtos, clique em Adicionar Produtos para adicioná-los à cotação. Todos os detalhes necessários para o item de linha escolhido (incluindo impostos, descontos de preços e descrição do produto para o produto escolhido) serão preenchidos automaticamente.
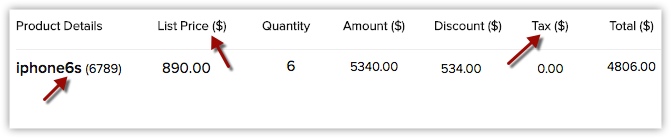
Se você tiver mais de um item, basta arrastar e soltar os itens de linha para reordenar as linhas de produto. Para visualizar a Quantidade de Produto e o Preço Unitário, aponte o mouse para o Nome do Produto/Código do Produto. Para visualizar o Total após o Desconto, aponte o mouse para Desconto.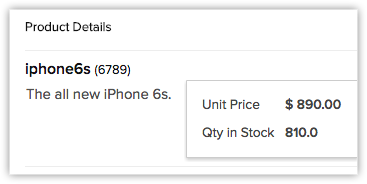
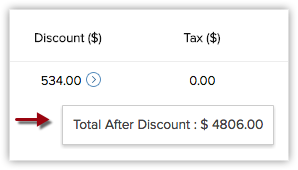
Se você deseja adicionar a lista de preços a partir de um catálogo de preços associados, clique no ícone Procurar Catálogo de Preços para procurar e selecionar o catálogo de preços desejado.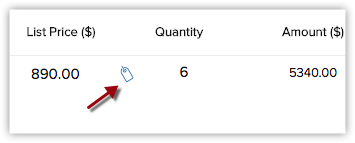
- Para editar os detalhes de um item de linha, clique no ícone Editar que aparece quando você aponta o mouse para um valor, como imposto ou desconto. A edição de um valor altera os valores relacionados automaticamente.
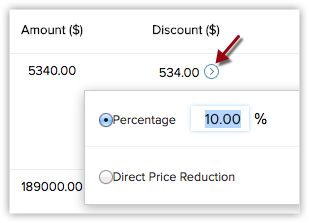
Para visualizar os detalhes de Desconto e Intervalo para o catálogo de preços associado, aponte o mouse para o valor de Desconto e clique no ícone Info que aparece.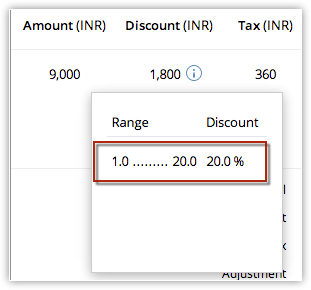
- Clique em Salvar.
Nota:
- A seção Detalhes do Produto não é customizável. Se você deseja adicionar quaisquer outros detalhes na seção, tais como informações de Faturamento, isso não é possível.
Para clonar cotações
- Na guia Cotações, clique em uma cotação específica que você deseja clonar.
- Na página Detalhes de Cotação, clique em
 [ ícone Mais ] e em Clonar.
[ ícone Mais ] e em Clonar. - Na página Clonar Cotação, modifique os detalhes necessários.
- Clique em Salvar.
Associar Cotações com Outros Registros
Você pode criar uma visão de 360 graus da cotação para exibir todos os detalhes associados, como ordens de vendas, atividades abertas e histórico das atividades concluídas.
- Ordens de Vendas: Para exibir ordens de vendas associadas com cotações.
- Atividades em Aberto: Para adicionar tarefas e eventos relacionados à cotações.
- Atividades Fechadas: Para exibir as atividades concluídas.
- Anexos: Para anexar documentos.
- E-mails: Para exibir as mensagens de e-mail.
Converter Cotação em Ordem de Vendas/Fatura
Para converter cotações em uma ordem de vendas ou fatura
- Clique na guia Cotações.
- Na página Inicial de Cotações, selecione a cotação necessária.
- Na página Detalhes de Cotação, clique em Converter, e selecione Ordem de Vendas / Fatura.
A página de Ordem de Vendas/Fatura será exibida.
Nota:
- Caso você tenha campos personalizados em sua cotação, você deve mapeá-lo com os respectivos campos personalizados na ordem de vendas/fatura. O mapeamento deve ser feito antes de converter a cotação.
Para mapear campos personalizados do módulo de Cotações
- Clique em
 [ ícone Configurações ] e clique em Configurar > Personalização > Módulos.
[ ícone Configurações ] e clique em Configurar > Personalização > Módulos. - Passe o mouse sobre o módulo Cotações a partir da lista de Módulos e clique no
 [ ícone Mais ]
[ ícone Mais ] - Clique em Converter Mapeamento de Cotação.
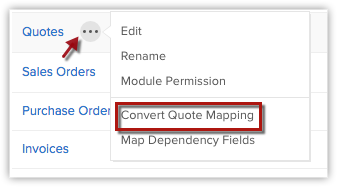
- Na página Mapear Campos para Conversão de Cotações, mapear os campos personalizados Cotações para os campos correspondentes em Ordem de Venda/Fatura.
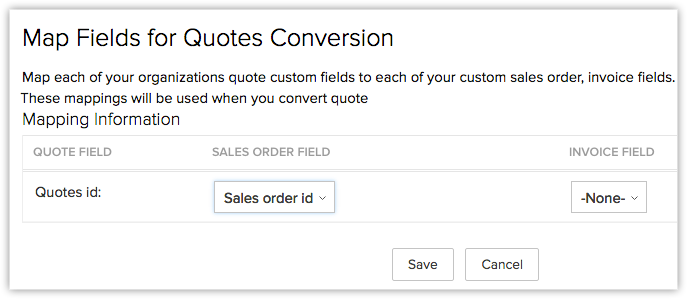
- Clique em Salvar.
Agora os campos personalizados Cotações estão mapeados com seus campos correspondentes em Ordem de Vendas/Fatura. Os valores serão convertidos de acordo na conversão de Cotações.
Converter Cotações em Massa
Conversão em massa de cotações também é possível no módulo Cotações selecionando vários registros na exibição em lista para converter.
Para converter cotações em massa
- Clique na guia Cotações.
- Na lista de cotações, selecione o que você deseja converter.
- Clique no ícone MaisAções > Conversão emMassa.
- No pop-up Conversão em Massa, faça o seguinte:
- Para o campo Converter Cotação Em, selecione Ordem de Vendas ou Fatura.
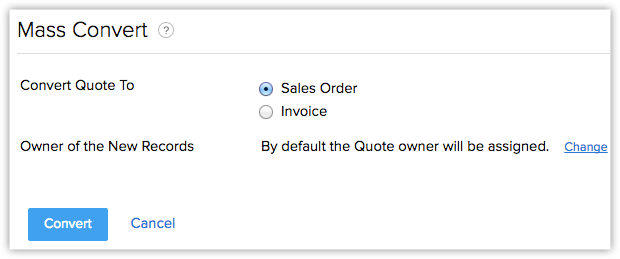
- Clique no link Alterar para selecionar um usuário como proprietário das ordens de venda ou faturas para as quais as cotações estão sendo convertidas. Por padrão, todas as ordens de vendas ou faturas serão atribuídas aos usuários que possuem as respectivas cotações.
- Para o campo Converter Cotação Em, selecione Ordem de Vendas ou Fatura.
- Clique em Converter.
