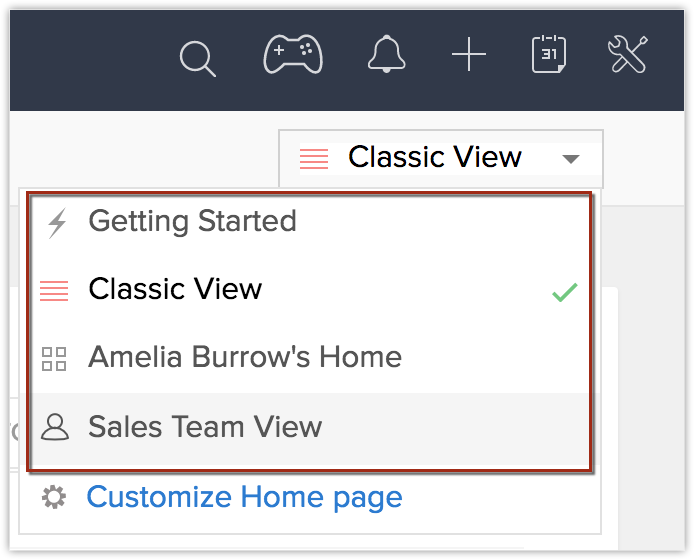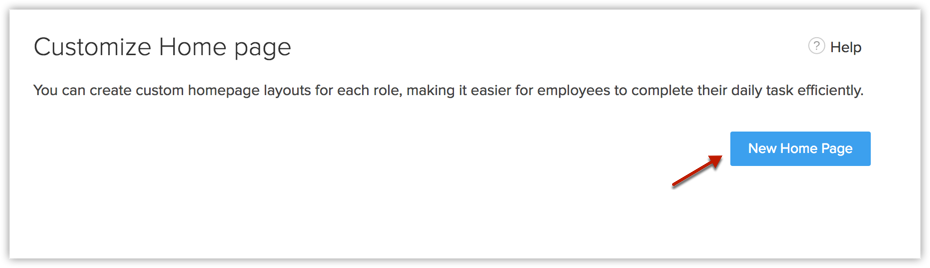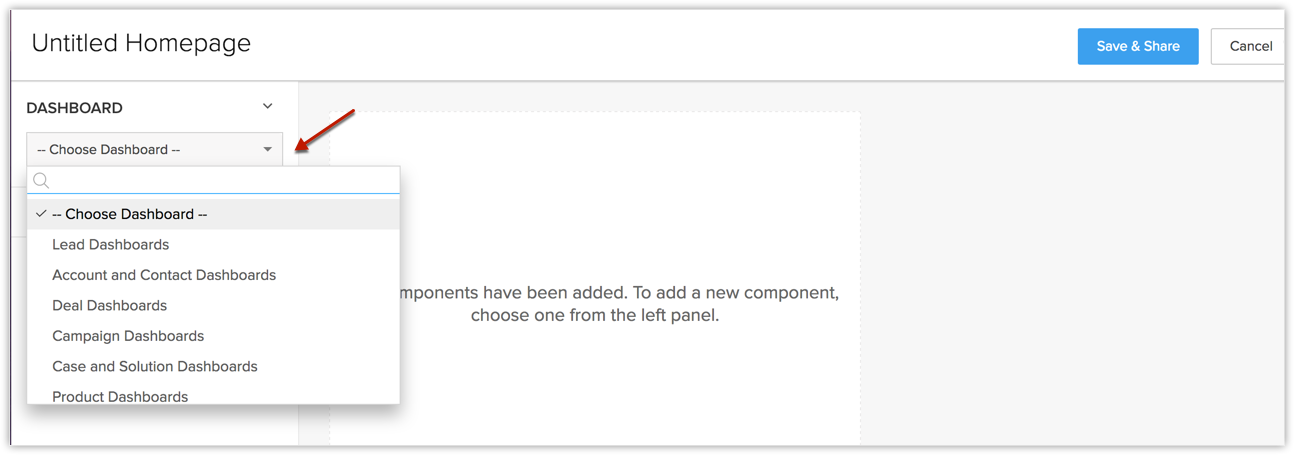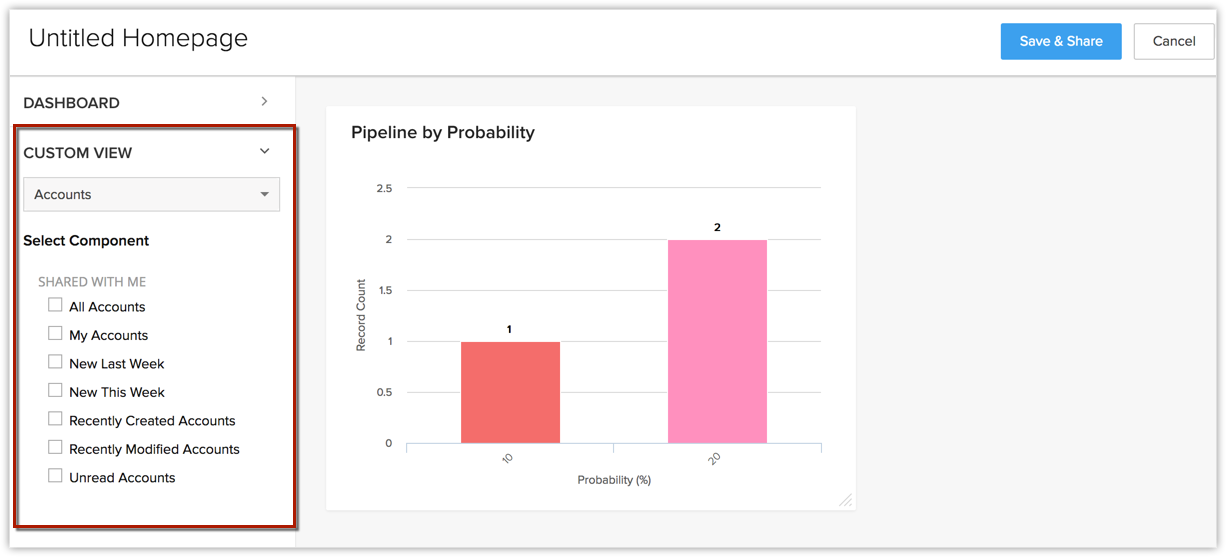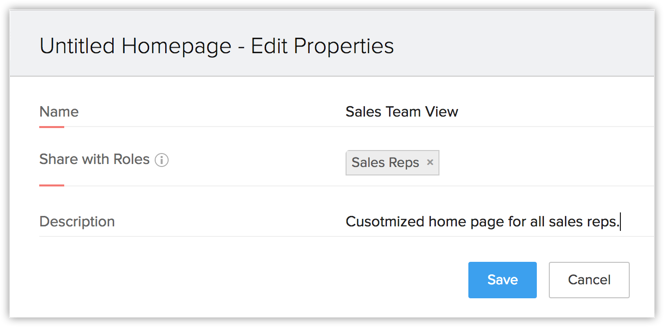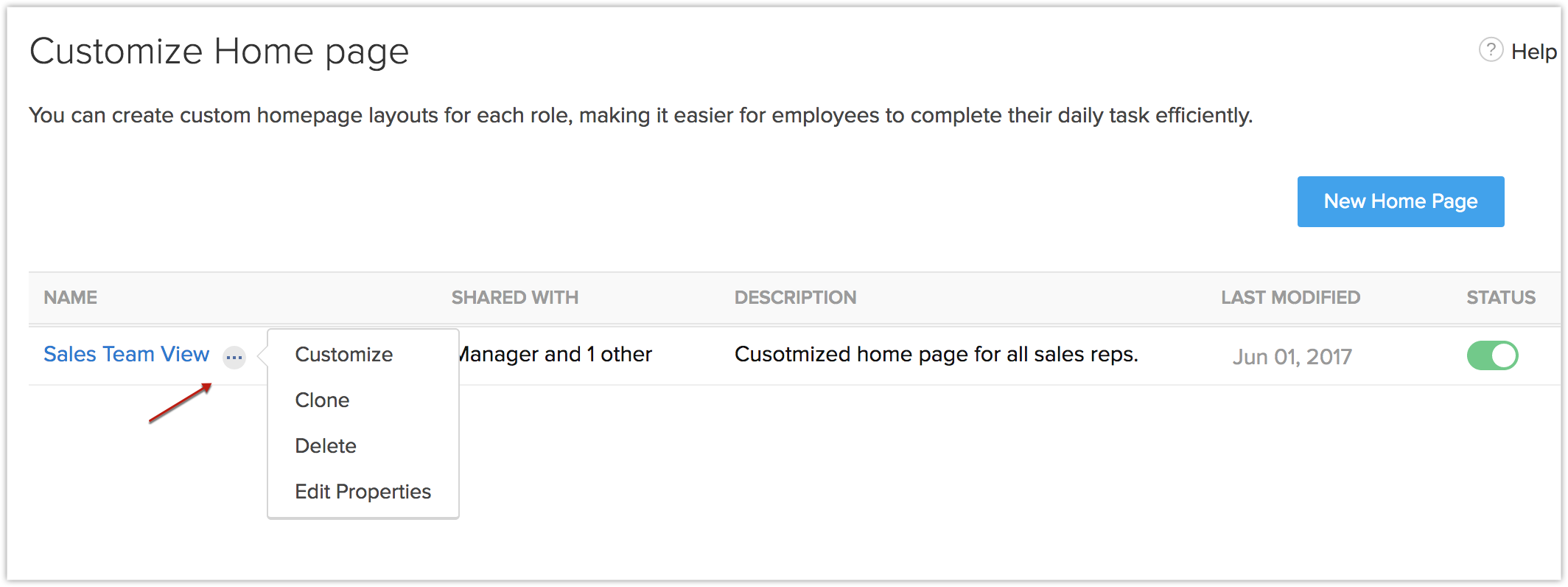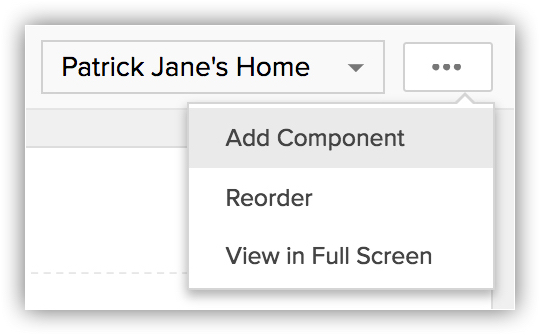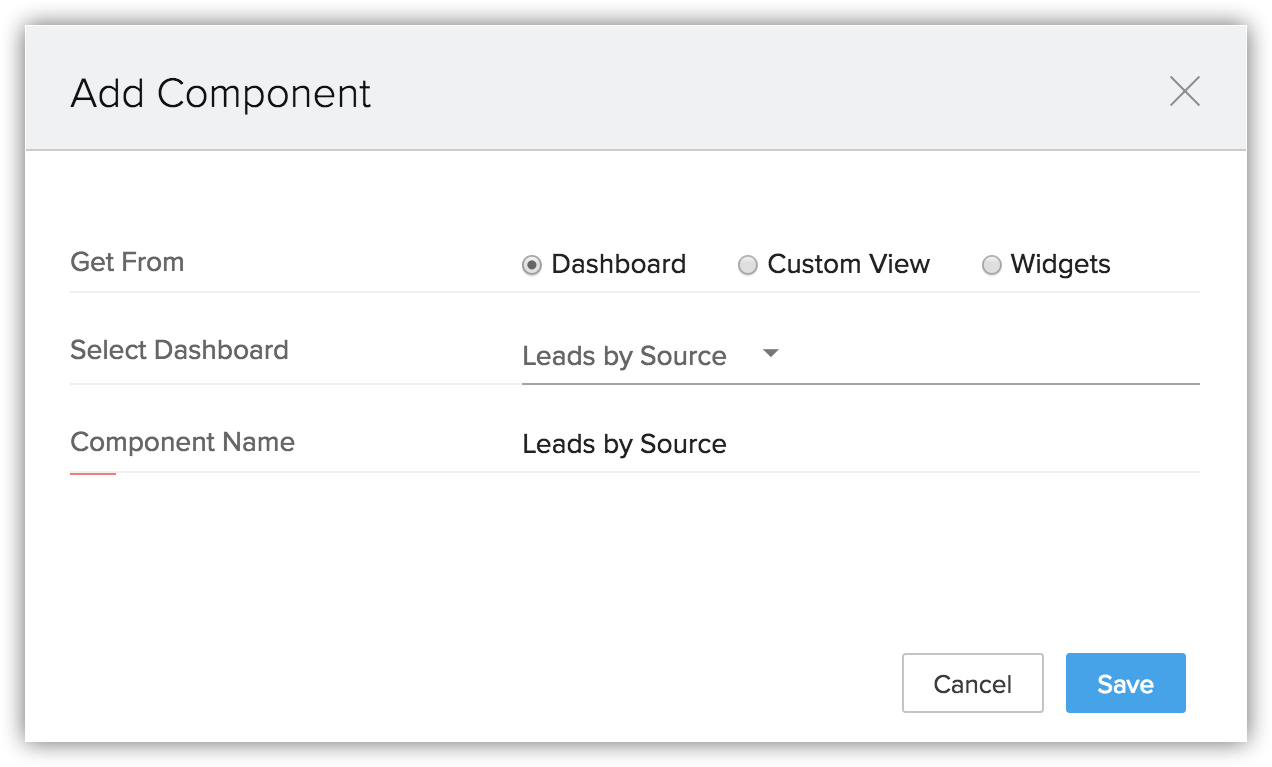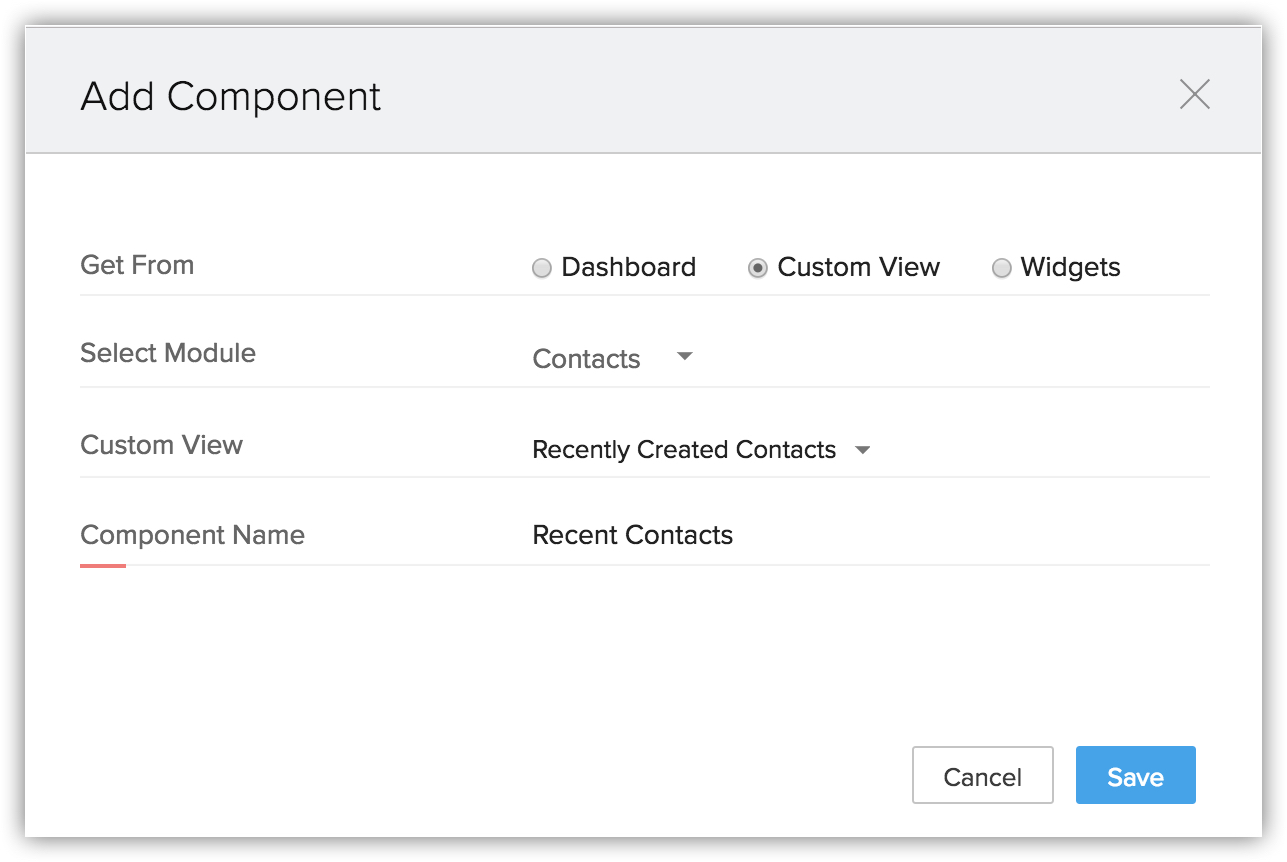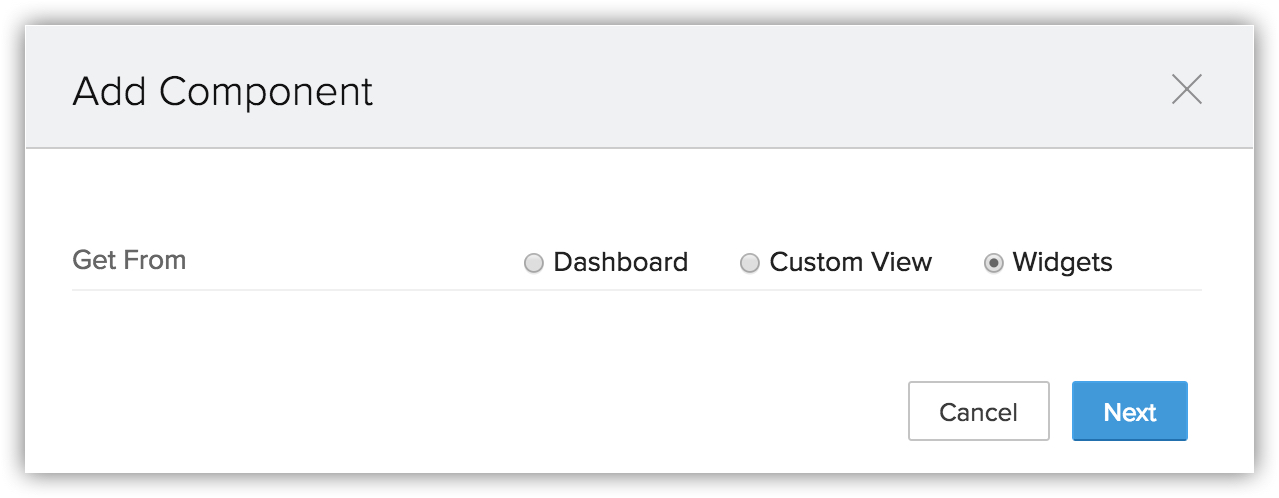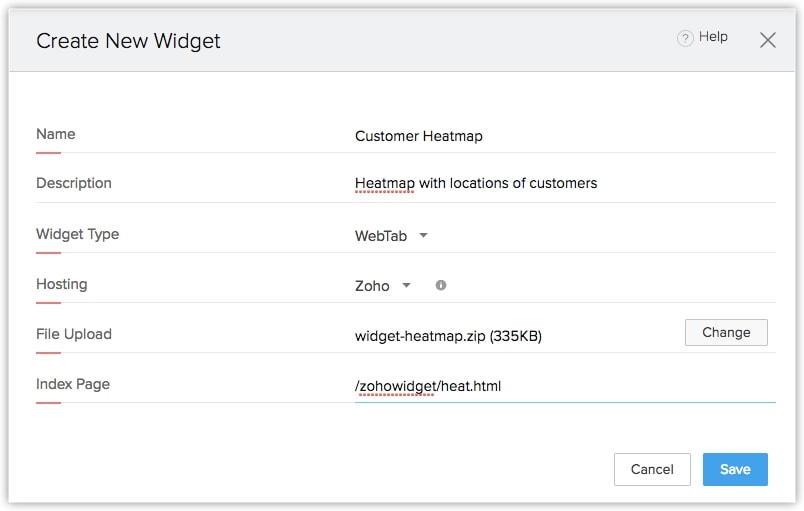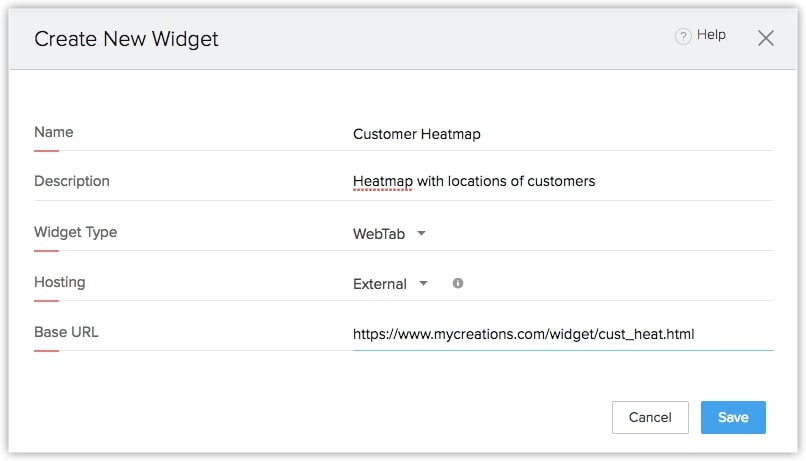Personalizando a guia da página inicial
Como posso...
A guia da página inicial do Zoho CRM é um rápido indicador do progresso de todas as suas atividades no CRM. Ela contém componentes de diferentes módulos, como Tarefas, Leads, Painéis de controle, entre outros. Uma olhada rápida nos componentes da guia página inicial informará você sobre como suas atividades de vendas estão.
Além de indicar o andamento de suas atividades de CRM, a guia página inicial também serve como um ótimo lugar para organizar seu dia de trabalho e o de suas equipes. Isso é possível por três tipos de “exibições” na guia página inicial do Zoho CRM.
Modo de exibição clássico
A exibição clássica lista 3 componentes padrão: exibição da lista de tarefas, eventos de hoje e o pipeline por estágio. Com os componentes essenciais organizados por padrão, essa exibição ajuda a planejar melhor o seu dia. O modo de exibição clássico é exclusivo para cada usuário de CRM e mostra as respectivas Tarefas, Eventos e Pipeline. Essa exibição não pode ser personalizada.
Página inicial do usuário
Os usuários podem personalizar a guia página inicial na própria página da conta. Você pode adicionar componentes que deseja olhar na página inicial do usuário. Esses componentes podem ser redimensionados e movidos para se ajustarem à página.
Página inicial personalizada
Você também pode criar e compartilhar uma exibição comum entre as funções com base no que você quer que eles visualizem. Usando a página inicial personalizada, você pode adicionar componentes que deseja que eles vejam ao efetuarem login no CRM. Depois de criada a página inicial personalizada para uma função específica, os usuários associados àquela função terão como a página padrão cada vez que efetuarem login no Zoho CRM.
Alternar entre o modo de exibição clássico, a página inicial do usuário e a página inicial personalizada
Por padrão, a página inicial personalizada é exibida para todos os usuários com base em suas funções. Se a página inicial personalizada não for criada ou ativada para uma função, o modo de exibição clássico ou a página inicial do usuário serão exibidos com base na seleção prévia do usuário. Na guia página inicial, você pode alternar entre diferentes exibições a partir da lista suspensa no canto superior direito.
Para alternar para outras exibições
- Na guia página inicial, clique no menu suspenso no canto superior direito.
- Selecione a exibição desejada na lista para a qual você deseja alternar.
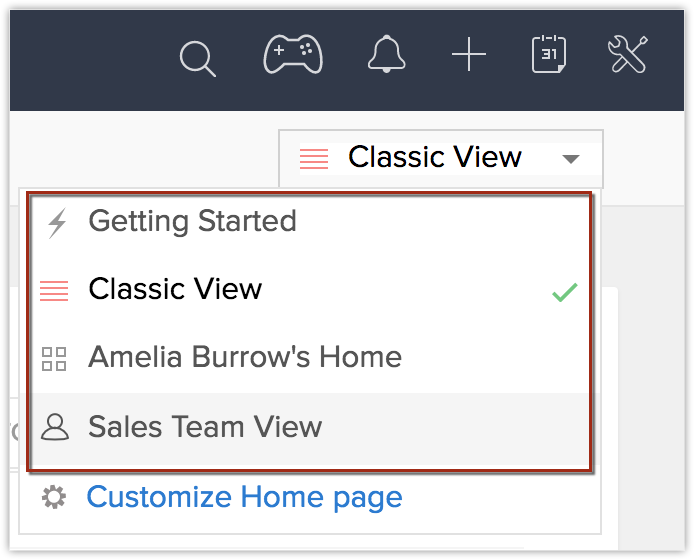
Criar página inicial personalizada
Você pode personalizar a página inicial para os usuários com base no que deseja que vejam assim que entrarem no Zoho CRM. Você pode compartilhar essa página inicial com várias funções e ela se tornará a página inicial padrão sempre que fizerem login no Zoho CRM. Eles podem alternar para outras exibições quando precisarem.
Disponibilidade
Para criar a página inicial personalizada
- Vá para Configuração > Personalização > Personalizar Página inicial.
Como alternativa, você também pode ir para a guia página inicial, clicar no menu suspenso no canto superior direito e selecionar Personalizar página inicial. - Clique em Nova página inicial.
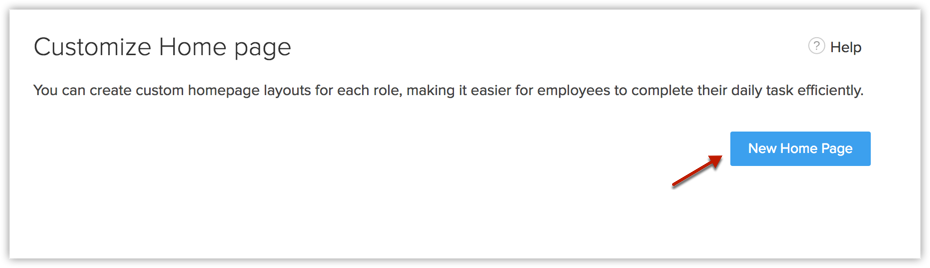
- Clique em Painel de controle.
- Escolha um Painel na lista suspensa e selecione os componentes que você deseja adicionar na página inicial.
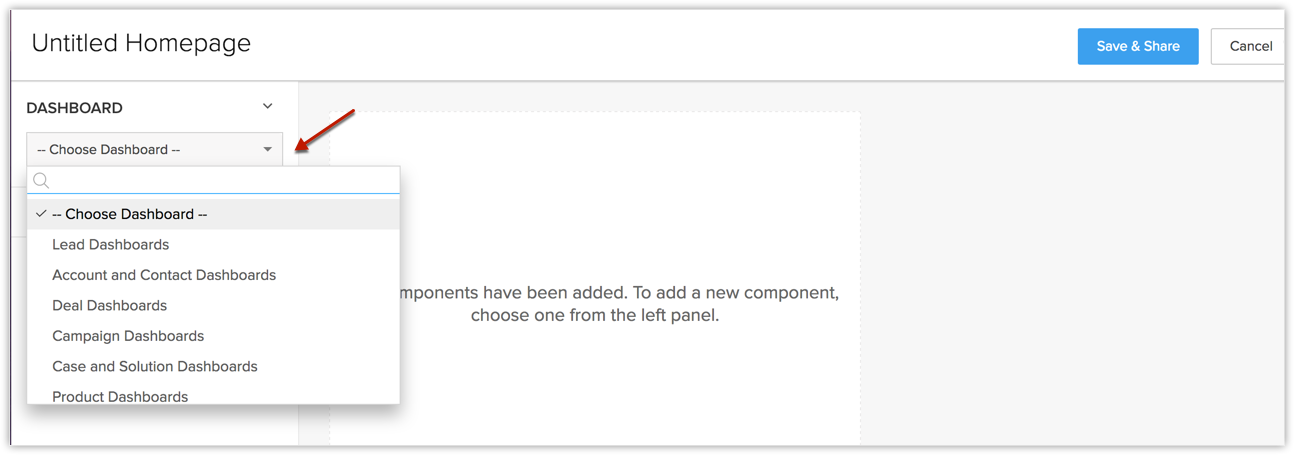
- Clique em Exibições personalizadas.
- Escolha um Módulo da lista suspensa e selecione os componentes para adicionar componentes de exibição personalizada.
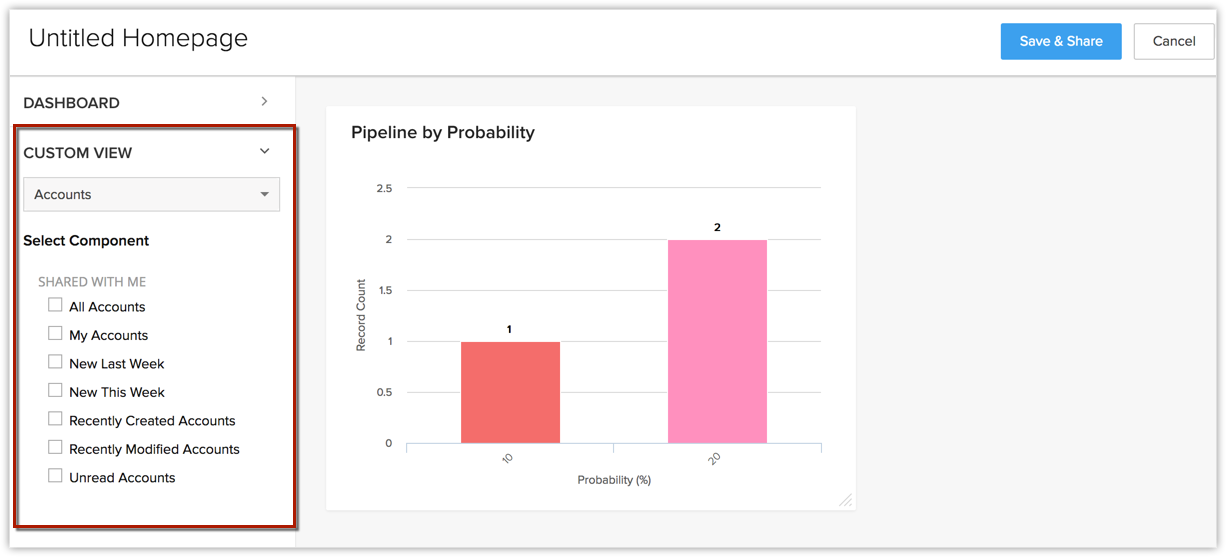
- Redimensione ou mova os componentes na página para organizá-la depois de adicionar todos os componentes necessários.
- Clique em Salvar & Compartilhar.
- Na janela Editar propriedades, faça o seguinte:
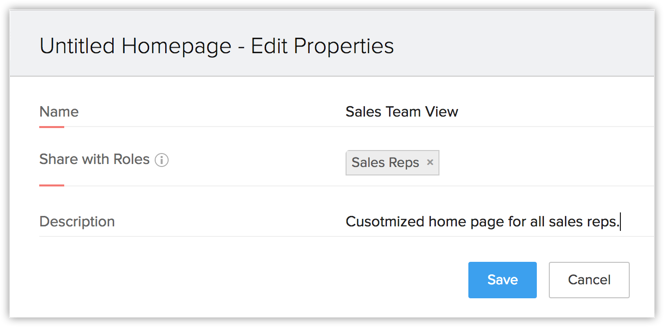
- Especifique um nome para a página inicial personalizada.
- Escolha as funções dos usuários com os quais deseja compartilhar essa página.
- Adicione uma descrição.
- Clique em Salvar.
Nota:
- Verifique se a página inicial personalizada criada está ativada para que reflita na página inicial dos usuários associados. Ative/desative o ícone de status da respectiva página inicial personalizada para ativar/desativar.
- Para excluir, personalize ainda mais ou edite as propriedades de uma página inicial personalizada, passe o cursor do mouse sobre a respectiva página inicial personalizada na lista e clique nos três pontos. Você pode selecionar e executar a ação necessária a partir do pop-up.
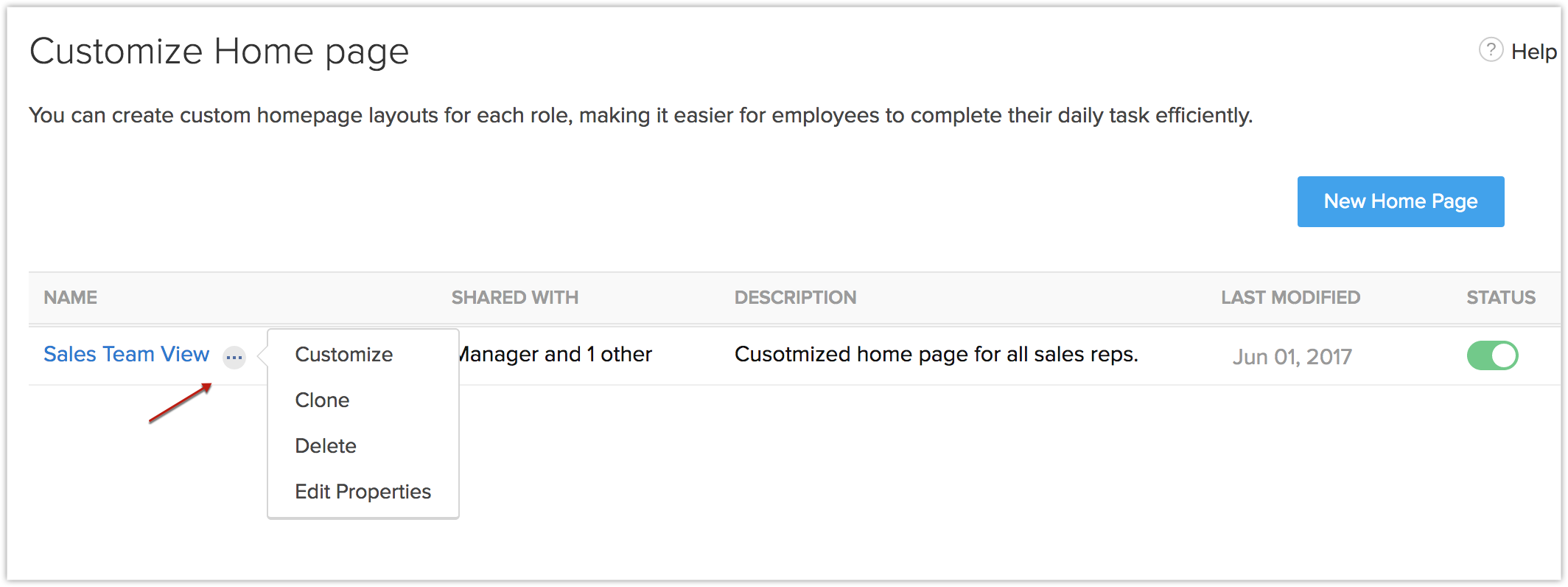
Adicionar componentes na página inicial do usuário
Na Página inicial do usuário, você pode adicionar componentes de sua escolha. Cada componente listará dados de vários outros módulos, como Leads, Potenciais, Atividades, Painéis de controle, etc.
Para adicionar componentes
- Na guia Página inicial, vá para a página inicial do usuário a partir da lista suspensa no canto superior direito.
- Clique em
 Mais>Adicionar componente.
Mais>Adicionar componente.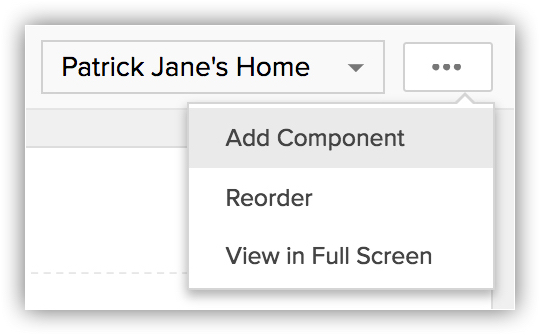
- Na janela pop-up Adicionar componente, faça o seguinte:
- No campo Obter de, escolha a partir de
- Painel
- Visualização personalizada
- Widgets
- Selecione o Painel de controle a partir do qual você deseja adicionar o componente e insira o Nome do componente, clique em Salvar.
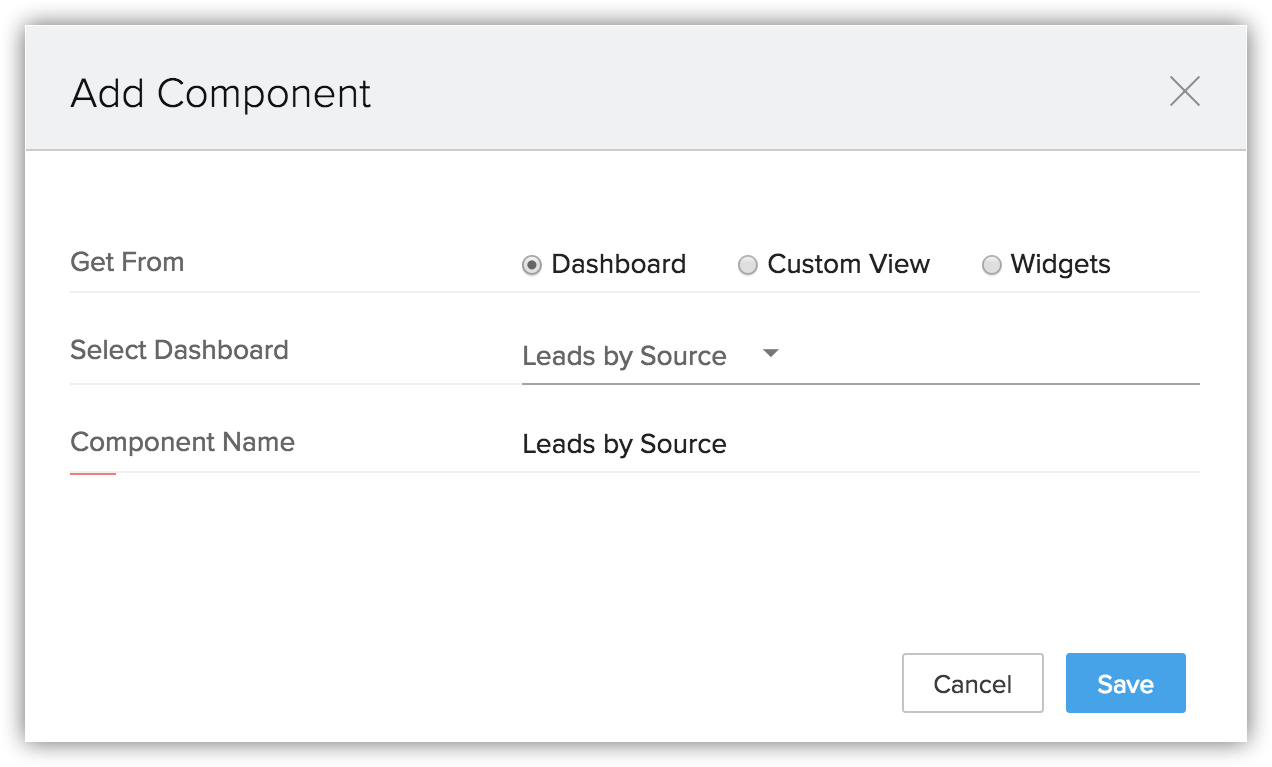
O painel de controle selecionado é adicionado como um Componente na guia página inicial.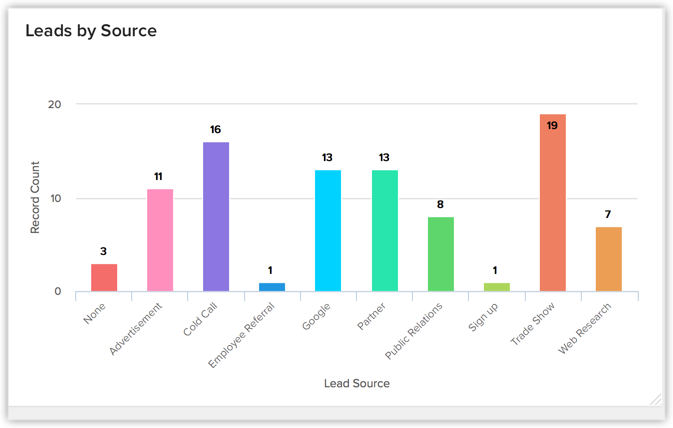
- Selecione o módulo e a visualização personalizada exibida e insira o Nome do componente, clique em Salvar.
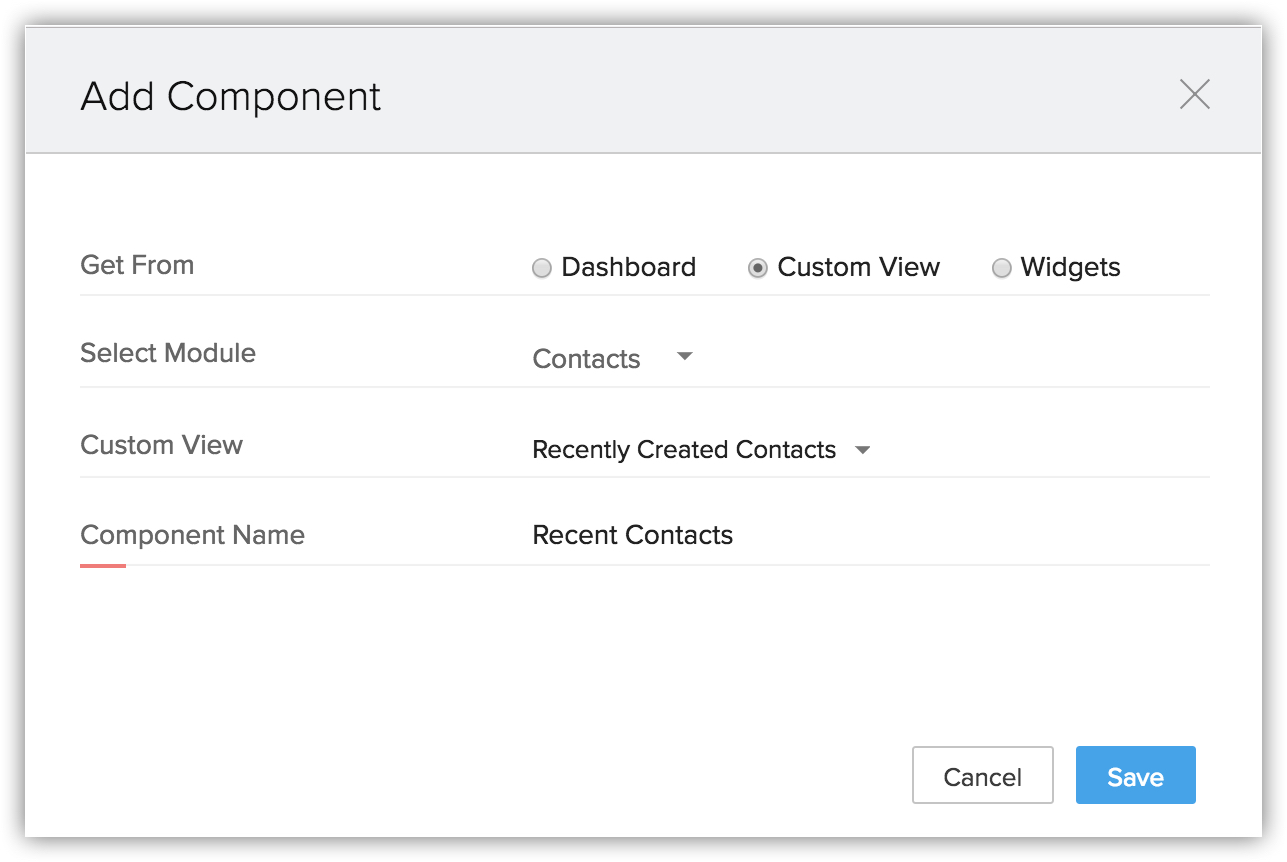
A exibição personalizada selecionada é adicionada como um Componente na guia página inicial. Você pode prosseguir para outras páginas usando as setas de navegação. Somente 5 registros são listados por página.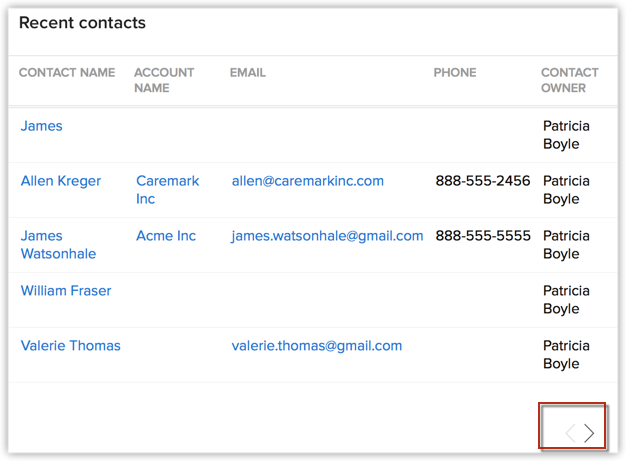
- No campo Obter de, escolha Widgets e clique em Avançar.
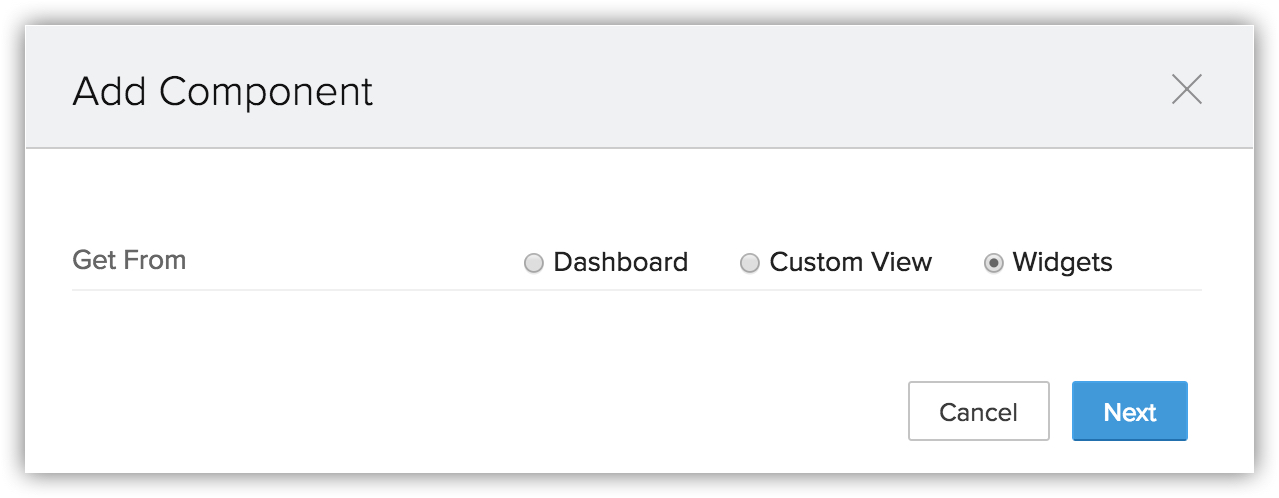
- Você pode adicionar um widget da lista ou clicar em +Criar novo widget para criar um novo widget.
- Na página Criar um novo widget, faça o seguinte.
- Digite o Nome, a Descrição e escolha o tipo de hospedagem preferida na lista suspensa.
- Para hospedar internamente
- Selecione Zoho na lista suspensa de hospedagem.
- Carregue o arquivo de seu aplicativo.
- Forneça a URL da página de índice para seu aplicativo e clique em Salvar.
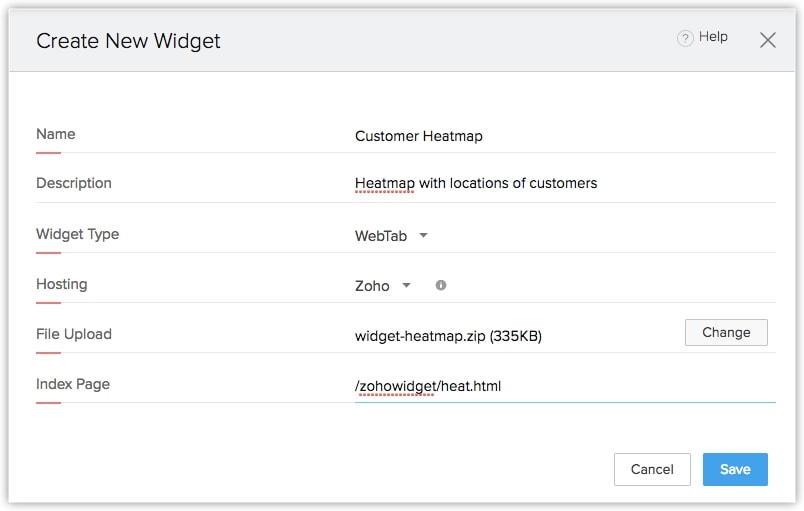
- Para hospedar externamente
- Selecione Externo na lista suspensa de hospedagem.
- Forneça a URL de base para seu aplicativo e clique emSalvar.
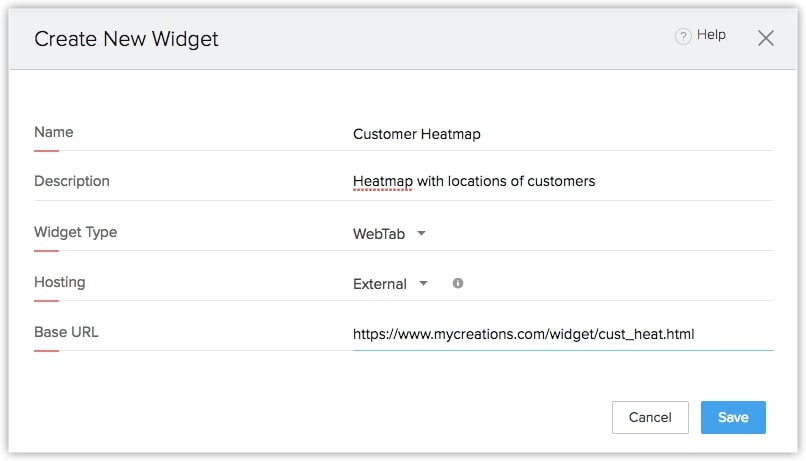
- No campo Obter de, escolha a partir de
Para saber mais sobre como trabalhar com widgets , clique aqui.
Nota:
- No modo de exibição clássico, você não pode personalizar os componentes. O número de registros por página pode ser selecionado pelo usuário.
- Com base na edição do Zoho CRM, os usuários podem selecionar os registros por página.
- Você pode associar vários papéis a uma única página inicial personalizada, mas não pode compartilhar várias páginas iniciais com uma única função.
- Cada função pode ter apenas uma página inicial personalizada. Ao selecionar funções para associação, se não encontrar uma função, essa função pode já ter uma página inicial ativa/inativa.
Exibir itens recentes
Depois de efetuar login no Zoho CRM, no canto inferior direito da página, clique no ícone Itens recentes.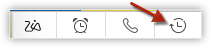
Ele exibe até 20 atividades recentes que foram adicionadas/modificadas no CRM. Você pode clicar em qualquer registro para ir para a página de detalhes do registro.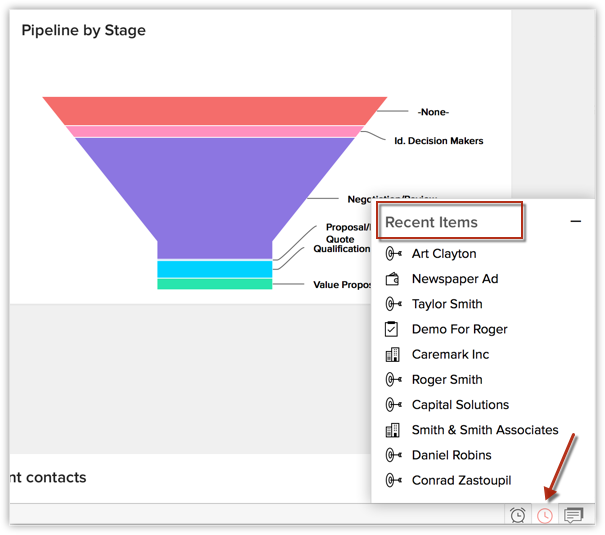
Verificar lembretes
- Faça login na sua conta do Zoho CRM, clique no ícone Lembrete no canto inferior direito.
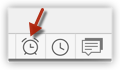
- Ele exibe os lembretes de atividade no CRM. Passe pelos lembretes para ver mais. Clique em um lembrete para visualizar os detalhes ouIgnorá-los na lista.
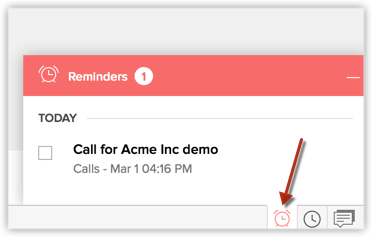
Nota:
- Os ícones de Itens recentes, Lembretes e Feedback estão presentes no Zoho CRM no rodapé independentemente do módulo selecionado, e não apenas na guia página inicial.
Personalizar cabeçalhos de coluna em componentes
Na visualização personalizável, os componentes que você adiciona na guia Página inicial podem ser exibições de lista ou dados na forma de pipelines, gráficos de pizza ou de barras, etc. Para os componentes da exibição de lista, você pode facilmente adicionar, excluir e reorganizar as colunas. Você precisa fazer as alterações para a exibição de lista e ela será aplicada para os componentes relacionados também na guia página inicial.
Para personalizar os cabeçalhos de coluna
- Clique na guia[Módulo]. (Por exemplo, Leads, Contatos, Contas, etc.)
- Na página inicial [Módulo], selecione a exibição de lista que deseja editar.
- Clique no link Editar.
- Na página Editar exibição, selecione e mova os campos para a caixa Colunas disponíveis.
Depois de selecionar as colunas, você pode alterar a ordem das colunas ou remover colunas desnecessárias da caixa Colunas selecionadas. - Clique em Salvar.
As alterações serão aplicadas para os componentes relacionados na guia página inicial.