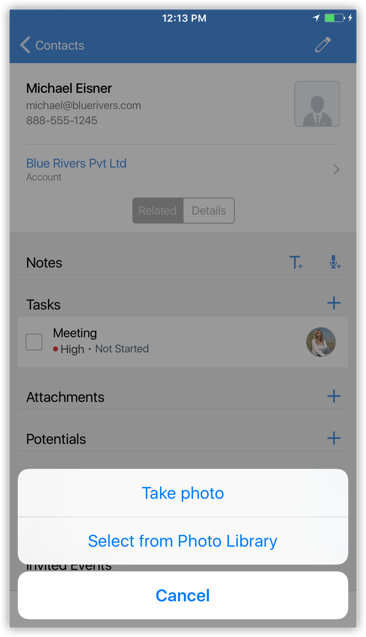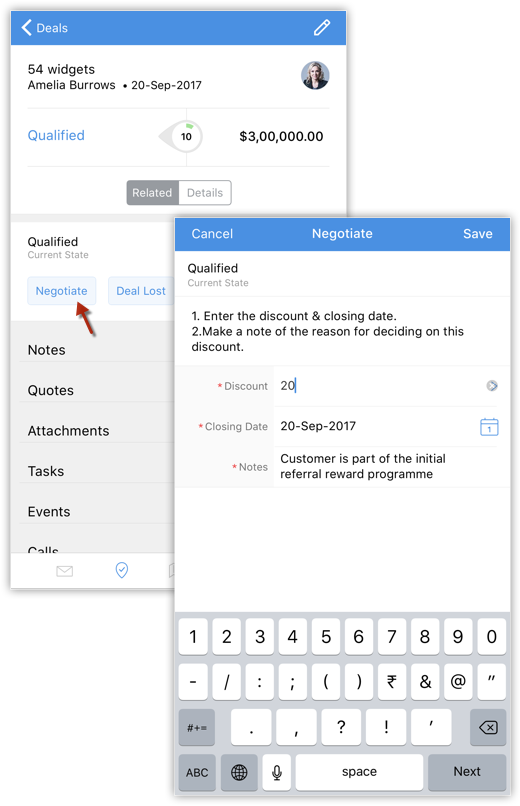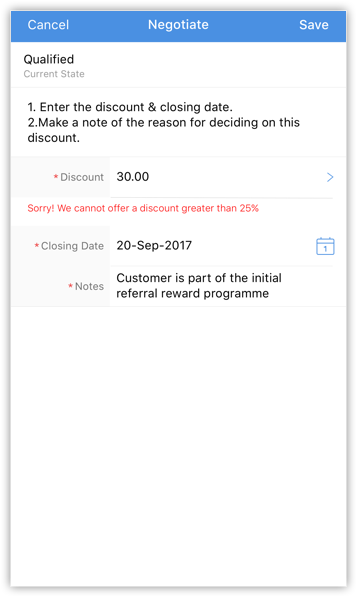Usando o aplicativo Zoho CRM Mobile para iOS
Índice...
- Gerenciar módulos
- Alcançar seu cliente por telefone e e-mail
- Administração de dados
- Outros
Organizar a tela inicial do CRM
O Zoho CRM para iOS dá as boas-vindas com uma tela inicial atraente que exibe as Atividades para a semana. Você pode priorizar seu trabalho do dia com base nas atividades exibidas. Você também pode marcar as atividades concluídas e adicionar novas atividades na tela inicial.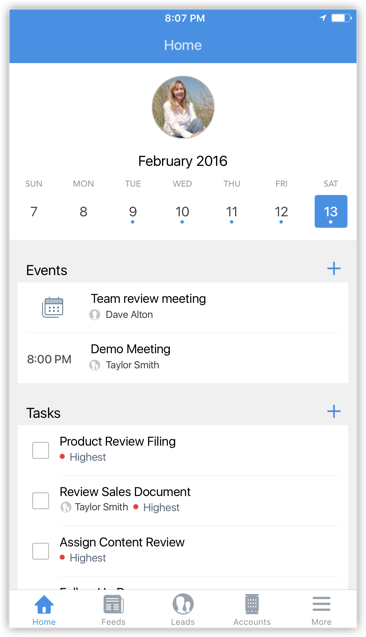
Alterne entre os dias da semana para visualizar as tarefas, eventos e chamadas para o dia selecionado. Clique no ícone Adicionar (+) em Evento, Tarefa ou Chamada para adicionar uma nova atividade, respectivamente.
Classifique as atividades em listas pendentes e concluídas, agrupando os eventos concluídos, tarefas e chamadas. Selecionar um evento, chamada ou tarefa faria uma marcação de concluída.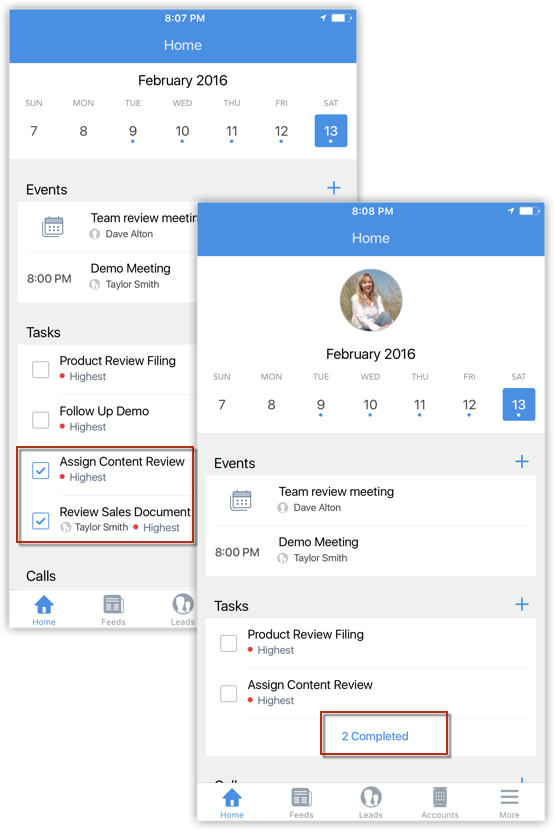
Colaborar usando feeds
Os feeds do Zoho CRM para iOS permite que você colabore com seus colegas e acompanhe as atividades da sua organização, seja sua ou de seus colegas. Eles permitem a você publicar e visualizar atualizações de status, adicionar comentários, anexar arquivos e filtrar atualizações de feeds por módulos.
Para criar/visualizar atualizações de feeds
- Em seu aplicativo Zoho CRM para iOS, toque no ícone Feeds.

Todas as atualizações de feeds são exibidas. - Toque no ícone Adicionar e redija sua atualização de status.
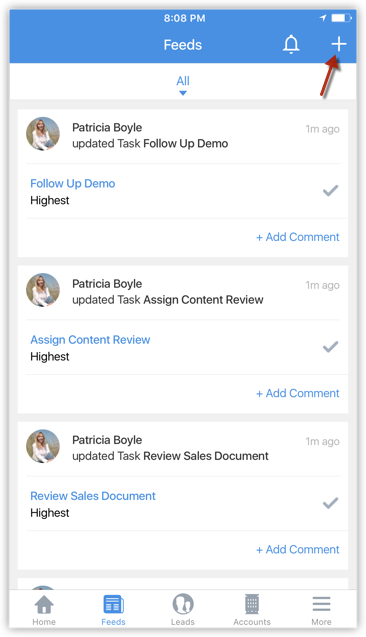
- Comentário sobre outras atualizações de registro pelos seus pares.
- Para filtrar as atualizações de um módulo específico, toque na lista suspensa Todos e selecione o módulo desejado.
As atualizações relacionadas ao módulo selecionado são filtradas e exibidas para você.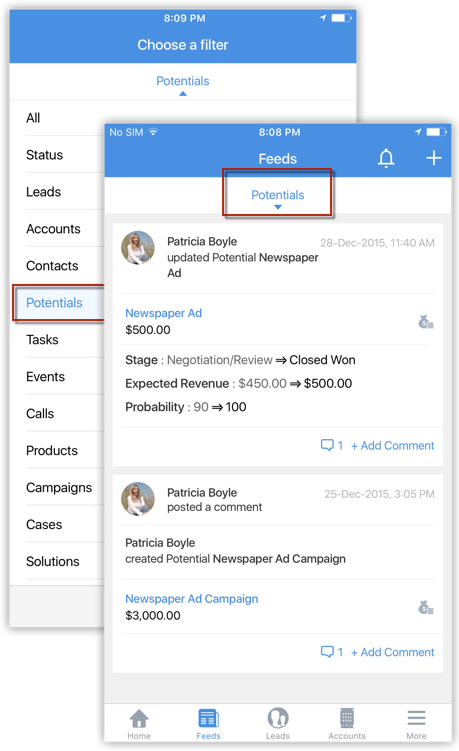
- Para filtrar somente as atualizações de status de membros da sua organização, toque em Status.
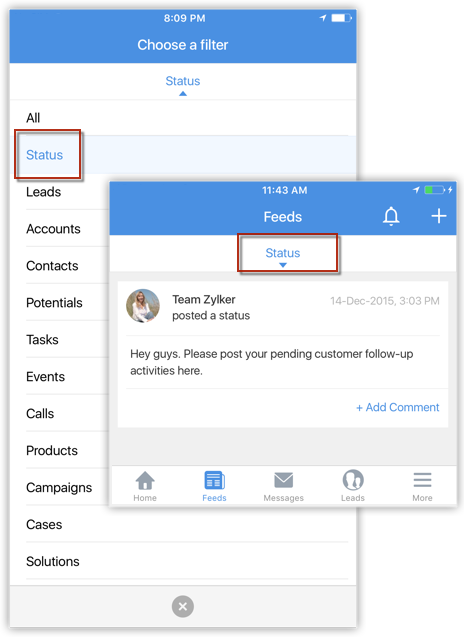
Criar registros
Você pode criar registros de todos os módulos de CRM suportados do seu iPhone.
Para criar um registro
- Vá para o módulo desejado em seu iPhone.
Os registros do módulo são exibidos. - Toque no ícone Adicionar Registro.
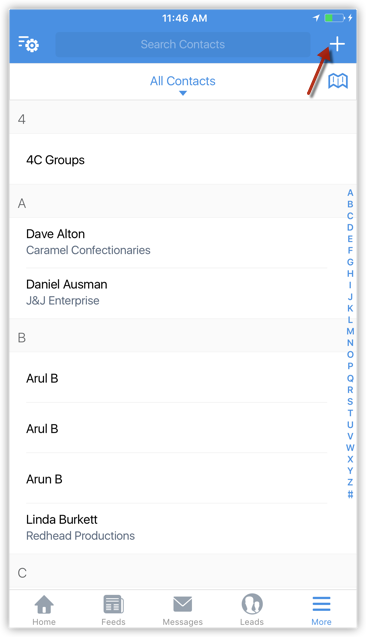
- Toque em Adicionar [Registro]
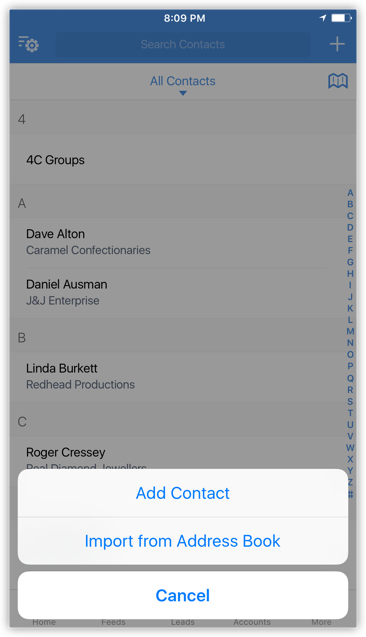
No caso de Leads e Contatos, você pode adicionar novos registros ou Importar do Catálogo de Endereços.
No caso de outros módulos, você pode adicionar um novo registro diretamente. - Na tela Adicionar [Registro], especifique os detalhes e toque em Salvar.
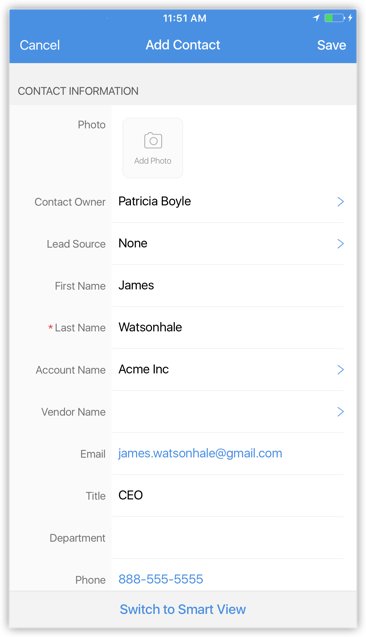
Converter leads
Uma vez que o status do lead tenha atingido um determinado estágio, (ou seja, quando houver possibilidade de negociações posteriores), ele pode ser qualificado como um potencial. Você pode, em seguida, converter o lead em uma conta, contato e potencial.
Para converter um lead
- Toque no módulo Leads.
Todos os leads na visualização de lista selecionada serão listados. - Toque no registro que você deseja converter.
- Na página Detalhes do Registro, toque no ícone Mais.
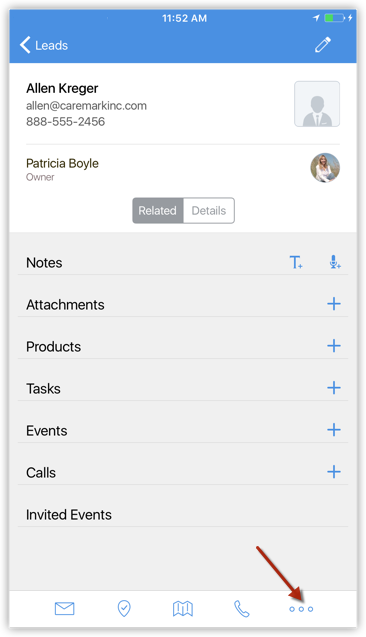
- Toque em Converter Lead.
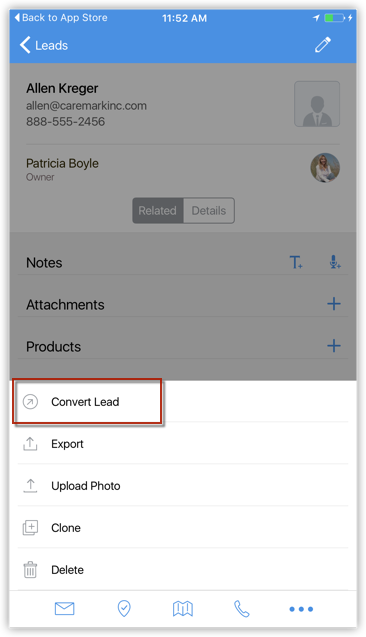
- Na janela Converter leads, especifique os detalhes e toque em Converter.
O lead será convertido e estará disponível na visualização de lista Leads Convertidos.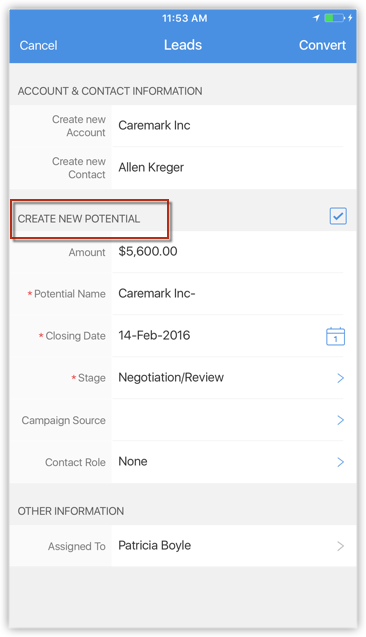
Editar registros
Para editar um registro
- Vá para o módulo desejado.
Os registros são exibidos. - Toque no registro que você deseja editar.
- Na página Detalhes do Registro, toque no ícone Editar.
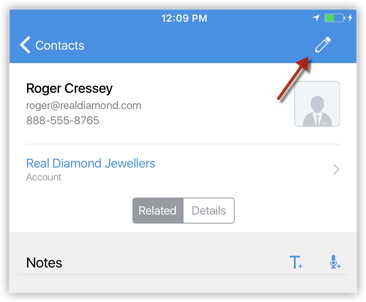
- Modifique os detalhes do registro e toque em Salvar.
Excluir registros
Ocasionalmente, você pode precisar remover alguns registros desnecessários do Zoho CRM para uma melhor organização dos dados. Você pode fazer isso excluindo os registros do módulo desejado do seu iPhone.
Para excluir um registro
- Vá para o módulo desejado.
Os registros são listados. - Toque no registro que você deseja excluir.
- Na página Detalhes do Registro, toque no ícone Mais.
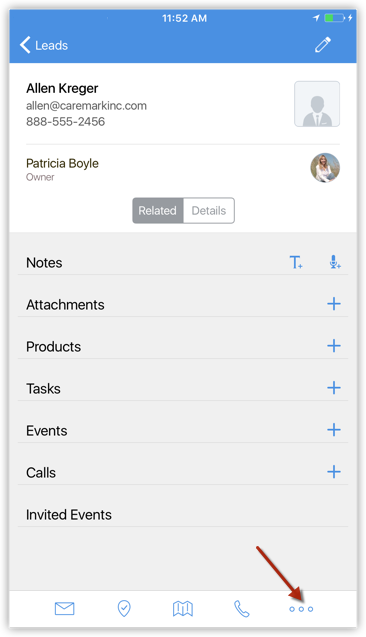
- Selecione Excluir.
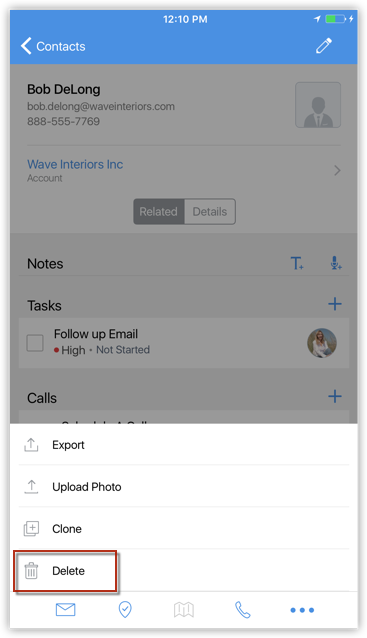
- Confirme Excluir. O registro será excluído.
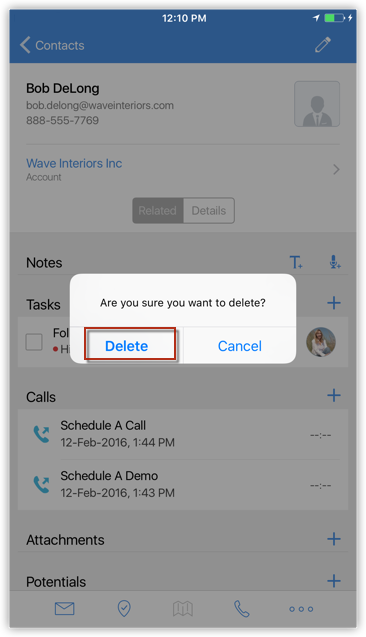
Alterar visualização de lista
Você pode alterar a visualização de lista, que ajuda a filtrar os dados necessários, com base em critérios específicos. Para cada módulo Todas as Visualizações e Minhas Visualizações são suportadas. Existem visualizações de vista pré-definidas adicionais e definidas pelo usuário que também estão disponíveis.
Para alterar a visualização de lista
- Vá para qualquer módulo.
Os registros serão listados com base na Visualização de Lista que é selecionada. - Toque na lista suspensa para as visualizações de lista no módulo.
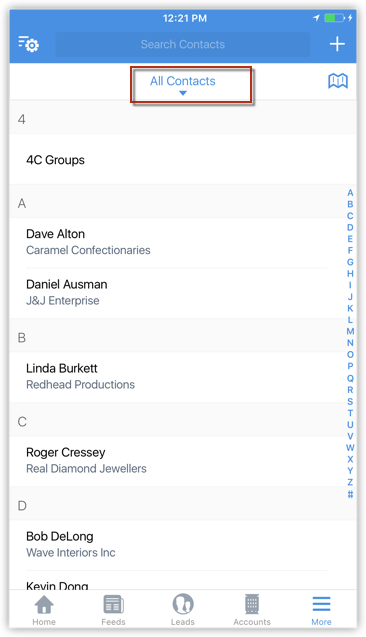
- Nas visualizações de lista exibidas, selecione aquela que corresponde às suas necessidades.
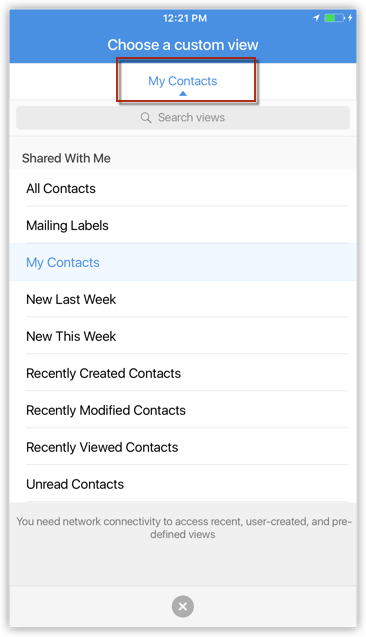
Enviar e-mails
Para enviar um e-mail
- Vá para o módulo Leads, Contatos ou Casos (ou qualquer outro módulo personalizado).
Você terá a opção de enviar um e-mail para o contato se o endereço de e-mail estiver disponível. - Toque em um registro para o qual você deseja enviar e-mail.
- Na página Detalhes do Registro, toque no ícone E-mail.
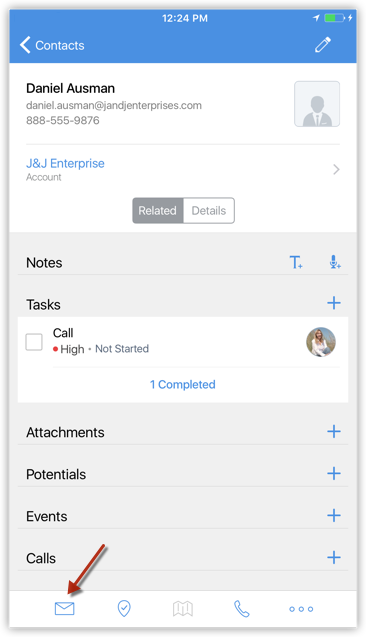
- A janela de composição de e-mail é aberta. Escrever e Enviar seu e-mail.
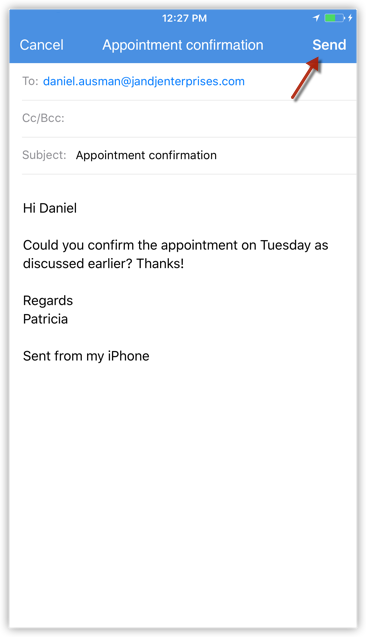
Usar MailMagnet no iPhone
Com o complemento Zoho Mail configurado em sua conta Zoho CRM, você terá uma caixa de entrada completa de e-mails importantes de clientes que são associados a seus leads e contatos. É muito importante que os e-mails de seus clientes obtenham uma resposta rápida e, nesse caso, notificações de e-mail desempenham um papel vital. O MailMagnet faz exatamente isso. Para um representante de vendas de campo em movimento, a opção do MailMagnet é muito útil para receber notificações instantâneas de forma que os e-mails mais importantes de leads e contatos recebam sua atenção imediata. O MailMagnet faz uma varredura da sua caixa de entrada de forma inteligente e notifica você sobre os e-mails de seus clientes potenciais e clientes no CRM.
O MailMagnet estará disponível somente se você habilitar o recurso de complemento Zoho Mail e configurar sua conta de e-mail dentro do Zoho CRM, através de configuração POP3. Consulte também o Complemento Zoho Mail
Nota:
- Quando os leads ou contatos enviar e-mails, eles serão listados no MailMagnet. Os e-mails enviados não serão listados no MailMagnet.
- Somente se você for o destinatário (ou seja, seus endereços de e-mail estiverem nos campos Para ou CC do e-mail), você receberá o e-mail no MailMagnet.
- E-mails de grupo, como info@zylker.com, sales@zylker.com, etc., não serão listados no MailMagnet.
- O ímã de correio recupera e-mails a cada 3 minutos.
Responder a e-mails e Adicionar Tarefa de acompanhamento/Nota
Para responder a e-mails
- Toque em Mensagens no aplicativo Zoho CRM.
Os e-mails recebidos dos leads e contatos serão listados.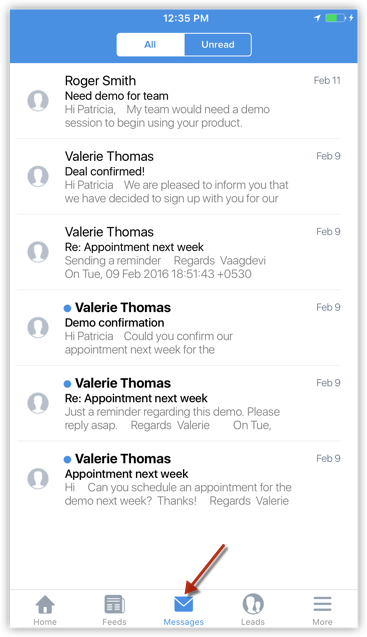
- Toque em um e-mail para abrir.
- Toque no ícone Responder e escreva um e-mail e Envie.
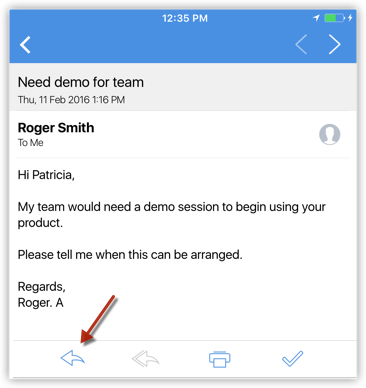
- Sobre o envio de e-mail você será capaz de associar uma tarefa de acompanhamento ou nota.
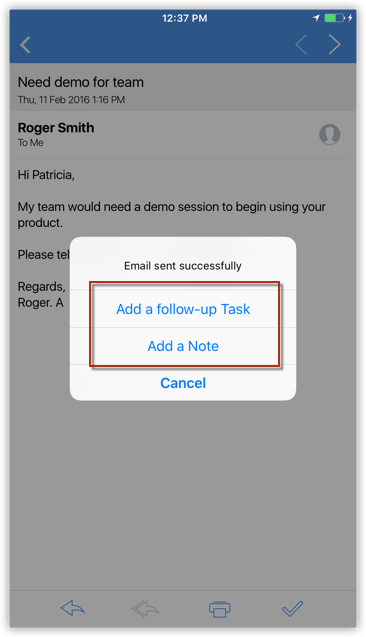
Como alternativa, você pode adicionar uma tarefa ao clicar no ícone Tarefas da página de e-mail.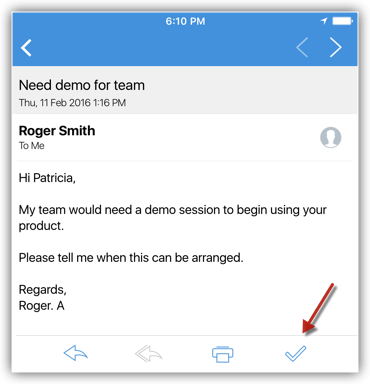
Importar leads e contatos do catálogo de endereços
Você pode importar vários leads e contatos dos seus contatos de iOS para o Zoho CRM. Um máximo de 100 contatos podem ser importados por vez.
Para importar um lead ou contato
- Vá para o módulo Leads/Contatos.
- Toque no ícone Adicionar Registro.
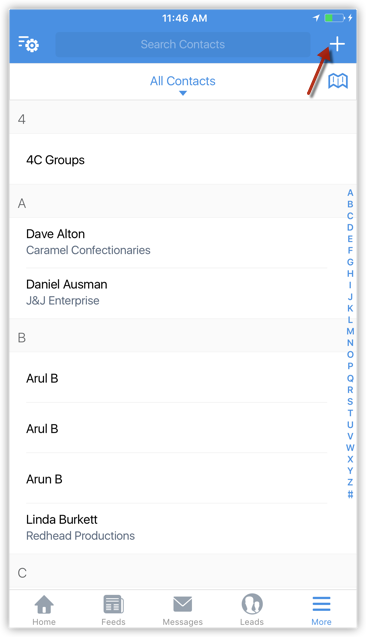
- Toque em Importar do Catálogo de Endereços.
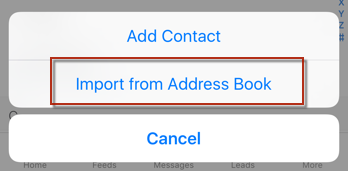
- Na tela Todos os Contatos, selecione os contatos que você deseja importar.
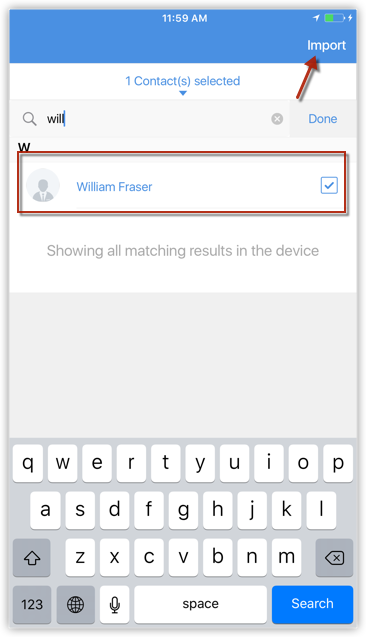
- Toque em Importar.
- Os contatos selecionados serão importados e ficarão disponíveis no respectivo módulo.
Você pode editar os detalhes dos registros, se necessário.
Salvar leads e contatos no catálogo de endereços
Você pode exportar e salvar os leads e contatos nos contatos de seu iPhone do Zoho CRM, um registro por vez.
Para salvar um lead ou contato no catálogo de endereços
- Vá para o módulo Leads/Contatos.
- Toque no contato desejado.
Toque no ícone Mais. - Toque em Exportar.
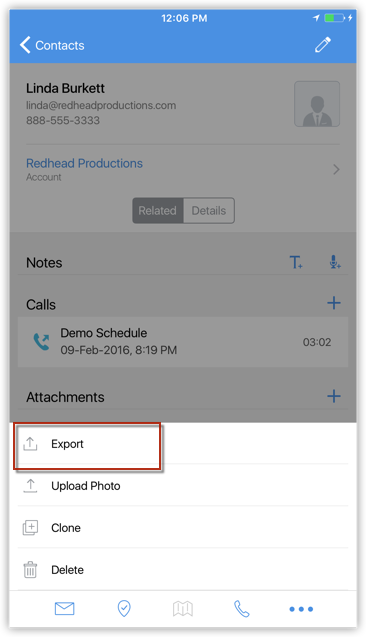
O contato é salvo automaticamente no seu catálogo de endereços. - Vá para contatos do iPhone para confirmar que o registro foi exportado.
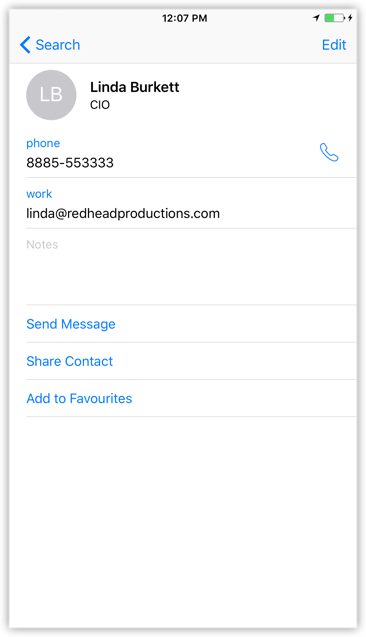
Executar um Blueprint no aplicativo CRM
Um Blueprint que você configurou em sua conta da Web do Zoho CRM pode ser executado no aplicativo móvel. Suponha que você esteja em uma visita de campo para atender um cliente sobre um negócio e o negócio evoluiu de Qualificação para Negociação. Você pode atualizar o estágio diretamente no aplicativo. Se você tiver um processo em vigor para todos os negócios, você pode executar as Transições de Blueprint direto no aplicativo e evoluir para os estágios subsequentes do processo.
Exemplo, você configurou a Transição chamada "Negociar", que deve ser concluída para passar para o próximo estágio. A Transição Negociar requer o representante de vendas para inserir um desconto aceitável e inserir os detalhes da negociação como uma nota. Esses requisitos podem ser atendidos direto no aplicativo móvel, executando a Transição de Negociar.
Consulte também: Criar um Blueprint
Para executar um Blueprint usando o aplicativo CRM
- Toque no módulo para o qual você deseja executar o Blueprint. Por exemplo, Negociações.
- Toque no registro em questão.
Você verá uma Blueprint Strip que exibe o Estado Atual bem como as Transições que devem ser executadas para avançar para o próximo Estado. - Clique na Transição requerida e complete os requisitos, conforme indicado. Exemplo, Negociar.
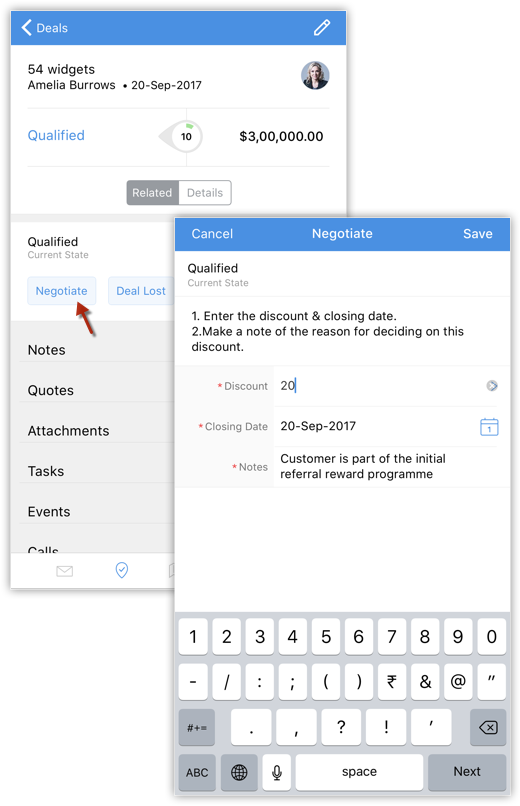
Se os valores inseridos forem inaceitáveis, você verá mensagens de erro relevantes conforme configurado no seu Blueprint.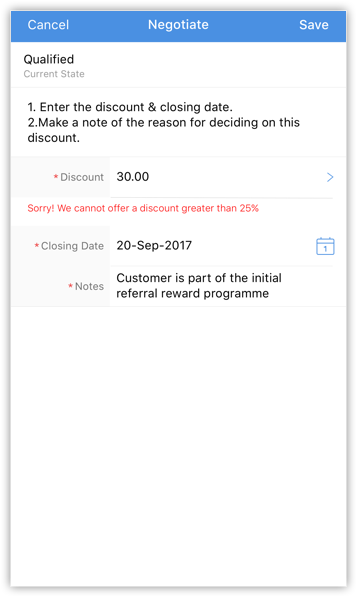
Dessa forma, o CRM guia e valida um processo de vendas. - Depois de ter inserido os valores aceitáveis, clique em Salvar.
O registro é movido para o próximo estado no processo.
De maneira semelhante, executar cada transição subsequente até que o processo seja concluído.
Notas rápidas
Estado: cada estágio de um processo é chamado de "Estado" no Blueprint. Por exemplo, um negócio em seu pipeline de vendas passam por diferentes estágios, como Qualificação, Análise de necessidades e Negociação até que ele seja ganho/perdido. Cada um desses estágios será chamado de "Estado".
Transição: a Transição se refere à alteração do estado em um processo. Ele prescreve um conjunto de requisitos para os registros mudarem de um estado para outro.
Nota
- O Blueprint está disponível no Zoho CRM para Android a partir da versão (v3.2.16) em diante.
- O Blueprint está disponível no Zoho CRM para iOS a partir da versão (v3.2.9) em diante.
Fazer upload de foto
Para Leads e Contatos, você pode fazer upload de uma imagem tirando uma foto ou usando uma foto existente a partir da Biblioteca de Fotos do iPhone.
Para fazer o upload de uma foto
- Toque no módulo Leads/Contatos.
Todos os registros no módulo selecionado serão listados. - Toque no registro para o qual você deseja fazer o upload de uma foto.
- Na página Detalhes do Registro, toque no ícone Mais.
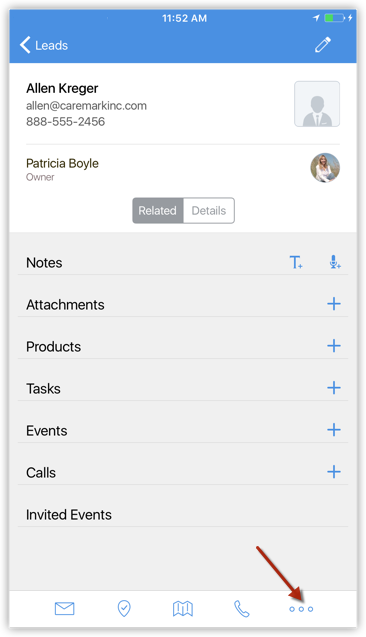
- Toque em Fazer Upload de Foto.
- Toque em Tirar Foto ou Selecionar a partir da Biblioteca de fotos para fazer upload.