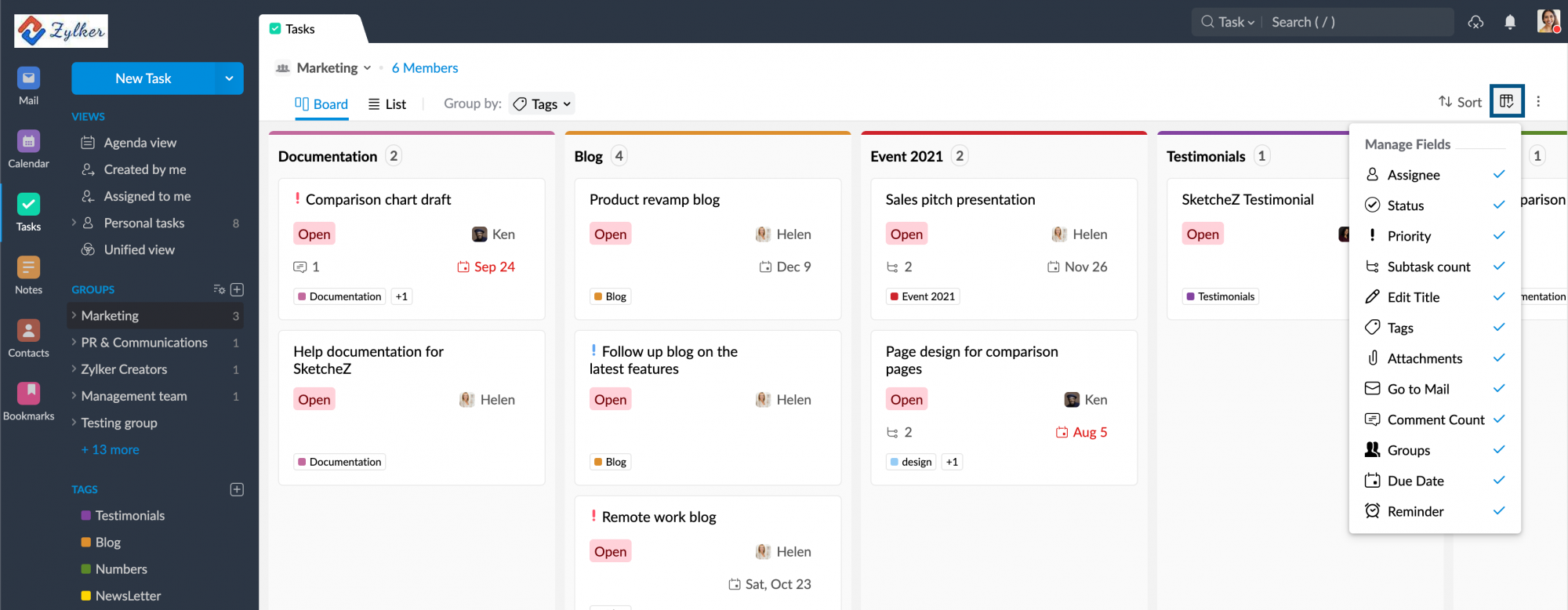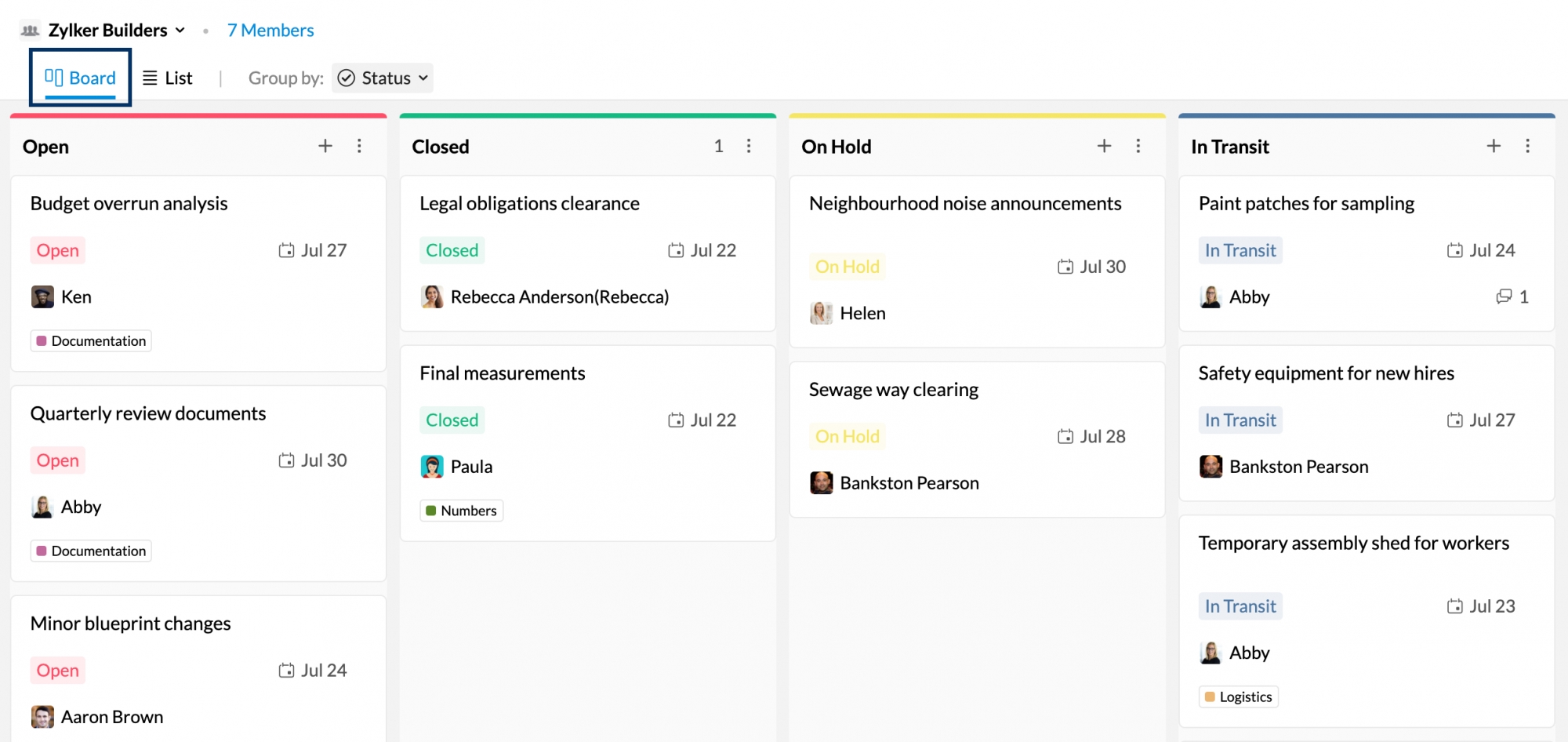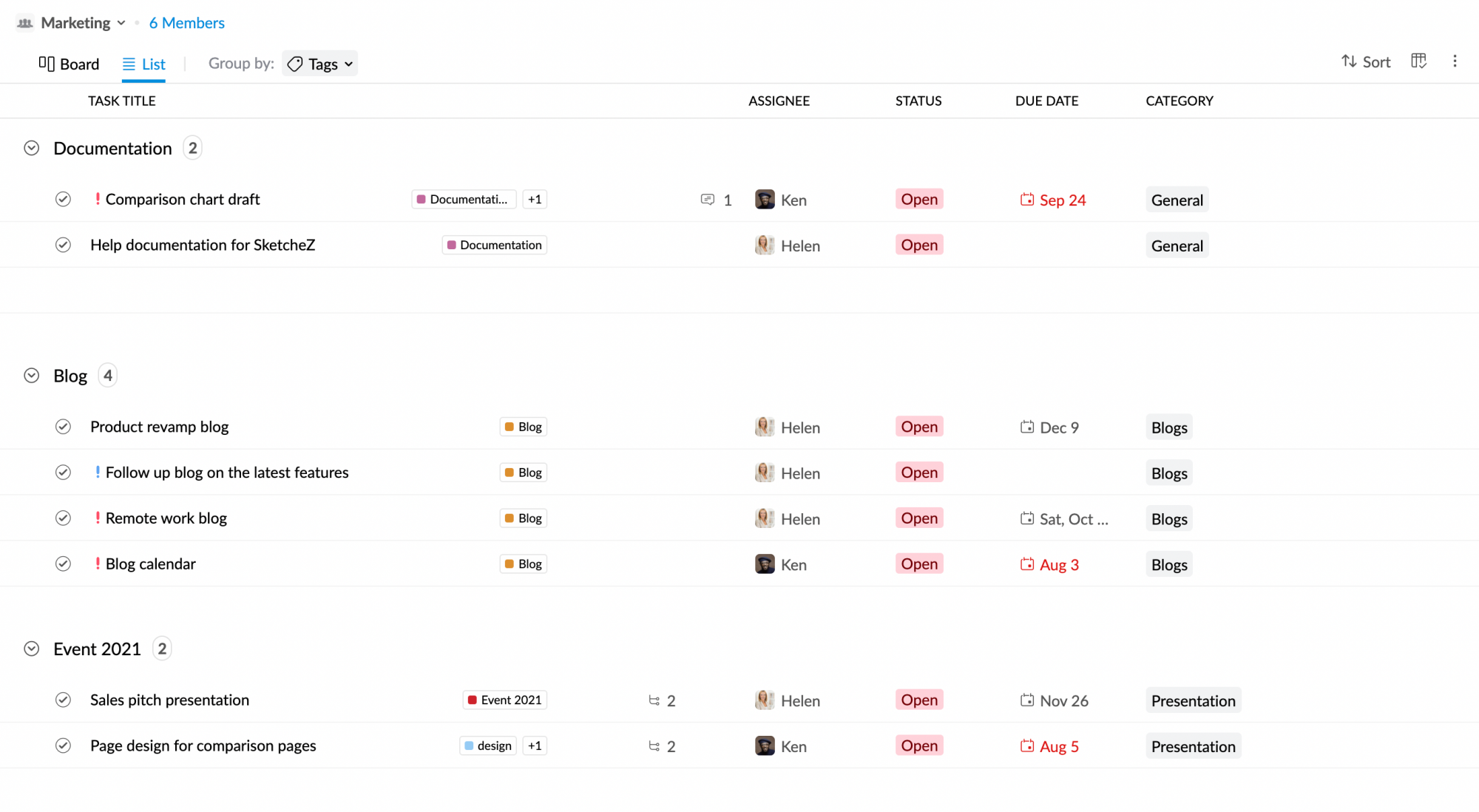Zoho Mail टास्क व्यू का इस्तेमाल करना
आपकी आवश्यकताओं के अनुसार आपका अपने टास्क देखने का तरीका बदल सकता है। अगर आप उन सभी टास्क को देखना चाहते हैं जिनकी नियत तारीख जल्द ही खत्म होने वाली है, तो आप चाहेंगे कि आपके टास्क उस क्रम में दिखाई दें। लेकिन अगर आप उन टास्क का स्टेटस ट्रैक करना चाहते हैं, जिन्हें आपने बनाया है, तो आप चाहेंगे कि केवल उन्हीं टास्क की सूची दिखाई दे जिन्हें आपने जोड़ा है।
इन्हीं आवश्यकताओं के समय Zoho Mail टास्क व्यू काम आता है। कई व्यू और डिस्प्ले मोड की मदद से, आप अपने सभी टास्क को इस तरह से व्यवस्थित और ट्रैक कर सकते हैं, जो आपकी आवश्यकताओं के लिए अधिक उपयुक्त हो।
बायां पेन व्यू
एजेंडा व्यू
एजेंडा व्यू में, आप हर टास्क को उनकी नियत तारीख के अनुसार क्रम में देख सकते हैं। उदाहरण के लिए, मान लें कि आपने 1 अक्टूबर को नियत तारीख के साथ एक कार्य जोड़ा है। 1 अक्टूबर को, आपको वह टास्क ‘आज के टास्क’ वाली सूची में दिखाई देगा। इससे उपयोगकर्ताओं को कौन सा कार्य करना है इसकी आसानी से पहचान करने और उसकी योजना बनाने में मदद मिलती है, इससे समय का सही इस्तेमाल होता है।
एजेंडा व्यू में 6 सेक्शन हैं, जहां हर टास्क को उनकी नियत तारीख के आधार पर क्रम में लगाया जाएगा। उनमें ये टास्क होते हैं,
- विलंबित टास्क - वे सभी कार्य जो नियत तारीख पर पूरे नहीं हुए थे।
- आज के टास्क - वे सभी टास्क जो उसी विशेष दिन पर पूरे किए जाने हैं।
- इस सप्ताह के टास्क - वे सभी टास्क जो उसी विशेष सप्ताह में पूरे किए जाने हैं।
- इस महीने के टास्क - वे सभी टास्क जो उसी विशेष महीने में पूरे किए जाने हैं।
- अपकमिंग टास्क - आने वाले माह से लेकर आने वाले वर्ष तक के सभी कार्य।
- बिना नियत तारीख वाले टास्क - वे सभी टास्क जिनके लिए कोई नियत तारीख नहीं है।
आप एजेंडा व्यू में सभी टास्क को नियत तारीख के हिसाब से सॉर्ट कर सकते हैं।
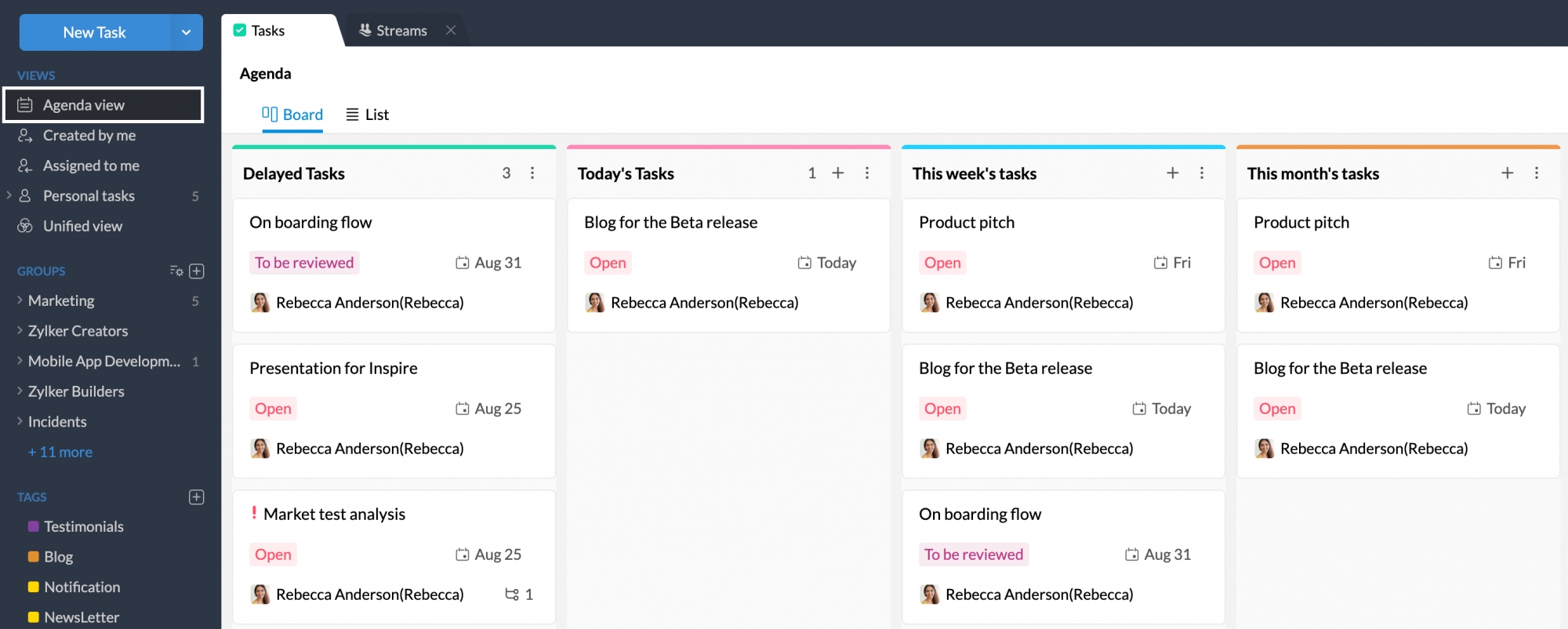
'मेरे द्वारा बनाया गया' व्यू
'मेरे द्वारा बनाया गया' व्यू में, आप अपने द्वारा बनाए गए सभी टास्क को देख सकते हैं। इसमें आपके द्वारा बनाए गए सभी टास्क शामिल होते हैं, कोई फर्क नहीं पड़ता कि उन्हें किसे असाइन किया गया है। उदाहरण के लिए, मान लें कि आपने कुछ टास्क बनाए हैं और उन्हें अपने सहकर्मियों को असाइन किया है। आप 'मेरे द्वारा बनाया गया' व्यू पर जाकर आसानी से इन्हें ट्रैक कर सकते हैं।
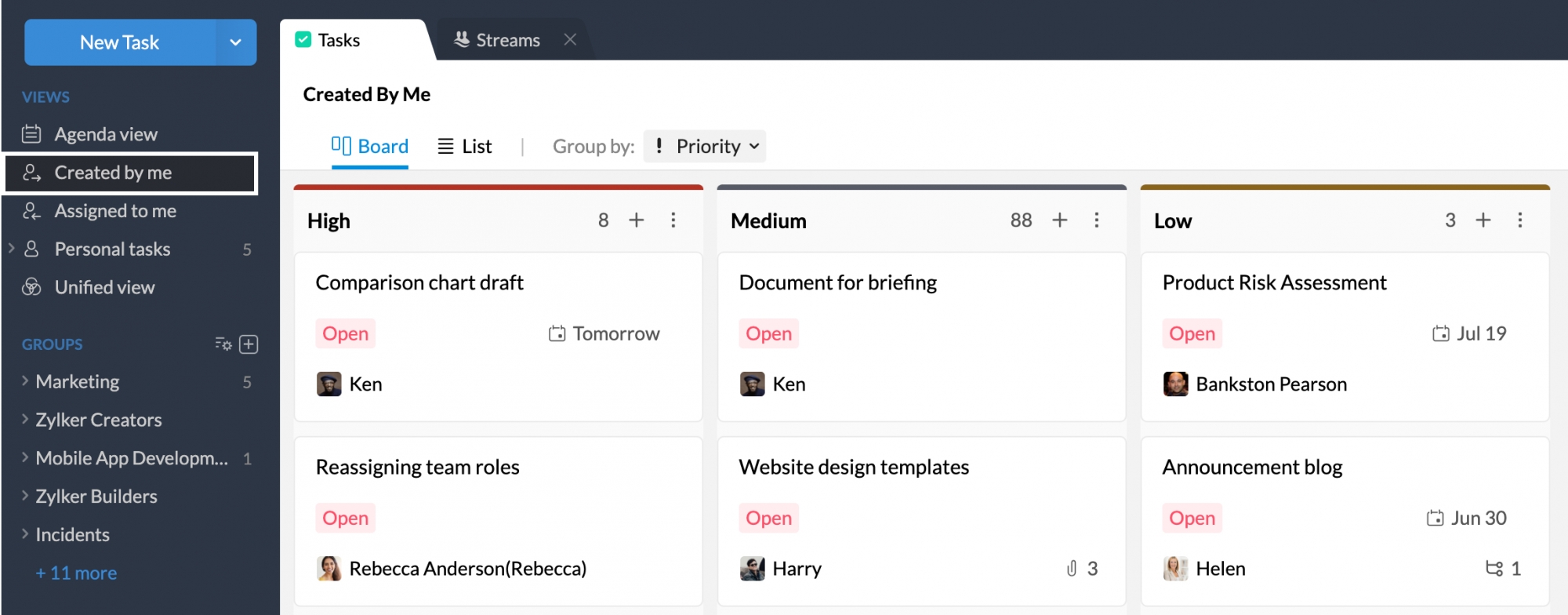
इस व्यू में, आप हर टास्क को प्राथमिकता, समय-सीमा और ग्रुप के अनुसार समूहीकृत कर सकते हैं। आप चयन करके अपने ग्रुप के अनुसार बनाए जाने के समय, समय-सीमा और संशोधित किए जाने की तारीख के आधार पर टास्क को क्रमबद्ध भी कर सकते हैं।
'मुझे असाइन किया गया' व्यू
मुझे असाइन किया गया व्यू में, आप वे सभी टास्क देख सकते हैं जो आपको असाइन किए गए हैं। इसमें ऐसे सभी टास्क और सब-टास्क शामिल होते हैं, जो संगठन के किसी भी संगठन और आपके द्वारा बनाए जाते हैं। इस व्यू में, आप हर टास्क को प्राथमिकता, समय-सीमा और ग्रुप के अनुसार समूहीकृत कर सकते हैं। आप चयन करके अपने ग्रुप के अनुसार बनाए जाने के समय, समय-सीमा और संशोधित किए जाने की तारीख के आधार पर टास्क को क्रमबद्ध भी कर सकते हैं।
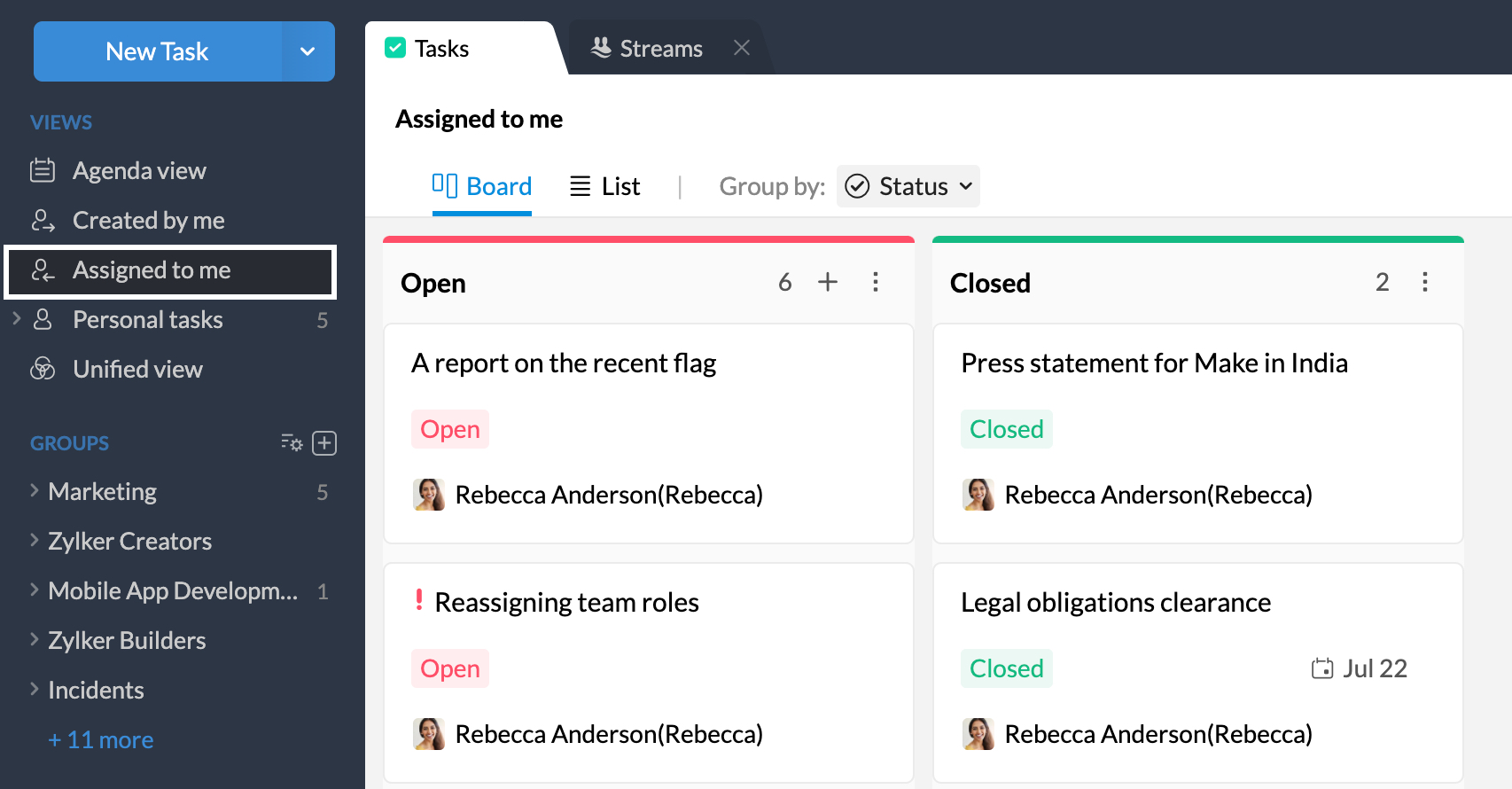
'व्यक्तिगत टास्क' व्यू
व्यक्तिगत टास्क व्यू में, आप हर वे टास्क देख सकते हैं जिन्हें आपने व्यक्तिगत टास्क के रूप में जोड़ा है। आप किसी एक श्रेणी के अंतर्गत मैप किए गए सभी टास्क को देखने के लिए बाएं पेन में उस श्रेणी पर क्लिक कर सकते हैं। यह विशेष रूप से तब मददगार होता है जब आपका ध्यान खास करके किसी एक प्रोजेक्ट पर हो और उस खास प्रोजेक्ट के टास्क को ट्रैक करना चाहते हैं।
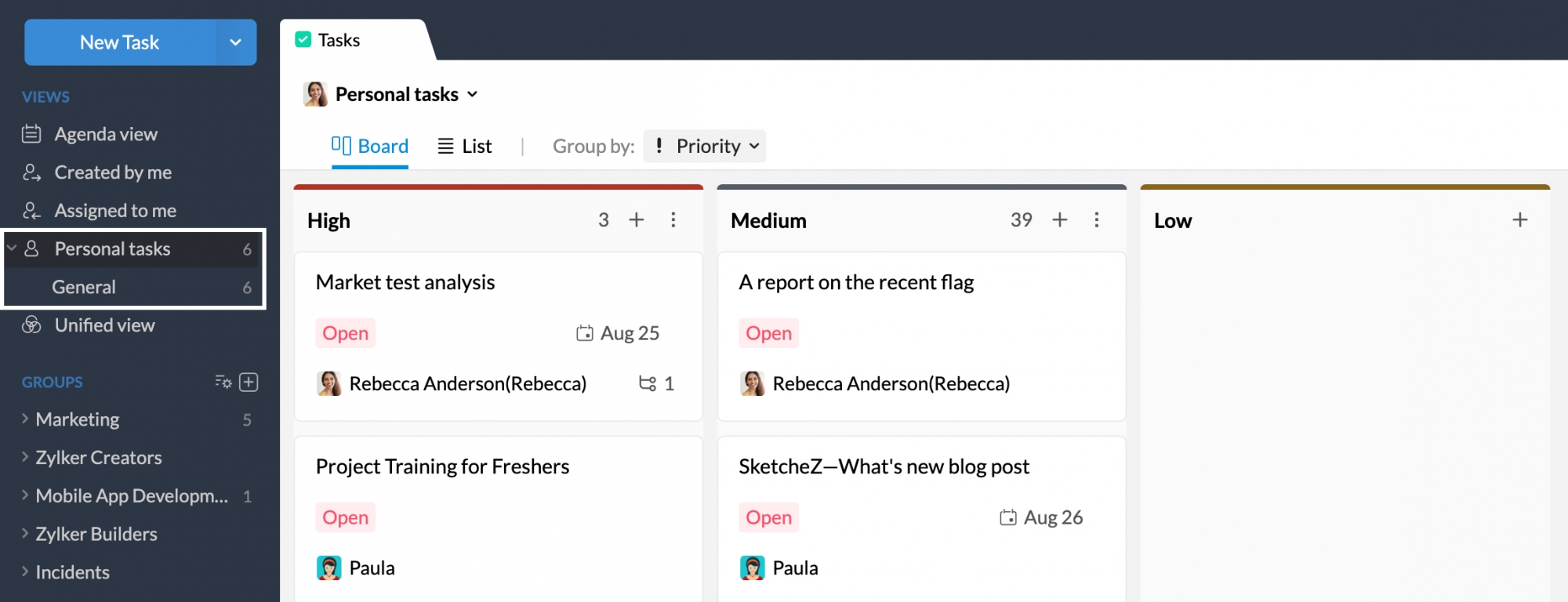
इस व्यू में, आप अपने सभी टास्क को श्रेणी, स्टेटस, प्राथमिकता और नियत तारीख के अनुसार समूहीकृत कर सकते हैं। साथ ही, श्रेणी व्यू में आप अपने सभी टास्क को स्टेटस, प्राथमिकता और नियत तारीख के अनुसार समूहीकृत कर सकते हैं। आप व्यक्तिगत टास्क व्यू और व्यक्तिगत टास्क के श्रेणी व्यू दोनों में, चयन करके अपने समूह के अनुसार बनाए जाने के समय, नियत तारीख और संशोधित किए जाने की तारीख के आधार पर टास्क को क्रमबद्ध भी कर सकते हैं।
'मेरे साथ शेयर किया गया' व्यू
मेरे साथ शेयर किया गया वाले व्यू में, आप हर वो टास्क देख सकते हैं जो अन्य लोगों द्वारा बनाए गए लेकिन आपको असाइन किए गए हैं या जिनमें ओनर द्वारा आपको आमंत्रित किया गया है। ऐसे टास्क संगठन में किसी के द्वारा बनाए गए निजी टास्क या समूह में बनाए गए ऐसे टास्क हो सकते हैं जिनका आप हिस्सा नहीं हैं। आप बोर्ड या सूची वाले व्यू में टास्क देख सकते हैं। आप टास्क बनाए जाने के समय के आधार पर टास्क को सॉर्ट भी कर सकते हैं।
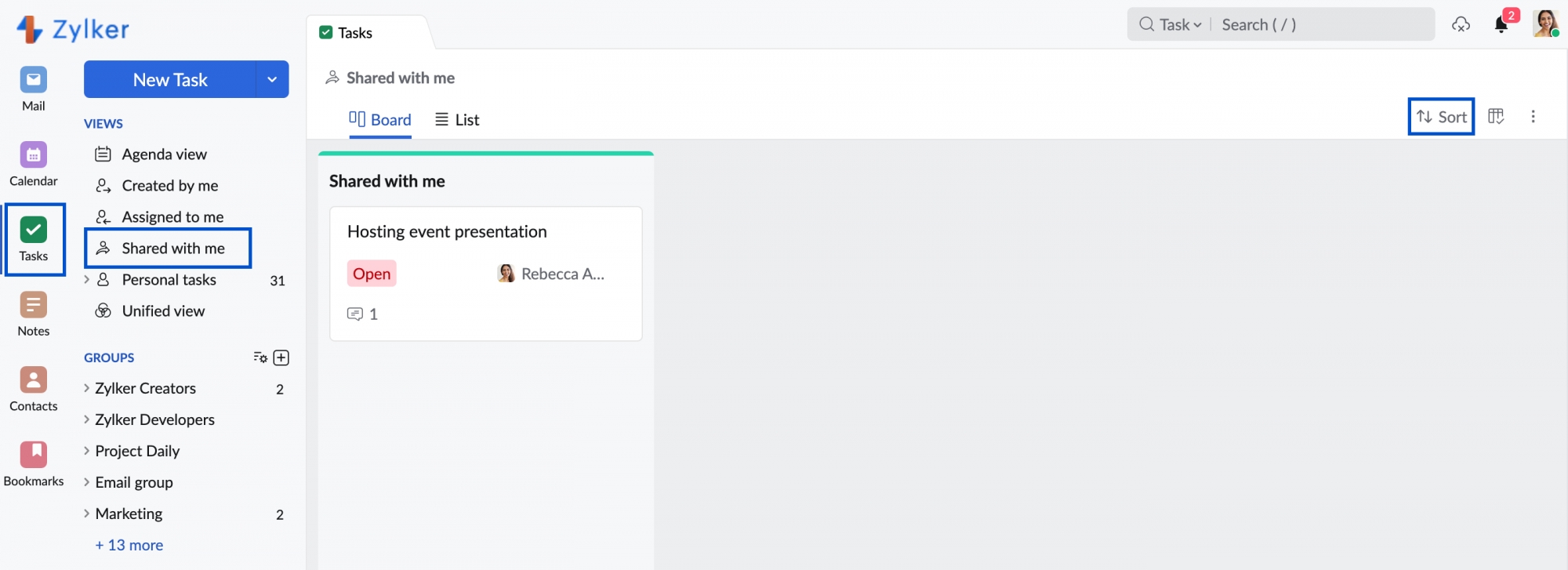
यूनिफ़ाइड व्यू
Zoho Mail ने Zoho CRM, Zoho Connect, Zoho Projects, and Zoho People जैसे अन्य Zoho ऐप्लिकेशन के साथ इंटीग्रेट किया है। यूनिफ़ाइड व्यू में, आप Zoho Mail में अन्य Zoho सेवाओं के माध्यम से जोड़े गए या स्वयं को असाइन किए गए सभी टास्क को देख सकते हैं।
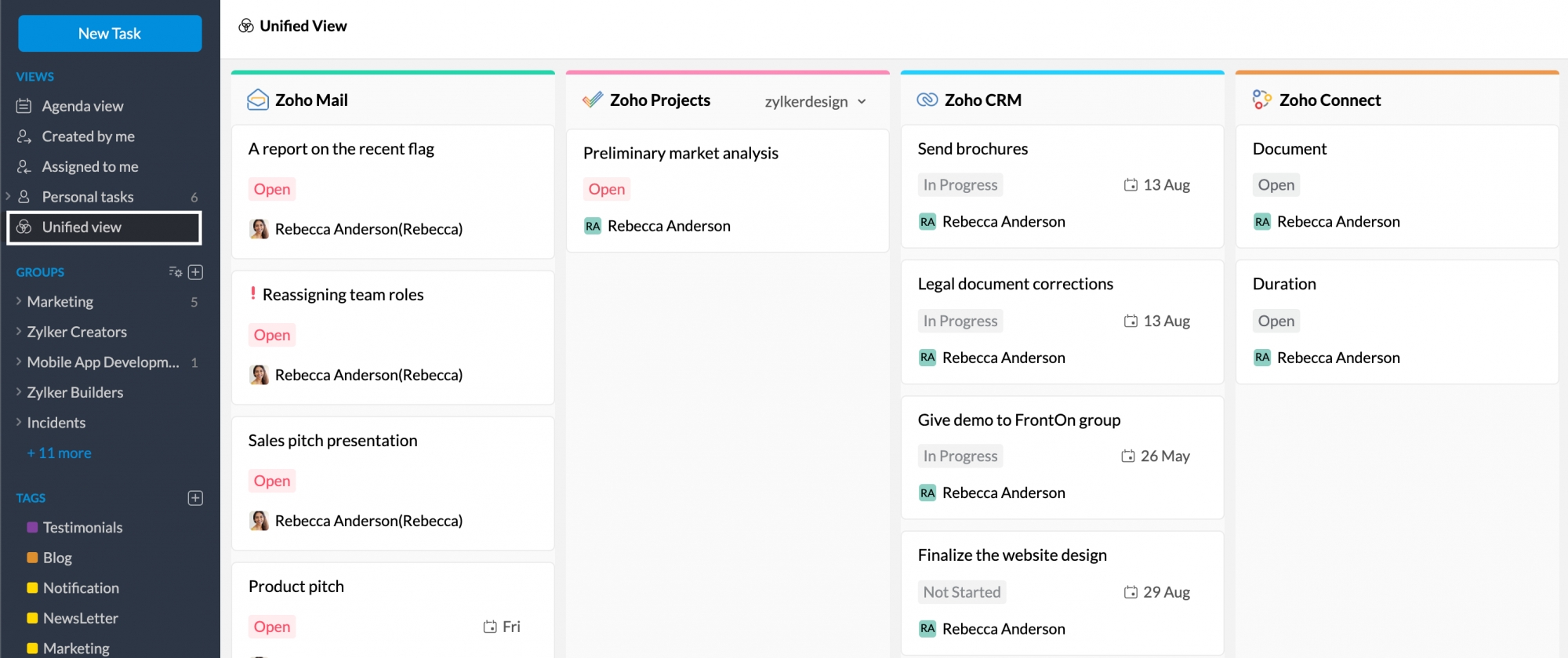
आप प्रत्येक ऐप के नाम पर एक बार क्लिक करके उन्हें और बड़ा करके भी देख सकते हैं। किसी ऐप्लिकेशन के बड़े व्यू में, आप अन्य ऐसे हर टास्क को एक्सेस कर सकते हैं जो आपको असाइन नहीं किए गए हैं, नए टास्क बना सकते हैं और साथ ही बहुत कुछ कर सकते हैं। Zoho Mail टास्क के यूनिफ़ाइड व्यू में आपके द्वारा किए गए सभी परिवर्तन संबंधित Zoho ऐप्लिकेशन में दिखाई देंगे।
उदाहरण के लिए, मान लें कि आप Zoho Connect में एक नया टास्क जोड़ना चाहते हैं। आप यूनिफ़ाइड व्यू में Zoho Connect सेक्शन को बड़ा करके टास्क जोड़ सकते हैं। यह टास्क स्वचालित रूप से जुड़ जाएगा और आपके Zoho Connect खाते से संबद्ध हो जाएगा। और जब आप अपने Zoho Connect टास्क को कनेक्ट साइट से एक्सेस करते हैं, तो आपके द्वारा Zoho Mail से जोड़े गए टास्क वहां दिखाई देंगे।
समूह सेक्शन
बाएं पेन के Zoho Mail टास्क के समूह सेक्शन में, आप उन सभी समूह की सूची देख सकते हैं जिनका आप हिस्सा हैं। आप समूह में जोड़े गए सभी कार्यों का विस्तृत दृश्य प्राप्त करने के लिए उस समूह पर क्लिक कर सकते हैं जिसे आप पसंद करते हैं। इसमें वे सभी शामिल हैं जो समूह का हिस्सा हैं। आप श्रेणी, स्टेटस, असाइनी, नियत तारीख या प्राथमिकता के अनुसार टास्क को क्रमबद्ध करना चुन सकते हैं।
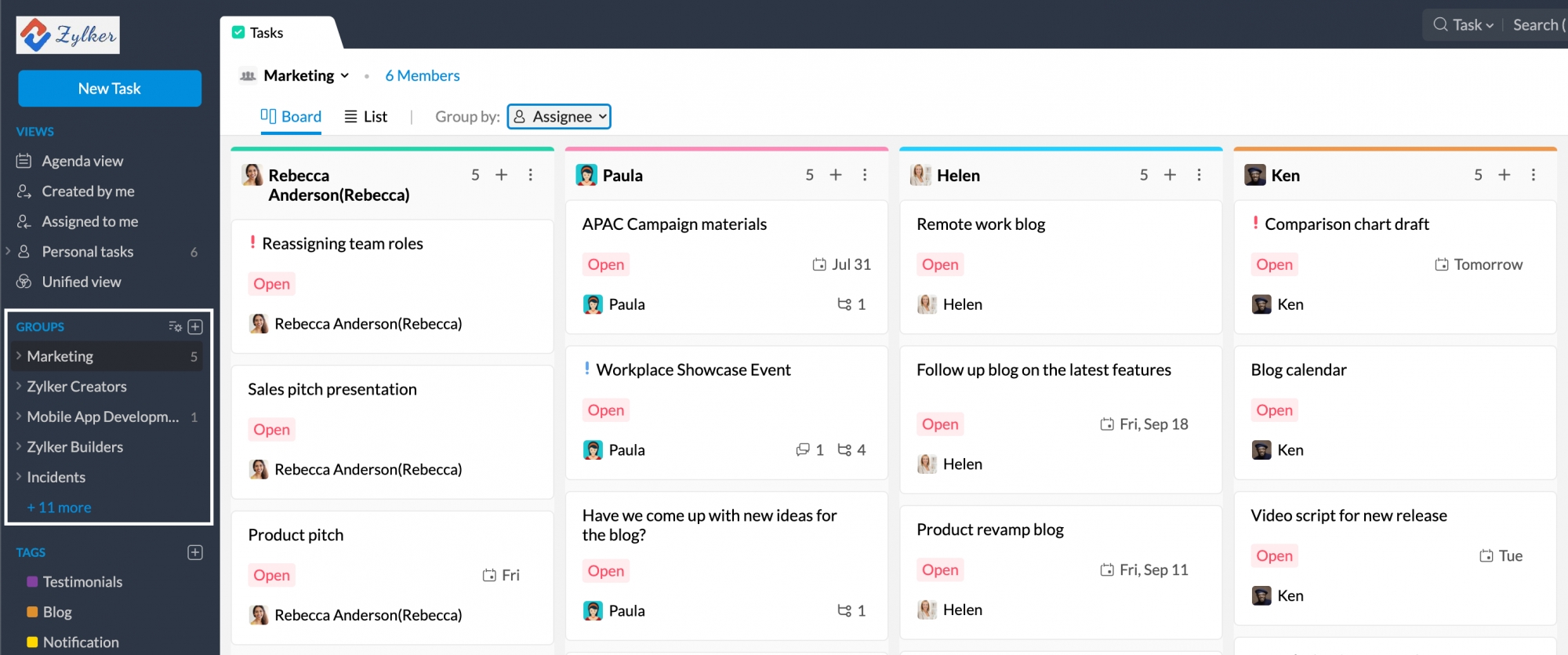
इसके अलावा, आप उस समूह के टास्क को भी देख सकते हैं जो उस समूह की किसी विशेष श्रेणी से संबंधित है। और किसी समूह के श्रेणी व्यू में, आप स्टेटस, असाइनी, प्राथमिकता, और नियत तारीख के अनुसार टास्क को क्रम में लगा सकते हैं। आप समूह व्यू और समूह टास्क के श्रेणी व्यू दोनों में, चयन करके अपने समूह के अनुसार बनाए जाने के समय, नियत तारीख और संशोधित किए जाने की तारीख के आधार पर टास्क को क्रमबद्ध भी कर सकते हैं।
डिस्प्ले मोड
डिस्प्ले मोड एक ऐसा तरीका है, जिससे आप अपने टास्क को देखने के तरीके को और अनुकूलित कर सकते हैं। कभी-कभी हो सकता है कि आप अपने टास्क पर बस एक नज़र डालना चाहते हों। कभी-कभी ऐसा हो सकता है कि आपको बस सूची देखनी हो। इसलिए, ऊपर बताए गए सभी व्यू दो अलग डिस्प्ले मोड या लेआउट्स में देखे जा सकते हैं।
- बोर्ड्स - आप अपने सभी टास्क के सेक्शन को कानबन बोर्ड लेआउट में क्रम से एक दूसरे के बगल में देख सकते हैं।
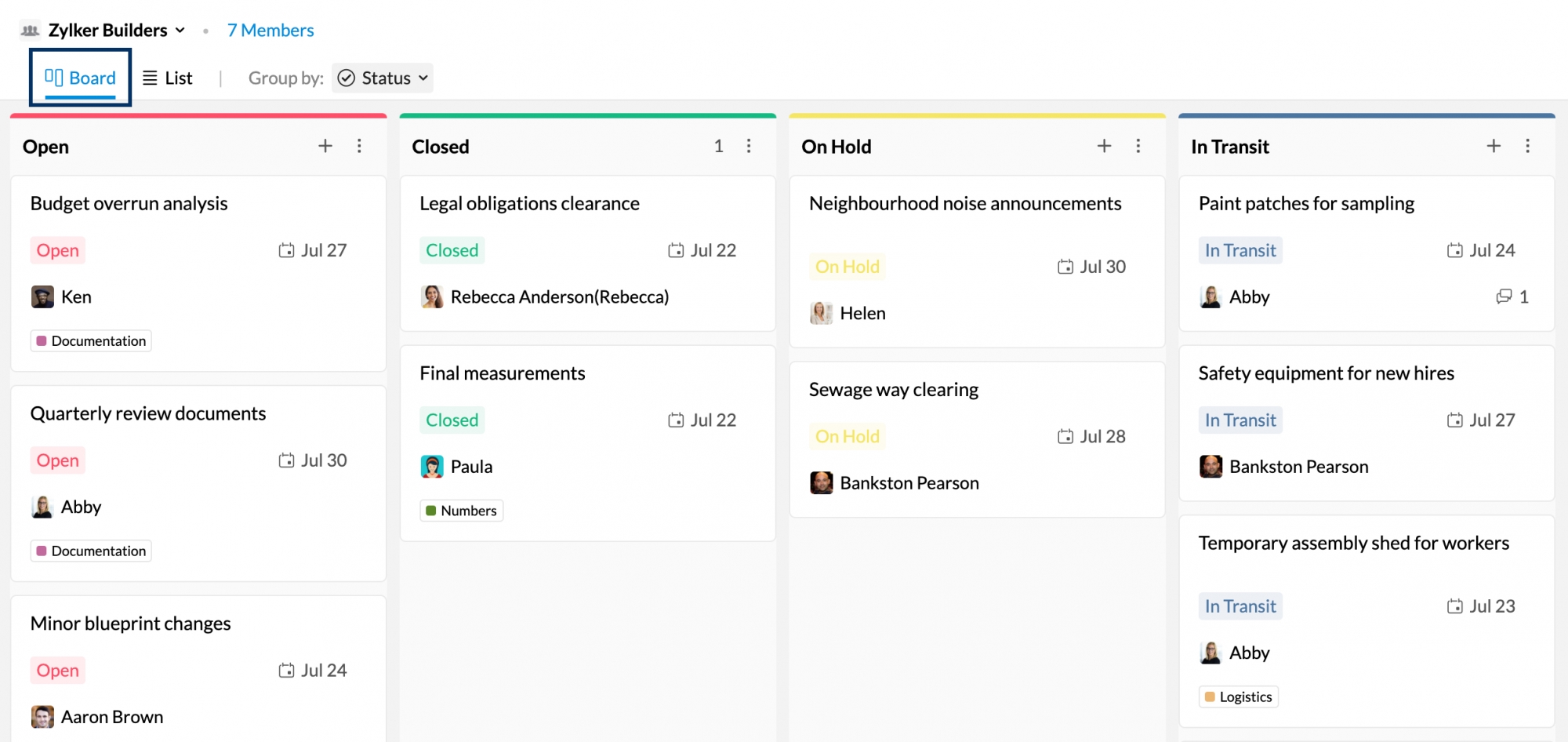
- सूची - आपके सभी टास्क के सेक्शन एक दूसरे के नीचे सूची के रूप में क्रमबद्ध किए जाएंगे।
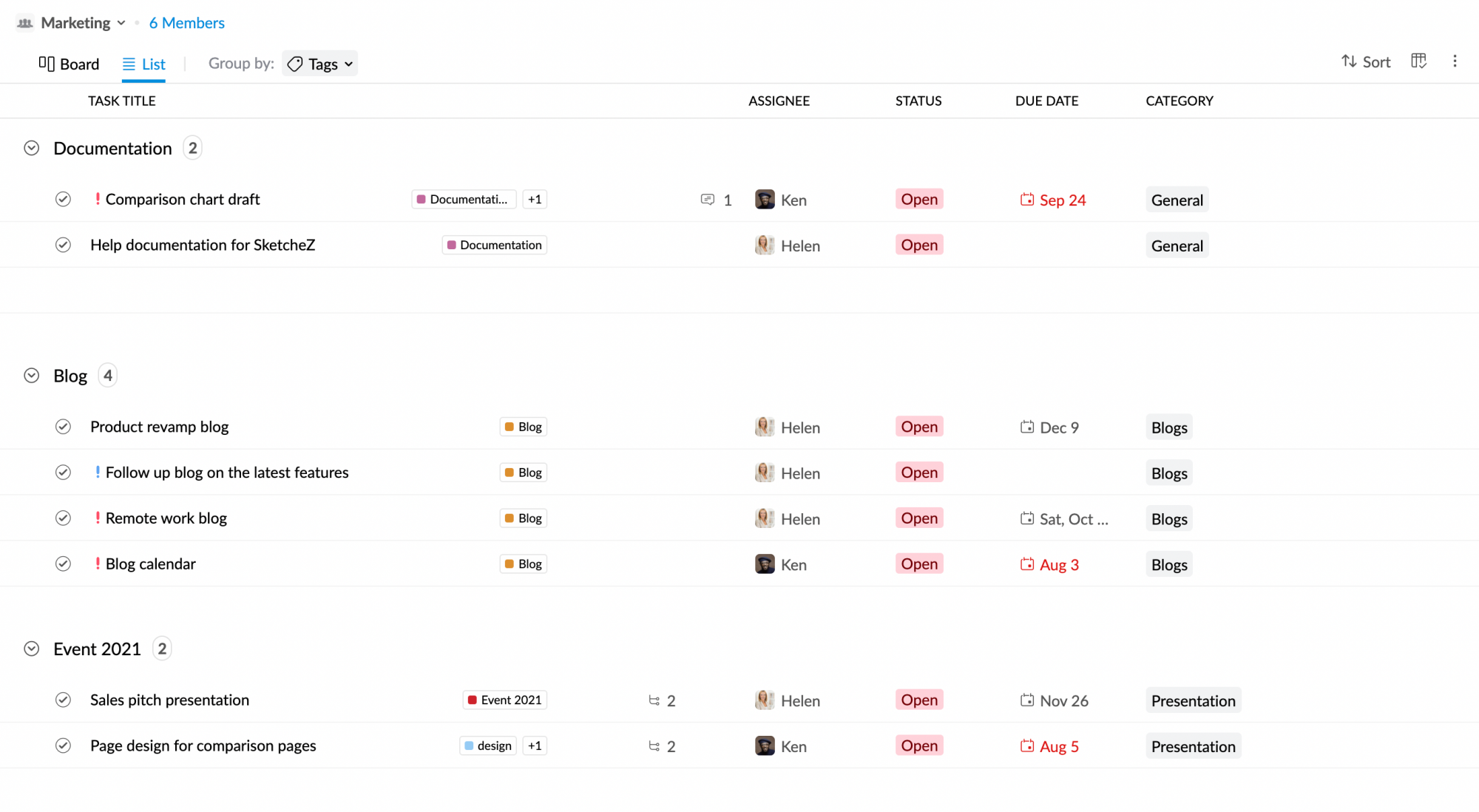
किसी व्यू में आप जो भी डिस्प्ले मोड चुनते हैं, वह प्राथमिकता याद रखी जाएगी और जब आप किसी दूसरे व्यू पर स्विच करेंगे तो अपने आप वही प्राथमिकता लागू की जाएगी। उदाहरण के लिए, मान लें कि आपने एजेंडा व्यू में बोर्ड डिस्प्ले मोड चुना है। जब आप 'मेरे द्वारा बनाया गया' व्यू पर जाते हैं, तो आपके टास्क अभी भी स्वचालित रूप से बोर्ड डिस्प्ले मोड में दिखाई देंगे।
इसके अनुसार समूहीकृत करें
इसके अनुसार समूहीकृत करें विकल्प विशेष रूप से तब मददगार होता है, जब आप किसी विशेष फ़ील्ड के आधार पर टास्क को व्यवस्थित करना चाहते हैं। उदाहरण के लिए, आप टास्क को उनकी प्राथमिकता के आधार पर व्यवस्थित कर सकते हैं। आप इसके अनुसार समूहीकृत करें पर जाकर प्राथमिकता चुनते हुए ऐसा कर सकते हैं।
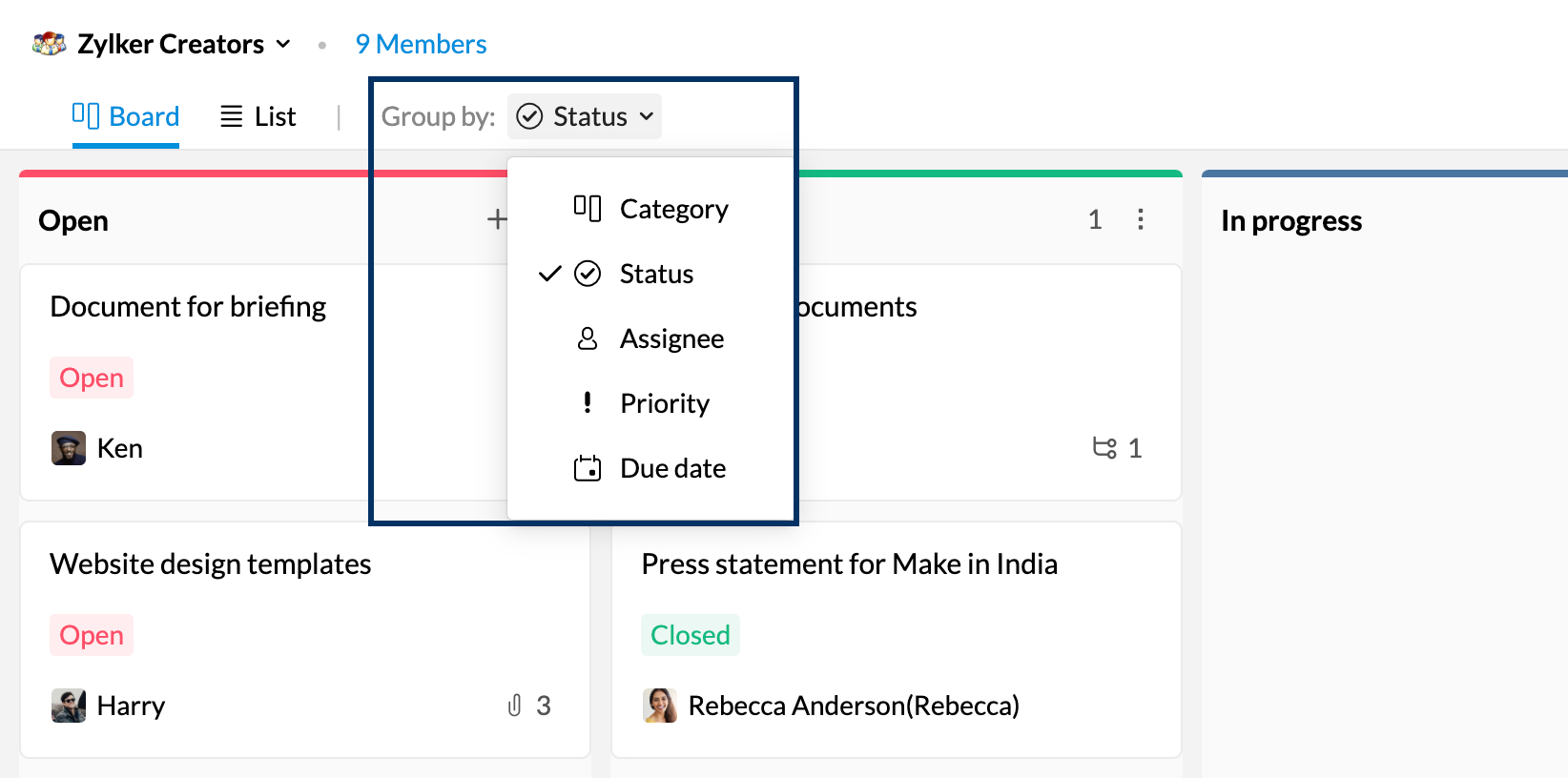
इसके अनुसार समूहीकृत करें के सभी विकल्प यहां उपलब्ध हैं,
- श्रेणी
- स्टेटस
- प्राथमिकता
- नियत तारीख
- असाइनी
- समूह
हो सकता है कि इसके अनुसार समूहीकृत करें के कुछ विकल्प हर व्यू के लिए उपलब्ध न हों। उदाहरण के लिए, असाइनी विकल्प केवल 'समूह' व्यू के लिए उपलब्ध होगा न कि अन्य के लिए।
सॉर्ट करें
किसी व्यू में उपलब्ध सॉर्ट करने के विकल्प आपके द्वारा चुने गए 'इसके अनुसार समूहीकृत करें' विकल्प पर निर्भर करते हैं। उदाहरण के लिए, मान लें कि आपने अपने टास्क को प्राथमिकता के आधार पर समूहीकृत किया है। आप टास्क को बनाए जाने के समय के हिसाब से सॉर्ट कर सकते हैं। लेकिन अगर आपने उन्हें समूह के अनुसार समूहीकृत किया है, तो सॉर्ट करने का विकल्प उपलब्ध नहीं होगा। सॉर्ट करने के कुछ उपलब्ध विकल्प हैं,
- बनाए जाने का समय - टास्क को टास्क जोड़े या बनाए जाने के समय के आधार पर क्रम में लगाया जाएगा।
- नियत तारीख - टास्क को नियत तारीख के आधार पर क्रम में लगाया जाएगा।
- संशोधित किए जाने की तारीख - टास्क को आखिरी बार कब एडिट किया गया था, उसके आधार पर क्रम में लगाया जाएगा।
फ़िल्टर
व्यू का इस्तेमाल करके सॉर्ट और फ़िल्टर करने के अलावा, आप फ़िल्टर बटन पर क्लिक करके भी हर एक व्यू के अंतर्गत टास्क को फ़िल्टर कर सकते हैं। फ़िल्टर विकल्प के साथ, आप असाइनी, स्टेटस और प्राथमिकता के आधार पर फ़िल्टर कर सकते हैं। आप विलंबित और आर्काइव किए गए टास्क को भी अलग से फ़िल्टर कर सकते हैं।
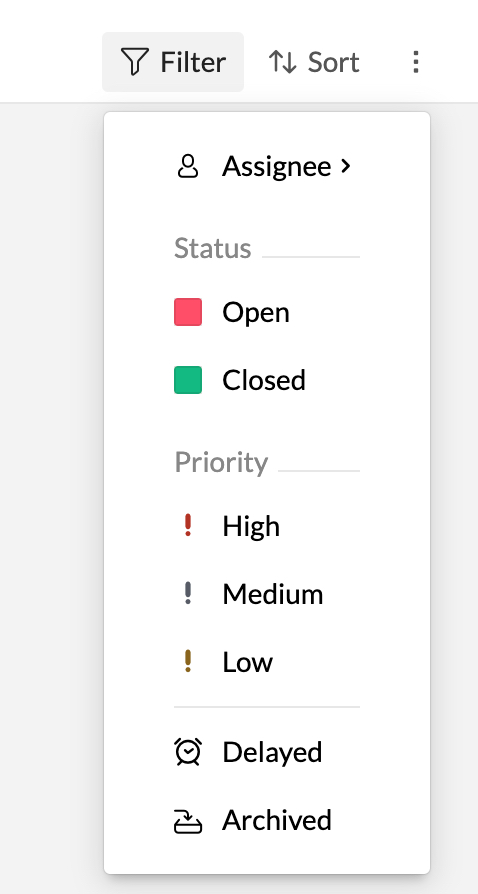
फ़ील्ड मैनेज करें
किसी टास्क को बोर्ड व्यू या सूची व्यू में देखते समय, आप फ़ील्ड मैनेज करें पर नेविगेट करके अपनी पसंद के आधार पर कुछ फ़ील्ड को छिपाना/दिखाना चुन सकते हैं।