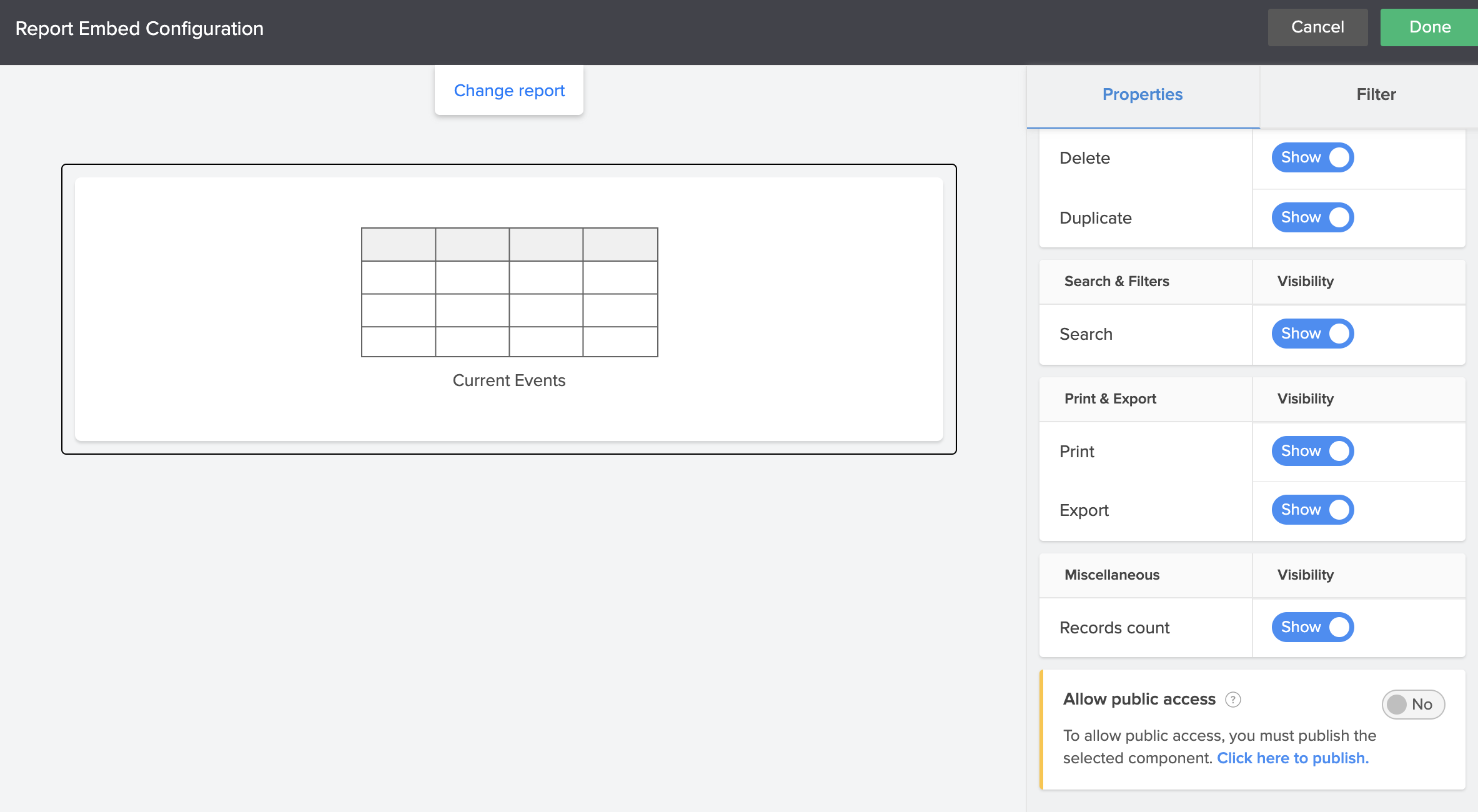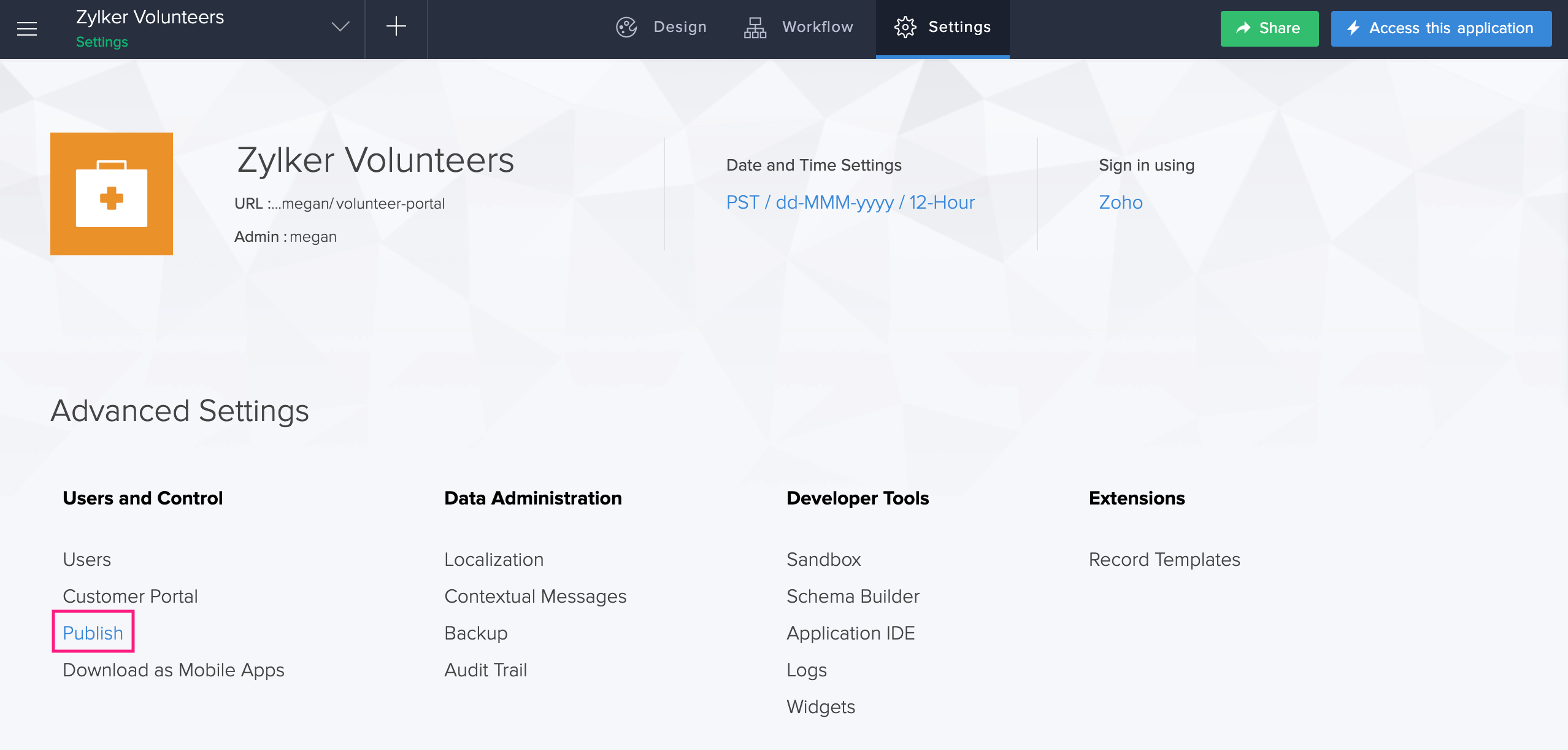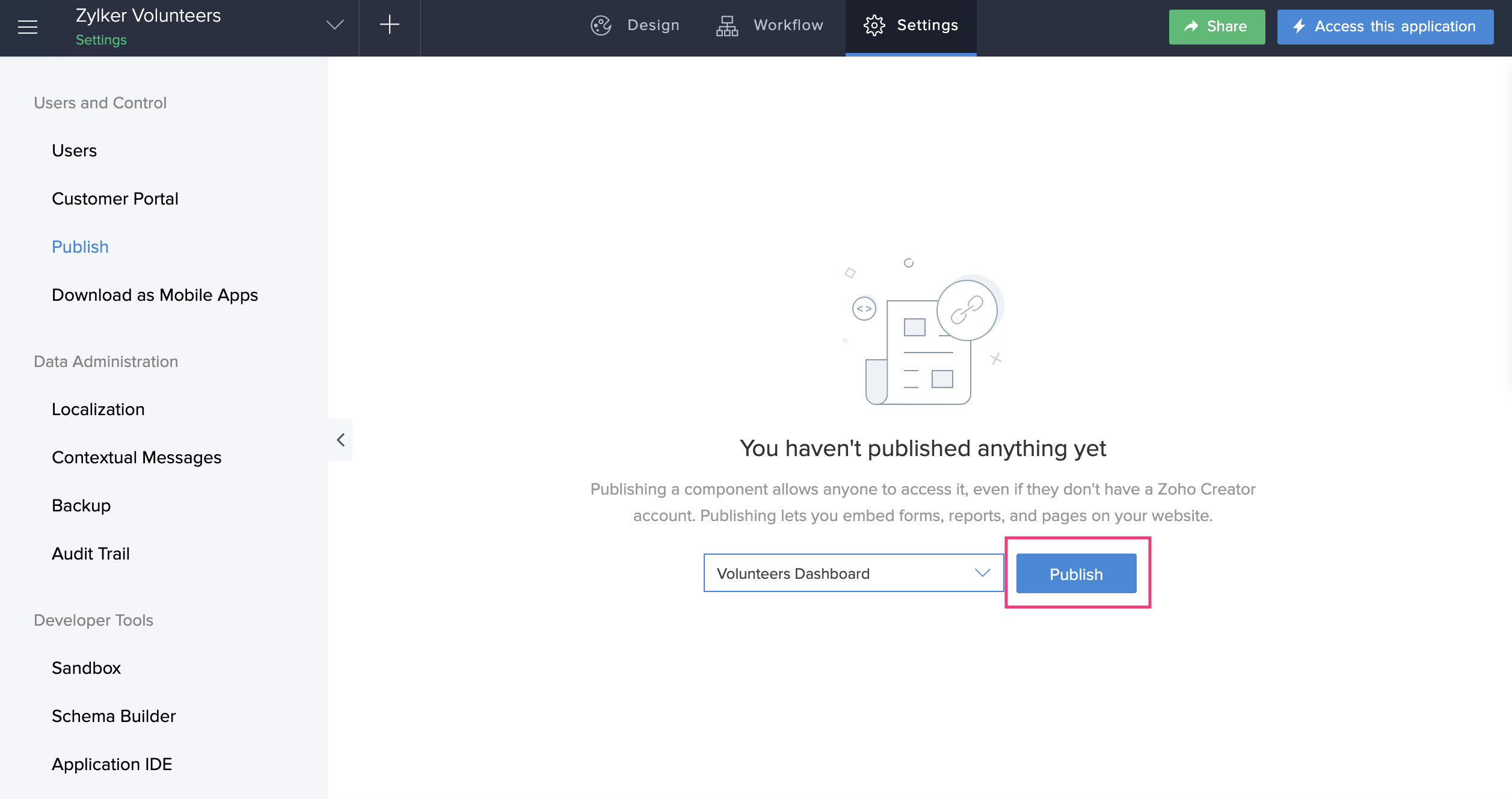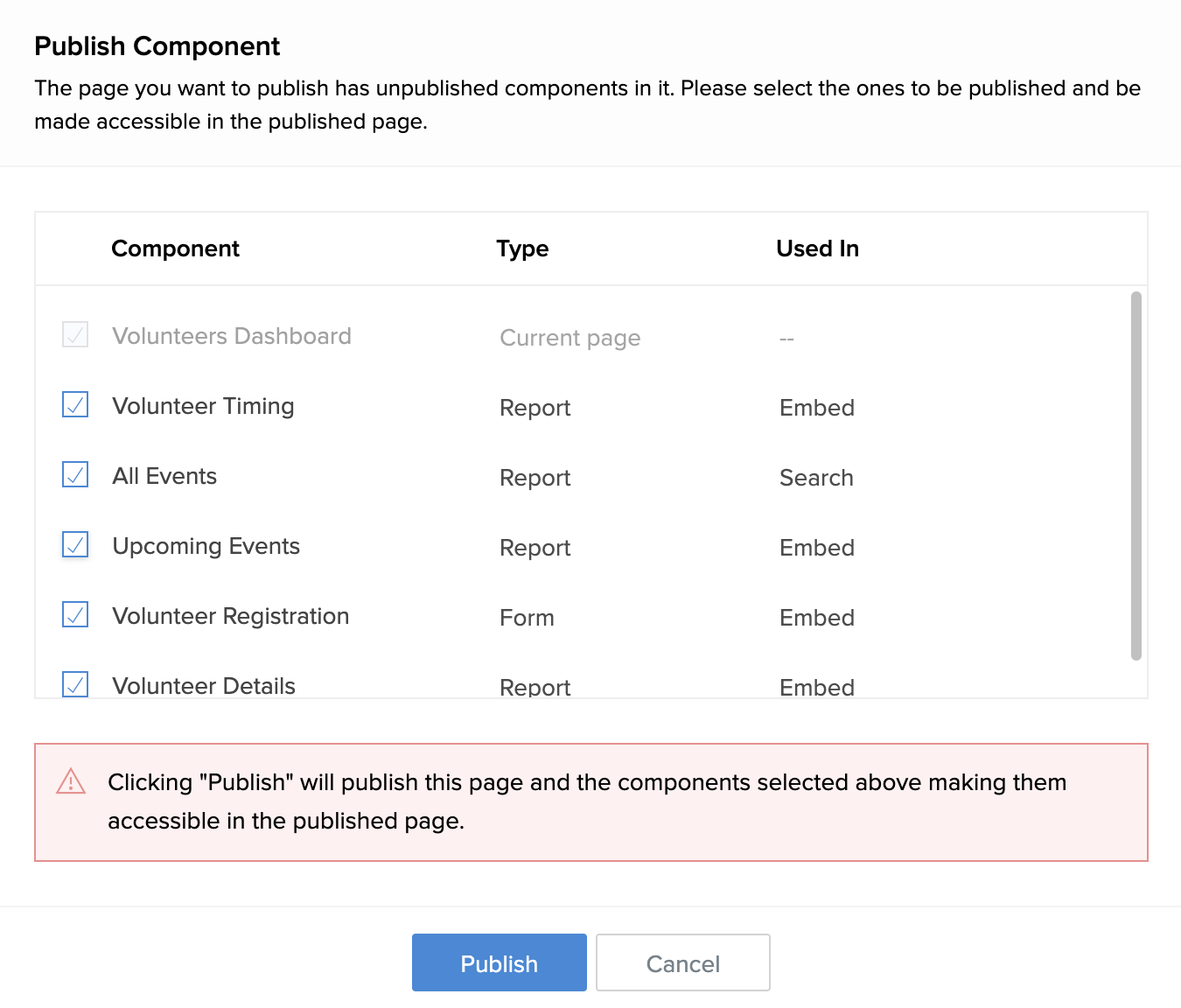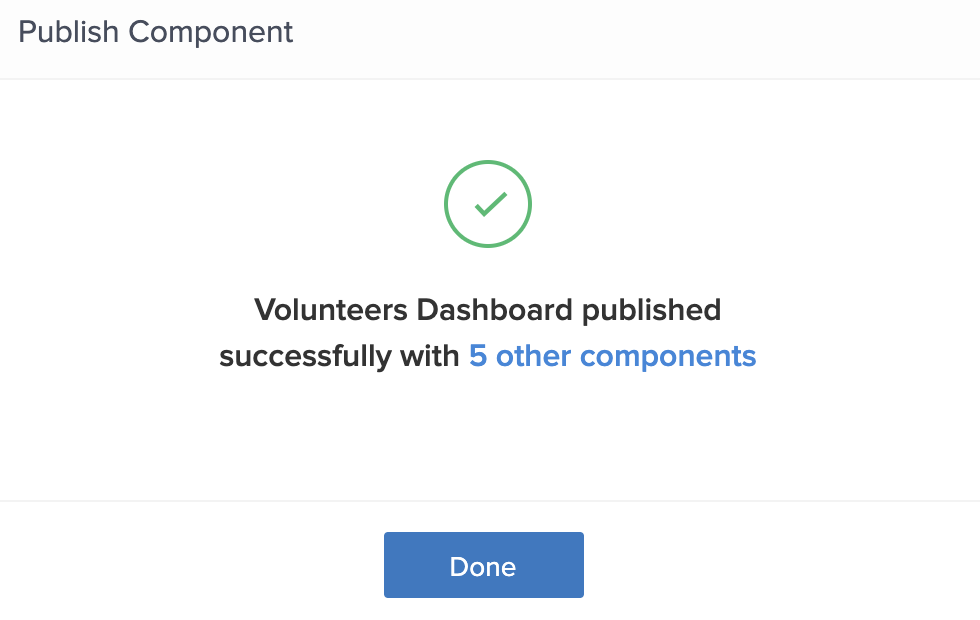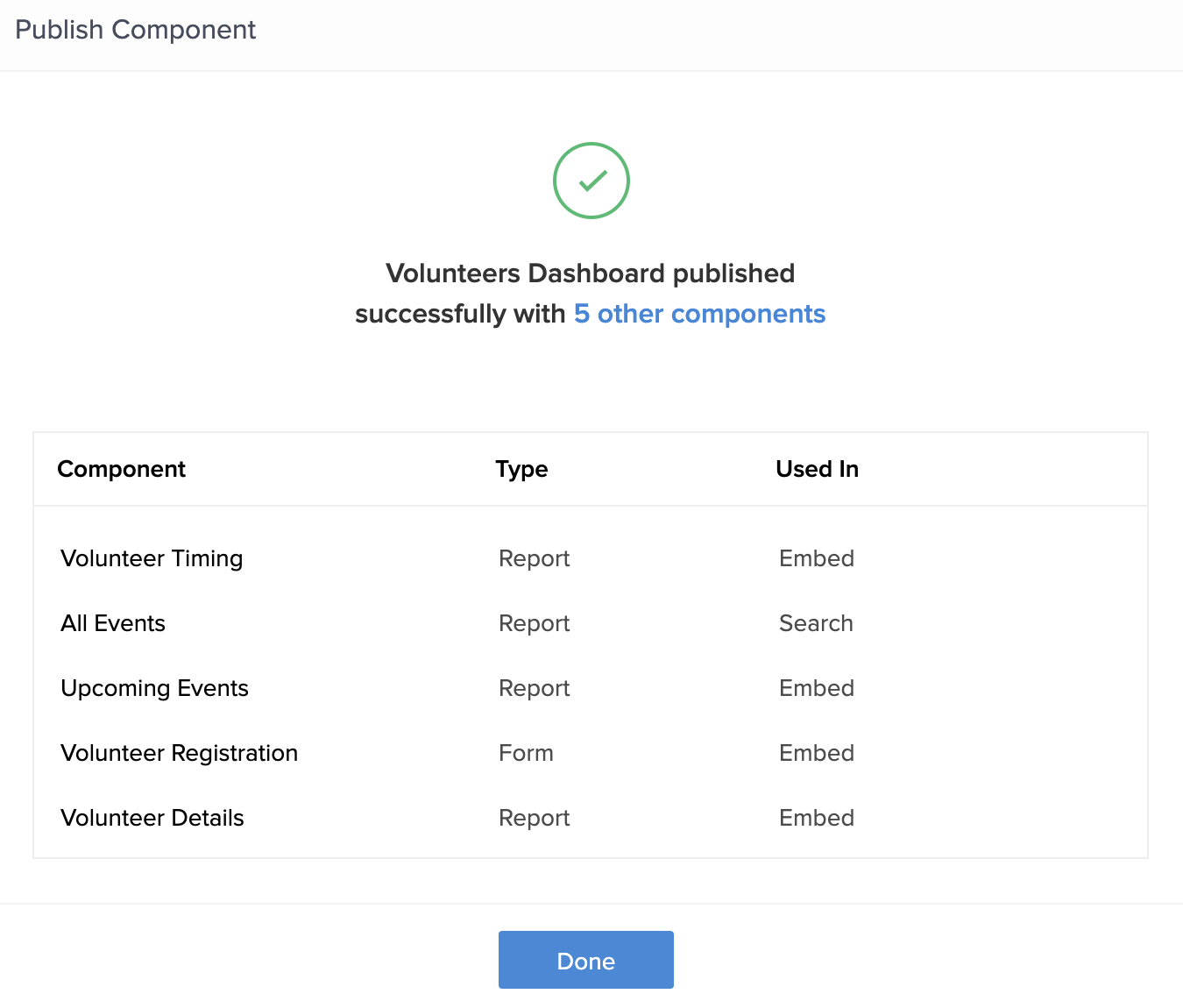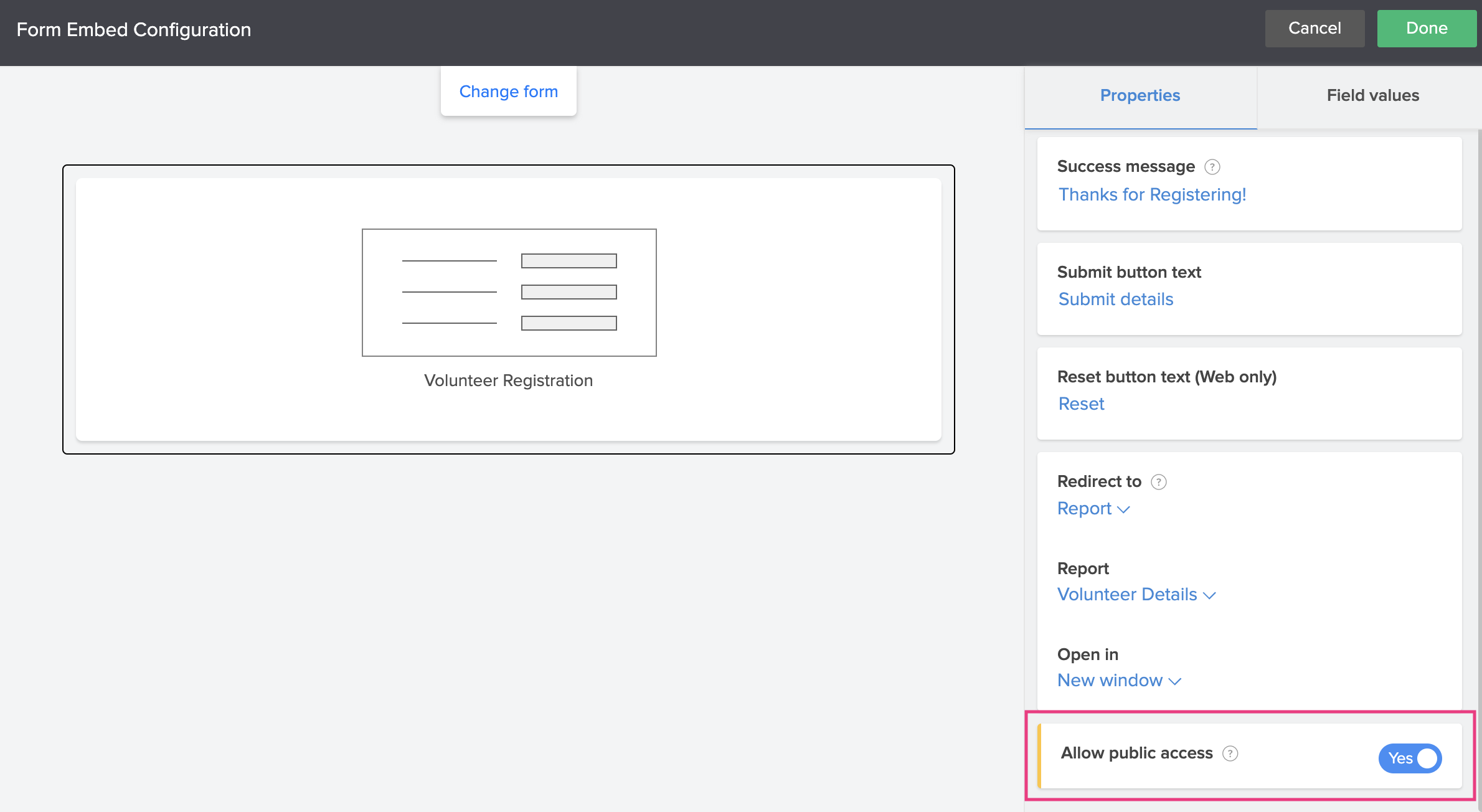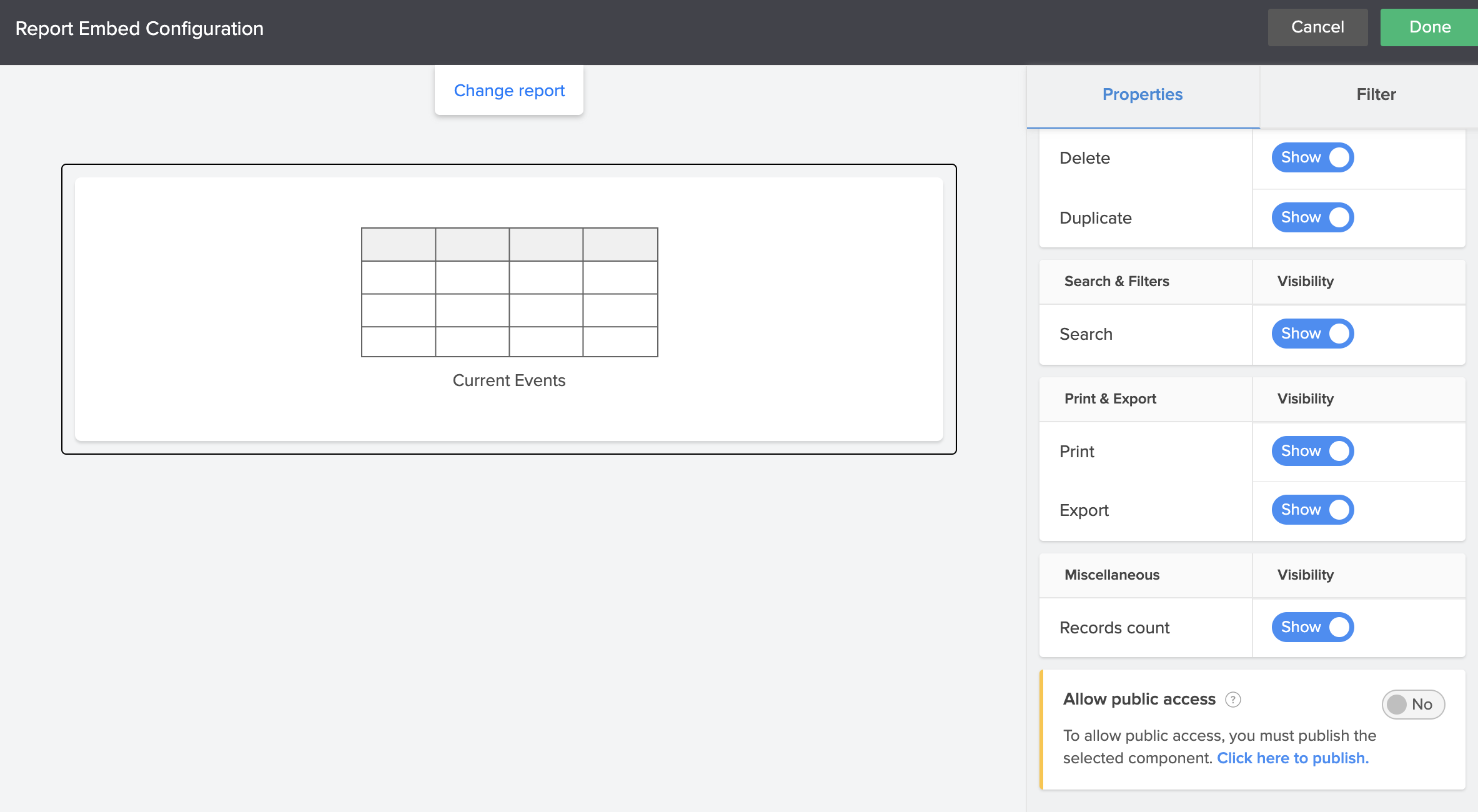Publish a page
Since a page can display forms, reports, and other pages inside it, publishing it is a two-part process. Learn more
- Publish the page and the required components inside it
- Allow public access to the required components inside it
To publish a page and the required components inside it
- Navigate to your application's Settings page.
- Click the Publish option under the Users and control section:
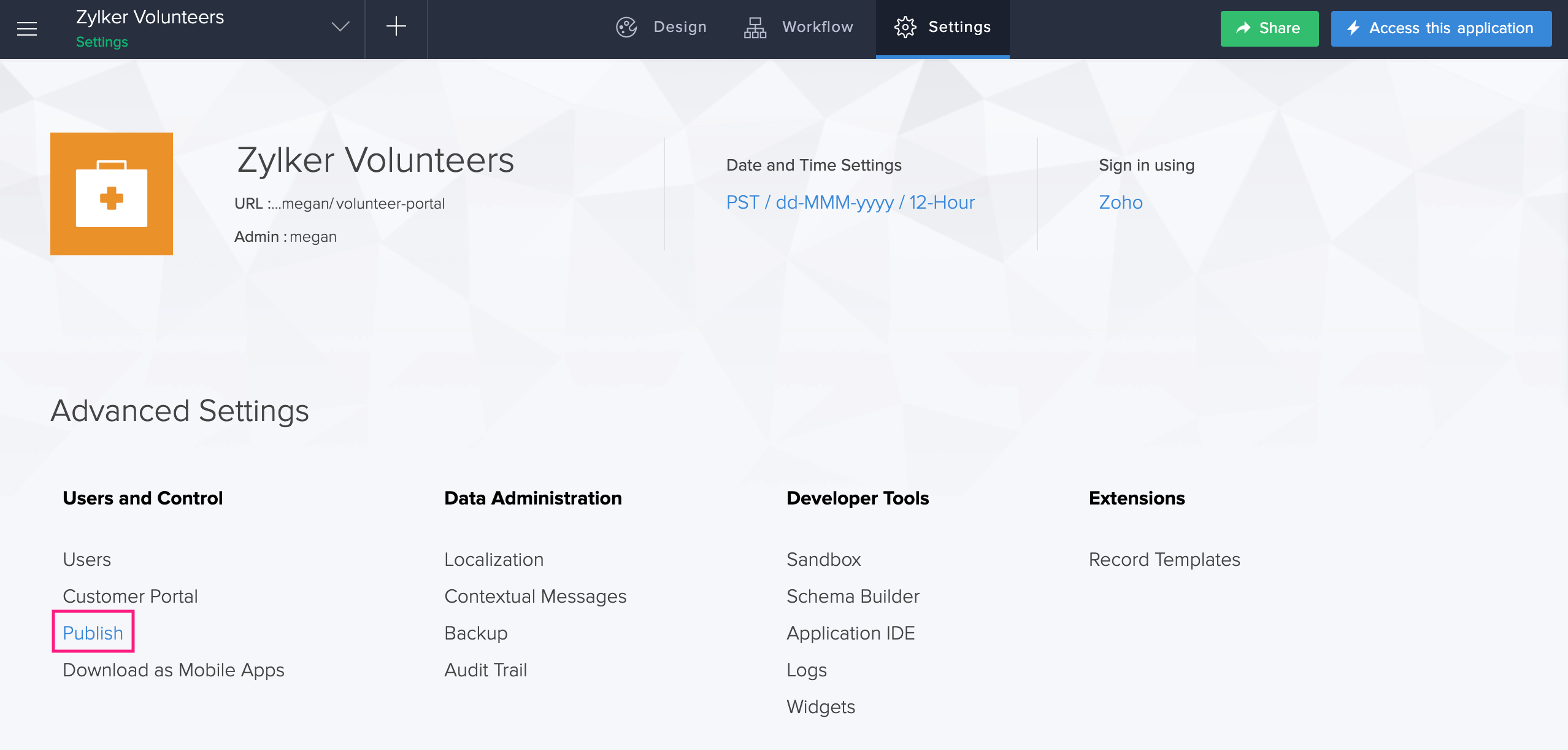
- The page's contents will vary depending on whether this is the first time you're publishing a component or not:
- If it's the first time you're publishing a component, you'll have to select the required page from the dropdown and then click Publish.
- If you've already published components, you'll have to click the Publish Component button near the top-right of the screen, and then publish the required page.
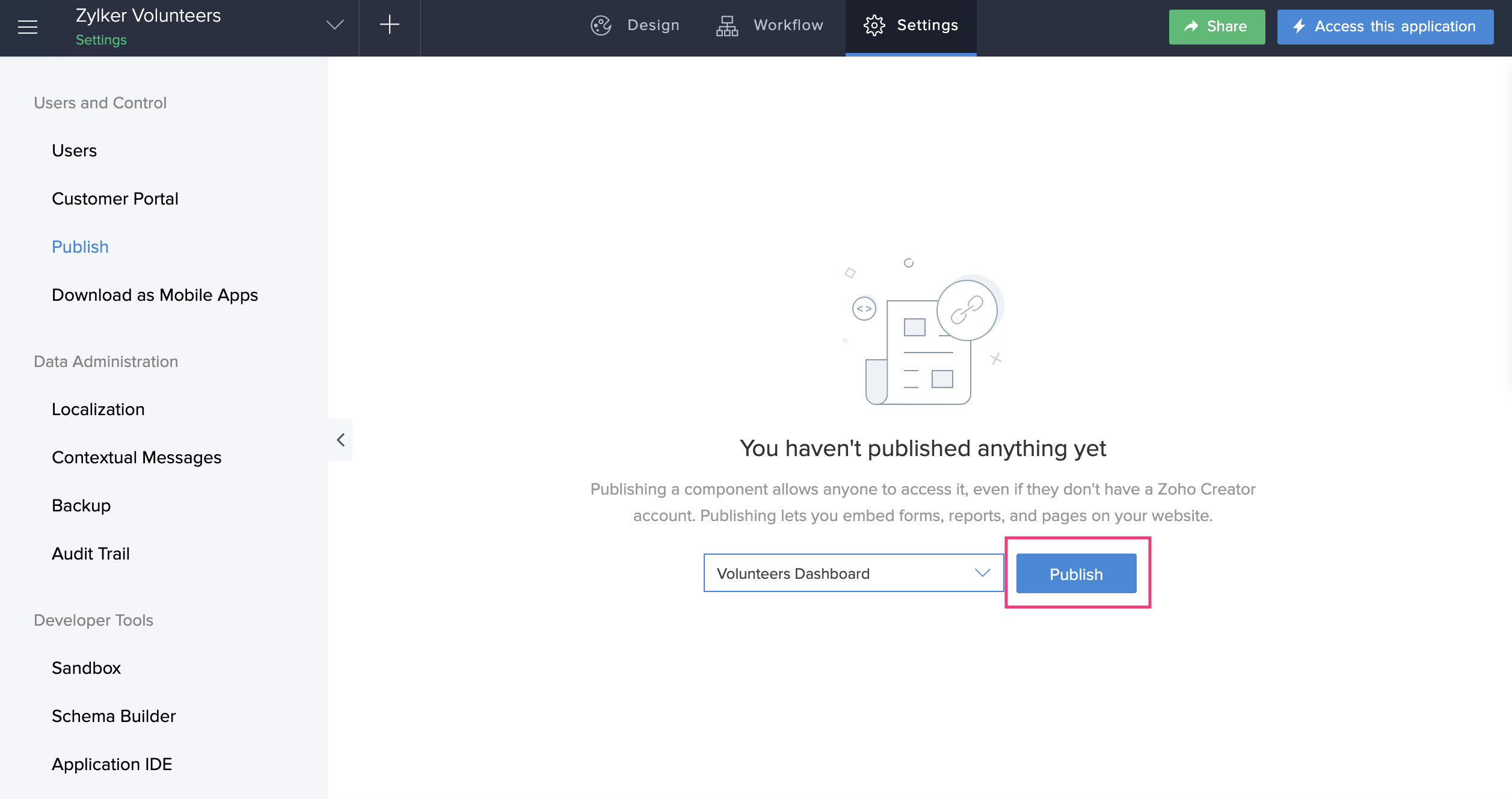
- If the selected page is not configured to display application components (forms, reports, search, and other pages) inside it, you'll be taken to step five. If not, in the Publish Component pop-up, you'll have to select the components that you want to be accessible in the page's published version, and then click Publish.Note: The components you leave unselected will not be visible in the published page.
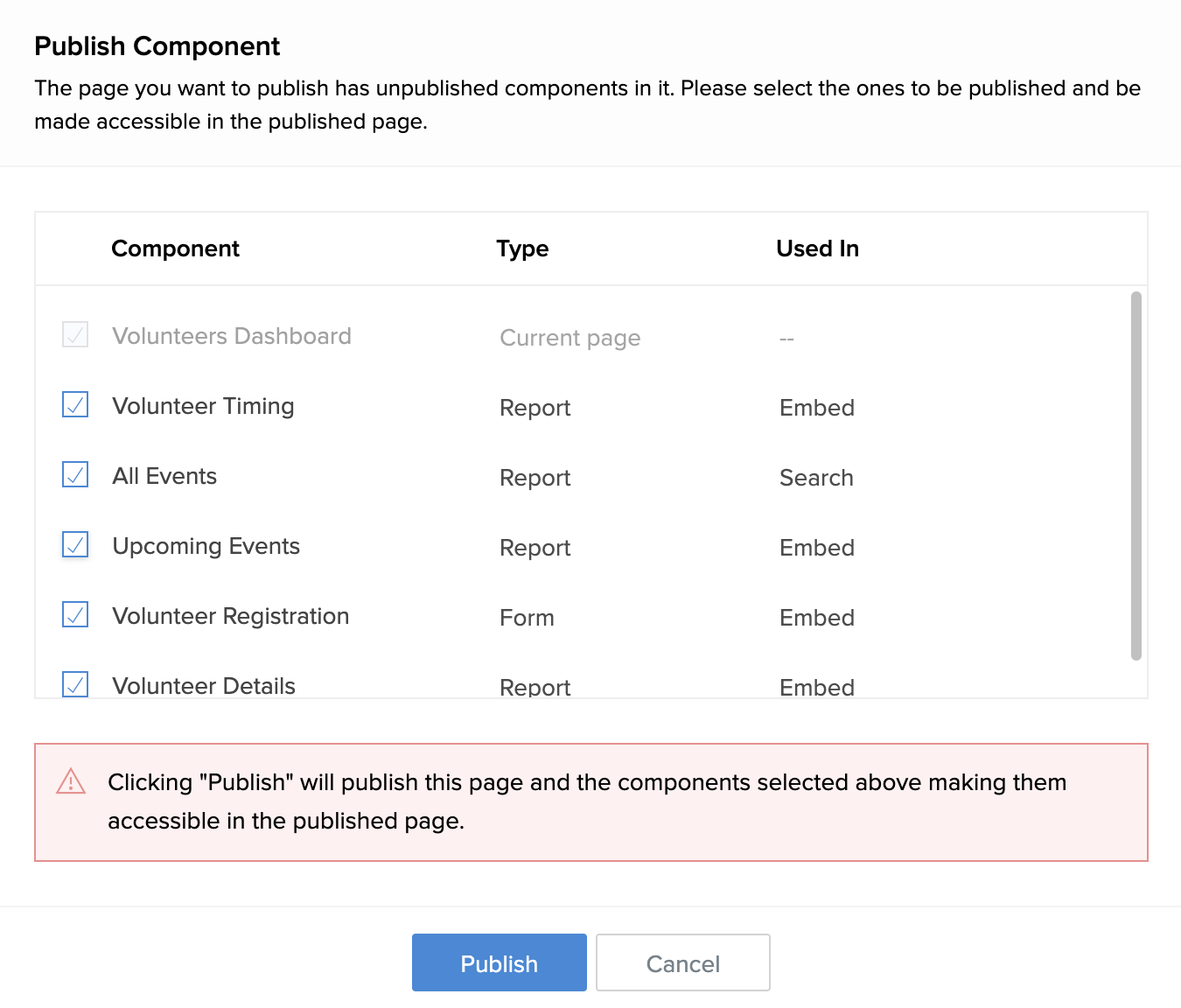
- Upon successful publishing of the page and the selected components, you'll see a success message in the pop-up.
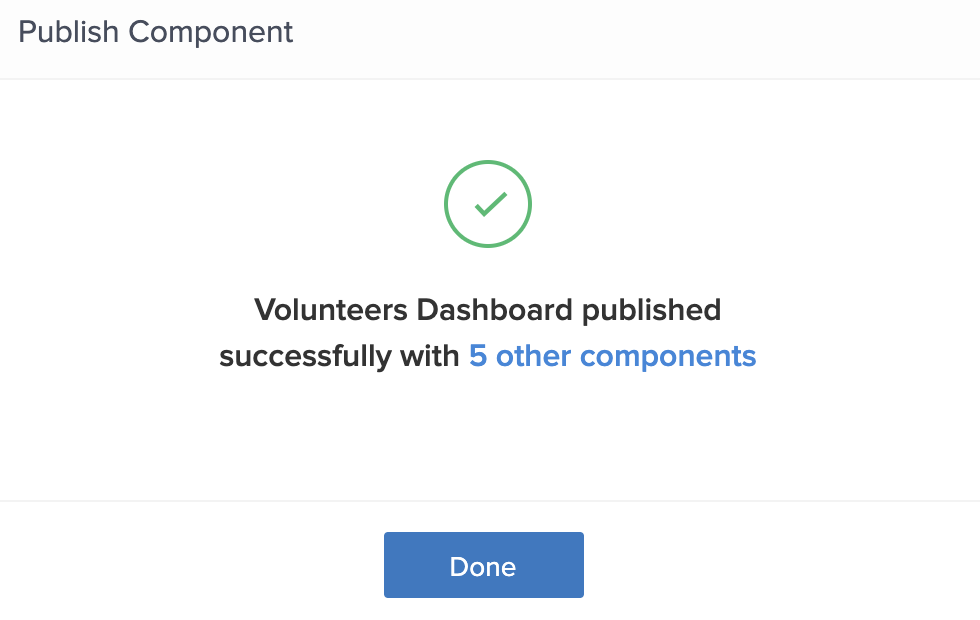
- Clicking the other components part will display the list of components that were published. Clicking Done will display the permalink and embed code of the page you published.
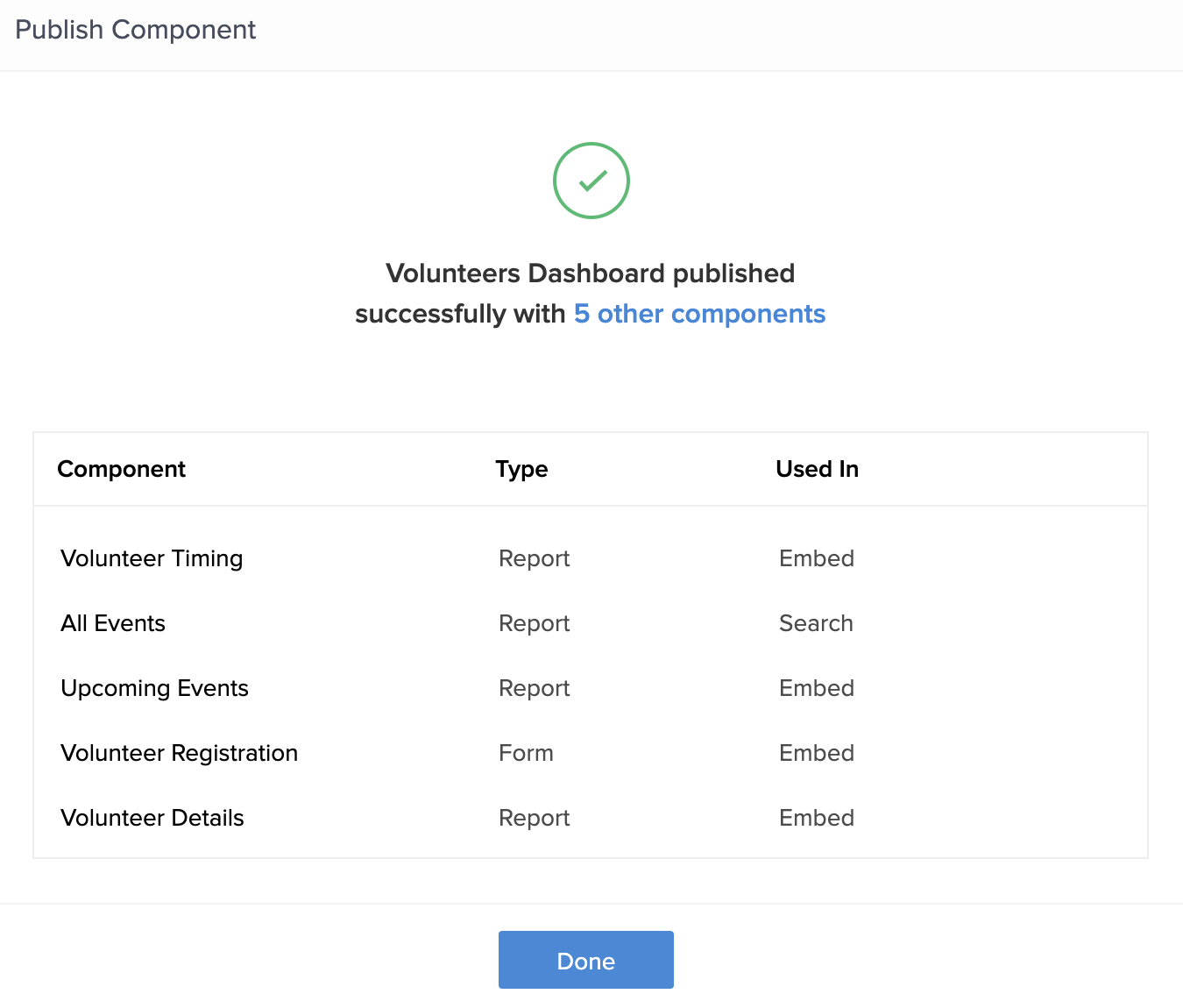
- After publishing the page and its the required components, you'll have to edit the page and toggle the allow public access configuration for the required components to make them visible in the published page.
To allow public access to the required components inside the page
- Edit your application.
- Open the required page's builder.
- Select the required page element—form, report, or search element—that you want to make accessible in your published page, then click Configure at the top.
- In the Properties pane on the right, toggle the Allow public access option to Yes. By default, this button will be disabled.
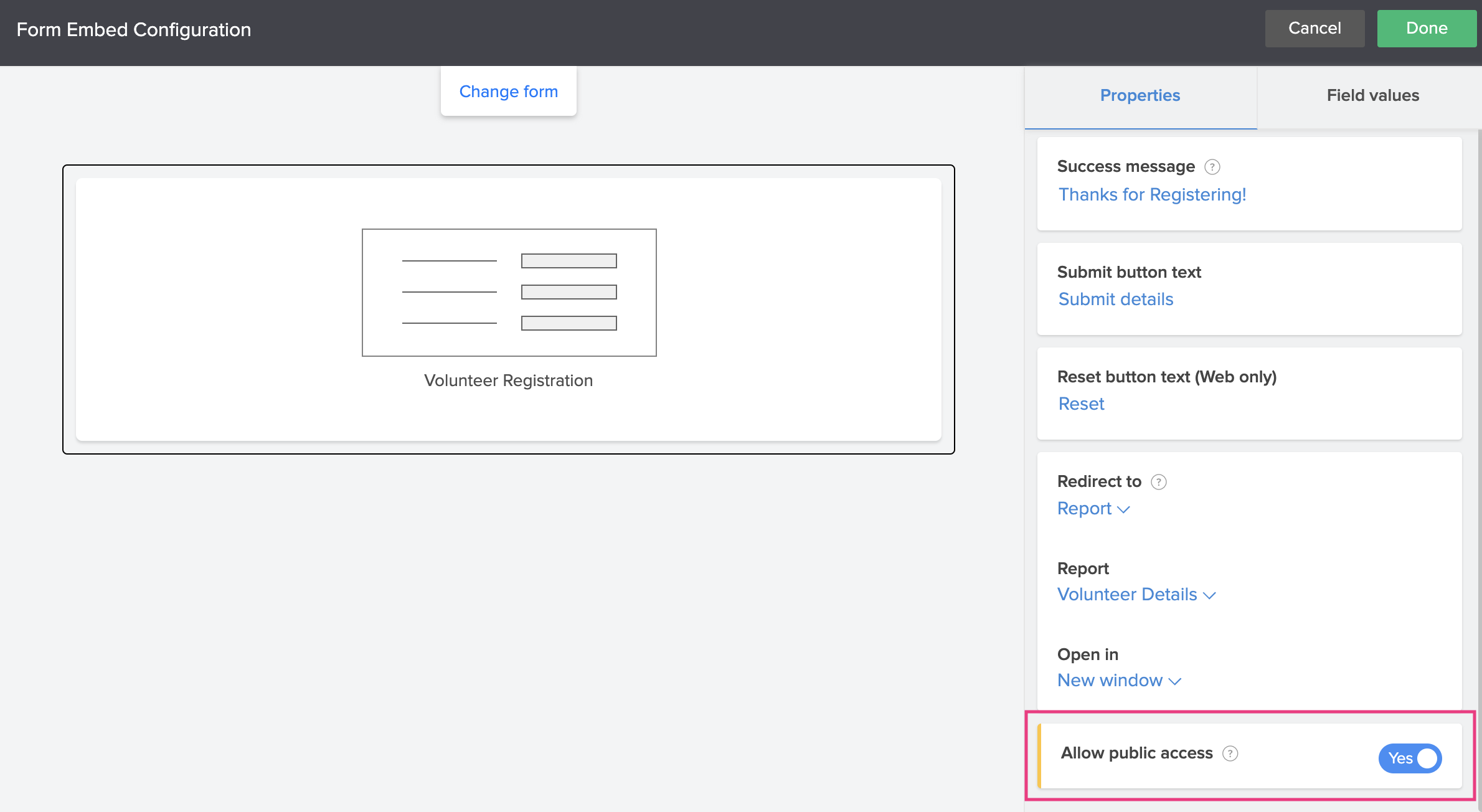
Note: When you add components to your pages after publishing them, they will not be visible in the page's published version. You need to publish the newly added components and then make them accessible in the published page.
The following image shows the configuration of a form that is added to a page that has been published. A message is shown beneath the Allow public access option to publish the components before enabling public access to them. Learn more