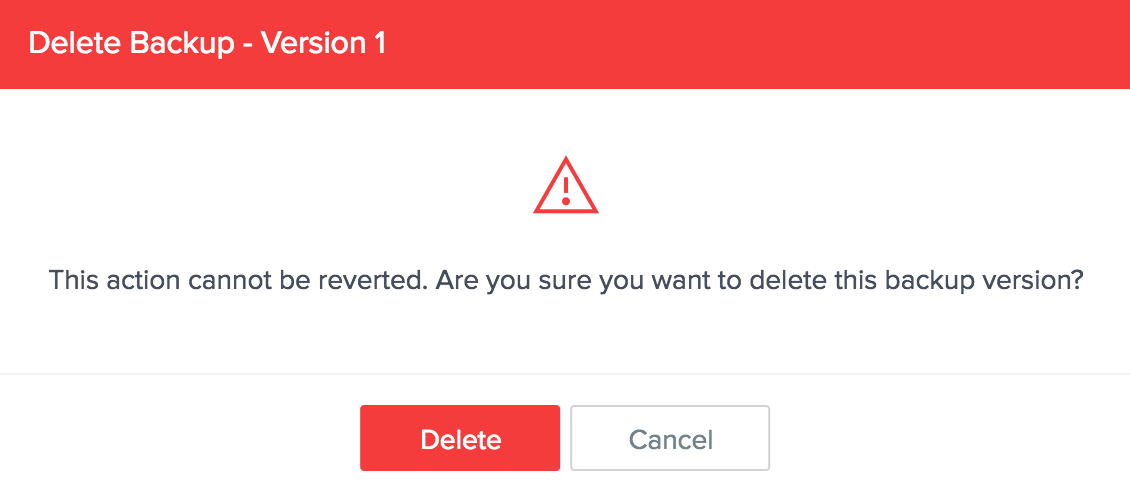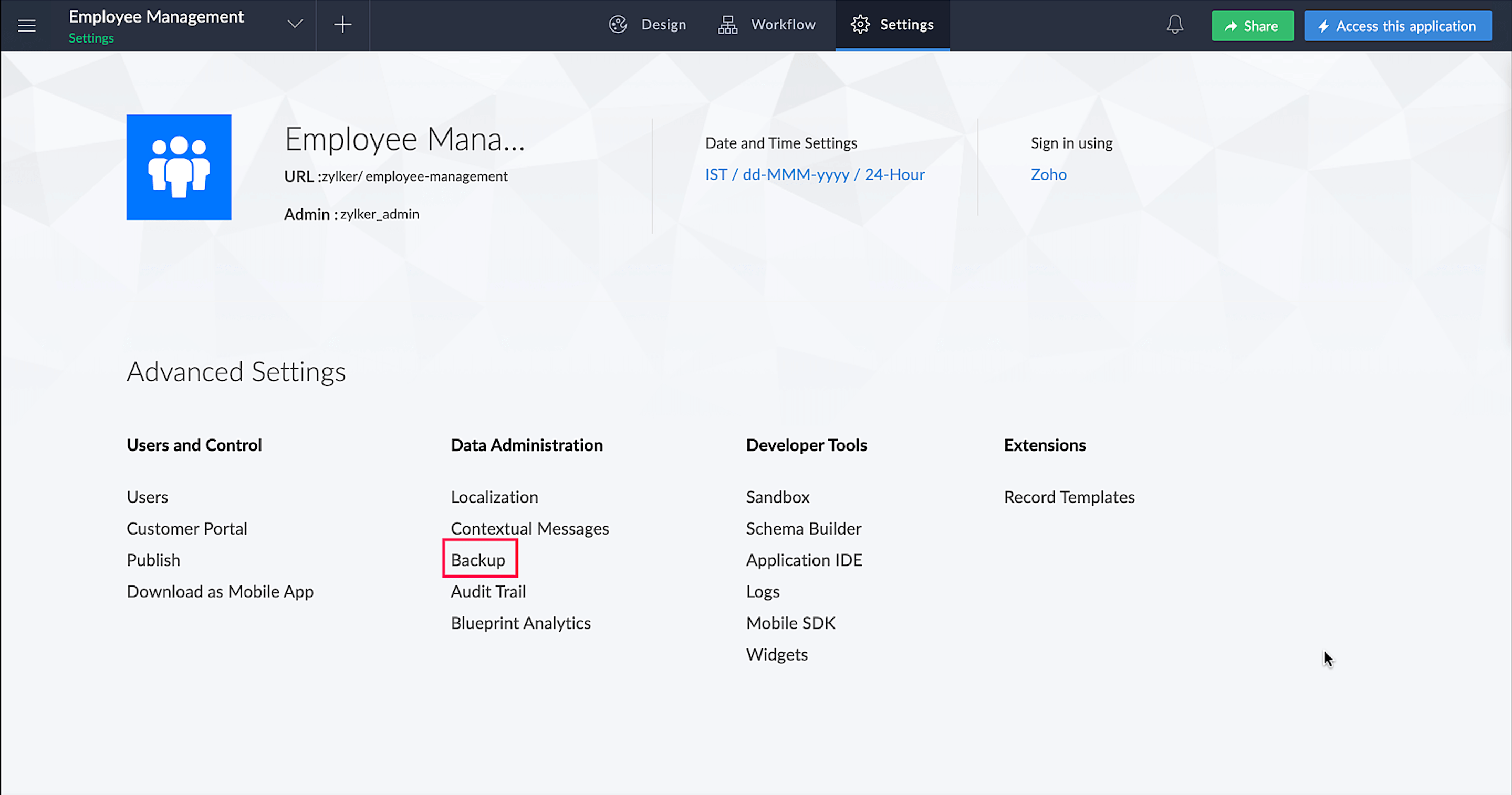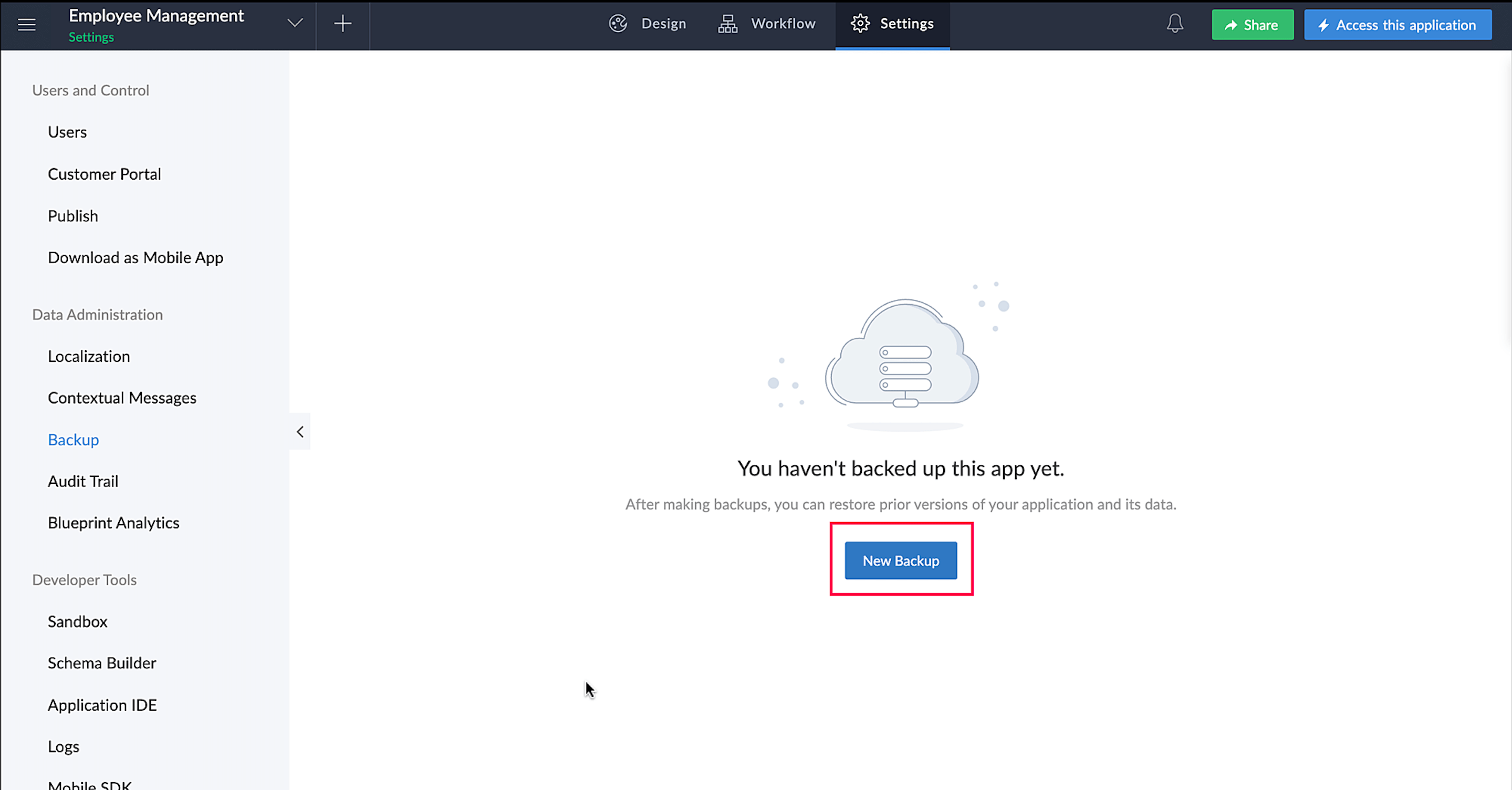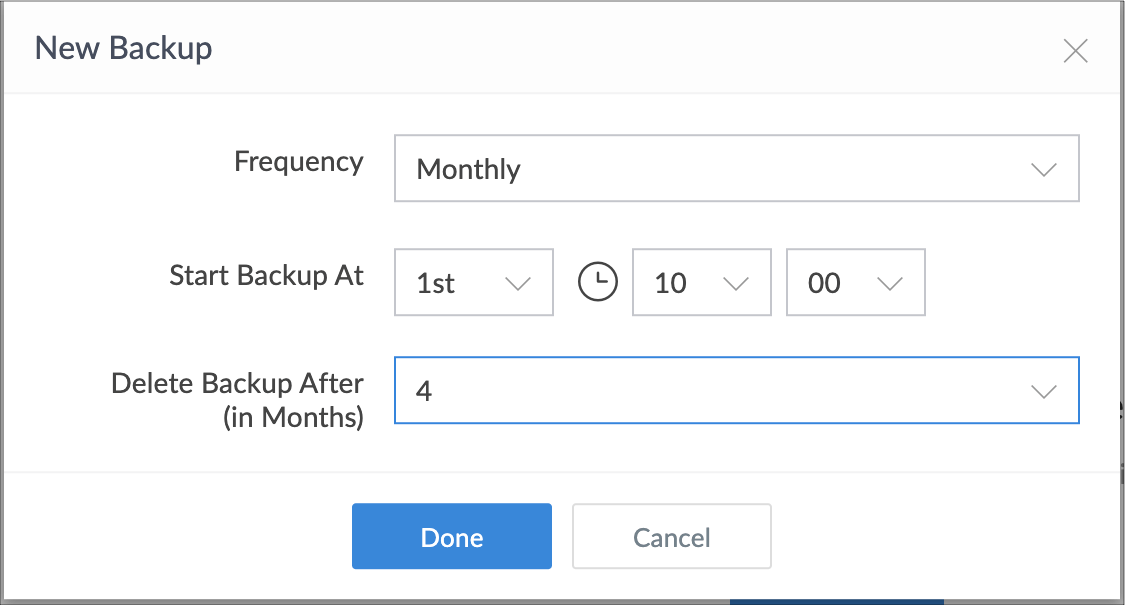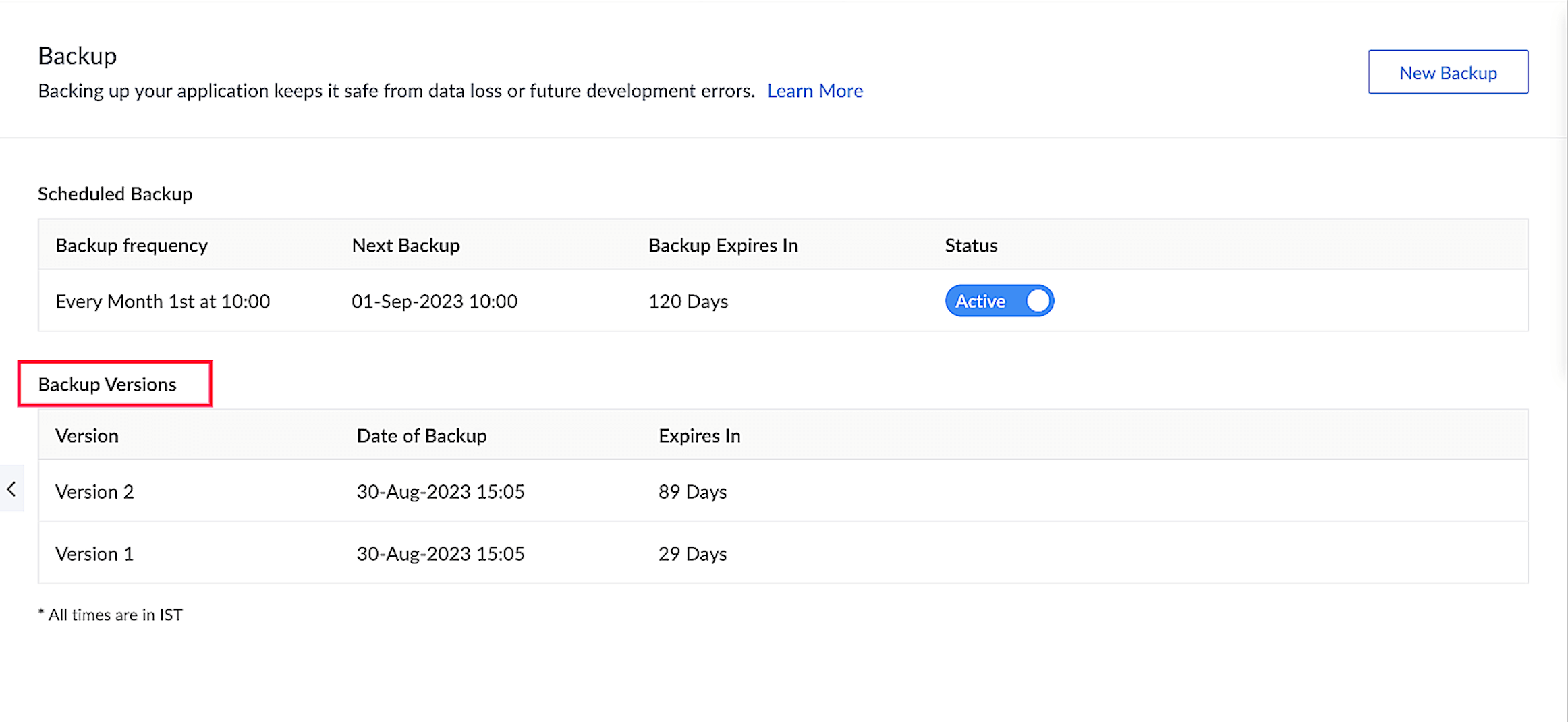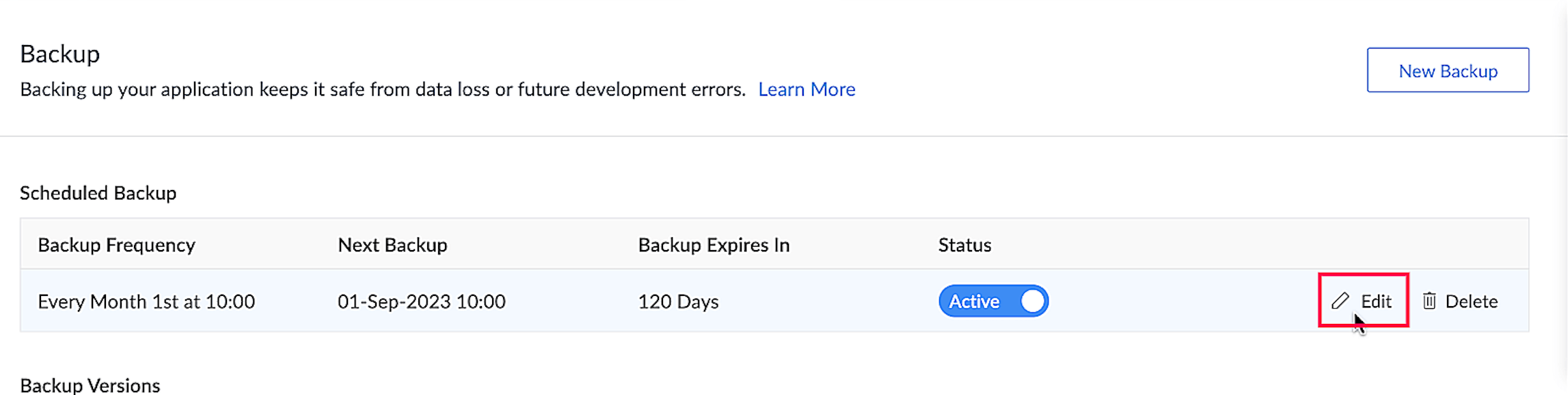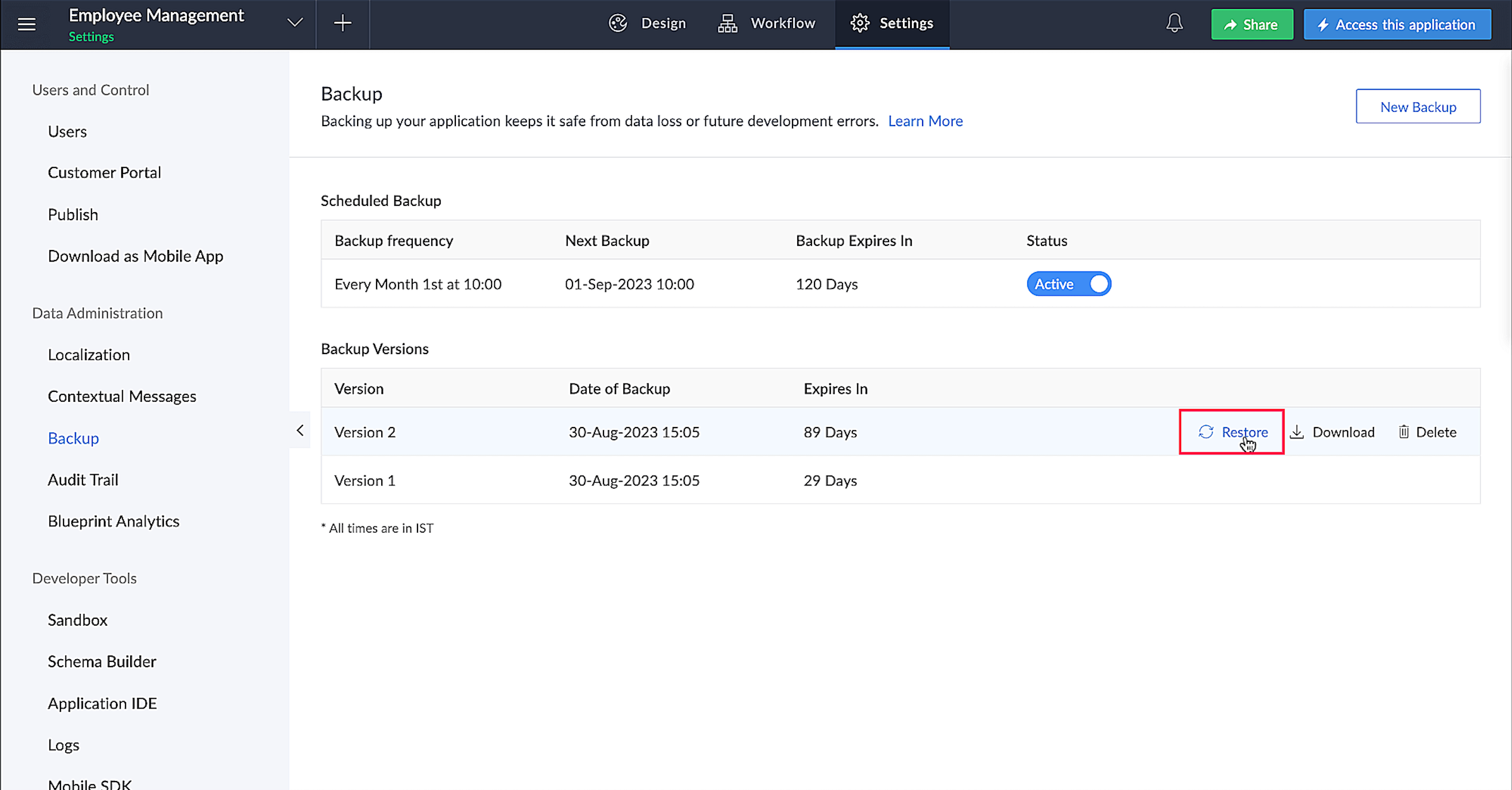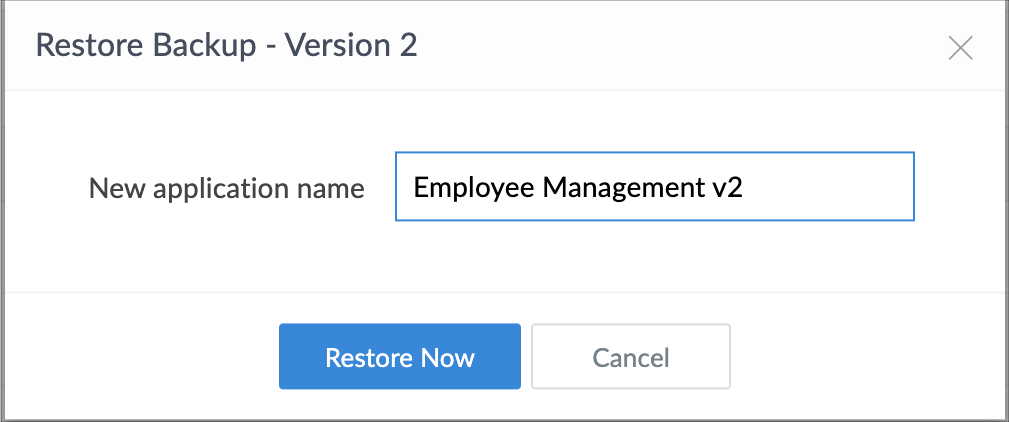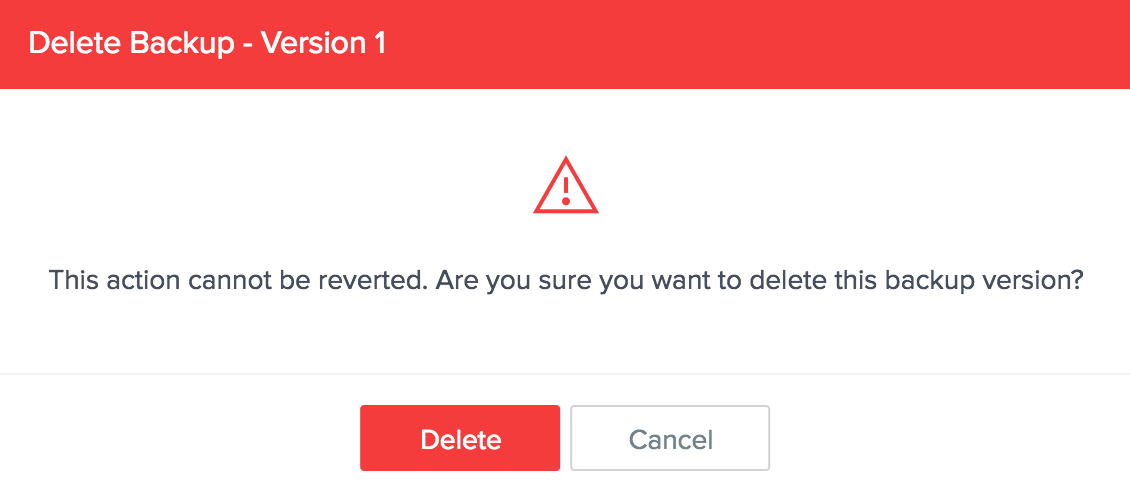Configure backup / restore app
To create a backup:
Navigate to the Settings page and click Backup under Data Administration.
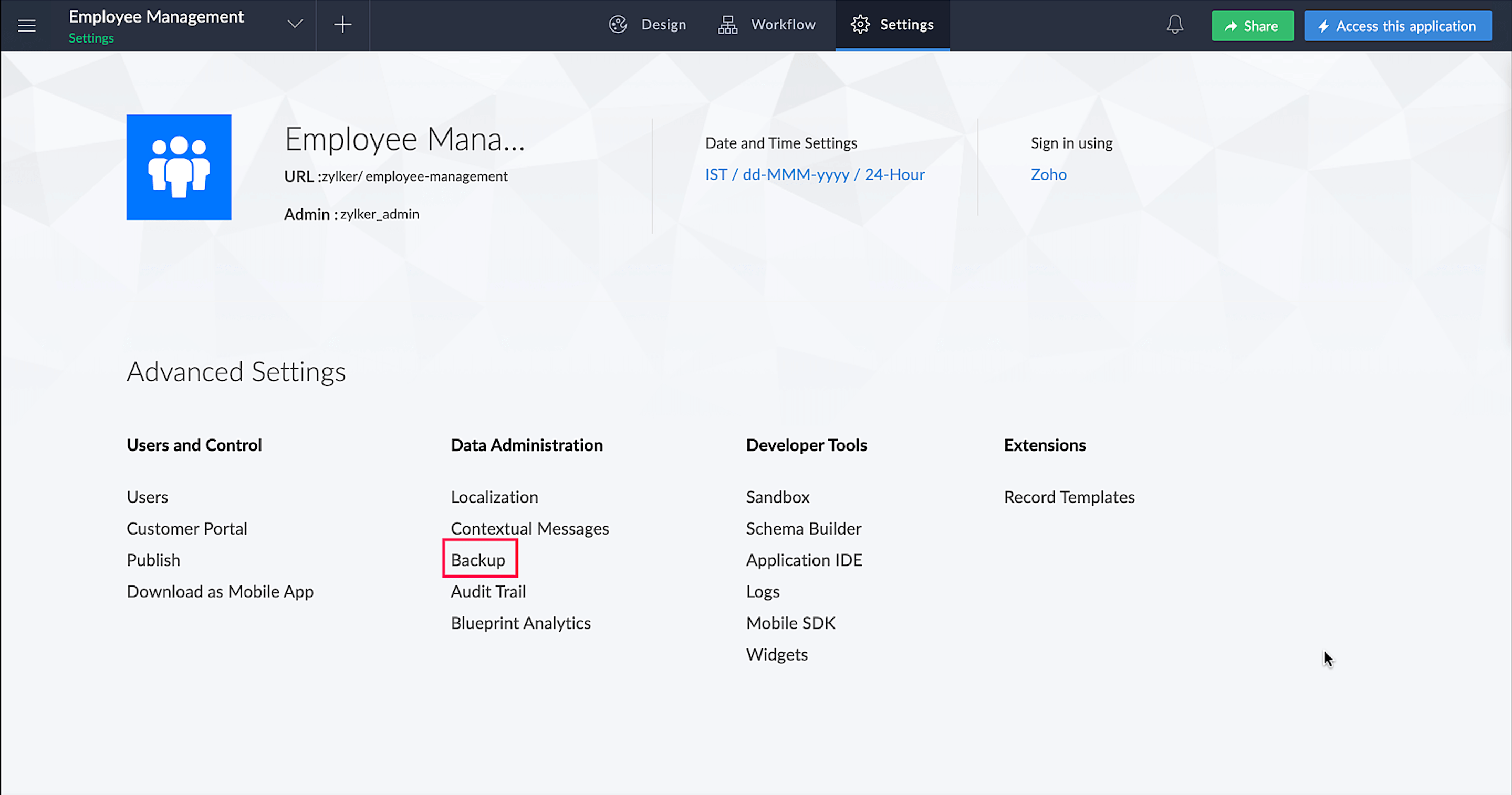
Click New Backup.
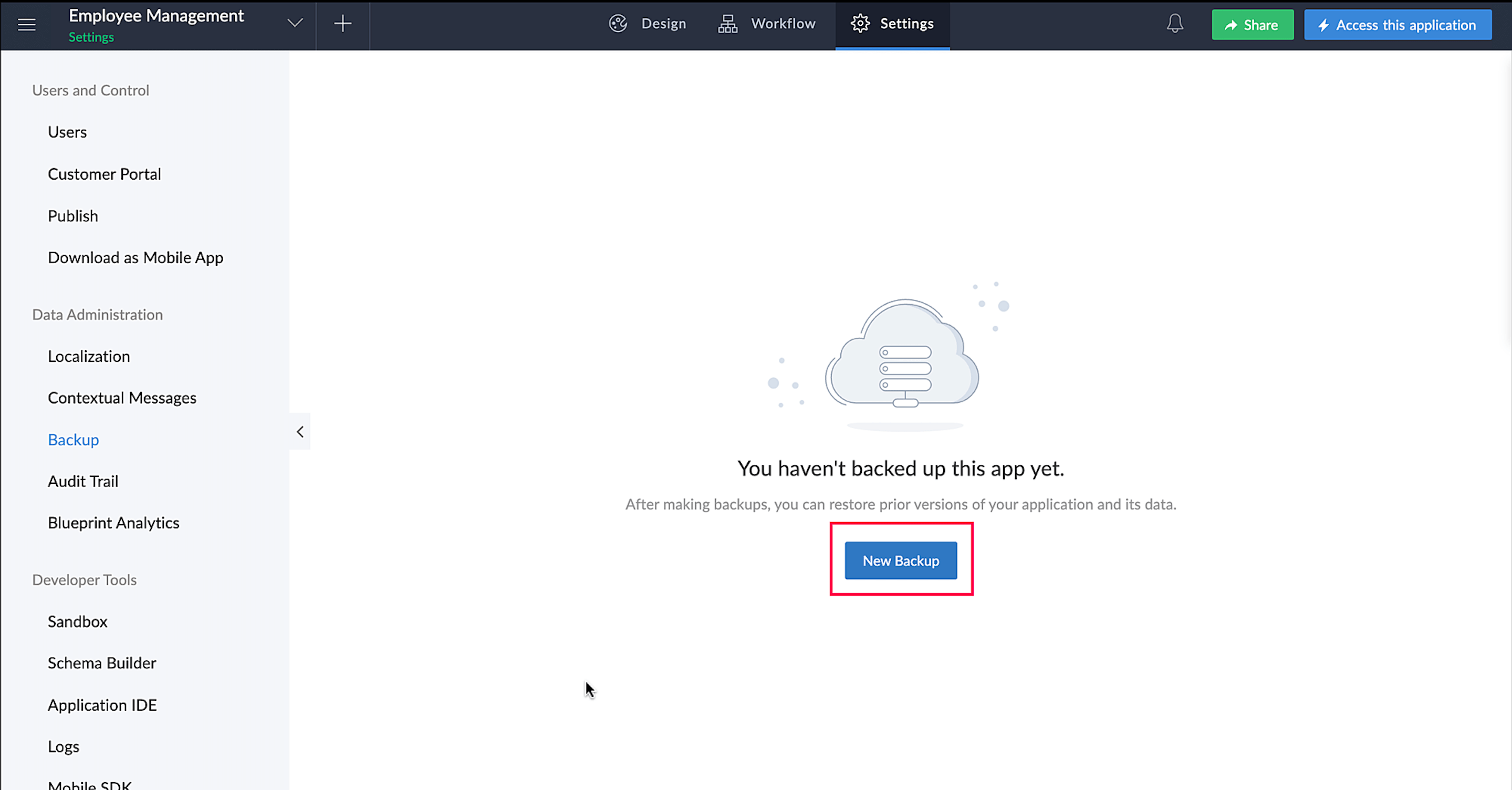
In the New Backup popup window,
- Choose how frequently the backup will take place under the Frequency dropdown. It can be weekly, monthly, yearly, or right away.
- Under Start Backup At, configure when you want to schedule your backups.
- Under Delete Backup After, choose how long to keep the backup before it's deleted automatically.
- Click Done.
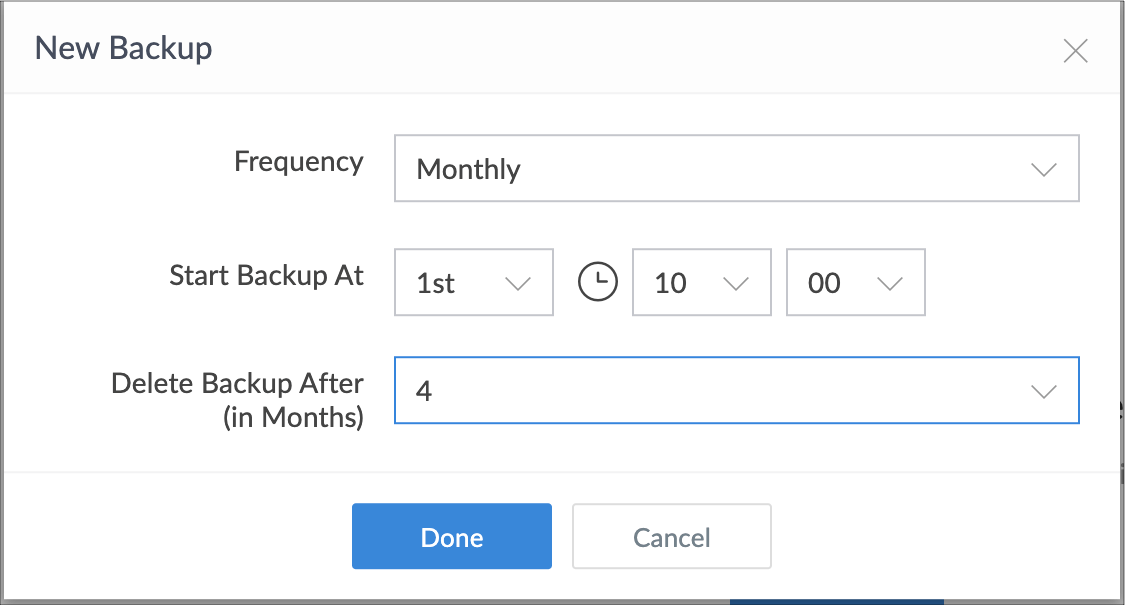
The backup versions and expiry time will be displayed under the Backup Versions section.
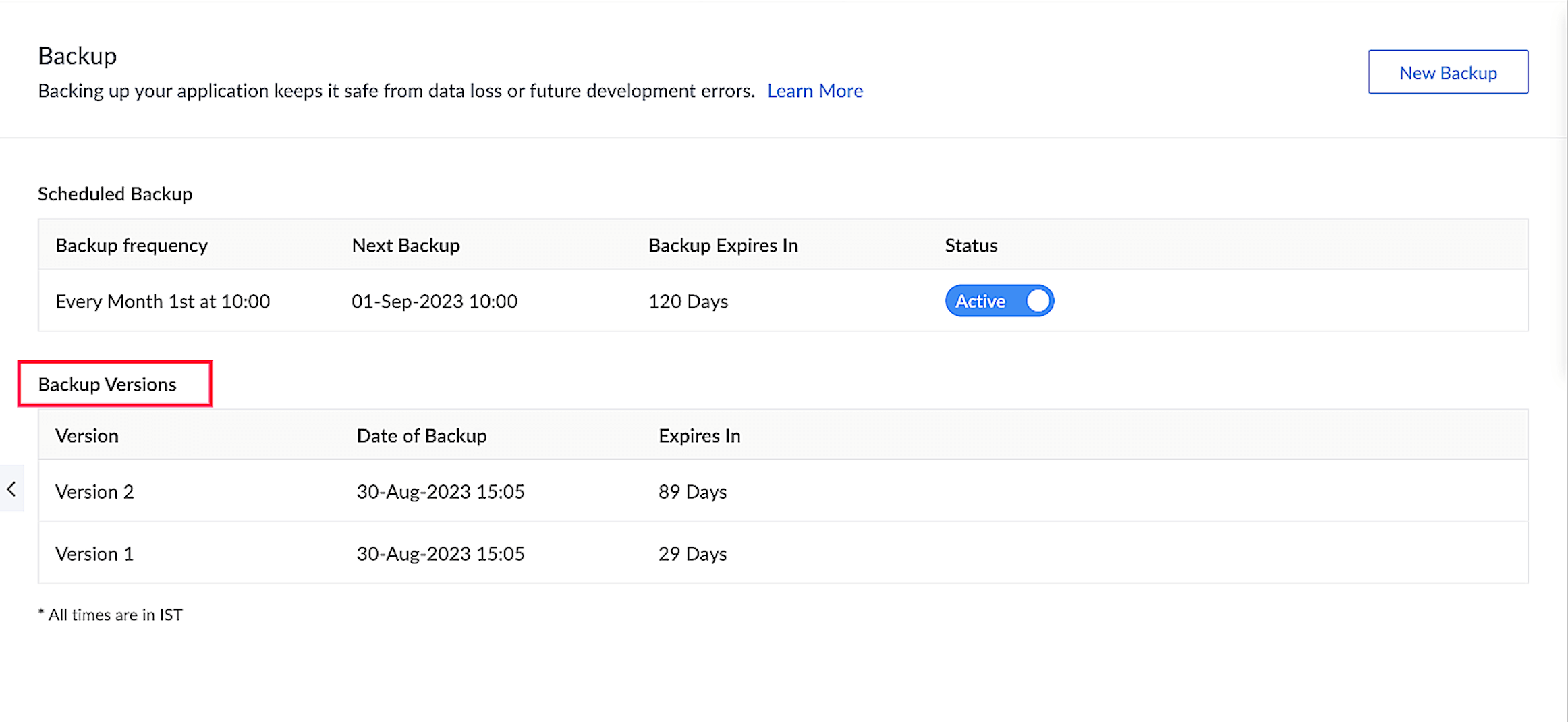
Scheduled backups can be edited by clicking the Edit icon to the far right of the scheduled backup.
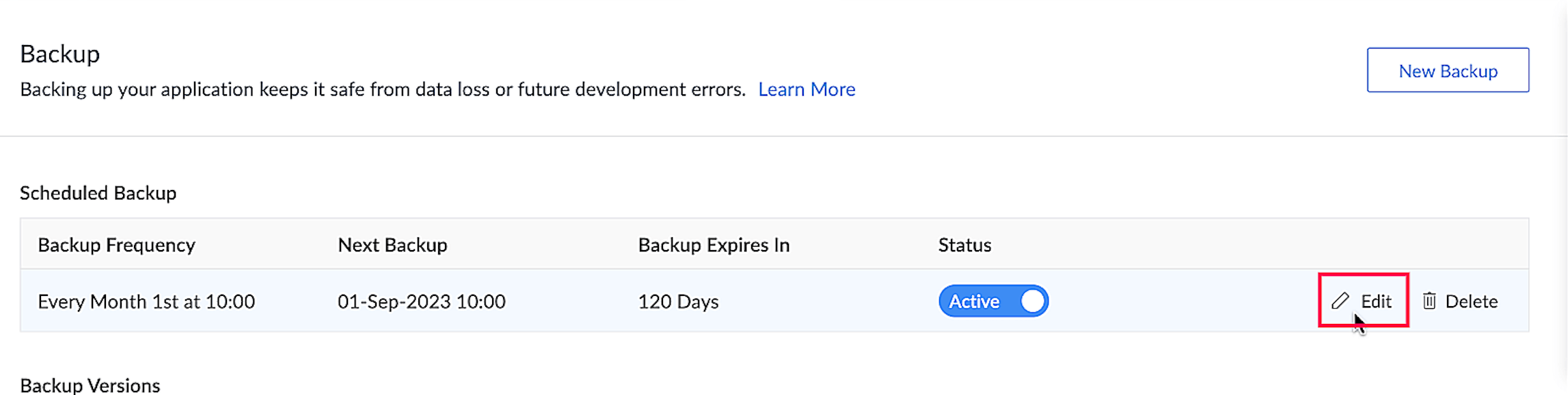
Expiry time for backups
Backups generated from previously configured scheduled backups will have an expiry time based on their corresponding frequencies, as shown in the table below.
| Backups | Frequency | Expiry time |
|---|---|---|
| Created before 01-12-2023 | Any | 6 months |
| Created after 01-12-2023 | Week | 6 weeks |
| Month | 6 months | |
| Year | 2 years |
The backups created from newly configured scheduled backups will have the expiry limit specified in the Delete Backup After option.
To restore from a backup:
Navigate to the Settings page and click Backup under Data Administration.
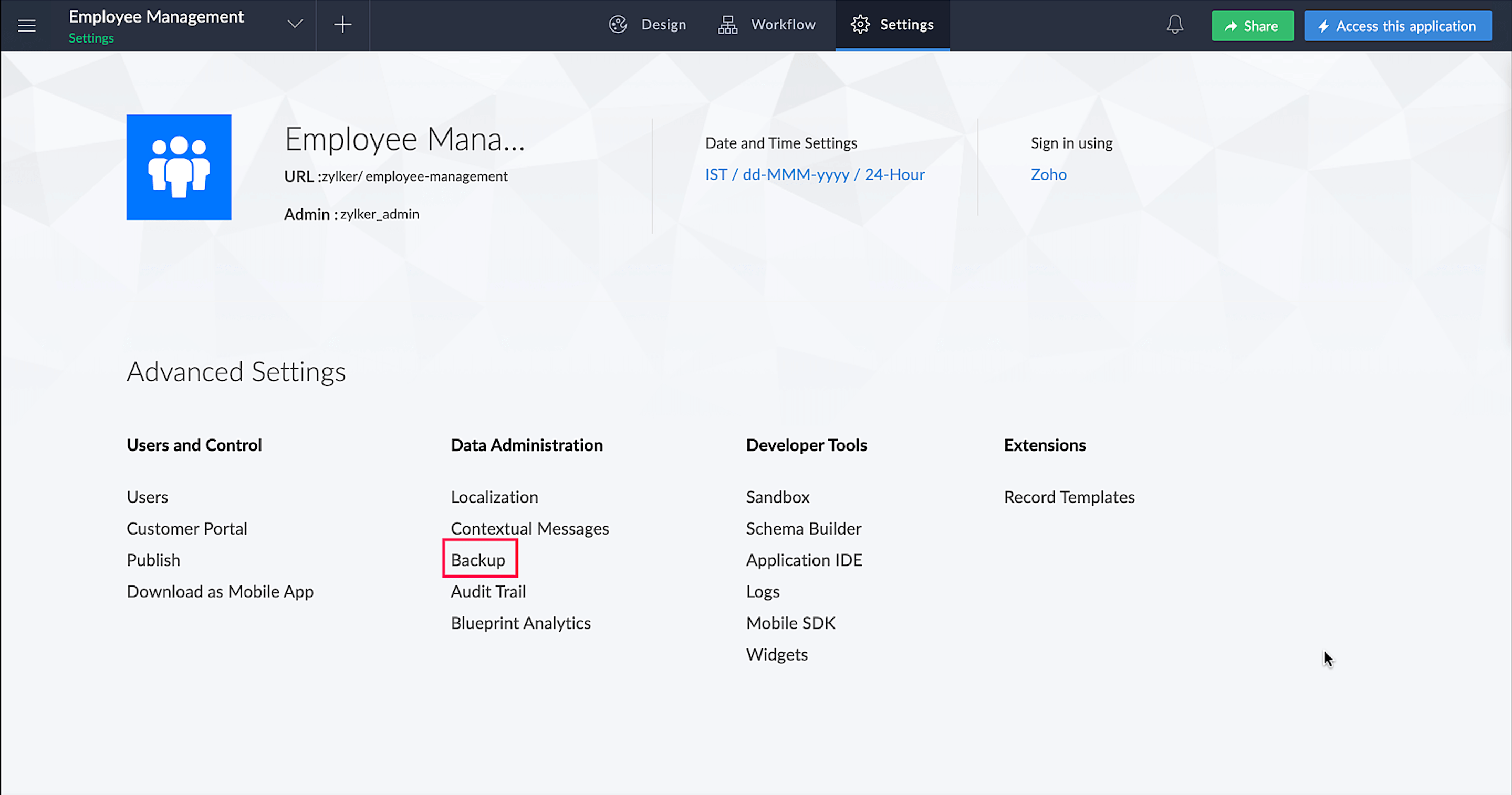
A list of backups will be displayed. Click the Restore button to the far right of the backup that you want to restore.
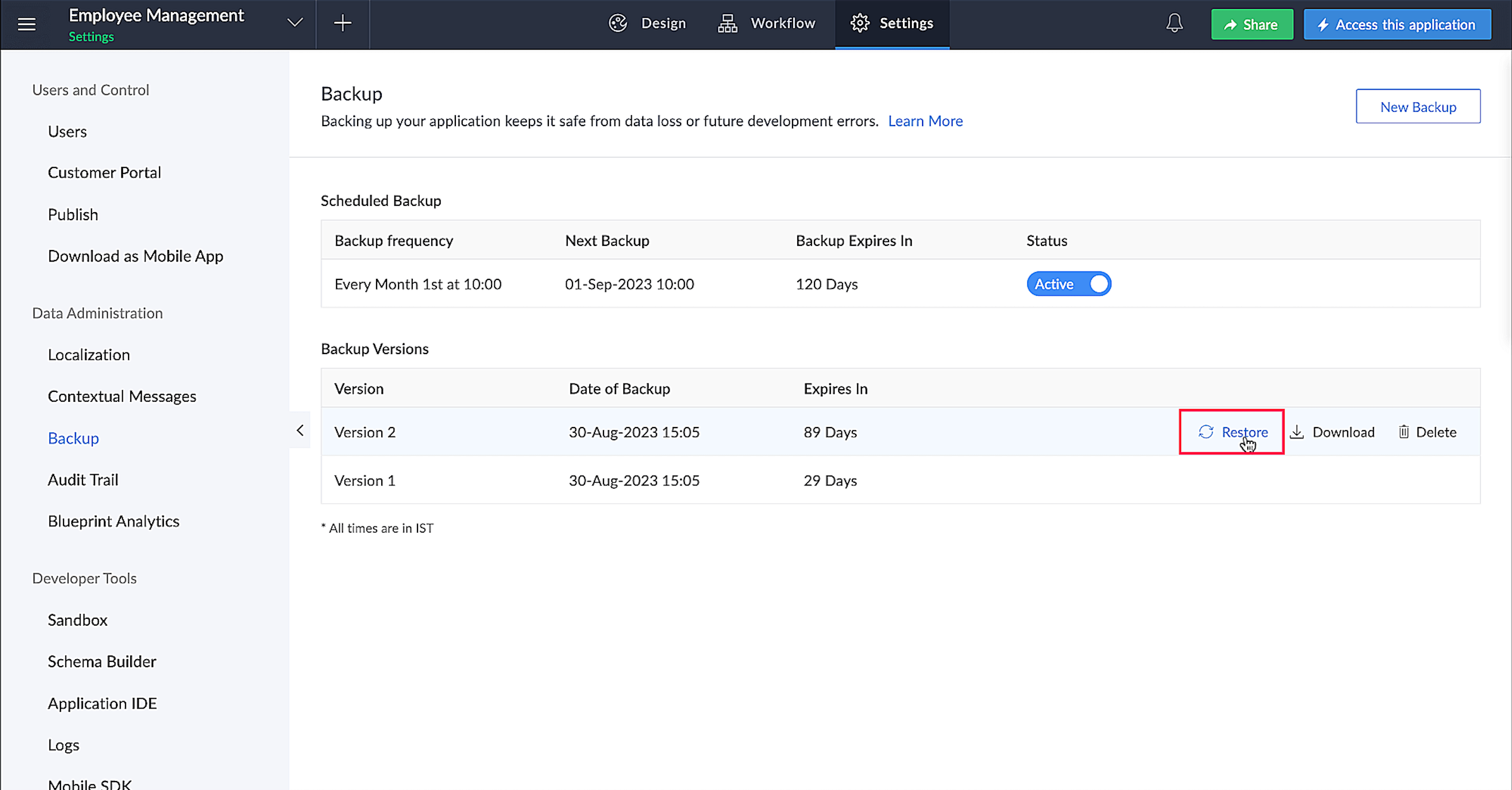
Enter the name for the application in the pop-up, then click Restore now. The restored backup will be saved as a new application with the name given here.
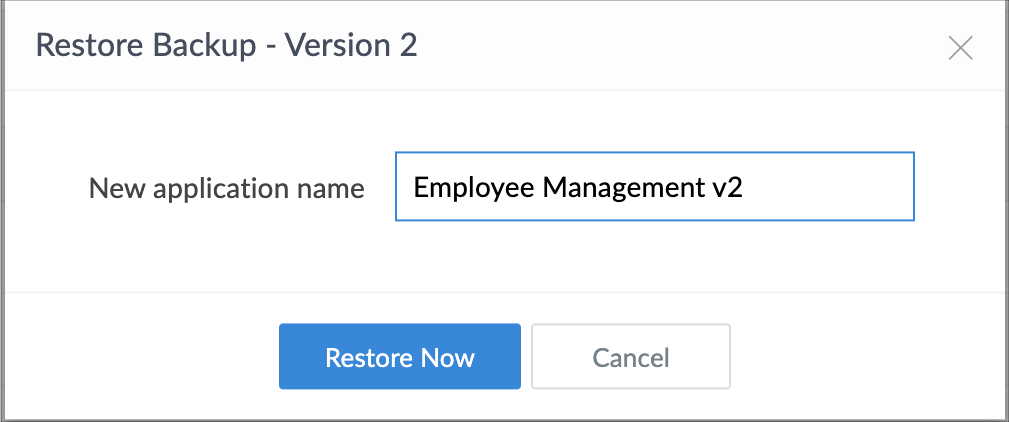
To download a backup:
Click the Download button to the far right of the required backup in the Backup Versions section. A .zip file containing the backup will start downloading immediately. The downloaded file contains the application's data. By importing this file, a new application can be created.

To delete a backup:
Click the Delete button to the far right of the required backup in the Backup Versions section.

In the pop up that appears, click on Delete.