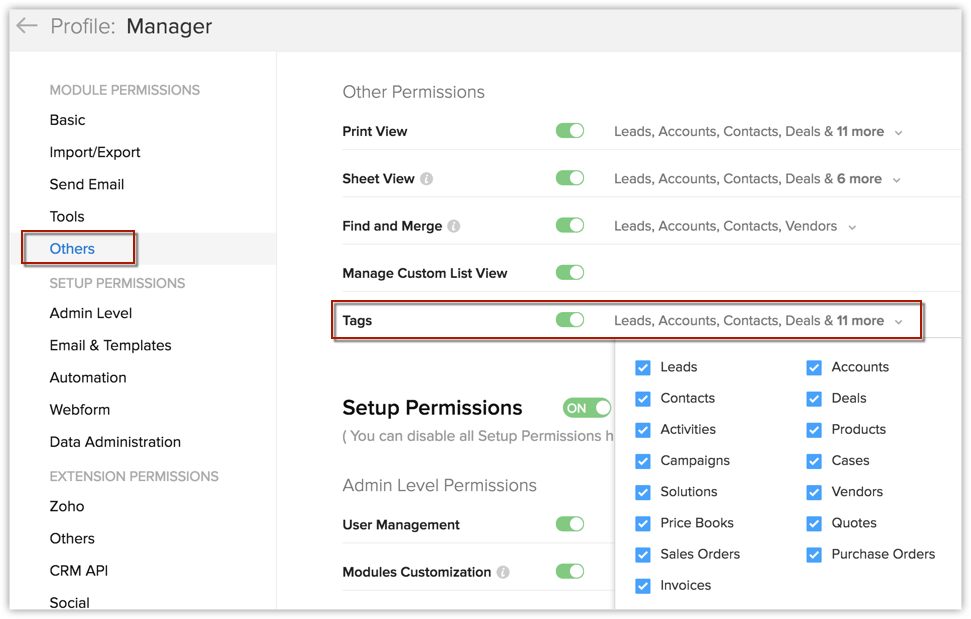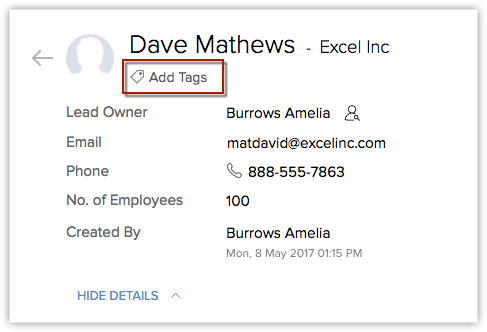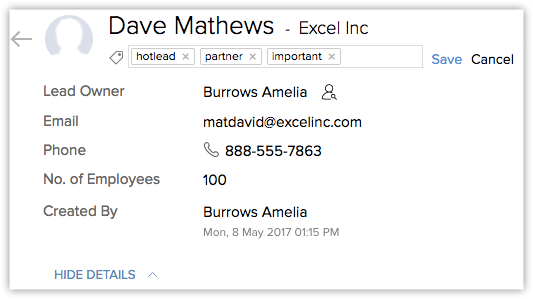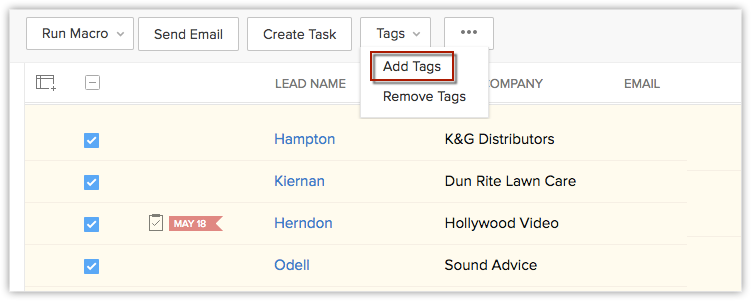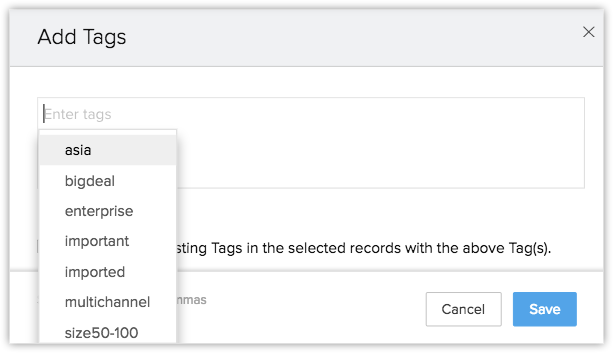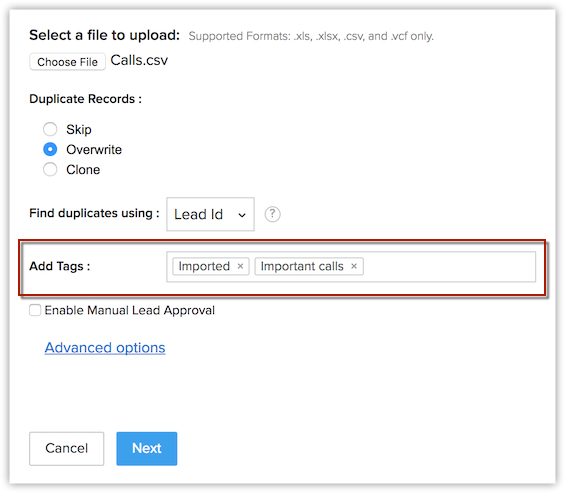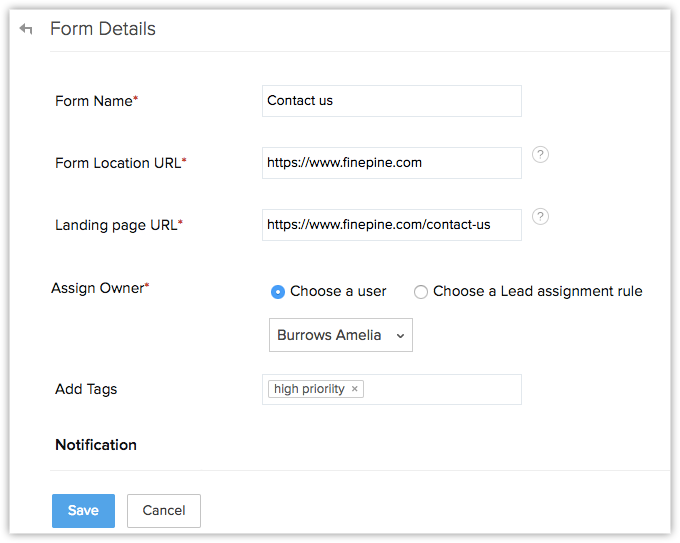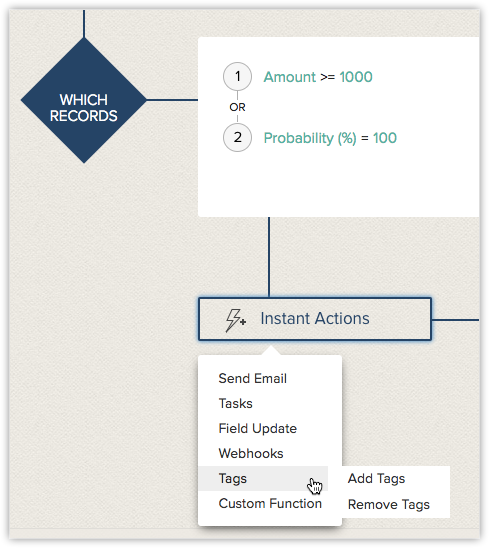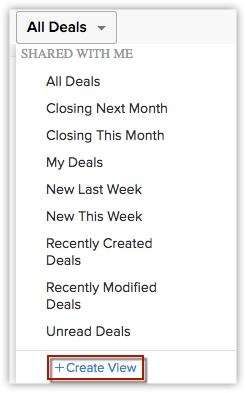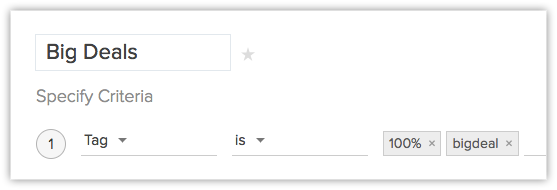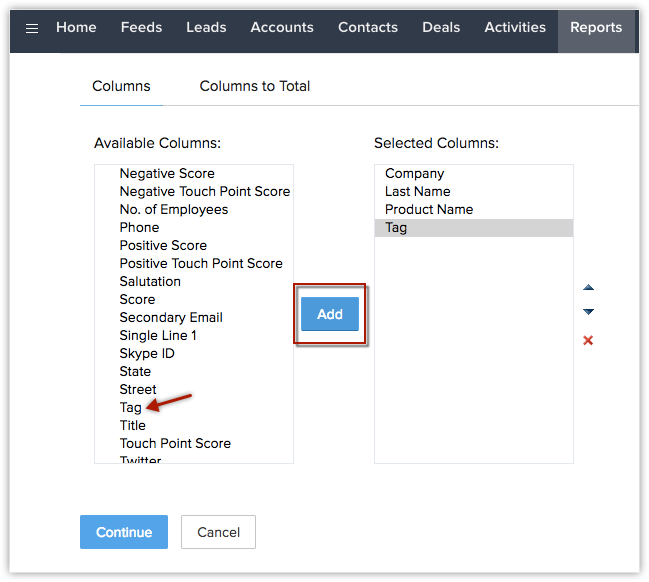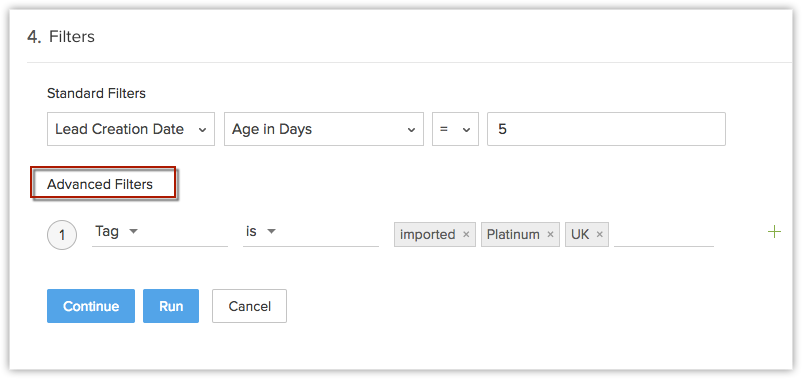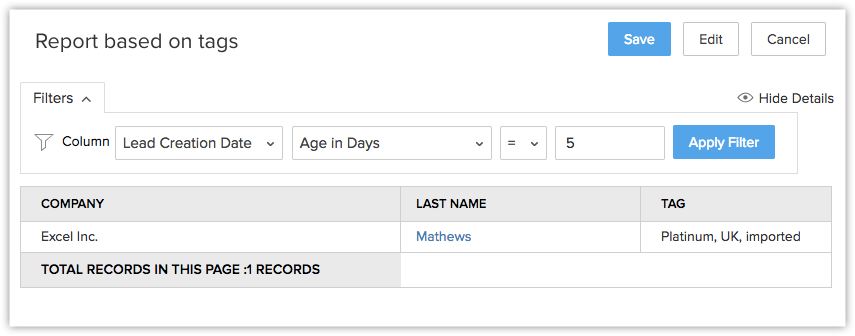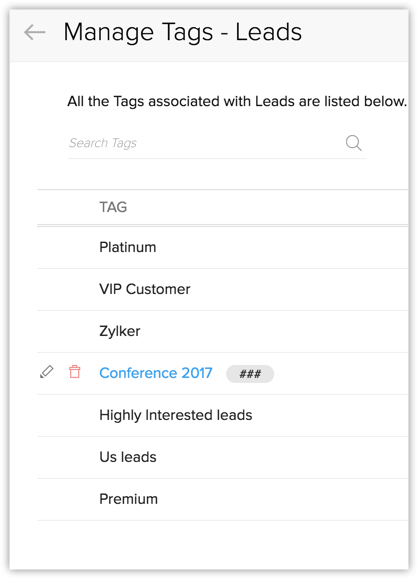Datensätze in Zoho CRM markieren
Inhaltsverzeichnis
Mit Tags markieren – ein Überblick
Tags sind eindeutige Identifikatoren, die CRM-Datensätzen zugeordnet werden können, um Datensätze in einer effizienten Art und Weise zu suchen, zu sortieren, zu kategorisieren, zu filtern und zu segmentieren. In der Regel ist es vergleichbar mit dem Hinzufügen von Schlüsselwörtern oder zusätzlichen Informationen zu einem Datensatz in CRM. In Ihrem CRM-Konto befinden sich beispielsweise einige Leads, die eine hohe Priorität erfordern. Sie können diese Leads als wichtig markieren, sodass Sie sie bequem aus den anderen Leads in Ihrem CRM-Konto herausfiltern können.
Tags in Zoho CRM sind spezifisch für jedes Modul. Sie können einzigartige Tags zu jedem Modul auf Grundlage Ihrer Anforderungen hinzufügen. Tags sind außerdem in der Regel öffentlich, und es kann von allen Zoho CRM-Benutzern auf sie zugegriffen werden.
Verfügbarkeit
![]() Erforderliche Profilberechtigung: Administratoren und Profile mit der Berechtigung Modulanpassung können Tags verwalten.
Erforderliche Profilberechtigung: Administratoren und Profile mit der Berechtigung Modulanpassung können Tags verwalten.
Hinweis:
Administratoren können anderen Benutzern profilweite Berechtigungen zum Hinzufügen/Zuordnen von Tags erteilen. Administratoren können außerdem festlegen, welche einem Modul zugeordneten Benutzer des jeweiligen Profils auf Tags zugreifen können.
Wozu Tagging gut ist – Szenarien
Verwenden Sie Tags, um Ihre Daten so zu organisieren, dass sie die Bedürfnisse Ihres Unternehmens erfüllen. Es gibt verschiedene Fälle, wo das Markieren mit Tags zu einem wesentlichen Bestandteil der CRM wird. Einige Szenarien werden im Folgenden dargestellt:
- Markieren Sie Ihre Datensätze auf Grundlage der Beziehungen, die sie mit Ihrem Unternehmen haben. Ein Datensatz kann beispielsweise ein Lead, ein Anbieter oder ein Partner sein. Kategorisieren sie solche Datensätze mit mehreren Tags, und sortieren oder filtern Sie sie nach Bedarf.
- Tags können auf demografische Daten wie Standort, Umsatz oder Größe des Unternehmens basieren. Sie können verschiedene Tags wie USA, Großbritannien, Asien, Größe 50-100, Konzern, Milliarden US-Dollar, Kleinunternehmer usw. hinzufügen. Dies ist nützlich für Vertriebsmitarbeiter, die mit Kontakten aus einer bestimmten Region umgehen oder einen Follow-Up für einen großen Geschäftsabschluss, dem eine höhere Priorität eingeräumt werden sollte, durchführen.
- Tags auf Grundlage der Lead-Quelle hinzufügen – Sie können Ihre Datensätze auf Grundlage der Quelle, durch die sie erstellt wurden, markieren. Sie können beispielsweise Leads aus verschiedenen Geschäftsbereichen oder Messen erfassen, oder Sie haben eine Datenbank mit Kontakten, oder Sie erfassen Leads/Kontakte über ihre Websites. In diesem Fall können Sie sie als Messe, Website-Leads, importierte Leads usw. markieren.
- Markieren Sie Datensätze, die aufgrund bestimmter Kriterien kontaktiert werden müssen. Je nachdem, wann die beste Uhrzeit für eine Kontaktaufnahme ist, müssen Sie beispielsweise Leads per E-Mail oder Telefon kontaktieren. Auf Grundlage der erforderlichen Kriterien markieren Sie sie als Per E-Mail kontaktieren, Telefonisch kontaktieren, Am Vormittag kontaktieren usw.
- Tags auf Grundlage von Produkten hinzufügen – Möglicherweise führen Sie ein Unternehmen mit mehreren Produktlinien. Ein Lead oder Kontakt ist möglicherweise an allen oder bestimmten Produkten und Dienstleistungen, die Sie anbieten, interessiert. Segmentieren Sie solche Datensätze auf Basis des Produkts oder der Dienstleistung, an dem ein Interesse besteht.
- Erstellen Sie Tags auf Grundlage der verschiedenen Lead-Stufen in Ihrem CRM. Dies hilft Ihnen, Ihre Leads zu segmentieren und abhängig von der Stufe, in der sich die Leads befinden, besser mit Ihnen zu kommunizieren.
Hinweise:
- Sie können Datensätze mit Tags einfach suchen. Sie können entweder die globale Suche verwenden oder die erforderlichen Datensätze mit erweiterten Filtern kategorisieren.
- Sie können auch andere Daten, die von anderen CRM-Benutzern mit Tags markiert wurden, suchen und finden.
- Alle Tags sind öffentlich für alle Benutzer verfügbar. Tags werden öffentlich gemacht, um Tag-Unordnung zu verringern und Duplikate zu vermeiden.
- Stellen Sie sicher, dass Sie aussagekräftige Namen für Ihre Tags hinzufügen, da es so leichter wird, Informationen zu suchen, zu erstellen und zu bearbeiten.
- Sie können bei der Konvertierung von Datensätzen Tags übernehmen, so dass es möglich ist, zugehörige Datensätze zu suchen.
Tag-Begrenzungen
Da Tags öffentlich und für alle CRM-Benutzer zugänglich sind, haben wir die Anzahl der Tags begrenzt, die in Ihrem CRM-Konto erstellt werden können. Auf diese Weise wird vermieden, dass zu viele Tags erstellt werden, und die Zahl der Duplikate reduziert. Die folgende Tabelle zeigt die Anzahl der Tags, die für jeden Datensatz und für jedes Modul basierend auf den verschiedenen Zoho CRM-Editionen erstellt werden können.
| Edition | Anzahl der Tags pro Datensatz | Anzahl der Tags pro Modul |
| Standard | 5 | 20 |
| Professional | 10 | 60 |
| Enterprise | 10 | 100 |
| Ultimate | 10 | 200 |
Modulberechtigungen festlegen
Zoho CRM ermöglicht das Erstellen von Benutzern und Definieren von Berechtigungen für jedes Profil nach Bedarf. Sie können diese Profilberechtigungen jederzeit auf Grundlage Ihrer Anforderungen verwalten und anpassen.
Unter Modulberechtigungen können Sie definieren, in welchem Modul die zugehörigen Benutzer des jeweiligen Profils Zugriff auf Tags haben.
Gehen Sie wie folgt vor, um Modulberechtigungen für Tags festzulegen:
- Navigieren Sie zu Setup > Benutzer & Steuerung > Sicherheitssteuerung > Profile.
- Wählen Sie ein verfügbares Benutzerprofil aus, oder erstellen Sie ein neues Profil.
- Klicken Sie unter Modulberechtigungen auf Andere.
- Wählen Sie die gewünschten Module, in denen der Benutzer Tags anzeigen, hinzufügen und verwalten darf.
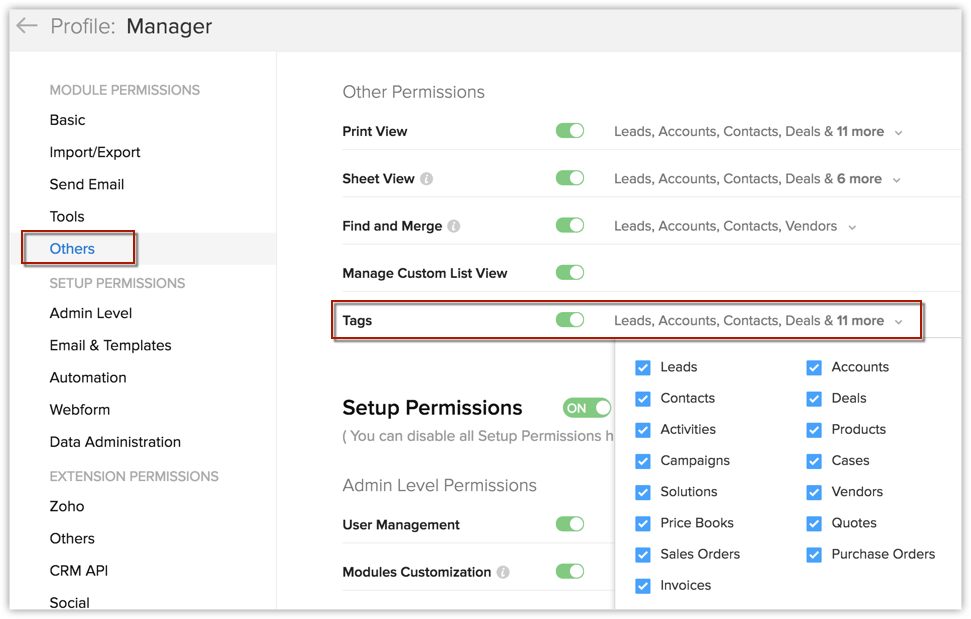
Datensätze mit Tags markieren
Tags in Zoho CRM sind normalerweise einfach zu erstellen. Tags sind nicht nur eine einfache Kategorie, sie können auch leistungsfähiger sein, da Sie einem einzelnen Datensatz mehrere Tags hinzufügen können. Sie können Tags nötigenfalls an mehreren Stellen in Ihrem CRM-Konto erstellen.
Sie können Tags an folgenden Stellen hinzufügen:
- Tags einem bestimmten Datensatz hinzufügen
- Tags einer großen Anzahl von Datensätzen hinzufügen
- Importierte Datensätze markieren
- Datensätze per Webformular markieren
- Tags als Sofortaktionen über Workflow-Regeln hinzufügen
- Tags als Blueprint-Aktionen hinzufügen
Einen bestimmten Datensatz markieren
Sobald ein Datensatz in Ihrem CRM erstellt wird, können Sie ihm neue Tags hinzufügen.
So fügen Sie Tags auf der Detailseite des Datensatzes hinzu
- Melden Sie sich bei Ihrem Zoho CRM-Konto an
- Wählen Sie einen Datensatz, dem Sie Tags hinzufügen möchten.
- Klicken Sie auf der Detailseite des Datensatzes auf Tags hinzufügen.
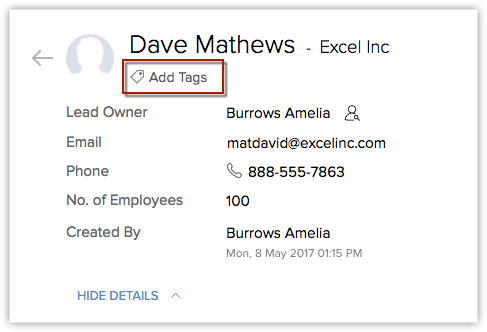
- Fügen Sie die relevanten Tags hinzu, und klicken Sie auf Speichern.
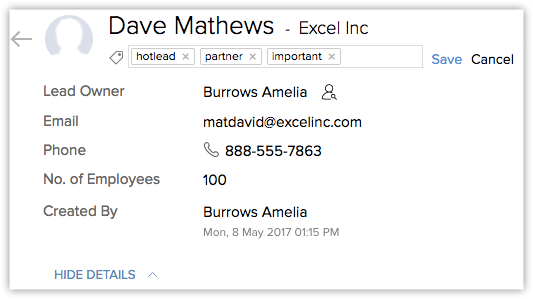
Sie können auch auf einen beliebigen Tag klicken, um die diesem Tag zugeordneten Datensätze anzuzeigen.
Datensätze in Massen markieren
Sie können mehrere Tags mehreren Datensätzen in Form einer einzelnen Aktion in Ihrem Zoho CRM-Konto hinzufügen.
So fügen Sie Tags mehreren Datensätzen hinzu
- Wählen Sie das Modul (z. B. Leads, Contacs oder Deals), in dem Sie Tags hinzufügen möchten.
- Wählen Sie alle oder mehrere Datensätze auf Grundlage Ihrer Anforderungen.
- Wählen Sie nun aus der Dropdown-Liste Tags die Option Tags hinzufügen.
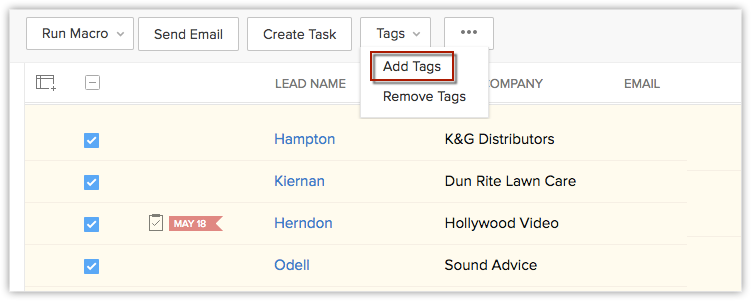
Jedes Mal, wenn Sie Tags in Ihrem CRM-Konto hinzufügen, werden Tag-Vorschläge angezeigt (Liste der vorhandenen Tags wird angezeigt).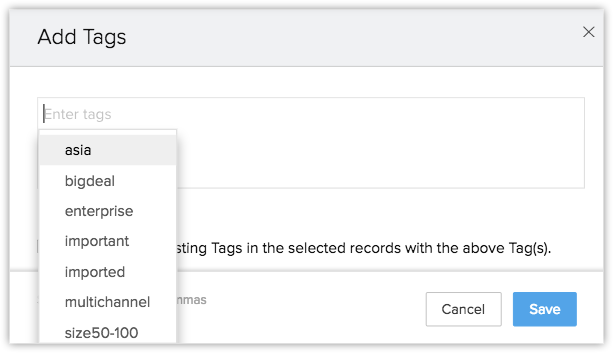
Nach dem Speichern werden die Tags allen Datensätzen hinzugefügt, die auf der Seite Listenansicht ausgewählt wurden.
Importierte Datensätze markieren
Sie können Tags hinzufügen, während Sie Datensätze in Ihr CRM-Konto importieren. Wenn Sie beispielsweise eine CSV-Datei mit einigen Leads-Daten haben, die Sie bei einer Messe in den USA erfasst haben, können Sie diese Daten als Leads von USA-Messe markieren, so dass es leicht sein wird, diese Daten in Zukunft zu kategorisieren.
Gehen Sie wie folgt vor, um Tags beim Importieren von Datensätzen hinzuzufügen:
- Wählen Sie das Modul, in das Sie Datensätze importieren möchten.
- Auf der Seite "Importdaten" finden Sie eine Option, um Tags den importierten Datensätzen hinzuzufügen. Wählen Sie alle relevanten Tags, und klicken Sie auf Weiter.
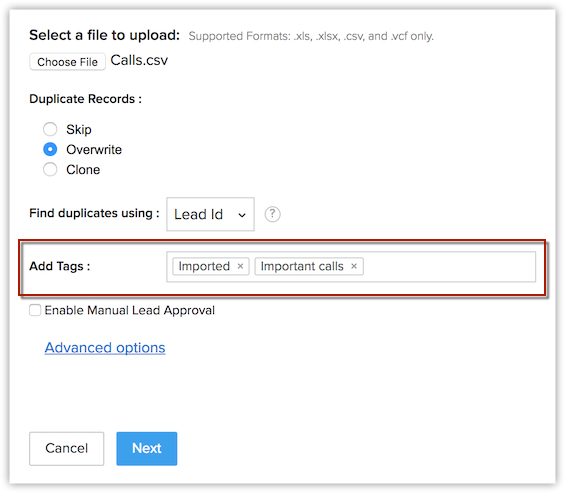
Siehe auch Daten importieren
Datensätze per Webformular markieren
Sie erfassen Daten über die Besucher Ihrer Website mithilfe von Webformularen und synchronisieren die Daten in Ihrem CRM-Konto. Sie haben möglicherweise mehrere Webformulare in Ihrem Konto, beispielsweise ein Kontaktformular, eine Landing Page oder ein Anmeldeformular. Das Hinzufügen von Tags zu Datensätzen über Webformulare hilft Ihnen, diese besser zu filtern. Sie können eine globale Suche durchführen oder mit erweiterten Filtern eine Liste der Datensätze, die von dem jeweiligen Webformular erfasst wurden, erstellen. Siehe auchWebformulare einrichten
So fügen Sie Tags beim Erstellen eines Webformulars hinzu
- Navigieren Sie zu Setup > Marketplace> Webformulare.
- Sie haben die Option, Tags hinzuzufügen, während Sie ein Webformular erstellen. Fügen Sie Tags auf Grundlage Ihrer Anforderungen hinzu, und klicken Sie auf Speichern.
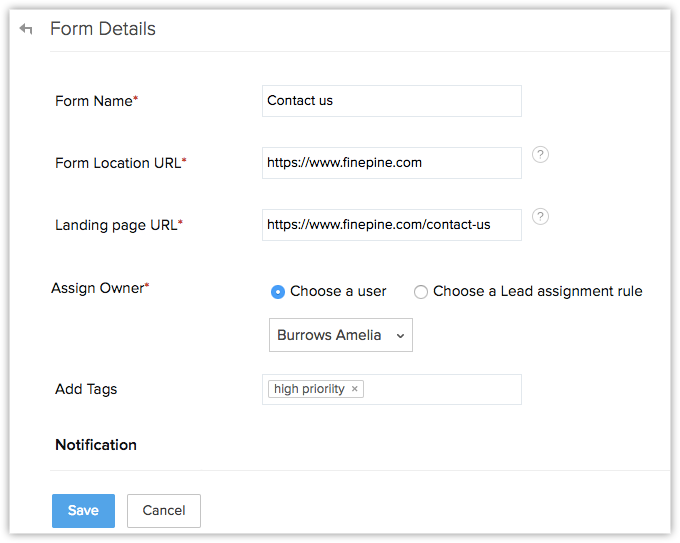
Die entsprechenden Tags werden hinzugefügt und über die entsprechenden Webformulare mit den Datensätzen verbunden.
Markieren von Datensätzen automatisieren (mit Workflows)
In Zoho CRM sind Workflow-Regeln eine Reihe von Aktionen wie z. B. Alarme, Aufgaben und Feldaktualisierungen, die ausgeführt werden, wenn bestimmte Bedingungen erfüllt sind. Weitere Informationen zum Erzeugen von Workflow-Regeln finden Sie hier.
Sie können einen Tag als Sofortaktion beim Erstellen von Workflow-Regeln in Zoho CRM hinzufügen. Wenn Sie beispielsweise eine Regel für eine Big-Deal-Warnung einrichten, können Sie eine Aktion erstellen, um Tags wie umsatzstarkesGeschäft, heißesGeschäft, Wahrscheinlichkeit100% usw. zu erstellen. Wann immer die Workflow-Regel mit den angegebenen Kriterien ausgeführt wird, werden die entsprechenden Tags dem Datensatz automatisch hinzugefügt. Bitte beachten Sie, dass die Tags nur bis zum maximal zulässigen Grenzwert hinzugefügt werden, und wenn es vorhandene Tags gibt, können neue Tags nur bis zum Grenzwert (Siehe Tag-Begrenzungen) hinzugefügt werden.
Gehen Sie wie folgt vor, um einen Tag als Sofortaktion einzurichten:
- Gehen Sie zu Setup > Automatisierung > Workflow-Regeln.
- Klicken Sie auf der Seite Workflow-Regeln auf die Regel, für die Sie eine Sofortaktion erstellen möchten.
- Klicken Sie auf Bearbeiten, um die Regeleinstellungen zu ändern.
- Wählen Sie im Abschnitt SofortaktionenTag und fügen Sie die erforderlichen Tags hinzu, die mit der Workflow-Regel verbunden werden sollen.
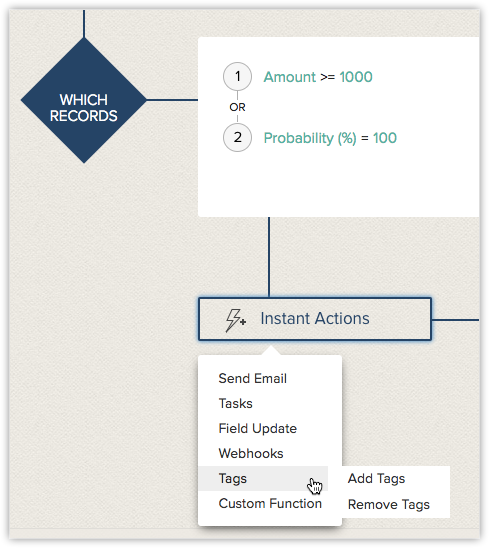
Wann immer die Kriterien für die Regel erfüllt werden, werden die entsprechenden Tags automatisch mit den Datensätzen verbunden.
Markieren in einem Prozess automatisieren (mit Blueprint)
Blueprint in Zoho CRM ist ein Online-Wiedergabe Ihres Offline-Geschäftsprozesses. Es hilft Ihnen Routineaufgaben zu automatisieren und ihre Teammitglieder durch die gesamte Durchführung ihres Geschäftsprozesses zu leiten. Weitere Informationen zu Blueprint finden Sie hier.
Bei der Gestaltung Ihres Blueprint können Sie Aktionen definieren, die nach Abschluss des Übergangs automatisiert werden. Diese Aktionen werden automatisch ausgeführt, wenn die angegebenen Kriterien erfüllt sind. Weitere Informationen zu den Einstellungen zum Blueprint-Übergang finden Sie hier.
Sie können Tags als eine der Aktionen, die in Ihrem Geschäftsprozess automatisiert werden sollen, hinzufügen.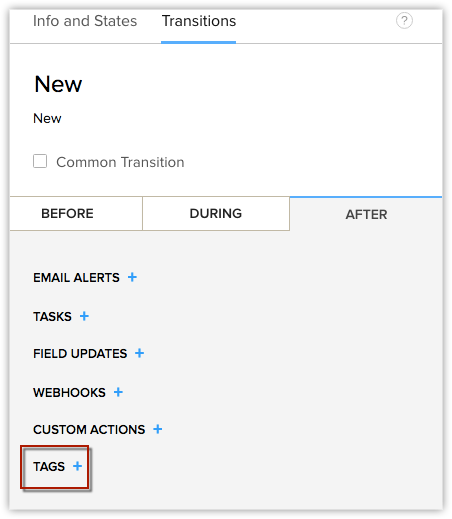
Beispielsweise kann der Tag "Qualifiziert" im Übergang für einen Geschäftsabschluss in der Qualifizierungsphase definiert werden.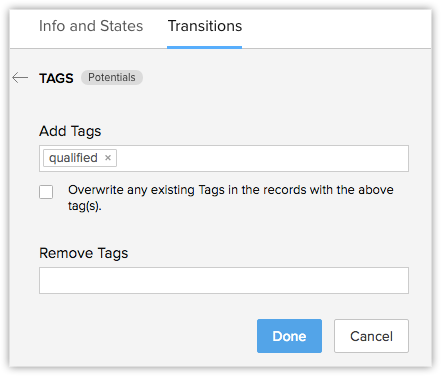
Wann immer sich ein Geschäftsabschluss in der Qualifizierungsphase befindet, werden die entsprechenden Tags automatisch dem Datensatz des Geschäftsabschlusses zugeordnet.
Bitte beachten Sie, dass Sie Tags nur bis zum maximal zulässigen Grenzwert hinzufügen können, und wenn es vorhandene Tags gibt, können neue Tags nur bis zum Grenzwert (Siehe Tag-Begrenzungen) hinzugefügt werden.
Hinweis:
Beim Hinzufügen von Tags zu Ihren Datensätzen in CRM können Sie die vorhandenen Tags mit neuen Tags überschreiben. Sie müssen beispielsweise eine Reihe von relevanten Tags für bestimmte Aktionen durch Workflows hinzufügen. Wenn einige der vorhandenen Tags nicht relevant für die jeweilige Aktion sind, können Sie diese ggf. mit neuen Tags überschreiben. Beim Überschreiben von Tags werden alle vorhandenen Tags durch neu aktualisierte Tags ersetzt.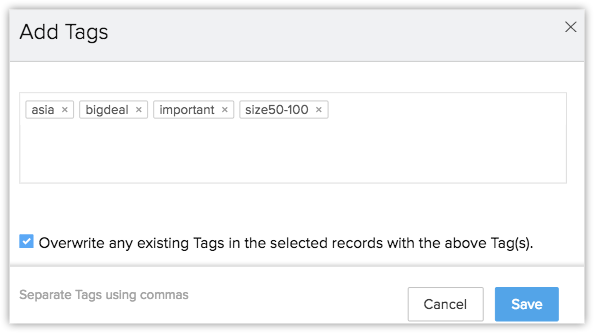
Sie können außerdem Tags nur überschreiben, während Sie sie über Blueprint, Workflows und für mehrere Datensätze hinzufügen.
Mit Tags arbeiten
Tags werden erstellt, um mehrere Zugangspunkte für die Daten in Ihren CRM-Konto zur Verfügung zu stellen. Wenn Sie Tags erstellt haben, können Sie verschiedene Aktionen durchführen, wie z. B.
- Datensätze auf Grundlage von Tags filtern
- Tags bei der Konvertierung von Datensätzen übernehmen
- Berichte auf Grundlage von Tags erstellen
- Tags in einem Modul verwalten
Datensätze auf Grundlage auf Tags filtern
Das Markieren mit Tags in Zoho CRM hilft Ihnen bei der einfachen Suche nach relevanten CRM-Datensätzen. Sie können eine Liste der gesuchten Datensätze generieren, indem Sie Datensätze mit Tags suchen. Sie möchten beispielsweise eine Liste der Kontakte, die Sie bei einer von Ihrer Firma organisierten Verkaufsveranstaltung gesammelt haben, generieren, um sie für eine E-Mail Kampagne zu verwenden. Möglicherweise haben Sie bereits diese Kontaktdatensätze in der Vergangenheit importiert und mit dem entsprechenden Namen markiert, z. B. US-Vertriebsevent, März. Sie können eine globale Suche mit dem Tag-Namen durchführen, und die Liste der Datensätze wird sofort angezeigt. So sparen Sie Zeit. Sie können außerdem Tags unter Verwendung von benutzerdefinierten Ansichten filtern und eine modulspezifische Suche (mit erweiterten Filtern) auf Grundlage Ihrer Anforderungen durchführen.
Mit benutzerdefinierten Ansichten arbeiten
In Zoho CRM können Sie benutzerdefinierte Listenansichten erstellen, indem Sie Kriterien auf Grundlage Ihrer Anforderungen definieren. Geben Sie Tag als Ihr Kriterium zum Filtern von Datensätzen auf Grundlage von Tags, die Sie für dieses Modul erstellt haben, ein. Wenn Sie beispielsweise die Datensätze anzeigen möchten, die als Großer Geschäftsabschluss im Modul "Deals" markiert wurden, erstellen Sie eine benutzerdefinierte Listenansicht auf Grundlage dieses Kriteriums und filtern nur diese Datensätze.
So filtern Sie Datensätze auf Grundlage von Tags mit einer benutzerdefinierten Ansicht
- Klicken Sie auf die Registerkarte[Modul]. (Für z. B. Leads, Contacts, Accounts usw.)
- Klicken Sie auf der Seite Listenansicht [Modul] auf das Dropdown-Menü der Listenansicht.
- Klicken Sie auf +Ansicht erstellen.
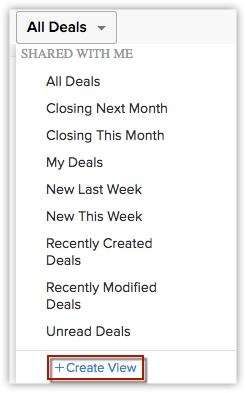
- Wählen Sie aus dem Dropdown-Menü Tag, und definieren Sie die erforderlichen Kriterien.
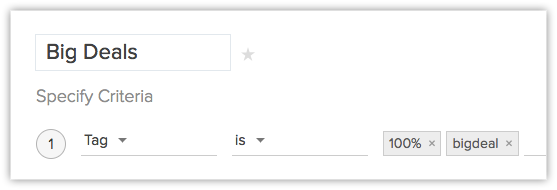
Weitere Details finden Sie unter Benutzerdefinierte Listenansichten.
Mit der globalen Suche arbeiten
Melden Sie sich bei Ihrem Zoho CRM-Konto an, und geben Sie im Menü der globalen Suche den gewünschten Tag-Namen ein. Die Datensätze oder sonstigen Informationen, die dem Suchnamen entsprechen, werden angezeigt.
Mit erweiterten Filtern arbeiten
Nachdem Sie Tags zu verschiedenen Datensätzen erstellt haben, können Sie die Datensätze auf Grundlage dieser Tags auf der Seite Listenansicht filtern. Wählen Sie Tags aus den verfügbaren Filtern, und geben Sie den gewünschten Tag-Namen ein. Wenn Sie beispielsweise einen Tag namens 'großer Geschäftsabschluss' erstellt haben und unter Verwendung dieses Tag-Namens filtern, werden nur die Datensätze, die zu diesem bestimmten Tag gehören, angezeigt. Dies erleichtert die modulspezifische Suche und spart so eine Menge Zeit.
Tags bei der Knvertierung von Datensätzen übernehmen
In Zoho CRM können Sie qualifizierte Leads in Kontakte, Konten und Geschäftsabschlüsse konvertieren. Wenn Sie Tags zu diesen Datensätzen hinzugefügt haben, können Sie diese bestehenden Tags übernehmen, so dass die entsprechenden Datensätze einfach über die relevanten Tag-Namen gesucht werden können. Außerdem können Sie sie ggf. wiederverwenden. Sie können auch Tags übernehmen, wenn Sie ein Angebot in einen Kundenauftrag und eine Rechnung umwandeln.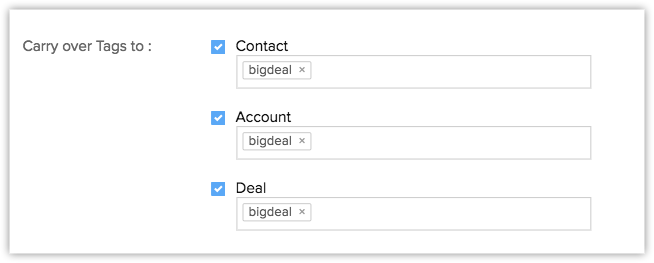
Auch bei einer Massenkonvertierung von Leads können Sie Tags übernehmen.
Berichte auf Grundlage von Tags erstellen
In Zoho CRM können Sie in Echtzeit vollständig anpassbare Berichte in allen Modulen mit flexiblen Optionen, einschließlich Vernetzung von Modulen und Spaltengruppierung über 3 Ebenen, erstellen (Weitere Informationen über das Erstellen von Berichten).
Sie können Berichte auf Grundlage von Tags erstellen, die Ihren CRM-Datensätzen zugeordnet sind. Verwenden Sie außerdem erweiterte Filter, um Datensätze basierend auf den zugehörigen Tags herauszufiltern.
So erstellen Sie Berichte auf Grundlage von Tags
- Navigieren Sie zur Registerkarte Berichte.
- Klicken Sie auf Bericht erstellen.
- Wählen Sie auf der Seite Neuer Bericht das primäre Modul aus der Dropdown-Liste aus. Sie können auch die entsprechenden funktionsübergreifenden Module aus dem Listenfeld Verwandte Module wählen.
- Klicken Sie auf Weiter.
- Wählen Sie nun den Berichtstyp. Sie können nur tabellarische und zusammenfassende Berichte über Tags erstellen.
- Wählen Sie unter BerichtsrepräsentationTag als die Berichtsspalte, und klicken Sie auf Hinzufügen.
- Klicken Sie auf Weiter.
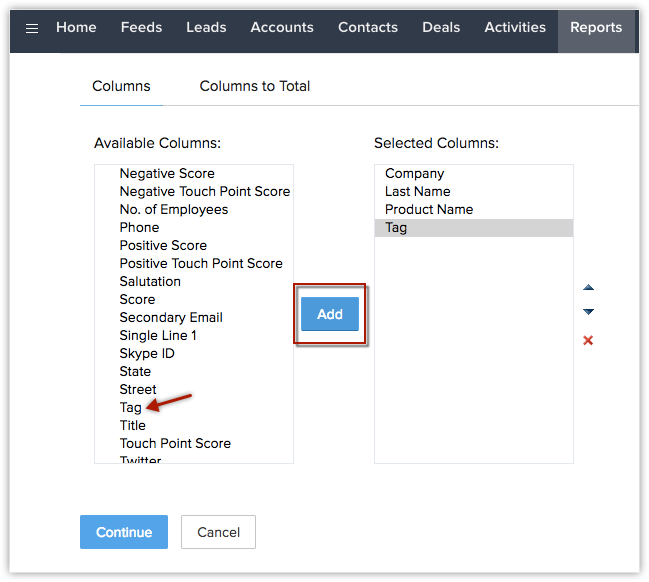
- Geben Sie jetzt die Suchkriterien unter Standardfiltern und erweiterten Filtern an. Sie können wahlweise Datensätze auf Grundlage von Tags im Abschnitt "Erweiterte Filter" filtern.
- Klicken Sie auf Ausführen, um den Bericht anzuzeigen.
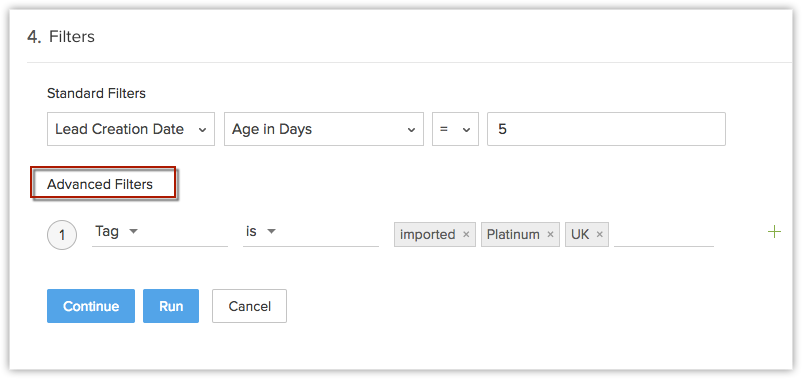
Der Bericht auf Grundlage von Tags wird generiert. - Klicken Sie auf Speichern.
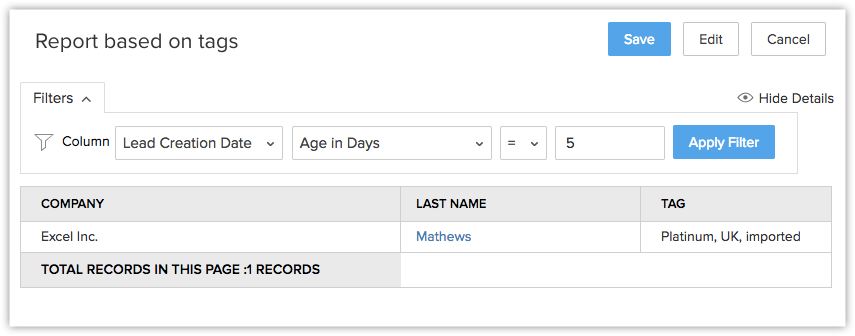
Tags in einem Modul verwalten
In Zoho CRM sind Tags modulspezifisch. Sie können jederzeit nach Tags suchen, die den einzelnen Modulen zugeordnet sind, und sie verwalten, wann immer Sie möchten. Sie können ein beliebiges Modul wählen, in dem Sie Tags verwalten möchten, um neue Tags hinzuzufügen oder bestehende Tags auf der Liste der verfügbaren Tags zu bearbeiten oder zu löschen. Bitte beachten Sie, dass nur Profile mit der Berechtigung Anpassung verwalten Tags verwalten können.
So verwalten Sie Tags
- Klicken Sie auf [Modul] Tab. (Für z. B. Leads, Contacts, Accounts usw.)
- Klicken Sie auf die Option Mehr auf der Seite für die Listenansicht des Moduls.
Beispielsweise Modul Leads. - Wählen Sie Tags verwalten.
Alle Tags, die mit dem Modul "Leads" verbunden sind, werden auf der Seite Tags verwalten angezeigt. Abhängig von Ihren Anforderungen können Sie Tags bearbeiten, löschen oder neue Tags hinzufügen. - Klicken Sie auf +Neuen Tag hinzufügen, um dem Modul "Leads" einen neuen Tag hinzuzufügen.
Der neu hinzugefügte Tag kann in Zukunft bei Bedarf mit einem beliebigen Datensatz verbunden werden. - Klicken Sie auf das Symbol Löschen, um alle Tags aus dem Modul zu löschen.
- Klicken Sie auf das Symbol Bearbeiten, um den Tag umzubenennen, und klicken Sie auf Speichern.
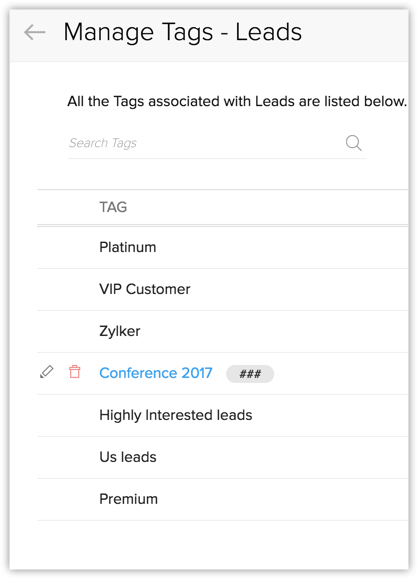
Hinweis
- Um ähnliche Tags zusammenzuführen, navigieren Sie zum Abschnitt Tags verwalten eines Moduls, und bearbeiten Sie einen Tag. Wenn Sie den Tag-Namen in den eines bestehenden Tag ändern, gibt CRM eine Warnmeldung aus, "Variable ist bereits vorhanden. Möchten Sie diesen Tag wirklich zusammenführen?"
Klicken Sie auf Ja, zusammenführen. Die beiden Tags werden zusammengeführt, und der resultierende Tag wird von den verbundenen Datensätzen im Modul übernommen.