Berichte erstellen
So kann ich ...
Sie können neue, modulspezifische Berichte erstellen, die einige der anderen funktionsübergreifenden Module verbinden. Sie können z. B. einen Bericht im Kontomodul erstellen, der einige andere Module verbindet, darunter Contacts, Deals, Quotes usw.
Berichttypen
- Tabellenartiger Bericht: Zeigt die Daten ohne Zwischensummen im Bericht an. Verwenden Sie diesen Berichttyp zum Erstellen von Mailing-Listen, konsolidierten Ansichten der Verkaufs-Pipeline usw.
- Übersichtsbericht: Zeigt die Daten zusammen mit Zwischensummen, Gruppierungen und anderen Übersichtsinformationen an.
- Matrix-Bericht: Zeigt die Daten zusammengefasst in einem Raster mit horizontalen und vertikalen Achsen an.
Berichte erstellen
Je nach den Anforderungen Ihres Unternehmens können Sie neue Berichte erstellen. Die Anpassung eines Berichts umfasst folgende Schritte:
- Modul und entsprechende funktionsübergreifende Module auswählen
- Berichttyp (tabellarisch, Zusammenfassung oder Matrix-Bericht) auswählen
- Berichtspalten auswählen
- Spalten gruppieren
- Berechnungsfunktionen auswählen
- Erweiterte Sortierfilter angeben
- Bericht im Ordner speichern
Verfügbarkeit
![]() Erforderliche Profilberechtigung: Benutzer mit den Berechtigungen "Berichte & Dashboards" können auf diese Funktion zugreifen.
Erforderliche Profilberechtigung: Benutzer mit den Berechtigungen "Berichte & Dashboards" können auf diese Funktion zugreifen.
Hinweis:
- Sie können die Standardberichte an Ihre Anforderungen anpassen, indem Sie auf den Link Anpassen auf der Berichte-Homepage klicken. Nach der Anpassung können Sie nicht zum Standardbericht zurückkehren.
- Beim Freigeben eines Berichts, den Sie zusammen mit anderen Benutzern in Ihrem Unternehmen erstellt haben, sollten Sie beachten, dass alle Berichtfelder für andere sichtbar sind, auch wenn einige Benutzer ggf. nicht über die erforderlichen Berechtigungen verfügen, sie anzuzeigen.
Teil 1: So wählen Sie ein Modul und die funktionsübergreifenden Module aus
- Klicken Sie auf die Registerkarte Berichte.
- Klicken Sie auf der Berichte-Homepage auf Bericht erstellen.
- Gehen Sie auf der Seite Bericht erstellen wie folgt vor:
- Wählen Sie in der Dropdown-Liste das primäre Modul aus.
- Wählen Sie im Listenfeld Zugehörige Module die funktionsübergreifenden Module aus.
Sie können die Felder der zugehörigen Module verwenden, indem Sie die Kriterien definieren, Spalten in Ihren Bericht einfügen und Spalten für die Summen wählen.
- Klicken Sie auf Fortsetzen.
Teil 2: So wählen Sie den Berichttyp aus
- Wählen Sie auf der Seite Bericht erstellen auf der Registerkarte Berichttyp eine der folgenden Berichtoptionen aus:
- Tabellarischer Bericht
- Übersichtsbericht
- Matrix-Bericht
Hinweis:
- Wenn Sie den Übersichtsbericht auswählen, steht auch die Registerkarte Gruppierung zur Verfügung.
- Sie können den Bericht während der Erstellung jederzeit ausführen oder speichern.
- Wenn Sie auf die Schaltfläche Ausführen klicken, fordert Sie das System zum Speichern des Berichts auf. Der Bericht wird vorübergehend gespeichert und eine Vorschau des Berichts wird erstellt.
- Wenn Sie auf die Schaltfläche Speichern klicken, wird der Bericht in dem von Ihnen angegebenen Ordner gespeichert.
Teil 3: So wählen Sie die Berichtspalten aus
- Klicken Sie auf der Seite Bericht erstellen auf die Registerkarte Spalten.
- Gehen Sie wie folgt vor, um die Spalten auszuwählen, die in Ihrem Bericht angezeigt werden:
- Wählen Sie die Spalten im Listenfeld Verfügbare Spalten aus.
- Klicken Sie auf Hinzufügen.
- Die Spalten werden in das Listenfeld Ausgewählte Spalten eingefügt.
- Verwenden Sie die Pfeiltasten Nach oben und Nach unten, um die Anzeigereihenfolge der Spalten zu ändern.
- Wählen Sie den Spaltennamen aus und klicken Sie auf
 , um die ausgewählte Spalte zu löschen.
, um die ausgewählte Spalte zu löschen.
- Klicken Sie auf Speichern.
Geben Sie im Popup-Fenster die Details zu Berichtname, Beschreibung und Berichtordner an. - Klicken Sie auf Ausführen, um den Bericht zunächst zu speichern und dann auszuführen.
- Haben Sie die Berichtspalten ausgewählt, klicken Sie auf die Registerkarte Gruppierung, wenn Sie den Übersichtsbericht verwenden. Klicken Sie andernfalls auf Spalten für Summe (siehe Schritt 5).
Teil 4: So gruppieren Sie Berichtspalten
Hinweis:
- Das System zeigt die Spaltennamen (auf der Registerkarte Spalten) nur für die hier gewählten Module an.
- Klicken Sie auf der Seite Bericht erstellen auf die Registerkarte Gruppierung.
Diese Registerkarte steht nur dann zur Verfügung, wenn Sie den Übersichtsbericht auf der Registerkarte Berichttyp auswählen. - Auf der Seite Gruppierung können Sie die Datensätze auf Basis der von Ihnen angegebenen Gruppierungskriterien gruppieren.
- Wählen Sie die Werte aus den entsprechenden Listen aus.
- Wählen Sie Aufsteigend oder Absteigend aus der Liste aus.
Teil 5: So wählen Sie die Berechnungsfunktionen aus
- Klicken Sie auf der Seite Bericht erstellen auf die Registerkarte Spalten für Summe.
- Wählen Sie im Abschnitt Spalten für Summe die gewünschten Berechnungsfunktionen ( Summe, Mittelwert, NiedrigsterWert, Größter Wert) aus.
Teil 6: So geben Sie die erweiterten Sortierungsfilter an
- Klicken Sie auf der Seite Bericht erstellen auf die Registerkarte Kriterien.
- Wählen Sie im Abschnitt Kriterien die weiteren Kriterien für den Bericht.
- Haben Sie die Berichtanpassung abgeschlossen, führen Sie einen der folgenden Schritte aus:
- Klicken Sie auf Ausführen, um eine Vorschau des Berichts anzuzeigen.
- Klicken Sie auf Speichern.
- Klicken Sie auf Abbrechen.
Hinweis:
- Sie können ein Kriterium auch mithilfe der Datensatzfelder Erstellt von und Geändert von definieren.
Teil 7: So speichern Sie den Bericht in einem Ordner
- Klicken Sie auf der Seite Bericht erstellen auf Ausführen oder Speichern.
Beachten Sie, dass Sie den Bericht erst nach dem Speichern ausführen können. - Führen Sie im Dialogfeld Bericht speichern die folgenden Schritte aus:
- Geben Sie den Berichtnamen ein.
- Geben Sie die Beschreibung des Berichts ein.
- Wählen Sie den Berichtordner aus, in dem der Bericht gespeichert werden soll.
- Klicken Sie auf Speichern.
Kriterienmuster bearbeiten
Verfügbarkeit
![]() Erforderliche Profilberechtigung: Benutzer mit den Berechtigungen "Berichte & Dashboards" können auf diese Funktion zugreifen.
Erforderliche Profilberechtigung: Benutzer mit den Berechtigungen "Berichte & Dashboards" können auf diese Funktion zugreifen.
Hinweis:
- Sie können in einem Bericht 25 Kriterien definieren.
So bearbeiten Sie Kriterienmuster
- Klicken Sie auf die Registerkarte Berichte.
- Klicken Sie in der Berichtliste auf den Link Anpassen für den Bericht, in dem Sie die Kriterienmuster bearbeiten möchten.
- Klicken Sie auf der Seite Bericht anpassen auf die Registerkarte Kriterien.
- Überprüfen Sie die vorhandenen Kriterien und klicken Sie auf den Link Muster ändern.
- Ändern Sie im Bereich Mustereditor die Filter und klicken Sie auf den Link Speichern.
- Speichern Sie den geänderten Bericht.
Beispiel:
Sie möchten einen Bericht erstellen, der die Abschlüsse auf Basis folgender Kriterien auflistet:
Stufe „Abgeschlossen, Zuschlag“ und Eigentümer „Manish Patel oder Martin Wilson“ und erwarteter Umsatz größer als „10.000 USD“ und Lead-Quelle ist „Anruf oder Web-Formular“.
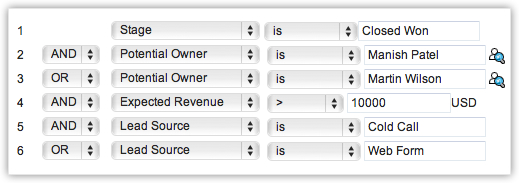
Das Kriterienmuster wird automatisch wie folgt definiert:

Da das Kriterienmuster nicht den Anforderungen entspricht, können Sie es wie folgt bearbeiten:

- Runde Klammern: ()
- Die Operatoren und/oder
- Kriterium-Zeilennummer
Wichtige Hinweise
- Ist der Bereich Muster ändern geöffnet, können Sie keine Kriterienzeile im Bereich Kriterien angeben hinzufügen oder löschen.
- Der Operator-Vorrang wird nicht berücksichtigt, wenn Sie keine Klammern angeben. Wenn Sie beispielsweise die Kriterien 1 oder 2 und 3 angeben, wird dies als ((1 oder 2) und 3) angesehen.
- Sie können die Operatoren und oder oder der Kriterienzeilen ändern. Diese werden im Editor unten aktualisiert.
- Sie können die Bedingung und oder oder im Muster ändern. Die Aktualisierung erfolgt in den Zeilen oben.
- Bei Angabe von 1 und 2 mit anschließendem Speichern erfolgt die Anzeige des Musters beim Bearbeiten des Berichts als (1 und 2). Bei (1 und 2) oder 3 wird das Muster als ((1 und 2) oder 3) angezeigt.
- Wenn Sie im Editor mehrere Zeilen hinzufügen und eine nach der anderen löschen, werden im Muster weitere Klammern angezeigt. Wurden z. B. 4 Zeilen hinzugefügt und Sie löschen die dritte Zeile, wird das Kriterienmuster als ((((1 und 2))) oder 3) angezeigt. Wird die erste Zeile gelöscht, wird dies als ((((1))) oder 2) angezeigt. Beim Speichern des Kriteriums erfolgt jedoch die Änderung in (1 oder 2).
- Stellen Sie sicher, dass Sie Folgendes nicht verwenden, da dies ungültig ist.id: (), (and), (or)
- Wenn die Klammern nicht übereinstimmen, wird dies als ungültig angesehen.
- Eine Fehlermeldung wird angezeigt, wenn die Anzahl der Zeilen und die im Muster angegebenen Zahlen nicht übereinstimmen. Die Fehlermeldung erfolgt auch dann, wenn im angegebenen Muster Zahlen fehlen.
- Während der Bearbeitung des Kriterienmusters werden die Schaltflächen „Speichern“ und „Abbrechen“ ausgeblendet.
- Sollten die abschließenden Klammern fehlen, besteht ein Unterschied zwischen dem Kriterienmustereditor und dem Ansichtsmodus.
Ihr Kriterienmuster im Editor Ihr Kriterienmuster im Anzeigemodus (1 und 2) oder (3 und 4) ((1 und 2) oder (3 und 4)) 1 und 2 und 3 und 4 (1 und 2 und 3 und 4) (1 oder 2) und (3 oder 4) ((1 oder 2) und (3 oder 4))
Zeitpunkt der letzten Aktivität im Kriterium verwenden
Die Uhrzeit, zu der eine Änderung an einem Datensatz vorgenommen wird (z. B. beim Hinzufügen einer Anmerkung, beim Senden von E-Mails oder beim Bearbeiten der Felder) wird unter Zeitpunkt der letzten Aktivität erfasst. Die Informationen in diesem Feld können in den Berichtkriterien verwendet werden, um die Datensätze herauszufiltern, bei denen es in einem bestimmten Zeitraum keine Aktivität gab, oder die Datensätze, bei denen es jüngst Aktivitäten gab.
Hinweis:
- Diese Option wird nur für die Module Leads, Kunden, Contacts und Deals unterstützt.
- Diese Module sollten als Primärmodul ausgewählt werden oder zu den zugehörigen Modulen zählen.
- Während unter Zeitpunkt der letzten Aktivität in der Liste der Anzeigekriterien alle Änderungen an einem Datensatz erfasst werden, finden sich unter Zeitpunkt der letzten Änderung nur Änderungen an den Feldern, aber keine Änderungen an den Bereichen Notizen, Aufgaben oder E-Mail.
- Diese Kriterien können in allen Berichtarten verwendet werden.
Verfügbarkeit
![]() Erforderliche Profilberechtigung: Benutzer mit den Berechtigungen "Berichte & Dashboards" können auf diese Funktion zugreifen.
Erforderliche Profilberechtigung: Benutzer mit den Berechtigungen "Berichte & Dashboards" können auf diese Funktion zugreifen.
Die Aktivitäten und Updates, die als "Zeitpunkt der letzten Aktivität" aufgezeichnet werden:
- Bearbeiten von Feldern in einem Datensatz
- Hinzufügen & aktualisieren von Aktivitäten, also Aufgaben, Ereignisse, Anrufe
- Versenden von E-Mails an Leads und Kontakte
- Bearbeiten & hinzufügen von Notizen
- Hinzufügen von Geschäftsabschlüssen & Kontakten unter einem Konto
- Ändern des Datensatzbesitzers
- Hinzufügen und löschen eines Datensatzes
(Dies gilt nicht für das Löschen eines Datensatzes, der einem übergeordneten Datensatz zugeordnet ist.) - Schließen einer Aufgabe
(Nicht verwendet für Ereignisse, da diese nach dem Enddatum/der Endzeit automatisch zu den abgeschlossenen Aktivitäten verschoben werden.) - Löschen und wiederherstellen von Datensätzen (einzeln oder in Massen).
- Massenvorgänge wie Massenaktualisierung, Massenübertragung usw.
(Ausnahme: Massenlöschung.)
Die Aktivitäten und Updates, die NICHT als "Zeitpunkt der letzten Aktivität" aufgezeichnet werden:
- Das Bearbeiten von Kontakten oder Abschlüssen zu einem Kunden wird dort nicht aufgelistet.
- Löschen verwandter Listen unter einem Datensatz.
Berichtordner erstellen
Berichte werden standardmäßig in verschiedenen Kategorien gespeichert. Sie können persönliche oder öffentliche Ordner erstellen, um die häufig verwendeten Berichte leicht zugänglich in einem gemeinsamen Ordner zu speichern.
So erstellen Sie Berichtordner
- Klicken Sie auf die Registerkarte Berichte.
- Klicken Sie auf der Berichte-Homepage auf Berichtordner erstellen.
- Gehen Sie auf der Seite Berichtordner erstellen wie folgt vor:
- Geben Sie den Ordnernamen ein.
- Geben Sie die Ordnerbeschreibung ein.
- Wählen Sie die Zugriffsdetails:
- Alle Benutzer können diesen Berichtordner einsehen: Wählen Sie diese Option, wenn alle Benutzer auf diesen Ordner zugreifen dürfen.
- Diesen Ordner nur mir anzeigen: Wählen Sie diese Option aus, wenn Sie den Ordnerzugriff auf sich selbst beschränken möchten.
- Folgenden Benutzern den Zugriff auf diesen Ordner gestatten: Wählen Sie die Benutzer oder Benutzerrollen aus, die auf den Ordner zugreifen dürfen.
- Klicken Sie auf Speichern.
Berichte anzeigen
Für den Zugriff auf Standardberichte klicken Sie auf der Registerkarte Berichte auf den entsprechenden Bericht (Beispiel: Kontakt-Mailingliste aus den Berichten zu Kunden & Kontakten) aus dem Berichtordner (z. B. Berichte zu Kunden & Kontakten, Berichte zu Abschlüssen usw.).
So zeigen Sie den Bericht an
- Klicken Sie auf die Registerkarte Berichte.
- Klicken Sie auf der Berichte-Homepage auf die gewünschte Berichtgruppe.
- Klicken Sie in der angezeigten Berichtliste einfach auf den Link des gewünschten Berichts.
- Klicken Sie auf den Link Bearbeiten, um den Namen, die Ordnerdetails und die Beschreibung eines Berichts zu ändern.
- Klicken Sie auf den Link Anpassen neben dem Bericht, um diesen anzupassen.
- Auf der Seite Berichte haben Sie folgende Möglichkeiten:
- Exportieren: Verwenden Sie diese Option, um den Bericht im Format Excel, PDF oder CSV auf Ihrer lokalen Festplatte zu speichern.
- Speichern unter: Verwenden Sie diese Option, um den Bericht mit einem neuen Namen zu speichern. Diese Option ist hilfreich, wenn Sie einen bestimmten Datenumfang filtern und für spätere Zwecke speichern.
- Anpassen: Diese Funktion ermöglicht die Anpassung des Berichts hinsichtlich Berichttyp, Spalten, Gruppierung, Filterkriterien im Bericht usw.
- Erneut laden: Verwenden Sie diese Option, um den Seiteninhalt zu aktualisieren.
- Details ausblenden/Details einblenden: Klicken Sie auf Details ausblenden, um die Berichtdetails auszublenden. Klicken Sie auf Details einblenden, um die ausgeblendeten Berichtdetails anzuzeigen.
- Diagramm erstellen: Mit dieser Funktion können Sie Diagramme erstellen (darunter Balkendiagramme, Tortendiagramme, Liniendiagramme, Trichterdiagramme), die auf den gewählten Berichtdetails basieren.
- Führen Sie einen der folgenden Schritte aus und klicken Sie dann auf Filter anwenden, um Berichte auf Basis der definierten Filterkriterien anzuzeigen:
- Wählen Sie Zeit der letzten Erstellung oder Zeit der letzten Änderung aus der Spaltenliste.
- Wählen Sie die Option aus der benachbarten Liste aus. (Beispiel: Nächstes Quartal).
Bei Auswahl dieser Option zeigt das System automatisch das Startdatum und das Enddatum in den entsprechenden Feldern an. - Geben Sie das Anfangsdatum und das Enddatum im Format MM/TT/JJJJ ein oder wählen Sie das Datum aus dem angezeigten Kalender aus.
Hinweis:
- Auf einer Seite werden maximal 2000 Datensätze angezeigt. Über die Navigationsoptionen können Sie weitere Seiten anzeigen.
- Mit jedem Export können Sie bis zu 2000 Datensätze pro Seite exportieren.
- GQ bezieht sich auf das Geschäftsquartal und GJ auf das Geschäftsjahr.
Berichte löschen
Sie können in regelmäßigen Abständen nicht benötigte Berichte löschen. Beachten Sie, dass Sie nur die von Ihnen erstellten Berichte löschen können. Außerdem muss Ihr Profil die Berechtigung "Berichte und Dashboards verwalten" enthalten.
So löschen Sie Berichte
- Klicken Sie auf die Registerkarte Berichte.
- Klicken Sie auf der Berichte-Homepage auf den Link Entf des zu löschenden Berichts.
Standardberichte bearbeiten
Sie können die vordefinierten Berichte bearbeiten, sofern Sie in Ihrem Profil über die Berechtigung "Berichte und Dashboards verwalten" verfügen.
So bearbeiten Sie Berichte
- Klicken Sie auf die Registerkarte Berichte.
- Klicken Sie auf der Berichte-Homepage auf den Link Bearbeiten des zu bearbeitenden Berichts.
