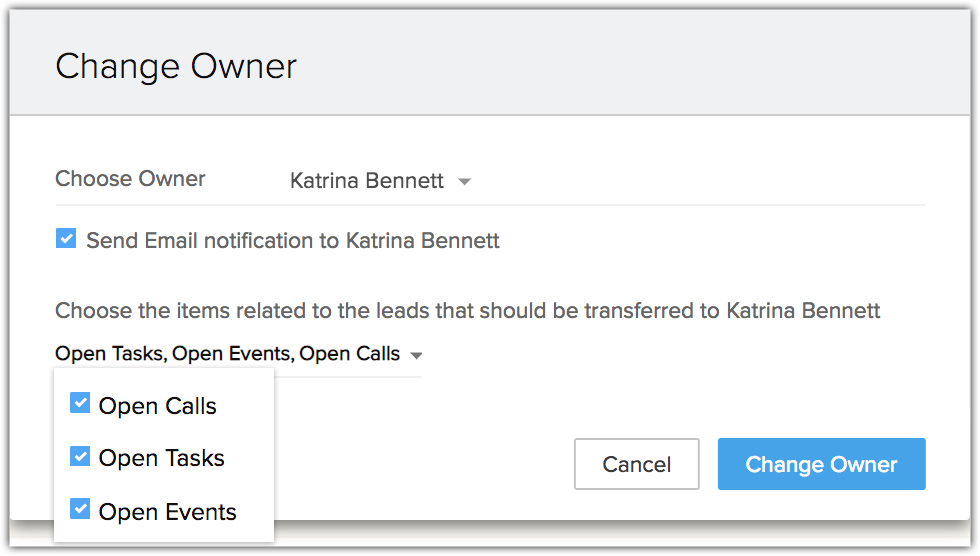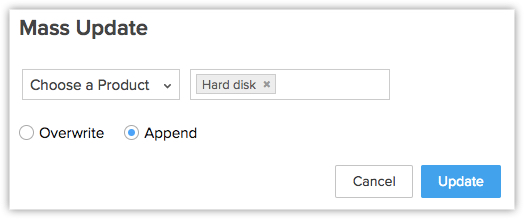Zoho CRM – Übliche Vorgänge
Wie kann ich ...
- In Datensätzen navigieren
- Datensätze suchen
- Datensätze erstellen
- Datensatzeigentümer ändern
- Datensätze drucken
- Gelöschte Datensätze wiederherstellen
- Doppelte Datensätze zusammenführen
- Datensätze stapelweise übertragen
- Datensätze stapelweise löschen
- Datensätze stapelweise aktualisieren
- Zeitpunkt der letzten Aktivität verwenden
In Datensätzen navigieren
Navigieren bedeutet in erster Linie das Hin- und Herbewegen innerhalb der Datensätze. Die Navigation in Zoho CRM ermöglicht einfache Wechsel zwischen Datensätzen; Sie können wählen, wie viele Datensätze auf einer Seite angezeigt werden sollen, und die Navigation spart Zeit beim Zugriff auf die Datensätze. Siehe auch In Datensätzen navigieren
In Zoho CRM stehen zwei Navigationsoptionen zur Verfügung:
- Navigation auf Seitenebene
- Navigation auf Datensatzebene
Navigation auf Seitenebene
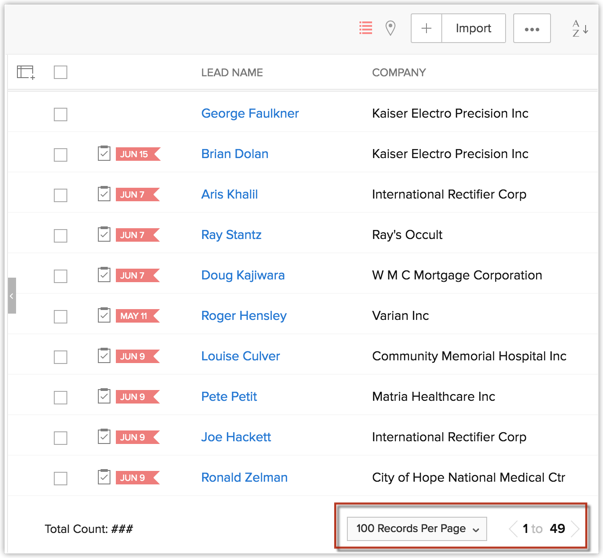
Navigation auf Datensatzebene
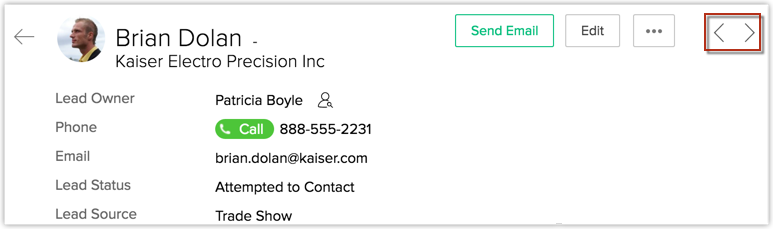
Datensätze suchen
Mit der Suchfunktion können Sie nach bestimmten Informationen oder Datensätzen suchen, ohne die gesamte Liste der Datensätze durchzusehen, wodurch Zeit eingespart wird. Siehe auch Datensätze suchen
In Zoho CRM stehen verschiedene Suchoptionen zur Verfügung:
- Anhand des Alphabets nach Datensätzen suchen
- Anhand von Informationen nach Datensätzen suchen
- Anhand von Kriterien und mit erweiterten Filtern nach Datensätzen suchen
Anhand des Alphabets nach Datensätzen suchen
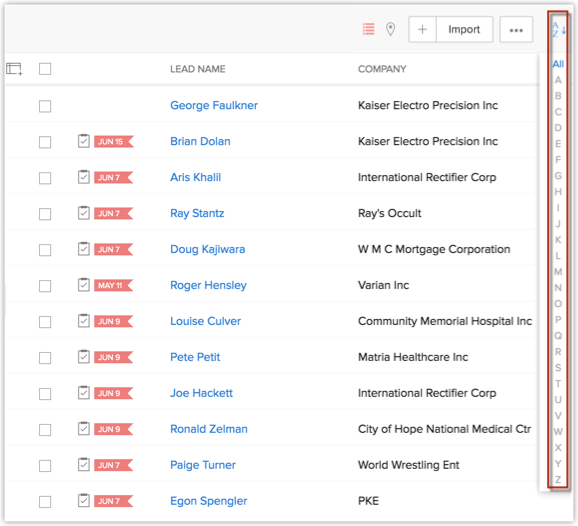
Anhand von Informationen nach Datensätzen suchen
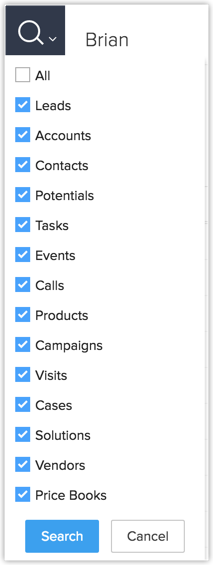
Anhand von Kriterien und mit erweiterten Filtern nach Datensätzen suchen

Datensätze erstellen
Im Zoho CRM-System können Sie die Datensätze wie folgt erstellen:
- Daten manuell in das Datensatzdetailformular eingeben
- Datensätze aus externen Quellen importieren
- Datensätze mit Web-zu-Datensatz-Formularen von Websites erfassen
Hinweis:
- Einige der unten aufgeführten Standardfelder sind je nach Geschäftsprozess Ihres Unternehmens möglicherweise nicht sichtbar oder können nicht bearbeitet werden.
- Falls Sie Felder hinzufügen oder ändern möchten, wenden Sie sich an Ihren Systemadministrator, um weitere Informationen zur Verwendung anderer Felder zu erhalten.
Eine vollständige Liste der Standard-Lead-Felder finden Sie hier.
Datensätze einzeln erstellen
Bei einer begrenzten Anzahl von Datensätzen, die einer nach dem anderen erstellt werden können, können Sie diese manuell erstellen. In solchen Fällen ist es einfach, die verfügbaren Details manuell einzugeben und sofort neue Datensätze zu erstellen.
Sie können Datensätze einzeln erstellen, indem Sie:
- Einzelheiten in das Datensatzerstellungsformular eingeben.
- Den Datensatz duplizieren und einige wenige Änderungen an den vorhandenen Details vornehmen.
Sie können Leads einzeln erstellen, indem Sie:
- Einzelheiten in das Lead-Erstellungsformular eingeben.
- Den Lead klonen und einige wenige Änderungen am vorhandenen Datensatz vornehmen.
Hinweis:
- Standardmäßig ist die Person, die den Lead erstellt, sein Eigentümer.
- Um den Eigentümer zu ändern, klicken Sie auf der Seite "Lead-Details" im Feld Lead-Eigentümer auf den Link Ändern und wählen einen anderen Benutzer aus.
So erstellen Sie Leads einzeln
- Klicken Sie auf der Registerkarte [Modul] auf Neues [Modul]. Sie können auch auf
 klicken.
klicken. - Geben Sie auf der Seite Datensatz erstellen die Details ein. (Siehe Standardfelder)
- Klicken Sie auf Speichern.
So klonen Sie Datensätze
- Klicken Sie auf der Registerkarte [Modul] auf den Datensatz, der geklont werden soll.
"Modul" bezieht sich auf die Registerkarten "Leads", "Accounts", "Contacts" usw. - Klicken Sie auf der Seite [Modul]-Details auf Klonen.
- Ändern Sie auf der Seite [Datensatz] klonen die erforderlichen Details.
- Klicken Sie auf Speichern.
Datensätze importieren
Das Importieren von Datensätzen aus externen Quellen in das CRM-System ist eine der wichtigsten Aktivitäten im Marketing und Vertrieb, wenn Sie Daten mit verschiedenen Systemen sammeln. Sie können zum Beispiel Datensätze von externen Quellen kaufen, Produktanfragen durch Websites erfassen, Datensätze von einem anderen Geschäftsbereich innerhalb des Unternehmens erhalten, wo die Möglichkeit des Cross-Selling besteht, oder Daten aus Ihrem alten System in Zoho CRM migrieren. In all diesen Fällen trägt das Importieren von Datensätzen zur Steigerung Ihrer Produktivität bei.
Zoho CRM bietet Ihnen zwei Optionen:
- Importieren von Daten in einzelne Module in Zoho CRM: Einzelne Dateien können nacheinander in ein bestimmtes Modul importiert werden.
- Migration von Daten von anderen Konten in Zoho CRM: Beim Migrieren von Daten aus einem anderen CRM und dem Übertragen riesiger Datenmengen in Zoho CRM kann der Migrationsassistent verwendet werden. Siehe auch "Daten migrieren"
Sie können Datensätze importieren, wenn Sie dazu berechtigt sind, diese Operation durchzuführen. Andernfalls ist die Schaltfläche Datensätze importieren auf der [Modul]-Homepage in Ihrer Benutzeroberfläche ausgeblendet.
Hinweis:
- Der Link "Importieren" wird nur angezeigt, wenn Sie über die Berechtigung verfügen, die Importfunktion zu nutzen.
- Wenden Sie sich an Ihren Administrator, falls diese Links deaktiviert sind.
- Bevor Sie Datensätze importieren, müssen die Details in einer CSV/XLS-Datei vorliegen.
- Schließen Sie vor dem Importieren der Datensätze die CSV/XLS-Datei und das Tabellenkalkulationsprogramm.
- Achten Sie darauf, dass die CSV-Datei keine Apostrophe enthält (zum Beispiel ABC's).
Siehe auch Daten importieren
Datensätze von Websites erfassen (mit Web-zu-Datensatz-Formularen)
Webformulare vereinfachen das Erfassen der Informationen von Besuchern oder Benutzern der Website in Ihr CRM-System. Sie sind so entwickelt, dass der Import von Daten aus der Website in Zoho CRM automatisch stattfindet und dass nicht-technische Benutzer ihre eigenen Webformulare entwerfen und veröffentlichen können.
Vorteile
Webformulare können für Folgendes verwendet werden:
- Daten erfassen (Besucherinformationen)
- Mit Besuchern der Website kommunizieren
- Umfragen durchführen
- Benutzerfragen beantworten
- Onlineverkäufe generieren
- Onlinefeedback erhalten
Siehe auch Webformulare verwalten
Datensatzeigentümer ändern
In Zoho CRM können Sie auf Basis der Anforderung den Eigentümer eines Datensatzes ändern. Sie können auch die Eigentumsrechte der offenen Aktivitäten, offenen Kontakte oder offenen Geschäftsabschlüsse nur dann übertragen, wenn diese dem Datensatz zugeordnet und Eigentum des Datensatzeigentümers sind.
Es folgen einige wichtige Punkte, die beim Ändern der Eigentumsrechte an einem Datensatz zu beachten sind:
- Konten: Wenn Sie die Eigentumsrechte eines Datensatzes im Modul "Accounts" ändern, können Sie wählen, ob Sie die Eigentumsrechte für die offenen Aktivitäten, Geschäftsabschlüsse oder Kontakte, die dem Datensatz zugeordnet sind, auf den ausgewählten Eigentümer übertragen oder beim alten Eigentümer belassen.
- Kontakte: Wenn Sie die Eigentumsrechte eines Datensatzes im Modul "Contacts" ändern, können Sie das Eigentumsrecht an den offenen Aktivitäten oder Geschäftsabschlüssen ändern, die dem Datensatz zugeordnet sind, oder das Eigentumsrecht wie gehabt beibehalten.
- Weitere Module (mit Ausnahme des Moduls "Activities"): Wenn das Eigentumsrecht des Datensatzes geändert wird, können Sie wählen, ob der Eigentümer der zugehörigen offenen Aktivitäten auch geändert werden soll.
- Ändern des Datensatzbesitzers in den Automatisierungsregeln: Wenn Sie eine Automatisierungsregel konfiguriert haben, die ausgelöst wird, wenn ein Datensatz bearbeitet oder ein Feld aktualisiert wird, wird der Auslöser nur auf die übergeordnete Ebene und die erste untergeordnete Ebene angewendet. Wenn zum Beispiel ein Konto einen offenen Geschäftsabschluss enthält und dieser Geschäftsabschluss einem Kontakt zugeordnet ist, wird die Regel (falls vorhanden) nur für das Konto und den offenen Geschäftsabschluss ausgelöst. Sie wird nicht auf den Kontakt des Geschäftsabschlusses angewendet. Beachten Sie, dass Automatisierungsregeln hier Workflow-Regeln, Genehmigungsprozess-, Bauplan- und Bewertungsregeln sind. Außerdem ist die Ausführung von Automatisierungen nur für Benutzer der Standard Edition aktiviert.
- Ändern des Eigentümers, wenn eine Zuordnung zum Kontakt besteht: Wenn eine Aktivität für einen Geschäftsabschluss oder ein Konto angelegt wird und auch einem Kontakt zugeordnet ist, kann das Eigentumsrecht für die Aktivität geändert werden, wenn das Eigentumsrecht an dem Geschäftsabschluss oder Konto dieses Kontakts geändert wird.
- Ändern des Eigentümers bei gelöschten oder deaktivierten Benutzern: Wenn das Eigentumsrecht für einen Datensatz geändert wird, der einem gelöschten oder deaktivierten Benutzer gehört, werden die zugehörigen offenen Aktivitäten, Geschäftsabschlüsse oder Kontakte automatisch auf den neuen Eigentümer übertragen. Es gibt keine Option, das Eigentumsrecht der zugeordneten Datensätze beizubehalten.
- Ändern des Eigentümers in einer Beziehung zwischen übergeordnetem und untergeordnetem Datensatz: Wenn das Eigentumsrecht für den übergeordneten Datensatz geändert wird, wird auch das Eigentumsrecht für den zugehörigen untergeordneten Datensatz auf erster und zweiter Ebene geändert. Die Benachrichtigung "Eigentümer ändern " wird beim untergeordneten Datensatz der zweiten Ebene jedoch nicht angezeigt. Zum Beispiel hat Zylker Corp. (übergeordnetes Konto) einen offenen Geschäftsabschluss (untergeordneter Datensatz der ersten Ebene), der wiederum eine Aufgabe hat (untergeordneter Datensatz der zweiten Ebene). Wenn das Eigentumsrecht für den Geschäftsabschluss geändert wird, wird auch der Eigentümer der Aufgabe geändert.
Hinweis:
- Sie müssen über die Profilberechtigung Eigentümer ändern verfügen, um diese Funktion nutzen zu können.
- Die mit den Datensätzen in einem Modul verwandten Elemente, die an den entsprechenden Benutzer übertragen werden sollen, sind von den Berechtigungen abhängig, über die der Benutzer für Ereignisse, Aufgaben und Aufrufe verfügt. Verfügt der Benutzer beispielsweise nicht über die Berechtigung für Ereignisse, können diese nicht übertragen werden, während offene Aufgaben und offene Aufrufe übertragen werden können.
Eine Warnung wird angezeigt, wenn der Eigentümer nicht über die Berechtigung verfügt.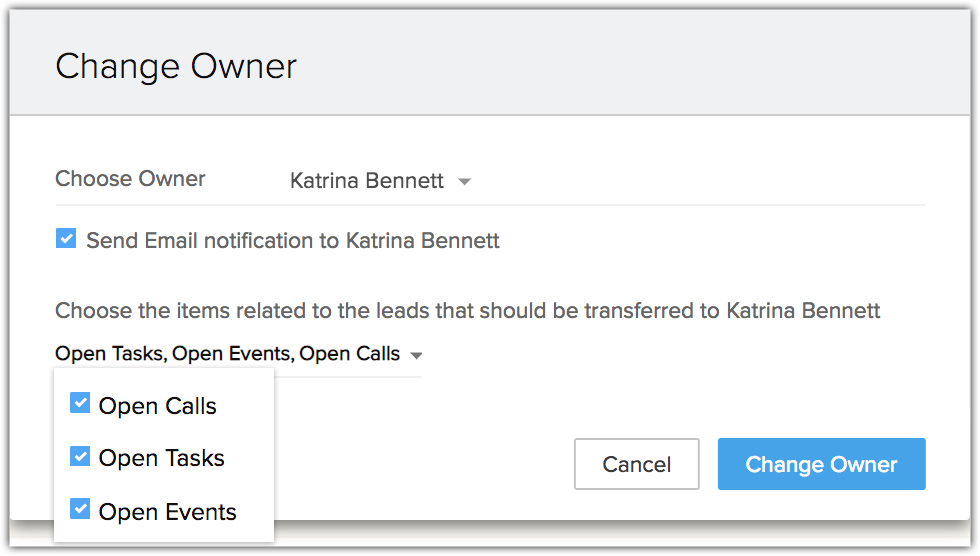
- Offene Aufrufe bezieht sich nur auf geplante und überfällige Aufrufe.
- Sie können die Eigentumsrechte der offenen Aktivitäten, offenen Kontakte oder offenen Geschäftsabschlüsse nur dann übertragen, wenn diese demselben Datensatzeigentümer zugeordnet sind.
- Verfügt ein Benutzer nicht über die Berechtigung, ein Modul anzuzeigen, wird dessen Name beim Ändern des Eigentümers eines Datensatzes nicht aufgeführt.
- Verfügt ein Benutzer nicht über die Berechtigung, auf verwandte Datensätze zuzugreifen, wird beim Ändern des Eigentümers eines Datensatzes ein Alarm ausgegeben.
So ändern Sie den Eigentümer von Datensätzen einzeln
- Wählen Sie ein Modul aus.
"Modul" bezieht sich auf die Registerkarten "Leads", "Accounts", "Contacts" usw. - Wählen Sie auf der [Modul]-Homepage den Datensatz aus.
- Klicken Sie auf das Symbol Datensatzeigentümer (
 ).
). - Wählen Sie in der Benachrichtigung Eigentümer ändern einen Benutzer aus der Dropdown-Liste aus.
- Klicken Sie auf das Kontrollkästchen Offene Aktivitäten, Offene Aufgaben oder Offene Geschäftsabschlüsse.
- Klicken Sie auf Speichern.
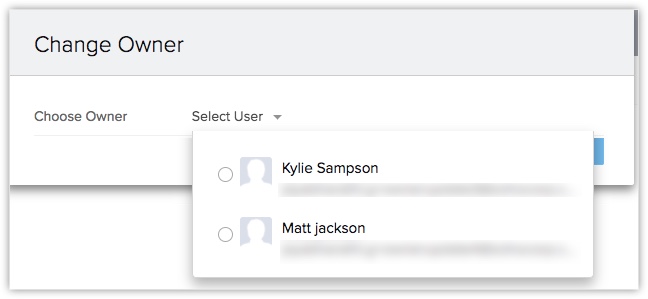
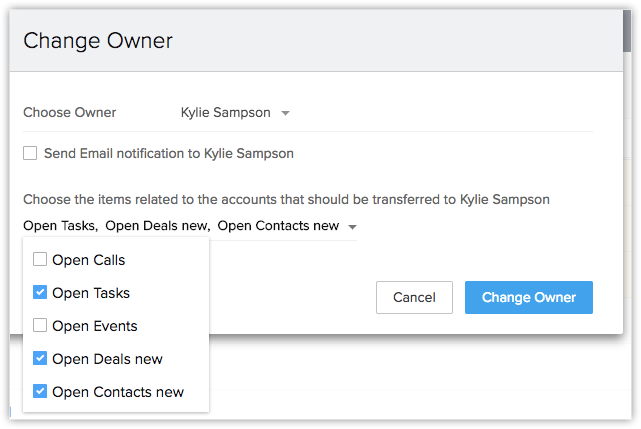
So ändern Sie Eigentümer von Datensätzen stapelweise
- Klicken Sie auf die Registerkarte [Modul].
"Modul" bezieht sich auf die Registerkarten "Leads", "Accounts", "Contacts" usw. - Aktivieren Sie auf der [Modul]-Homepage die erforderlichen Kontrollkästchen.
- Wählen Sie unter den Registerkarten des oberen Navigationsfensters > Eigentümer ändern aus.
- Wählen Sie auf der Seite Eigentümer ändern in der Auswahlliste Eigentümer ändern den neuen Benutzer aus.
- Klicken Sie auf das Kontrollkästchen mit den zugehörigen verwandten Datensätzen.
- Klicken Sie auf Eigentümer ändern.
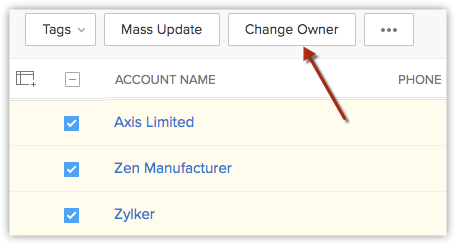
Hinweis:
- Das Eigentumsrecht für den Datensatz wird an einen anderen Benutzer übertragen, ungeachtet des bestehenden Eigentümers.
- Verwenden Sie diesen Vorgang mit Sorgfalt, da sonst Datensätze, die verschiedenen Benutzern gehören, einem neuen Benutzer zugeordnet werden.
- Um dieses Problem zu überwinden, sollten Sie zunächst die Datensätze mit einem erforderlichen Eigentümernamen durchsuchen und dann stapelweise Eigentümer ändern.
- Bei Datensätzen, für die Sie nur eine Leseberechtigung haben, steht die Option "Eigentümer ändern" nicht zur Verfügung.
Datensätze drucken
Sie können die Datensatzdetails in druckbarer Form anzeigen und mit der Druckfunktion des Browsers drucken.
So drucken Sie Datensatzdetails
- Klicken Sie auf die Registerkarte [Modul].
"Modul" bezieht sich auf die Registerkarten "Leads", "Accounts", "Contacts" usw. - Klicken Sie auf der [Modul]-Homepage auf den Datensatz, den Sie drucken möchten.
- Klicken Sie auf der Seite Datensatzdetails auf WeitereAktionen > Druckvorschau.
- Wählen Sie in der Liste eine Vorlagenkategorie aus.
Gegebenenfalls wird die gewählte E-Mail-Vorlage, Seriendokumentenvorlage oder Bestandsvorlage in der Druckvorschau angezeigt.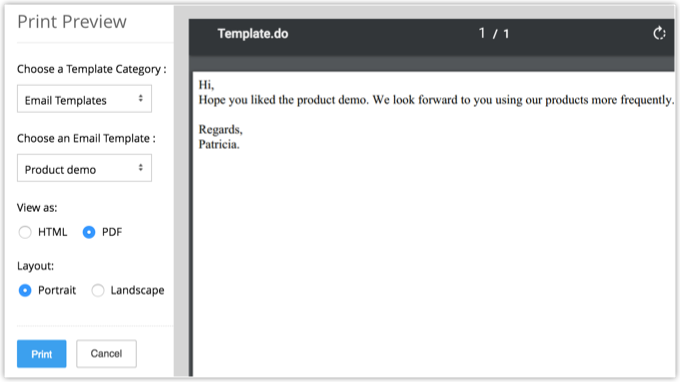
- Klicken Sie auf Drucken.
Hinweis:
- Sie können die Details auch mit der Druckfunktion des Browsers drucken.
- E-Mail-Vorlagen wird nur angezeigt, wenn für das fragliche Modul E-Mail-Vorlagen erstellt wurden.
- Die Option Seriendokumentenvorlage ist auf Leads, Kontakte, Konten und Transaktionen beschränkt.
- Bestandsvorlagen sind auf Bestandsmodule beschränkt.
- Diese zusätzlichen Druckoptionen (E-Mail-, Seriendokumenten- und Bestandsvorlagen) stehen für alle zahlungspflichtigen Zoho CRM-Konten zur Verfügung. Für kostenlose und Testkonten ist nur die Standarddruckoption verfügbar.
So drucken Sie Listen von Datensätzen
- Klicken Sie auf die Registerkarte [Modul].
"Modul" bezieht sich auf die Registerkarten "Leads", "Accounts", "Contacts" usw. - Klicken Sie auf der [Modul]-Homepage auf das Symbol Druckvorschau.
- Auf der Seite Druckvorschau zeigt das System die Liste der Datensätze an.
- Klicken Sie auf Seite drucken.
Datensätze löschen
Gelegentlich müssen Sie möglicherweise einige der unnötigen Datensätze aus Zoho CRM entfernen, um die Daten besser verwalten zu können. Sie können in Betracht ziehen, Datensätze zu entfernen, die für die künftige Referenz nicht nützlich sind.
Hinweis:
- Die gelöschten Datensätze werden ab dem Löschdatum 60 Tage lang vorübergehend im Papierkorb abgelegt und dann endgültig gelöscht.
- Benutzer mit Administratorprofil haben Zugriff auf alle Datensätze im Papierkorb.
- Nur der Administrator kann Datensätze aus dem Papierkorb löschen.
So löschen Sie Datensätze einzeln
- Klicken Sie auf die Registerkarte [Modul].
"Modul" bezieht sich auf die Registerkarten "Leads", "Accounts", "Contacts" usw. - Wählen Sie auf der [Modul]-Homepage den Datensatz aus.
- Klicken Sie auf der Seite Datensatzdetails auf Löschen.
So löschen Sie Datensätze stapelweise
- Klicken Sie auf die Registerkarte [Modul].
"Modul" bezieht sich auf die Registerkarten "Leads", "Accounts", "Contacts" usw. - Aktivieren Sie auf der [Modul]-Homepage die den Datensätzen entsprechenden Kontrollkästchen.
- Klicken Sie auf Löschen.
Gelöschte Datensätze wiederherstellen
Wenn Sie Datensätze versehentlich gelöscht haben, können Sie sie aus dem Papierkorb wiederherstellen.
So stellen Sie gelöschte Datensätze wieder her
- Rufen Sie Setup > Datenadministration>Papierkorb auf.
- Aktivieren Sie auf der Seite Papierkorb die Kontrollkästchen der Datensätze, die Sie wiederherstellen möchten.
- Klicken Sie auf Wiederherstellen.
Hinweis:
- Benutzer mit Administratorprofil können alle Datensätze anzeigen, die gelöscht werden.
Doppelte Datensätze zusammenführen
Im Laufe der Zeit können sich doppelte Datensätze ansammeln. Sie können nach den Duplikaten suchen und diese zusammenführen, um die Datensätze besser verwalten zu können. Es gibt zwei Funktionen zum Zusammenführen doppelter Datensätze.
- Doppelte Datensätze suchen & zusammenführen – Geben Sie Kriterien an, um nach doppelten Datensätzen zu suchen. Es gibt 6 Felder, in denen Sie die Kriterien für jedes Modul angeben können.
- Datensätze deduplizieren – Suchen Sie auf Basis des Werts eines ausgewählten Feldes nach allen doppelten Datensätzen in einem Modul. Sie können eines der 4 Felder auswählen, die je nach gewähltem Modul zur Verfügung stehen. Siehe auch Doppelte Datensätze zusammenführen
Datensätze stapelweise übertragen
Mit dieser Funktion können Sie Datensätze von einem Benutzer an einen anderen übertragen. Dadurch werden auch alle offenen Aktivitäten auf den neuen Eigentümer übertragen. Sie müssen über die Profilberechtigung Massenübertragung für die einzelnen Module verfügen, um diese Funktion verwenden zu können.
So übertragen Sie Datensätze stapelweise
- Klicken Sie auf die Registerkarte [Modul].
"Modul" bezieht sich auf die Registerkarten "Leads", "Accounts", "Contacts" usw. - Klicken Sie auf der [Modul]-Homepage auf [Modul] Tools > [Modul] stapelweise übertragen.
- Führen Sie auf der Seite [Modul] stapelweise übertragen die folgenden Schritte aus:
- Klicken Sie im Abschnitt Neuen Eigentümer wählen auf
 , um den Namen des Eigentümers für die Felder Übertragen von und Übertragen an auszuwählen.
, um den Namen des Eigentümers für die Felder Übertragen von und Übertragen an auszuwählen. - Geben Sie die Kriterien an.
- Klicken Sie auf Suchen.
- Aktivieren Sie die Kontrollkästchen unter Übereinstimmende [Datensätze].
- Klicken Sie auf Übertragen.
- Klicken Sie im Abschnitt Neuen Eigentümer wählen auf
Datensätze stapelweise löschen
Mit dieser Funktion können Sie Datensätze stapelweise löschen. Sie müssen über die Profilberechtigung Massenlöschung für die einzelnen Module verfügen, um diese Funktion verwenden zu können.
So löschen Sie Datensätze stapelweise
- Klicken Sie auf die Registerkarte [Modul].
"Modul" bezieht sich auf die Registerkarten "Leads", "Accounts", "Contacts" usw. - Klicken Sie auf der [Modul]-Homepage auf [Modul] Tools > [Modul] stapelweise löschen.
- Führen Sie auf der Seite [Modul] stapelweise löschen die folgenden Schritte aus:
- Geben Sie die Kriterien an.
- Klicken Sie auf Suchen.
- Aktivieren Sie die Kontrollkästchen unter Übereinstimmende [Datensätze].
- Klicken Sie auf Löschen.
Hinweis:
- Die stapelweise gelöschten Datensätze sind vorübergehend im Zoho CRM-Papierkorb verfügbar.
- Um die Daten wiederherzustellen, wählen Sie die Datensätze aus und klicken Sie dann auf Wiederherstellen.
Datensätze stapelweise aktualisieren
Mit dieser Funktion können Sie Datensatzdetails stapelweise aktualisieren. Sie müssen über die Profilberechtigung Massenaktualisierung für die einzelnen Module verfügen, um diese Funktion verwenden zu können.
Hinweis:
- Mit der Funktion Massenaktualisierung können Sie nicht die Felder Textbereich und Suche aktualisieren.
- Bei einer Massenaktualisierung mehrfach ausgewählter Felder können Sie die Option Überschreiben oder Anhängen auswählen.
- Überschreiben – Dies ist die Standardoption in CRM. Durch die Auswahl von "Überschreiben" wird der vorherige Wert durch den neuen ersetzt.
- Anhängen – Bei der Option "Anhängen" wird der vorherige Wert beibehalten und der neue hinzugefügt.
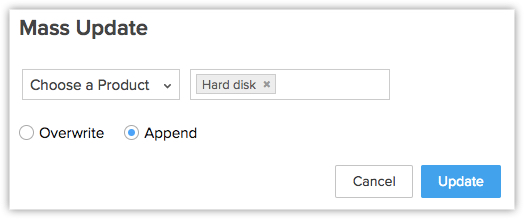
So aktualisieren Sie Datensätze stapelweise
- Klicken Sie auf die Registerkarte [Modul].
"Modul" bezieht sich auf die Registerkarten "Leads", "Accounts", "Contacts" usw. - Klicken Sie auf der [Modul]-Homepage auf [Modul] Tools > [Modul] stapelweise aktualisieren.
- Führen Sie auf der Seite [Modul] stapelweise aktualisieren die folgenden Schritte aus:
- Geben Sie die Kriterien an.
- Klicken Sie auf Suchen. Auf der Seite wird eine Liste übereinstimmender Datensätze angezeigt.
- Aktivieren Sie die Kontrollkästchen unter "Übereinstimmende [Datensätze]", und klicken Sie dann auf "Massenaktualisierung".
- Wählen Sie auf der Seite Zu aktualisierendes Feld auswählen das Feld aus, das aktualisiert werden soll.
- Geben Sie die entsprechenden Daten in das Feld ein.
- Klicken Sie auf Speichern.
So aktualisieren Sie Datensätze stapelweise in der Listenansicht
- Klicken Sie auf die Registerkarte [Modul].
"Modul" bezieht sich auf die Registerkarten "Leads", "Accounts", "Contacts" usw. - Aktivieren Sie auf der [Modul]-Homepage die Kontrollkästchen der Datensätze, die Sie aktualisieren möchten.
- Klicken Sie unter Weitere Aktionen auf Massenaktualisierung.
- Wählen Sie im Popup Zu aktualisierendes Feld auswählen das Feld aus, das Sie für die Datensätze aktualisieren möchten.
- Geben Sie den Wert für das Feld an.
- Klicken Sie auf Speichern.
Zeitpunkt der letzten Aktivität in Kriterien verwenden
Abgesehen von der Bearbeitung eines Datensatzes sind verschiedene andere Tätigkeiten mit Datensätzen verknüpft. Dies sind zum Beispiel das Hinzufügen einer Notiz, das Schließen einer Aufgabe, das Senden von E-Mails usw. Der Zeitpunkt der letzten Aktualisierung solcher Aktivitäten wird in jedem Datensatz als Zuletzt aktualisiert: Uhrzeit erfasst (nur in den Modulen Leads, Accounts, Contacts und Deals). Die Informationen in diesem Feld können in den Kriterien für Listenansicht und Berichte verwendet werden, um die Datensätze herauszufiltern, bei denen es in einem bestimmten Zeitraum keine Aktivität gab, oder die Datensätze, bei denen es jüngst Aktivitäten gab.
Hinweis:
- Diese Option wird nur für die Module Leads, Accounts, Contacts und Deals unterstützt.
- Der "Zeitpunkt der letzten Aktivität" unter Listenansichtkriterien und die Uhrzeit von Zuletzt aktualisiert auf der Seite "Datensatzdetails" sind identisch.
Die Aktivitäten und Updates, die als "Zeitpunkt der letzten Aktivität" aufgezeichnet werden:
- Bearbeiten von Feldern in einem Datensatz
- Hinzufügen & Aktualisieren von Aktivitäten, also Aufgaben, Ereignisse, Aufrufe
- Versenden von E-Mails an Leads und Kontakte
- Bearbeiten & Hinzufügen von Notizen
- Hinzufügen von Geschäftsabschlüssen & Kontakten unter einem Konto
- Ändern des Datensatzeigentümers
- Hinzufügen und Löschen eines Datensatzes
(Dies gilt nicht für das Löschen eines Datensatzes, der einem übergeordneten Datensatz zugeordnet ist.) - Schließen einer Aufgabe
(Dies gilt nicht für Ereignisse, da diese nach "Enddatum/Uhrzeit" automatisch unter "Geschlossene Aktivitäten" verschoben werden.) - Löschen und Wiederherstellen von Datensätzen (einzeln oder stapelweise).
Die Aktivitäten und Updates, die NICHT als "Zeitpunkt der letzten Aktivität" aufgezeichnet werden:
- Massenvorgänge wie Massenaktualisierung, Massenübertragung usw.
(Außer bei der Option Massenlöschung.) - Das Bearbeiten von Kontakten oder Geschäftsabschlüssen unter einem Konto wird nicht unter "Konto" aufgeführt.
- Löschen verwandter Listen unter einem Datensatz.