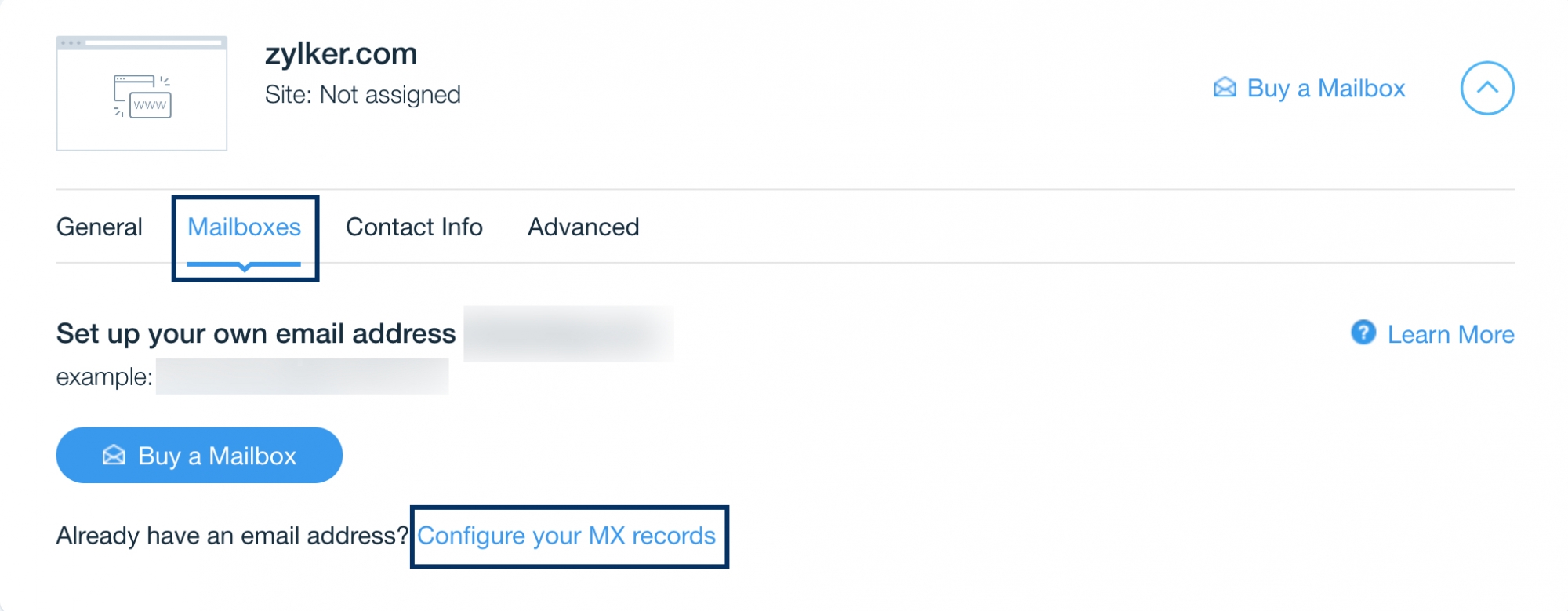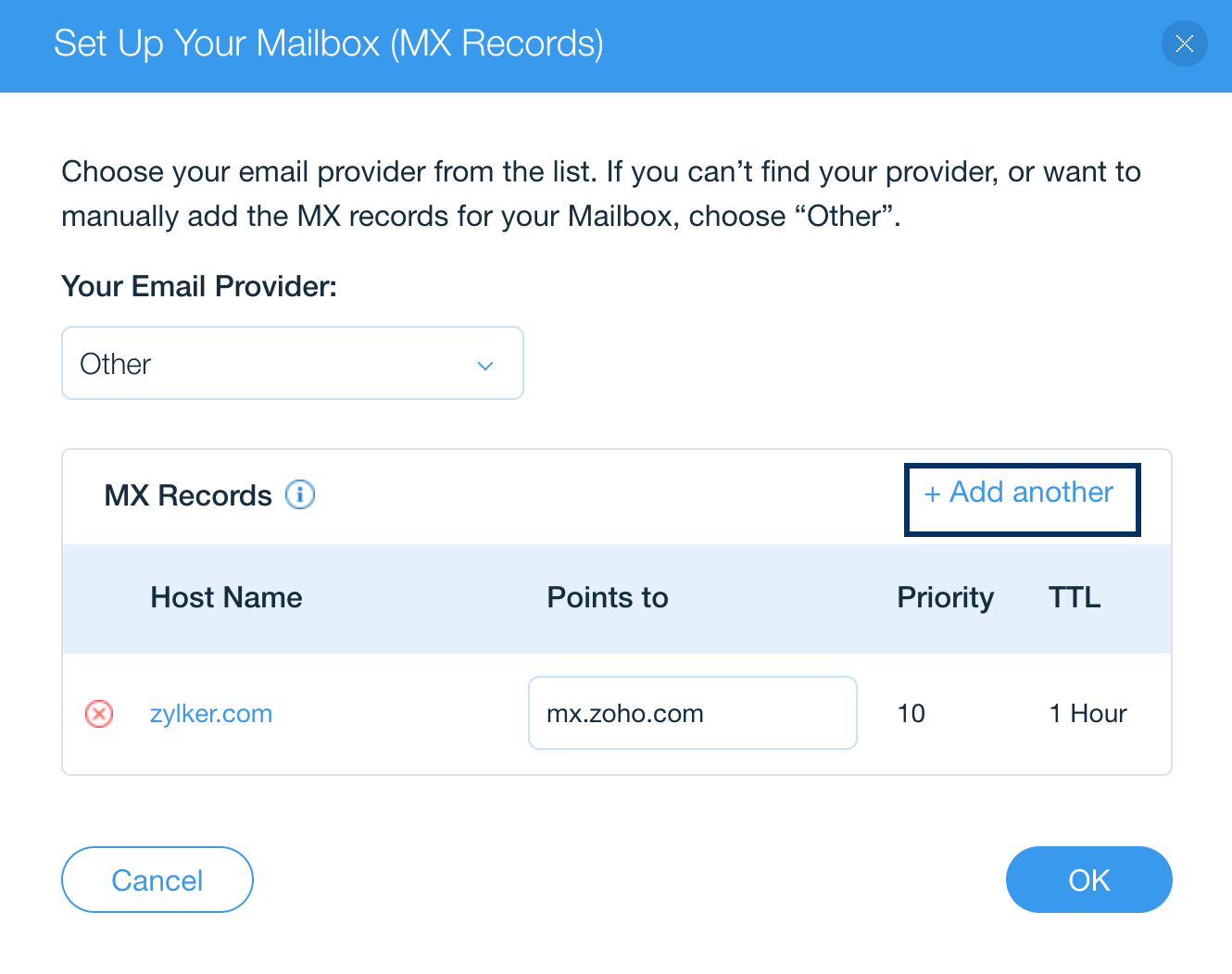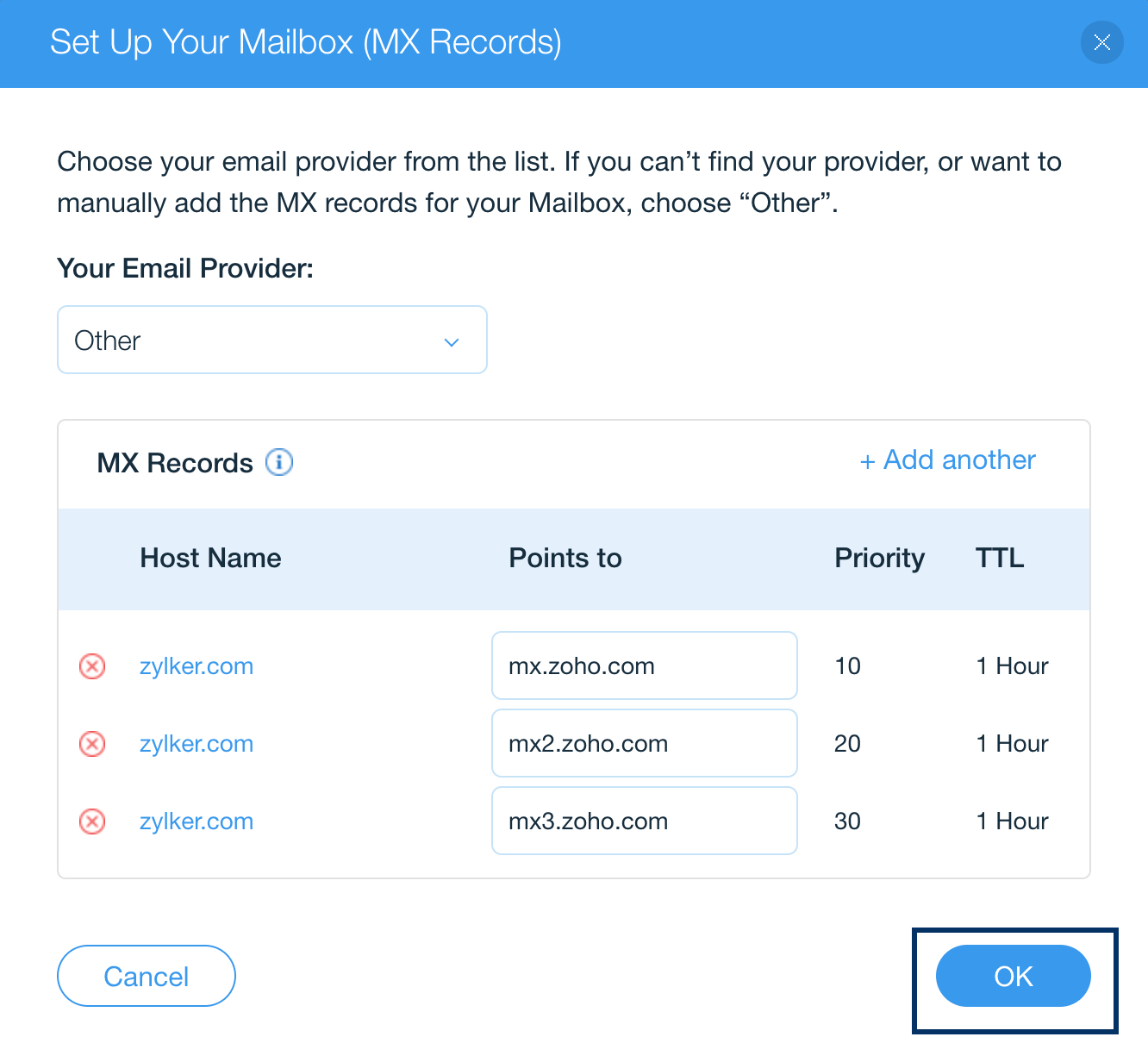DNS Record Configuration for Wix DNS
Zoho Mail provides multiple options to verify your domain ownership and configure email delivery in Wix DNS.
Wix DNS - Add TXT Records for Verification
If your DNS Manager is hosted with Wix, follow the steps below to add TXT in Wix DNS for verification.
- Login to your Wix account and go to the Domains page.
- Go to the domain you wish to verify with Zoho, click More (the three dots), and select Manage DNS Records.
- Scroll to TXT (Text) and click Add Record.
- Enter the details for your TXT record.
- In the Host field, enter @
- In the TXT Value field, enter the TXT value generated in the Zoho Mail Admin Console.
- In the TTL field, select 1 hour.
- Click Save.
- Now come back to mailadmin.zoho.com page and click 'Verify by TXT'.
- If the DNS information is correctly propagated, the domain will be verified. You can proceed with the next steps to create user accounts.
Wix DNS - Add CNAME Records for Verification
If your DNS Manager is hosted with Wix, follow the steps below to add CNAME in Wix DNS for verification.
- Login to your Wix account and go to the Domains page.
- Go to the domain you wish to verify with Zoho, click More (the three dots), and select Manage DNS Records.
- Scroll to CNAME and click Add Record.
- Specify the Host Name as the code generated in your Zoho's domain verification page (Example: zb12345678).
- Specify Points to as the value from the CNAME Value/ Points To/ Destination field of your Zoho Mail Admin Console.
- Once done, click Save.
You have now added the CNAME successfully. You may have to wait for at least an hour for the changes to take effect in the DNS Servers. After an hour or two, login to your Zoho Mail Control Panel and click Verify. Once your domain is verified, you can start adding users and creating mail accounts.
Update MX Records to receive emails: Wix DNS
If your DNS Manager is hosted with Wix, follow the steps below to add MX records in Wix DNS to receive emails.
- Login to your Wix account and go to the Domains page.
- In My Domains, navigate to the domain you want to verify with Zoho.
- Click the drop-down arrow, and then click Mailboxes.
- In the Mailboxes section, click Configure your MX Records.
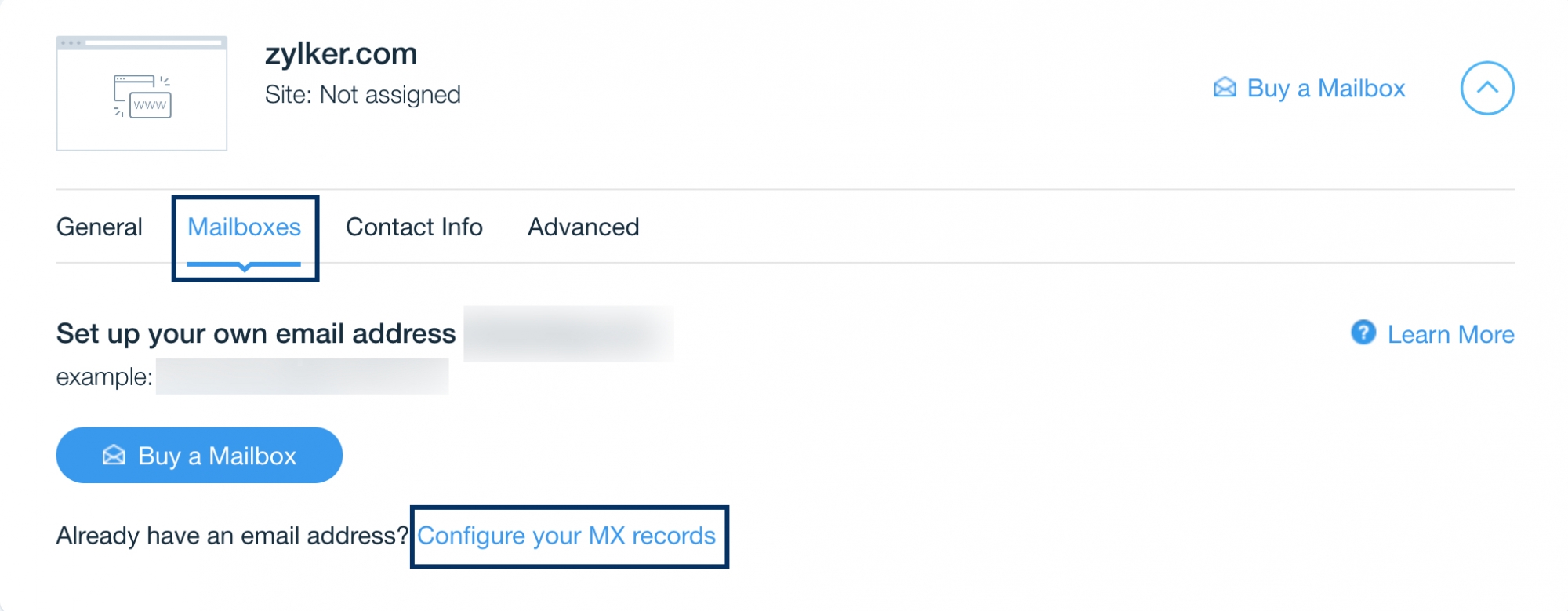
- In the popup, choose Other for your email service provider.
- In Wix, you can't edit the Host Name or Priority. Refer below for the Points to section. Add mx.zoho.com at priority 10.
- Once done, click Add another to add the next MX Record.
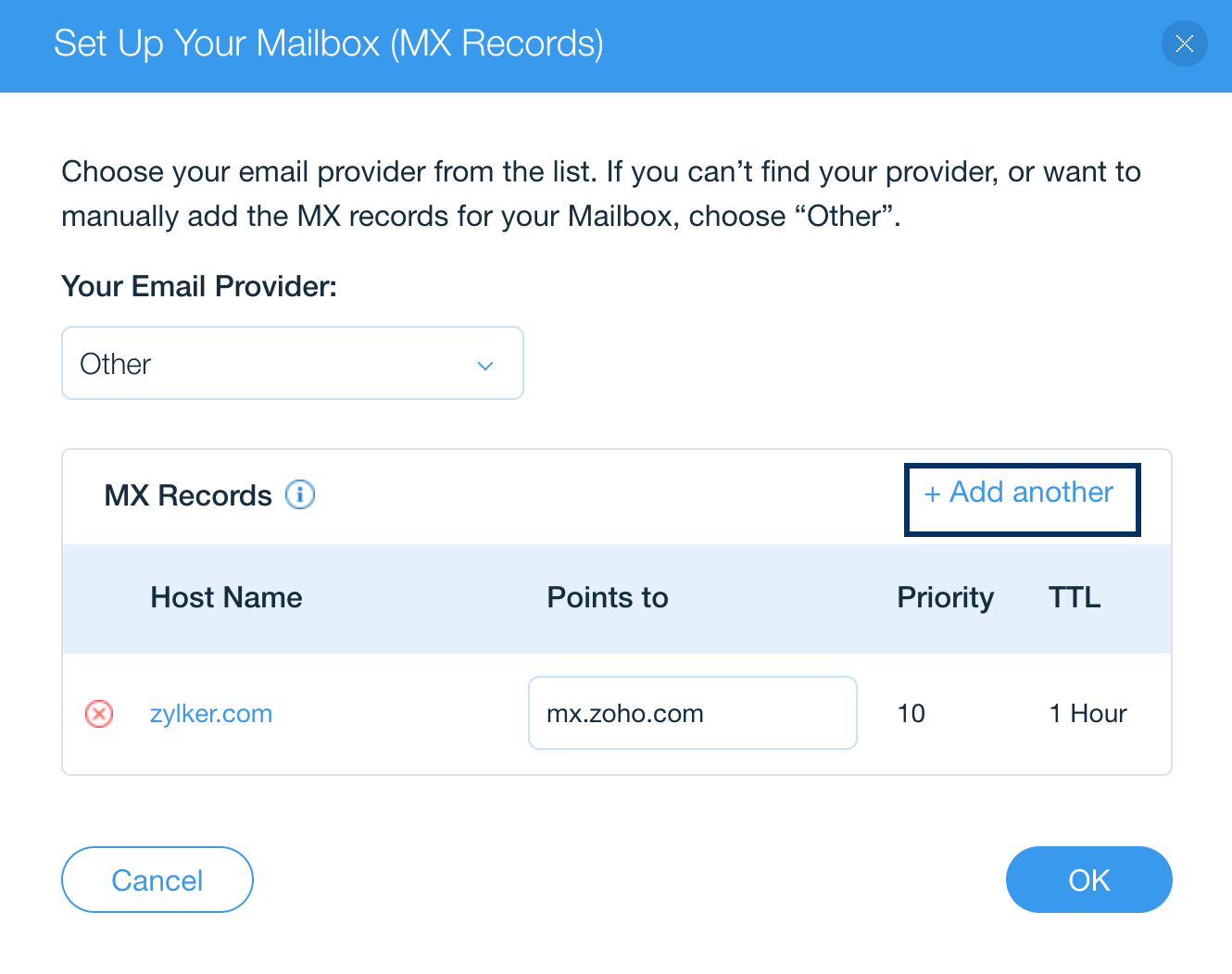
- Add mx2.zoho.com at priority 20.
- Once done, click Add another to add the next MX Record. Add mx3.zoho.com at priority 50.
- Click Ok.
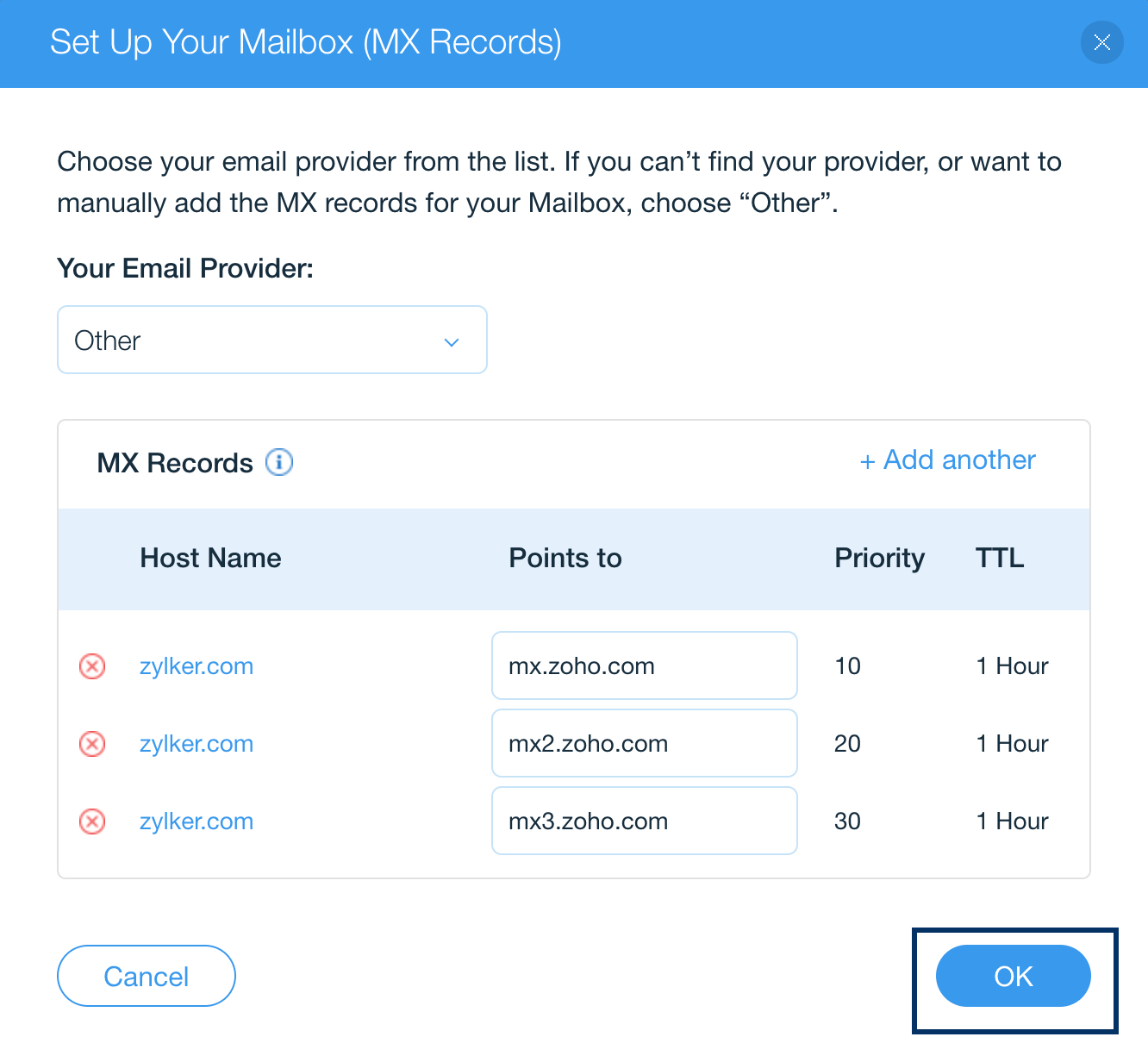
Important Points:
- Ensure that you have deleted all the MX records related to your previous email provider. Any other existing MX record will conflict with Zoho Mail, affect email delivery, and result in permanent loss of emails delivered.
- The MX records that should be returned when you check in the MX Lookup tool should be
- mx.zoho.com
- mx2.zoho.com
- mx3.zoho.com
Note:
The MX values given here are based on the generic configuration information. For more specific configuration particular for your domain refer to this section in the Admin Control Panel.
You have now added the MX Records successfully. You may have to wait for at least 6 to 24 hours for the changes to take effect in the DNS Servers. After an hour or two, you will start receiving emails at your Zoho Account.
You can also check if the correct MX details are reflected in Zoho's MX record checking tool.