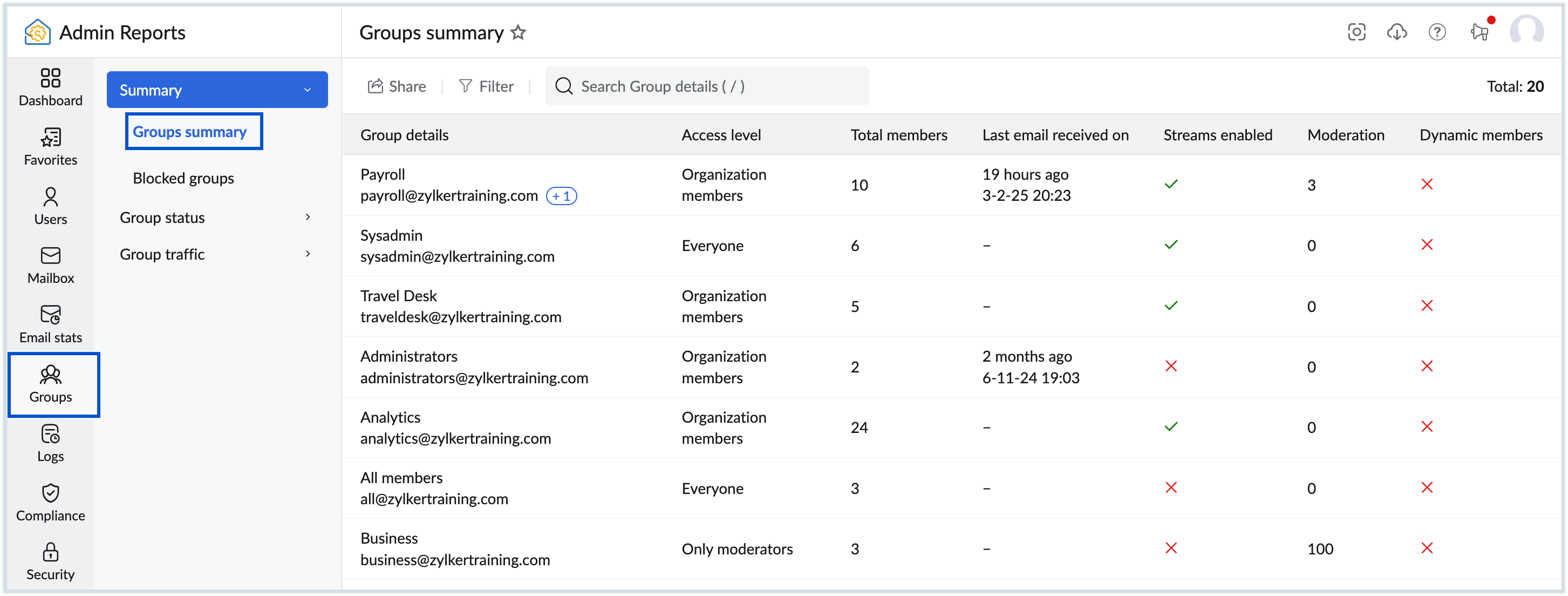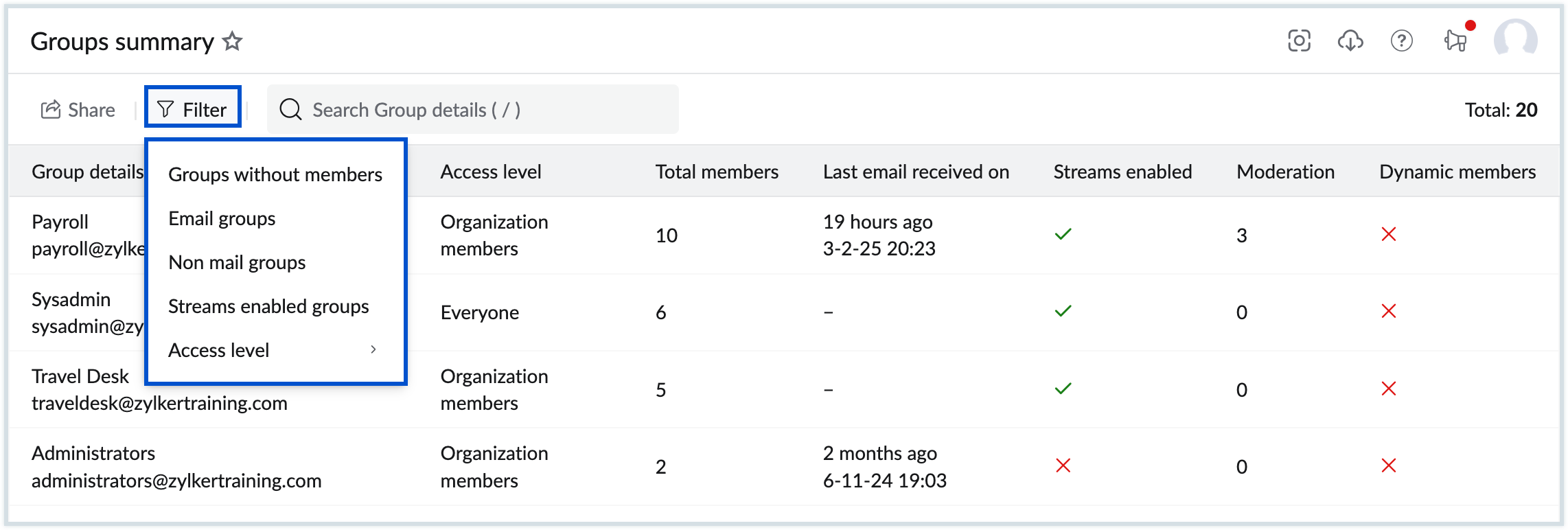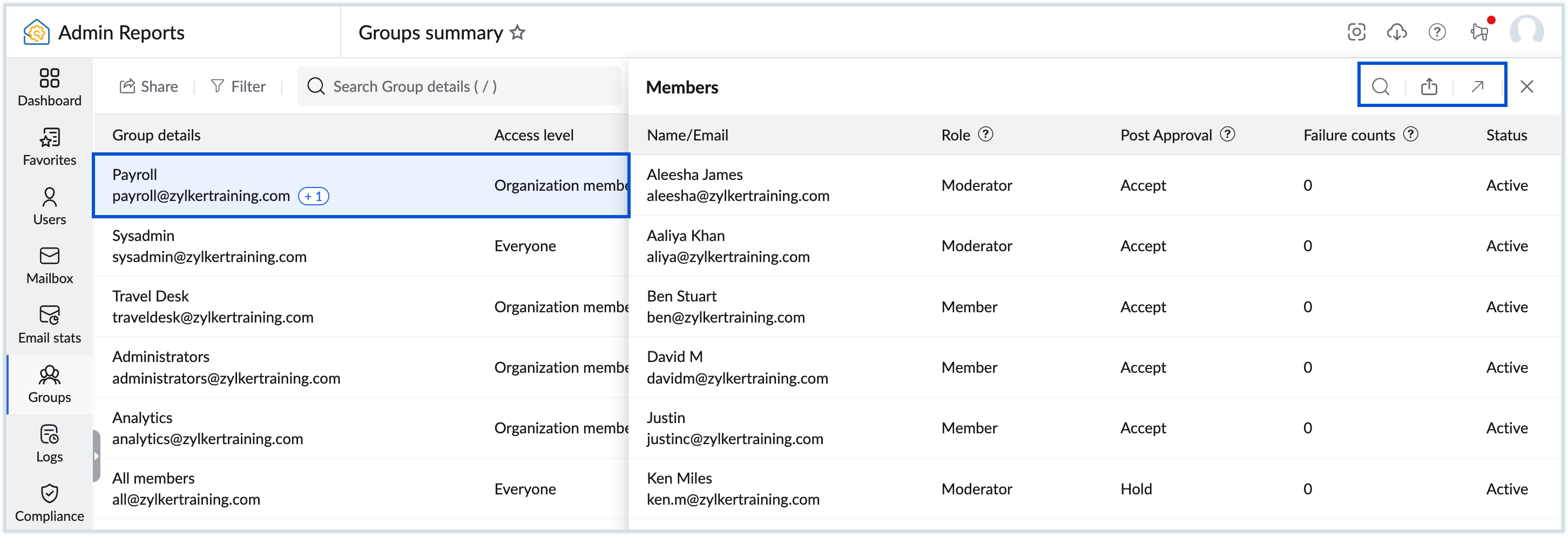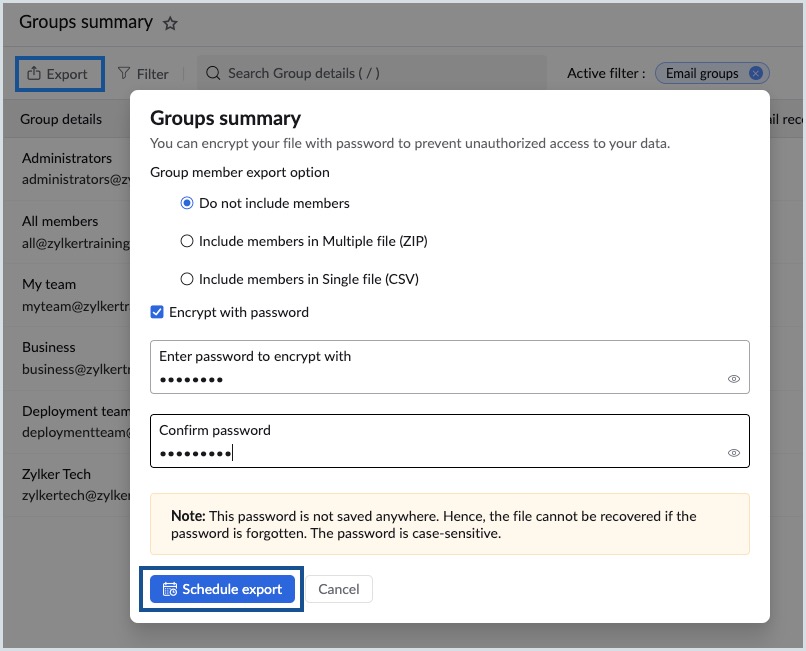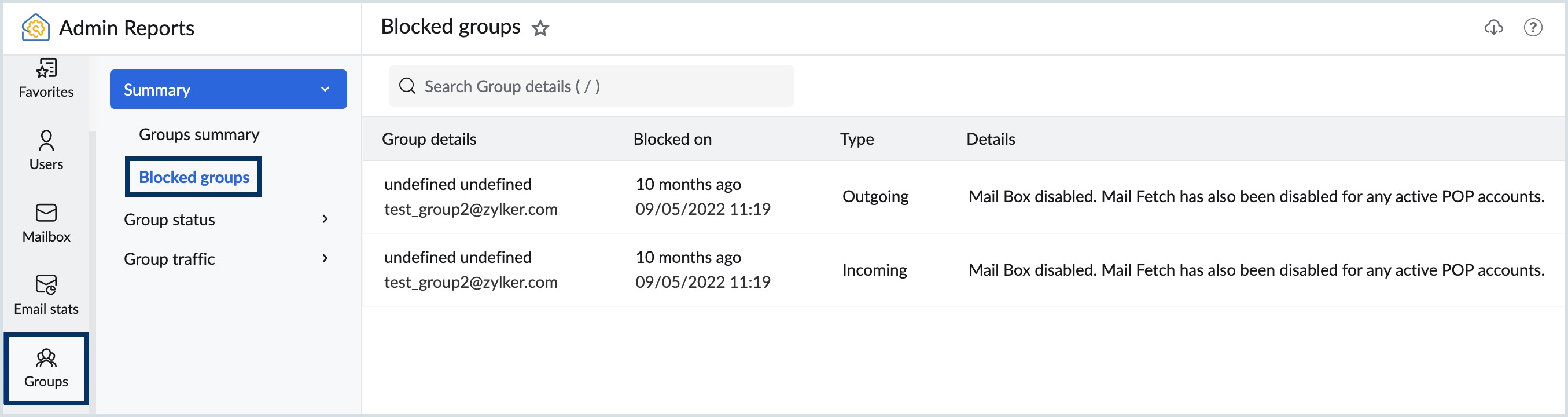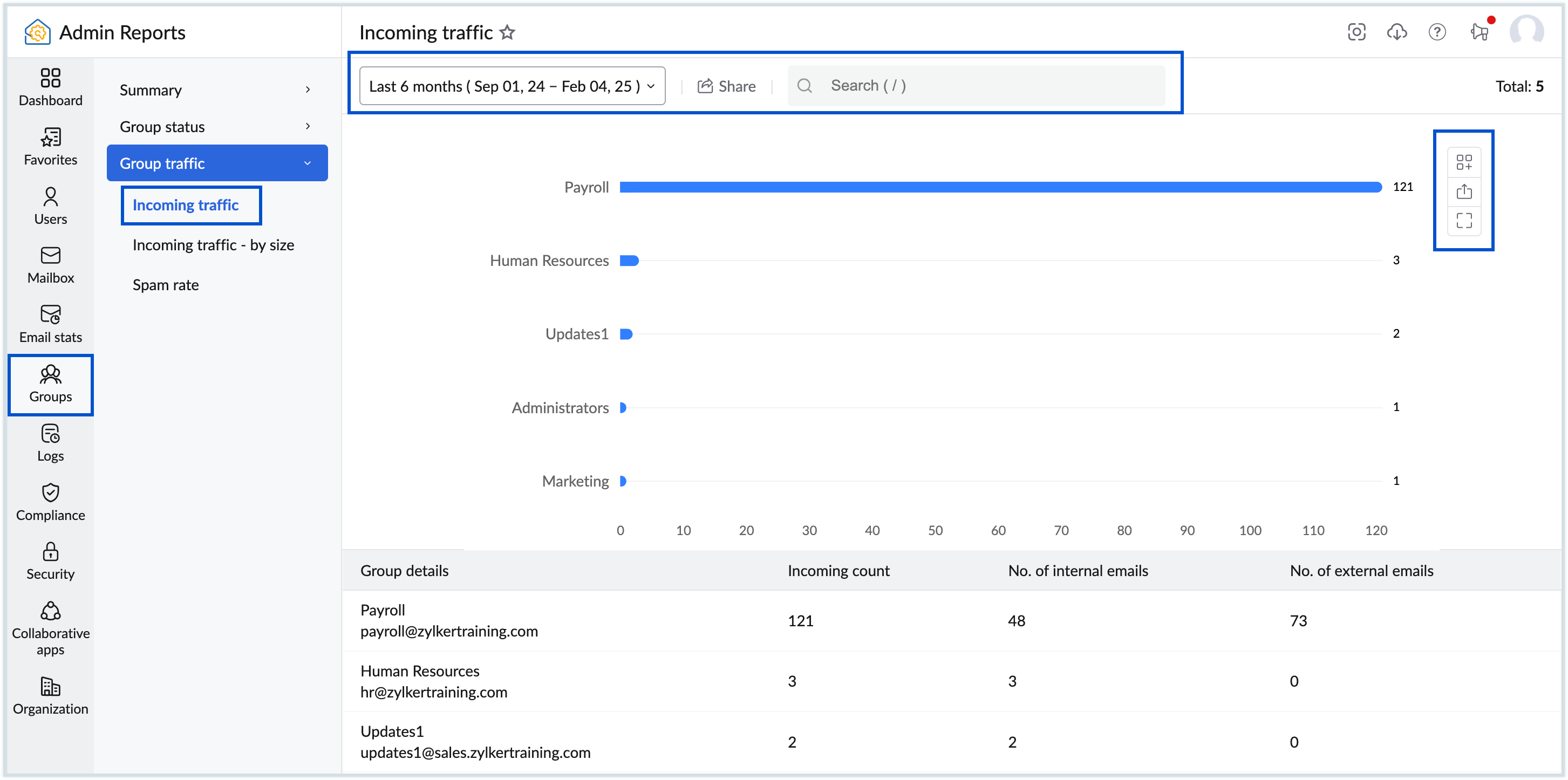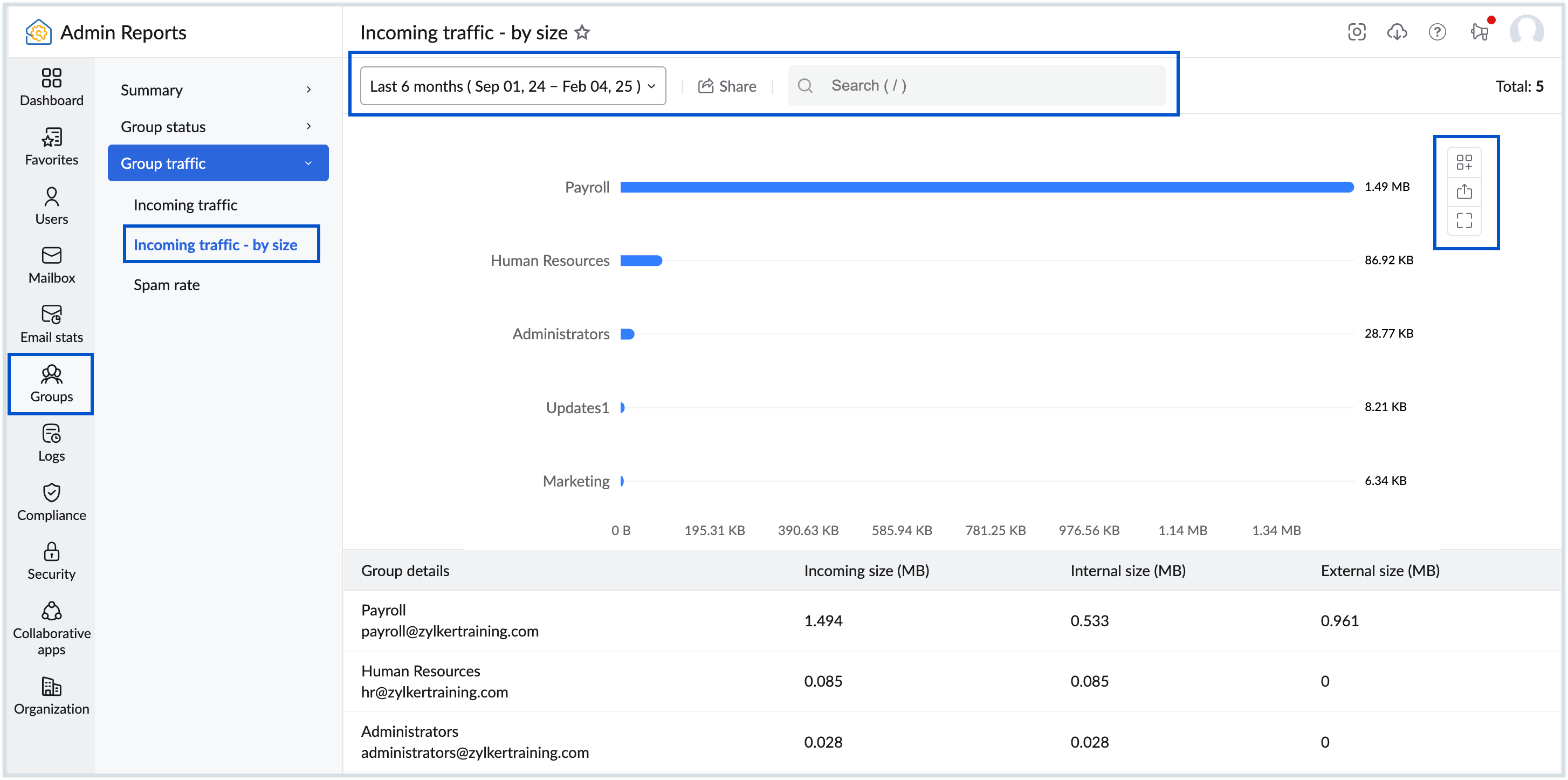Group Reports
The Groups section consists of the summary of all the groups in your organization, the group status and the incoming email traffic of the group from within and outside the organization. You can also view the incoming traffic with respect to the size of the emails received by the groups.
Accessing Groups Report
Follow these steps to access the Groups report:
- Log in to Zoho Mail Admin Console and select Reports on the left pane. The Admin Reports page opens in a new tab.
- Select Groups. The Groups summary page appears by default.
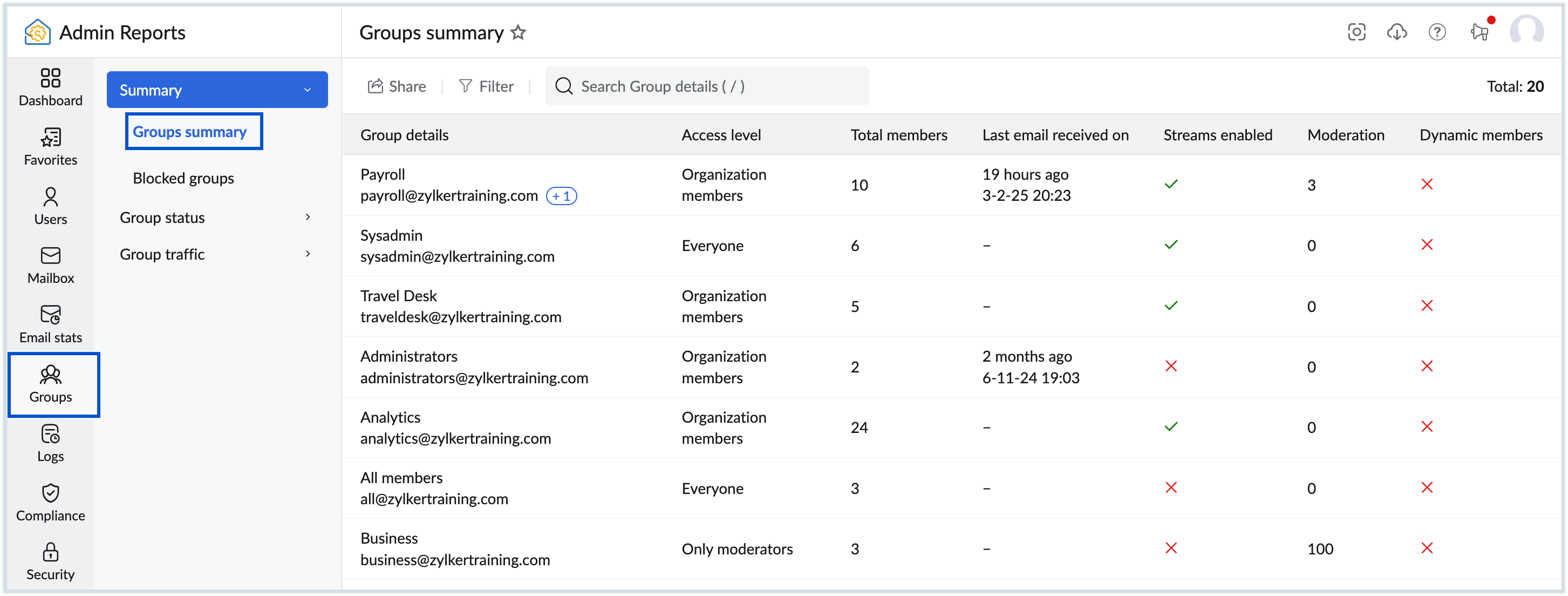
Summary
The reports available under Summary are as follows:
Groups Summary
The group summary report gives information about the name and address of the group, access levels, and the total number of users and also mentions whether the Streams is enabled or not. The Group summary report displays the following information:
- Group details - Mentions the name and address of the group.
- Access levels - Mentions whether the group's access is set to Everyone or Organization members or Group members or Only moderators.
- Total members - Mentions the total number of users part of the group.
- Last email received on - Mentions the date and time of the group's last received email.
- Streams enabled - Mentions whether the streams is enabled for the group or not.
- Moderation - Mentions the number of emails awaiting moderation.
- Dynamic members - Mentions whether the group includes any dynamic members (users who are automatically added based on specific criteria).
Follow these steps to manage the Groups summary report:
- Click on the Filter option on the top pane to filter the report data on the basis of:
- Groups without members
- Email groups
- IAM groups
- Streams enabled groups
- Access level (Moderators, Organization members, Group members or Everyone)
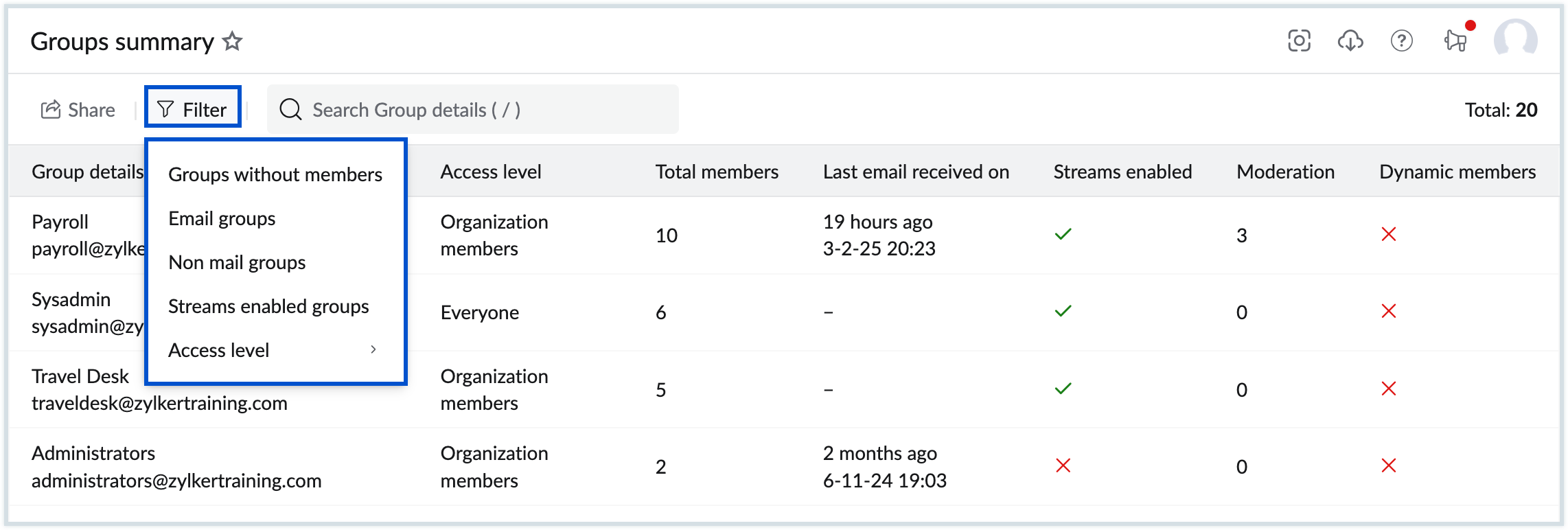
- Use the Search bar available in the top pane to view the group's member details.
- Click on any group to see more detailed information about the group members:
- Name - Displays the name of the members of the group.
- Role - Displays the role assigned to the Group member.
- Post Approval - Displays the action to be taken when the user sends an email to the group.
- Failure Counts - Displays the number of failed group email deliveries for the user. Group email delivery will be skipped if the count reaches the set threshold.
- Status - Displays whether the user is active or not.
- Below are the actions that you can do from the member details:
- If the group consists of dynamic members (members who are added automatically based on certain criteria), you'll find a drop down menu in the top pane to filter and view regular members and dynamic members separately.
- Use the Search option to quickly find the details by entering the name/ email of the user.
- Using the Export option you can export the group report based on the member type - All, Moderators, Members, External members, Inactive members.
- Click on the Edit option, it will redirect you to the group members section of the Admin console where you can edit the member details.
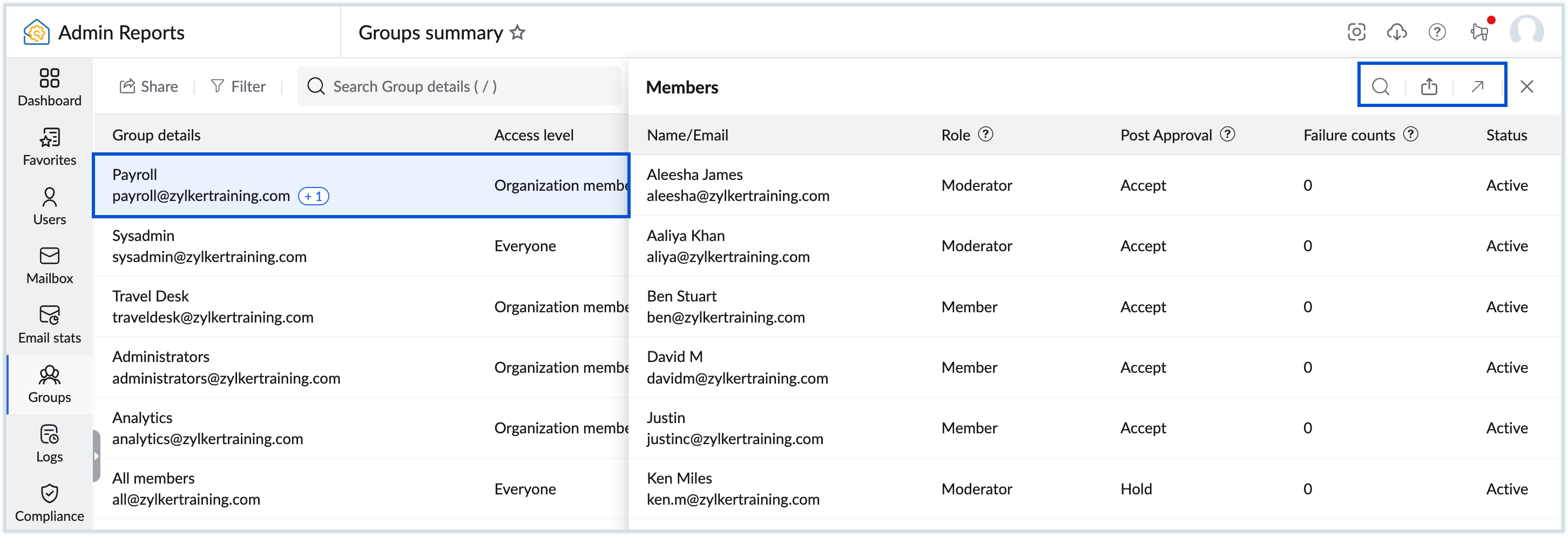
- To download the report as a CSV file to your local device for analysis or share it via email or Zoho Cliq, click the Share option in the top pane. Click here to learn more about sharing reports.
- Select the required option in the Groups summary dialog:
- Do not include members
- Include members in Multiple file (ZIP)
- Include members in Single file (CSV)
- Select the required option in the Groups summary dialog:
- You can also choose to Encrypt with password to prevent unauthorized access to your data.
- Click the Schedule export button. Your export gets scheduled and runs in the background.
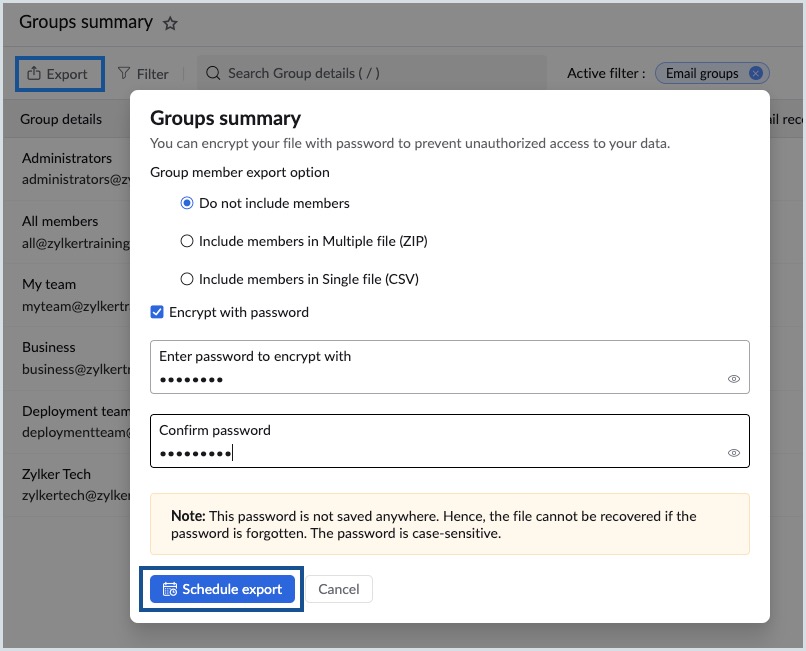
- Select the Scheduled exports icon on the top right corner of the screen to view and download your exports.
Blocked groups
The blocked group summary report includes information about the groups which are blocked and the reason why the group was blocked. The various details that are available in the blocked groups are:
- Group details - Mentions group name and the mailbox address of the group.
- Blocked on - The time frame along with the date and time at which the group was blocked is shown.
- Type - The Incoming/ Outgoing emails, POP/ IMAP access to the users, and Web access to mail that are blocked for the group will be listed.
- Details - The description of the reason why the accounts are blocked will be shown.
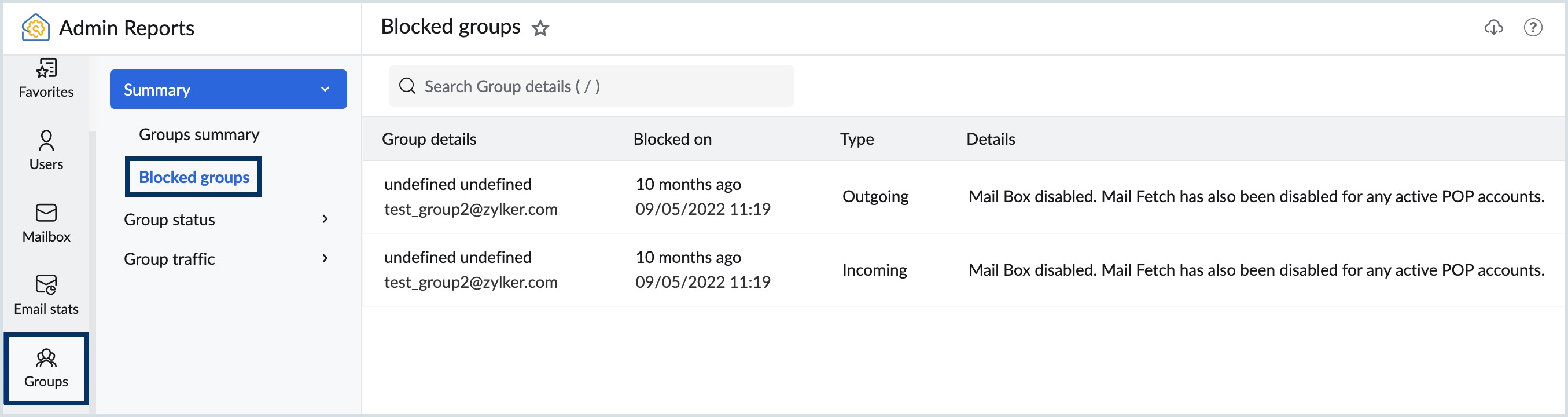
You can use the search bar available in the top pane to narrow down the results and view the group details.
Group status
The reports available under Group status are as follows:
Dormant groups
The Dormant groups report includes the list of all the inactive groups, their last activity time and the number of days they have been dormant. Below details appear on the Dormant groups report page:
- Group details - Displays the group name and group email address.
- Inactive days - Displays the number of days that the group has been inactive.
- Created on - Mentions the group creation date.
- Last email received on - Mentions the last date and time that an email was received in the group.
Follow these steps to manage the Dormant groups report:
- Select the desired time period in the drop-down from the top menu.
- Narrow down the results, enter the group Email in the Search bar and hit enter.
- To download the report as a CSV file to your local device for analysis or share it via Zoho Cliq, or Zoho WorkDrive, click the Share option in the top pane. Additionally, you can encrypt the file with a password to prevent unauthorized access to your data. Click here to learn more about sharing reports.

Never accessed group
The groups never accessed report contains the list of all the groups that have been never been accessed since their day of creation and it also shows the number of days the group has been inactive. The Never accessed report displays the following information:
- Group details - Displays the group name and group email address.
- Inactive days - Displays the number of days that the group has been inactive.
- Created on - Mentions the group creation date and time.
Narrow down the results, enter the group Email in the Search bar and hit enter. To download the report as a CSV file to your local device for analysis or share it via Zoho Cliq, or Zoho WorkDrive, click the Share option in the top pane. Additionally, you can encrypt the file with a password to prevent unauthorized access. Click here to learn more about sharing reports.
Note:
This option is available only for organizations that use one of our paid plans.
Group traffic
The reports available under Group traffic are as follows:
Incoming traffic
Group incoming traffic displays detailed information of the emails received in a group. The group Incoming Traffic report displays the following information:
- Graphical chart - A chart that displays the top 10 groups with respect to the number of emails received by them.
- Group details - Mentions the name and associated email address of the group.
- Incoming count - Mentions the total number of emails received by the group in the chosen time frame.
- No. of internal emails - Mentions the total number of emails received by the group from within the organization in the chosen time frame.
- No. of external emails - Mentions the total number of emails received by the group from outside the organization in the chosen time frame.
Follow these steps to manage the Incoming traffic report:
- Click on the Date filter to select the time period for which you want to see the report.
- Use the Search bar available in the top pane to narrow down your data by name or email.
- To download the report as a CSV file to your local device for analysis or share it via Zoho Cliq or Zoho WorkDrive, click the Share option in the top pane. Additionally, you can encrypt the file with a password to prevent unauthorized access. Click here to learn more about sharing reports.
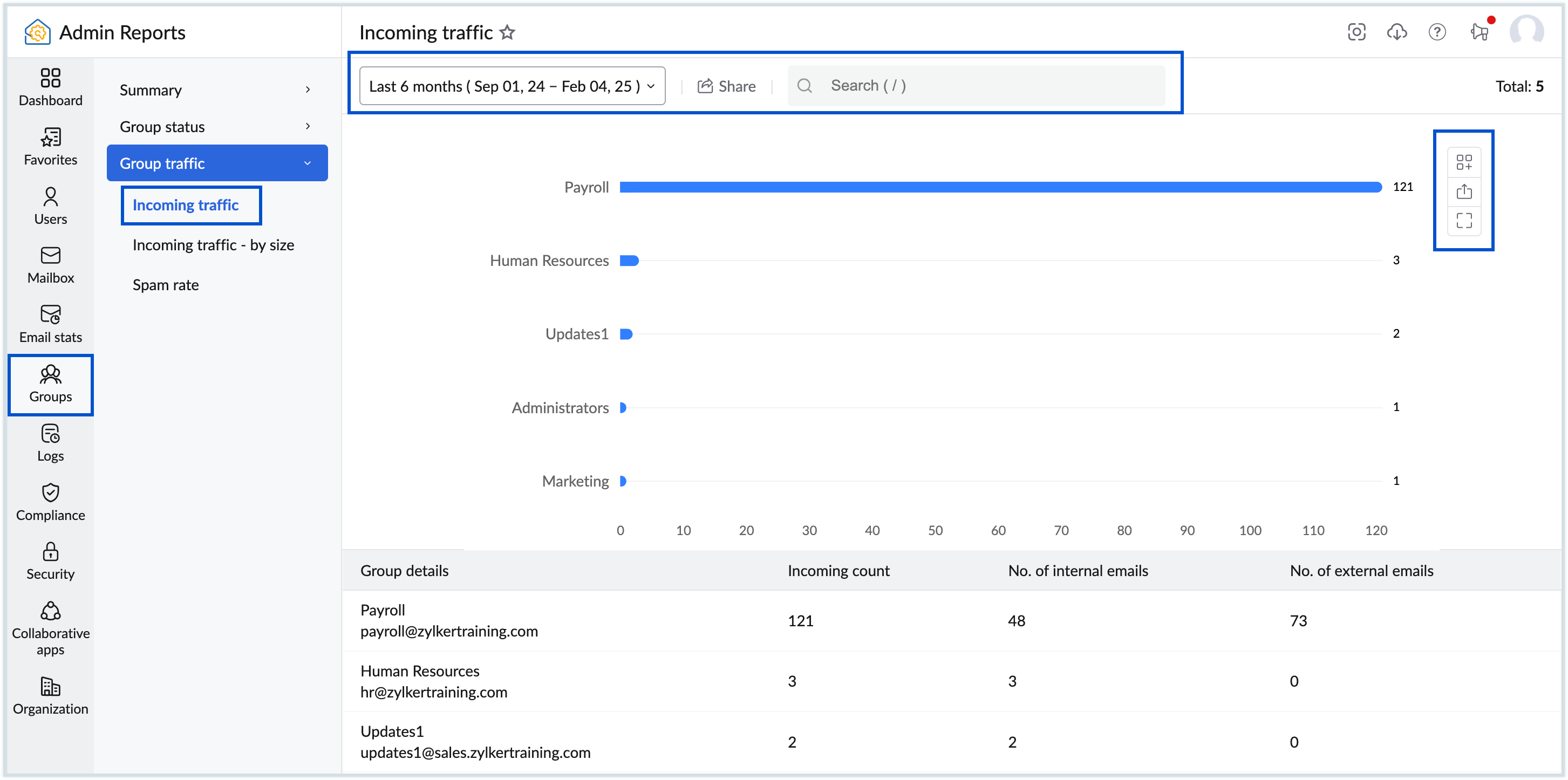
- If required, you can share, export, and add a chart to the dashboard by clicking the respective icons from the right pane.
Incoming traffic - by size
Follow these steps to access the group Incoming traffic report:
The group Incoming traffic - by size report displays the following information:
- Graphical chart - A chart that displays the top 10 groups with respect to the overall size of emails received by a group. You can share, expand or add the chart to your dashboard based on your preference.
- Group details - Mentions the name and associated email address of the group.
- Incoming size (MB) - Mentions the overall size of all emails received by the group in the chosen time frame.
- Internal size (MB) - Mentions the overall size of emails received by the group from within the organization in the chosen time frame.
- External size (MB) - Mentions the overall size of emails received by the group from outside the organization in the chosen time frame.
Follow these steps to manage the incoming traffic - by size report:
- Click on the Date filter to select the time period for which you want to see the report.
- Use the Search bar available in the top pane to narrow down your data by name or email.
- To download the report as a CSV file to your local device for analysis or share it via Zoho Cliq or Zoho WorkDrive, click the Share option in the top pane. Additionally, you can encrypt the file with a password to prevent unauthorized access to your data. Click here to learn more about sharing reports.
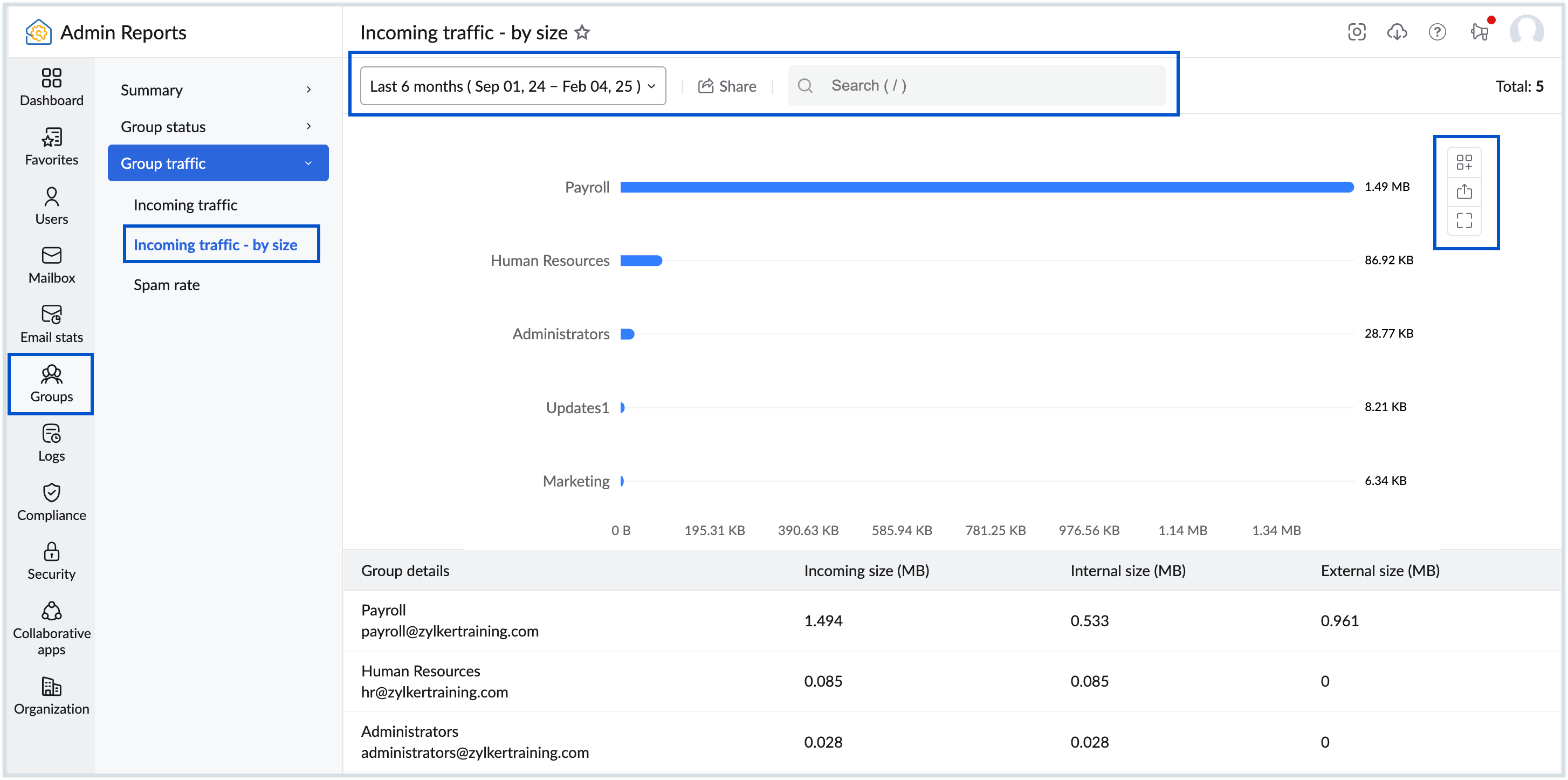
- If required, you can share, export, and add a chart to the dashboard by clicking the respective icons from the right pane.
Spam rate
The Spam rate report displays the number of emails classified as spam among the total number of emails received. The Spam rate report displays the following information:
- Graphical chart - A chart that displays the top 10 groups with respect to the number of spam emails received.
- Group details - Mentions the name and associated email address of the group.
- Incoming count - Mentions the total number of emails received by the user in the chosen time frame.
- No. of spam emails - Mentions the total number of emails classified as spam.
Follow these steps to manage the Spam rate report:
- Click on the Date filter to select the time period for which you want to see the report.
- Use the Search bar available in the top pane to narrow down your data by name or email.
- To download the report as a CSV file to your local device for analysis or share it, click the Share option in the top pane. You can also encrypt the file with a password to prevent unauthorized access to your data. Click here to learn more about sharing reports.
- If required, you can expand, share, and add a chart to the dashboard by clicking the respective icons from the right pane.