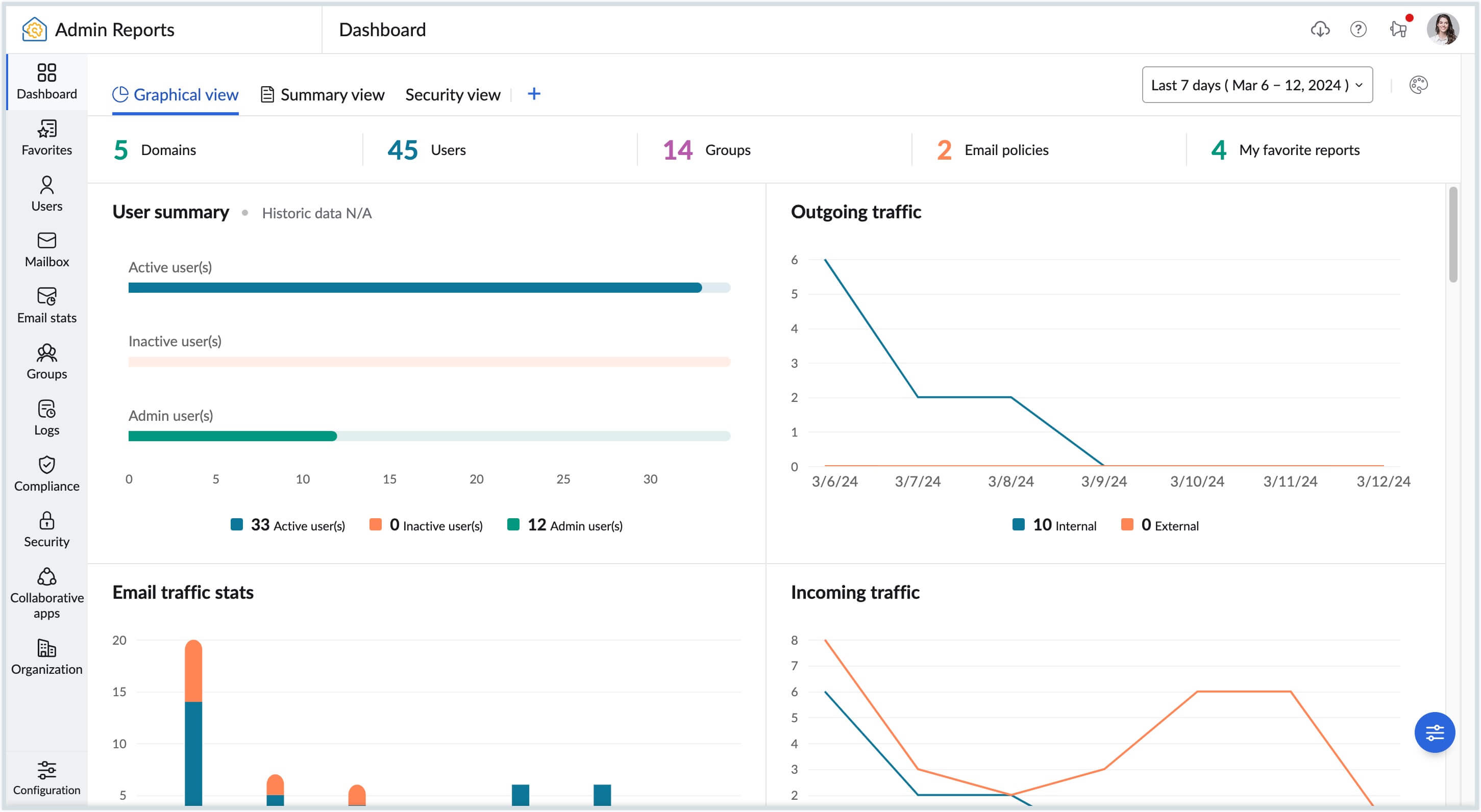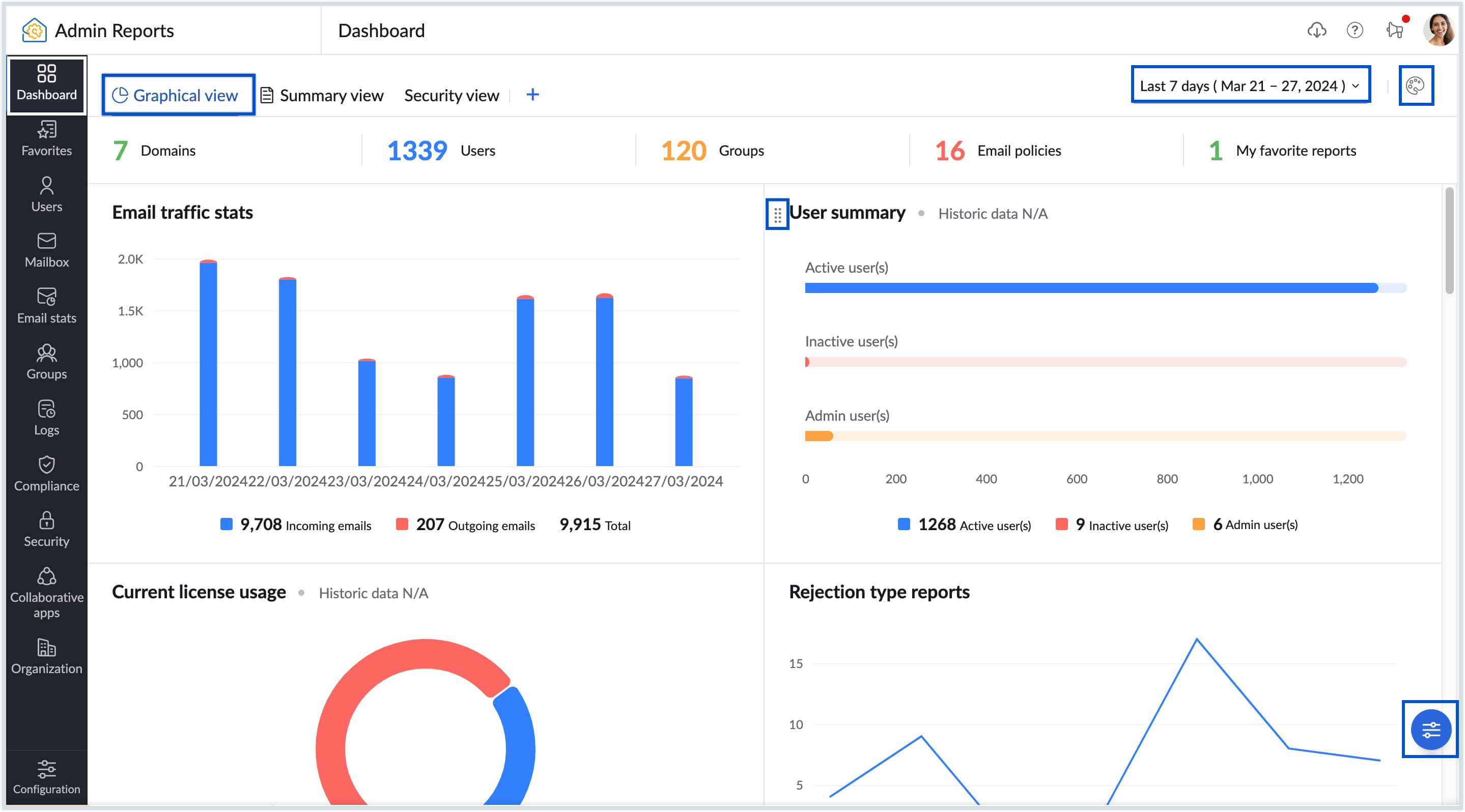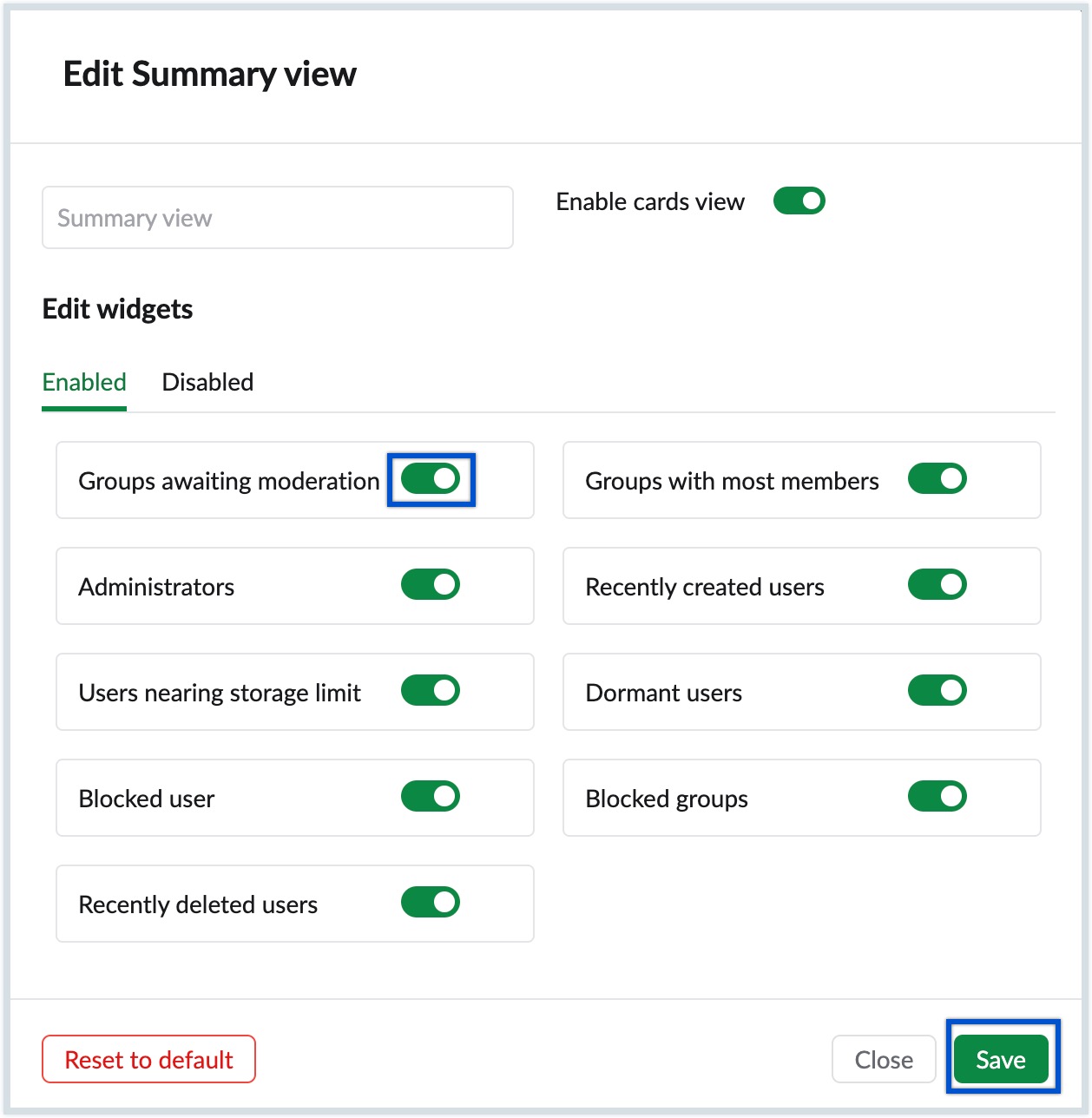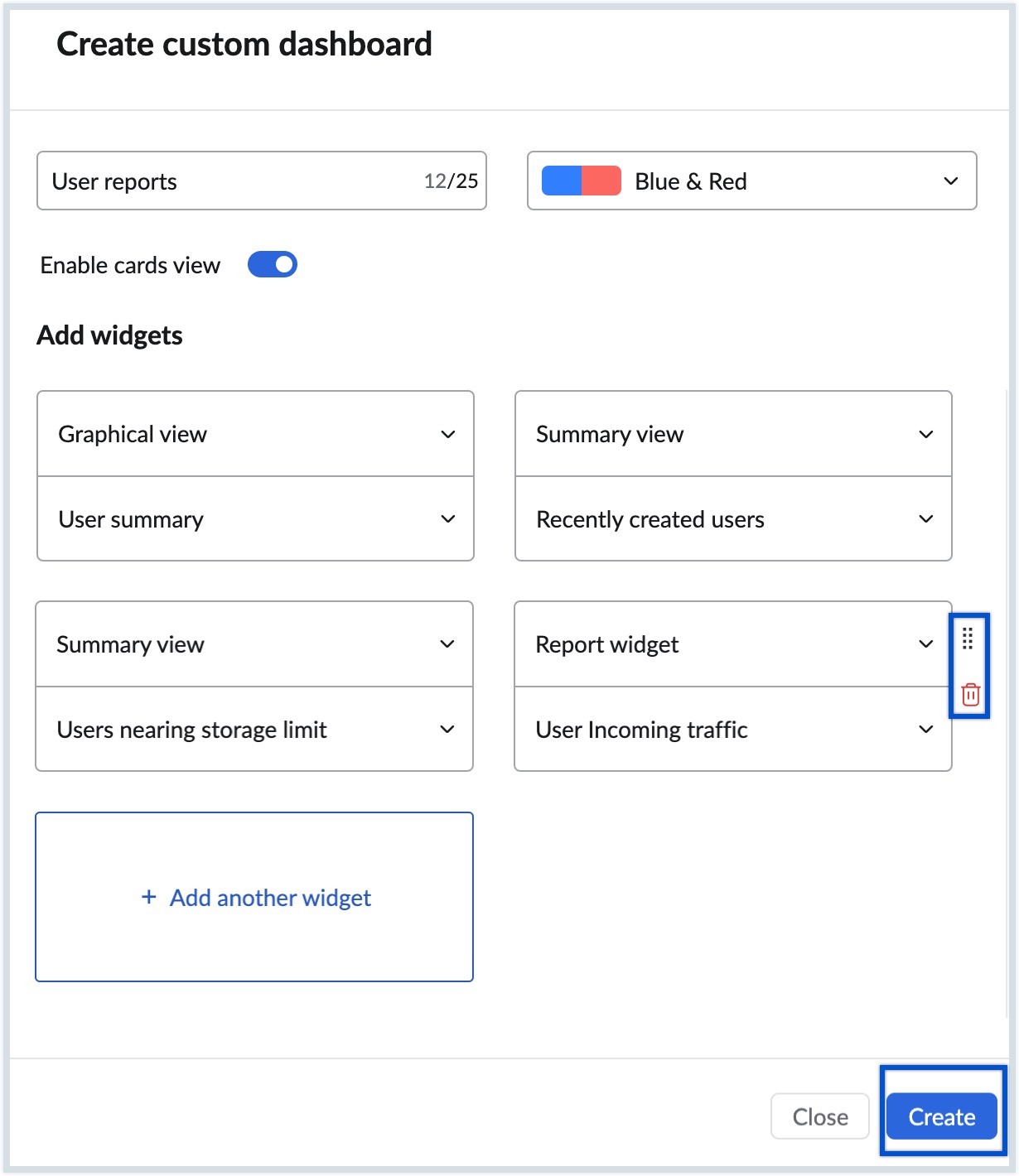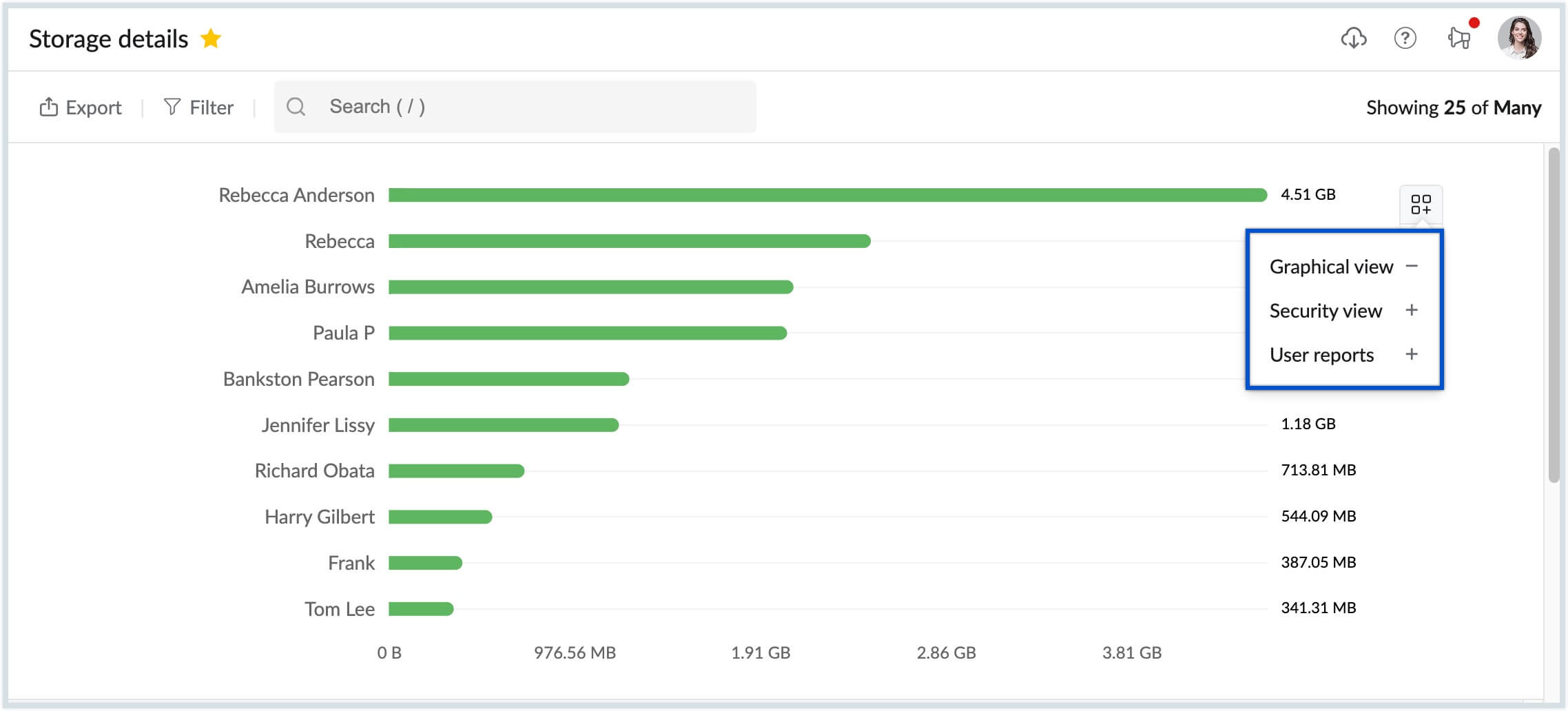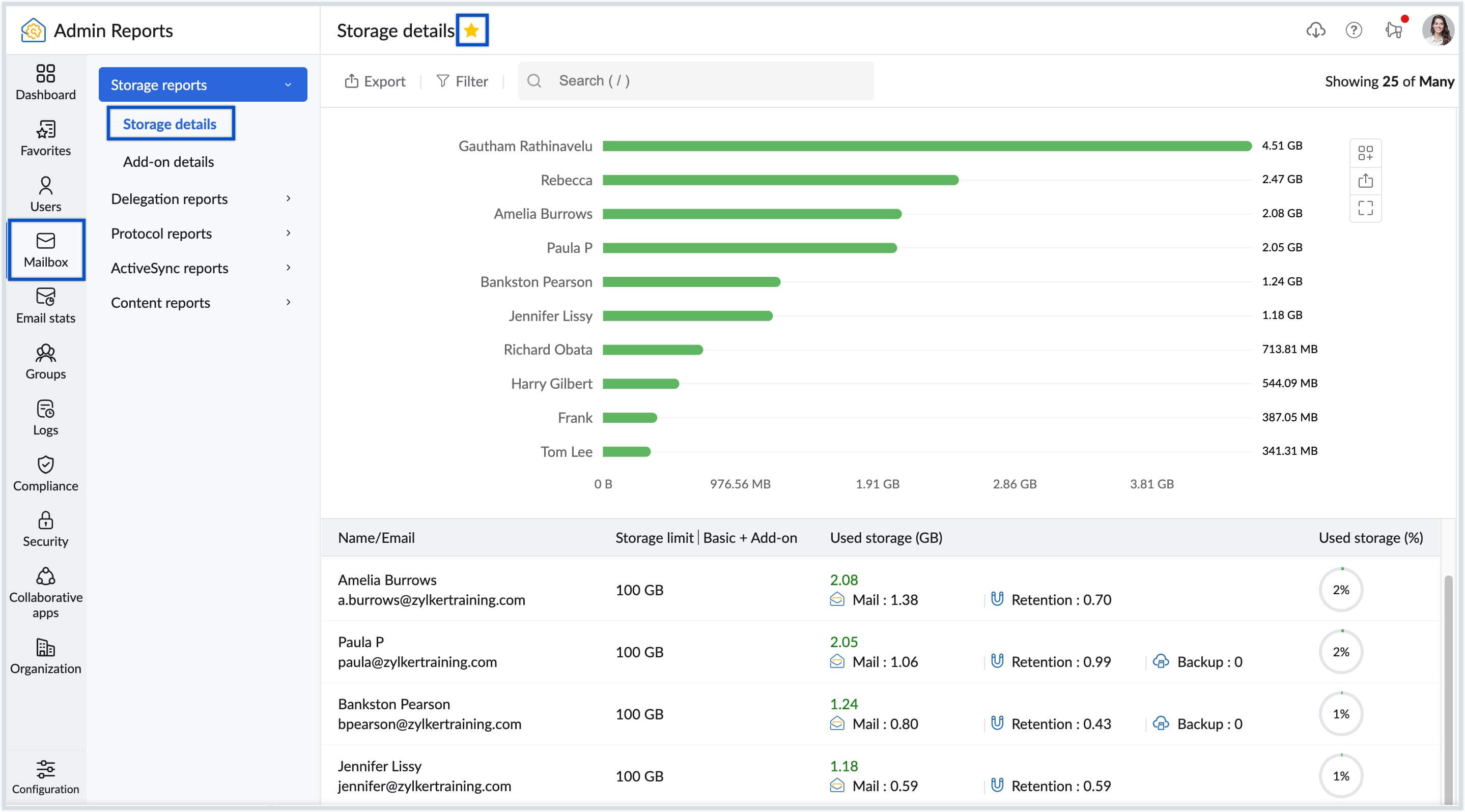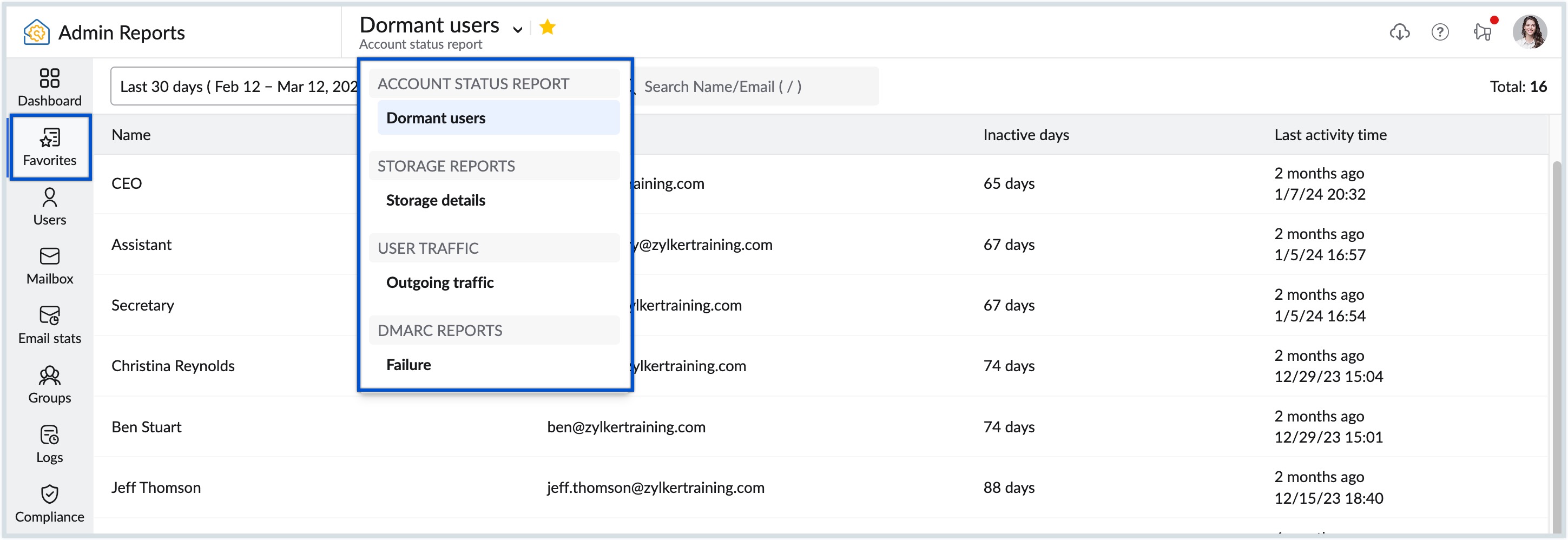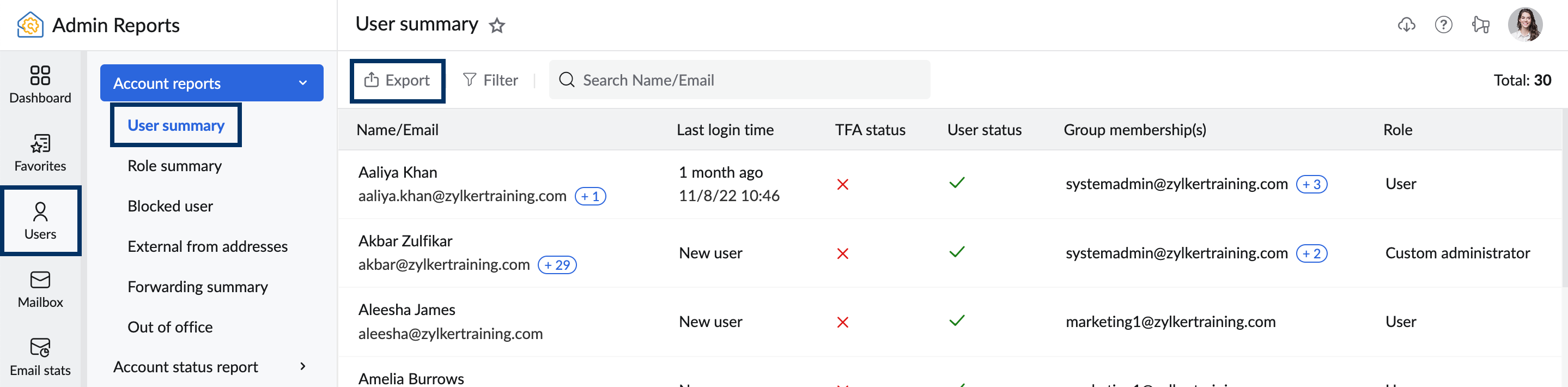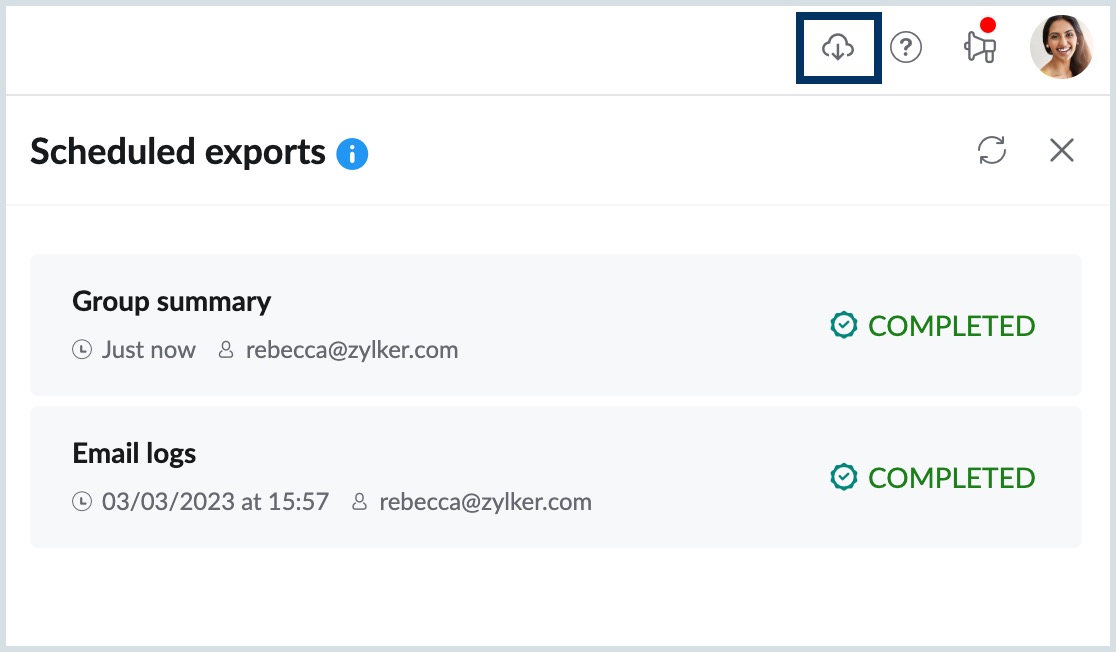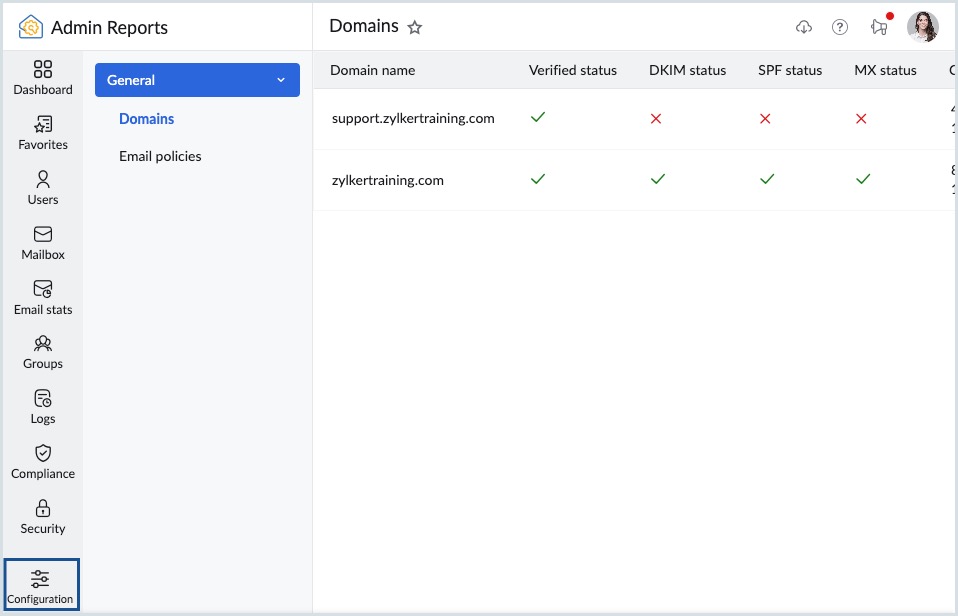Admin Reports - Email Statistics
Zoho Mail has a separate Admin Reports section which comprises statistics on various aspects of your organization's emailing experience. As an administrator, these reports will help you gain information on all aspects of your organization such as Mailbox, Email Traffic, Email Distribution Groups, DMARC status to mention a few.
Accessing Admin Reports
- Log in to Zoho Mail Admin Console.
- On the left pane, click on the Reports section. The Admin Reports will open in a new tab.
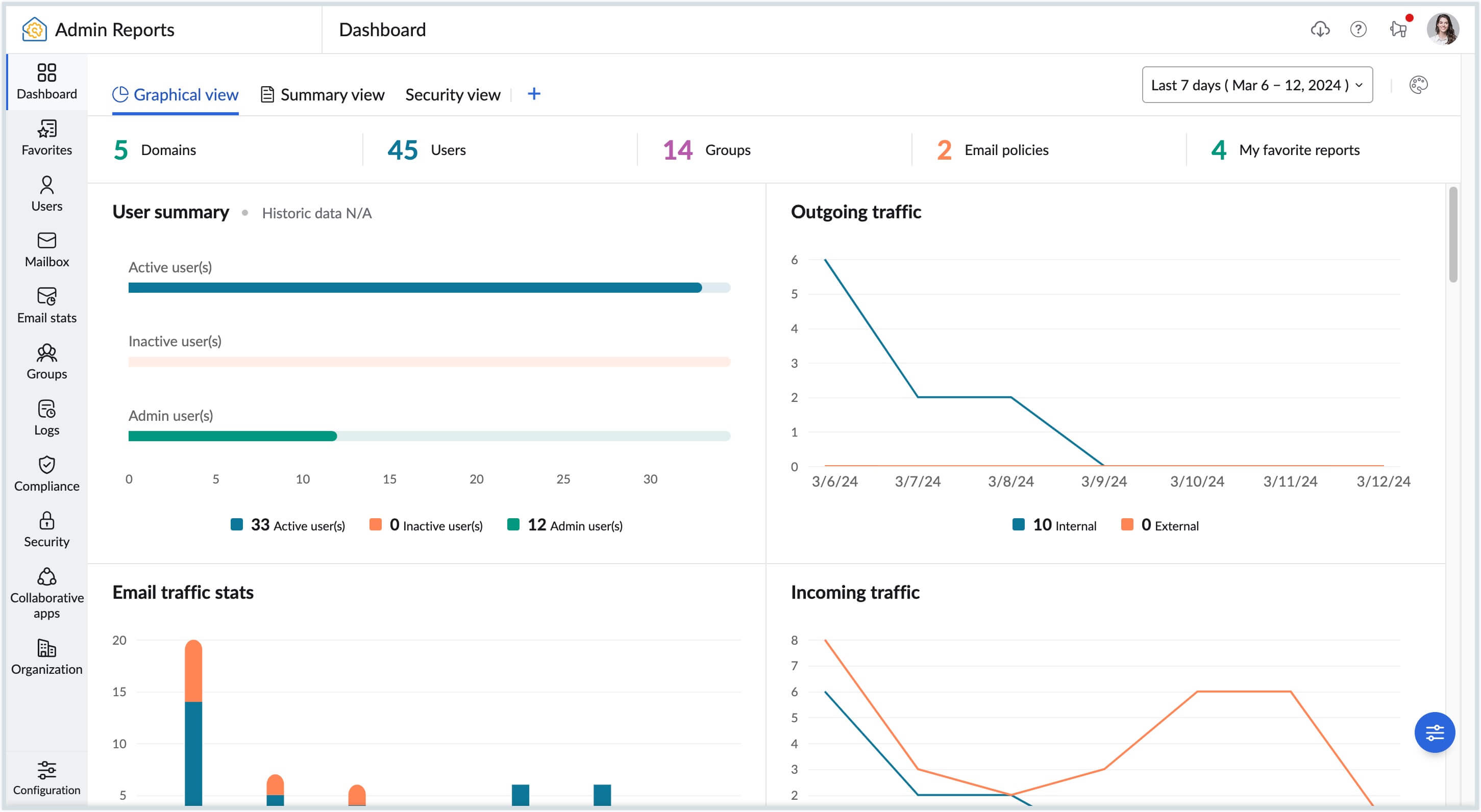
Admin Reports Dashboard
The Dashboard section in Admin Reports serves as the gateway you need to assess all the statistical data pertinent to your organization. The Reports Dashboard allows administrators to get a holistic view of various key metrics, such as email traffic, user activity, and the security status of the email, all in one place.
The Admin Reports Dashboard offers various views, including the default dashboard views, Graphical view, Summary view, Security view, or Custom dashboard, where you can create your own dashboard. Each dashboard comprises various reports as widgets, such as Security score, Email traffic stats, and User summary, etc.
Note:
The Summary view and Security view options are available only for organizations that use one of our paid plans.
Graphical View
The Graphical View Dashboard offers a visual chart-like representation of various important metrics and aspects of your organization's email usage, performance, and resource utilization. Additionally, you can choose a dashboard theme color, which helps in differentiating between different data points within the reports.
To view the Graphical View Dashboard and enable or disable widgets:
- Log in to Zoho Mail Admin Console.
- On the left pane, click on the Reports section.
- In the Admin Reports Dashboard that appears, select Graphical View dashboard the top pane. Below is a list of default widgets available in Graphical view:
- Email traffic stats - Provides a visual representation of the number of incoming and outgoing emails.
- Current license usage - View your organization's license count, the number of used licenses and the number of available licenses through this widget.
- Email size(KB) - Depicts the size of incoming and outgoing emails.
- User summary - Lists the number of Active, Inactive and Admin users.
- Bounce reports - Displays the total number of emails sent and the number of emails that got bounced.
- Rejection reports - Shows the total emails received and the number of emails that got rejected.
- Outgoing traffic - Displays the number of emails sent within the organization and the number of emails sent to external email addresses.
- Incoming traffic - Number of emails received within the organization and the number of emails received from external email addresses.
- Authentication reports - A graphical representation of Spam reports. It differentiates the number of failures based on DKIM, SPF, and SPF Soft fail.
- Spam reports - Displays the total number of incoming emails (including those received in groups) versus the number of Spam emails.
- Rejection type reports - A chart-type report which shows the cause of rejection such as Malicious attachment, Virus, DNSBL, and PBL.
- Quarantine incoming reports - Lists the number of emails received in Quarantine versus the number of emails Delivered, Denied, or Redelivered.
- DMARC incoming reports - Displays the incoming DMARC traffic reports of your organization.
- WorkDrive storage - For organizations that use WorkDrive, this report will be enabled.
- File activity - A funnel-type chart report shows the number of files created, uploaded, downloaded, previewed, and updated in your organization.
- Security score - A chart-type report which displays your organization's security score, providing insights into overall security posture.
- Booking rate by capacity - Displays the percentage of hours that the rooms of different sizes were booked.
- Booking rate by time - Displays the percentage of rooms were booked at different time.
- Estimated occupancy rate by capacity - Displays how full rooms of different sizes were while in use.
- Booking rate - Displays the percentage of working hours that the rooms were booked.
- Click on the Date filter dropdown and select the desired time period to access reports for specific timelines or intervals.
- Click the Dashboard Theme button and select the theme color of your choice from the list.
- Click the Customize Graphical view dashboard icon to view the following options:
- Select the theme colour of your choice for the dashboard.
- Enable or disable Cards view using the toggle button.
- Navigate between the Enabled and Disabled tabs, to enable or disable a widget based on your requirement.
- Hover over the widgets displayed in the enabled or disabled tabs to reorder them.
- Click the Reset to default button to reset the dashboard back to its default settings.
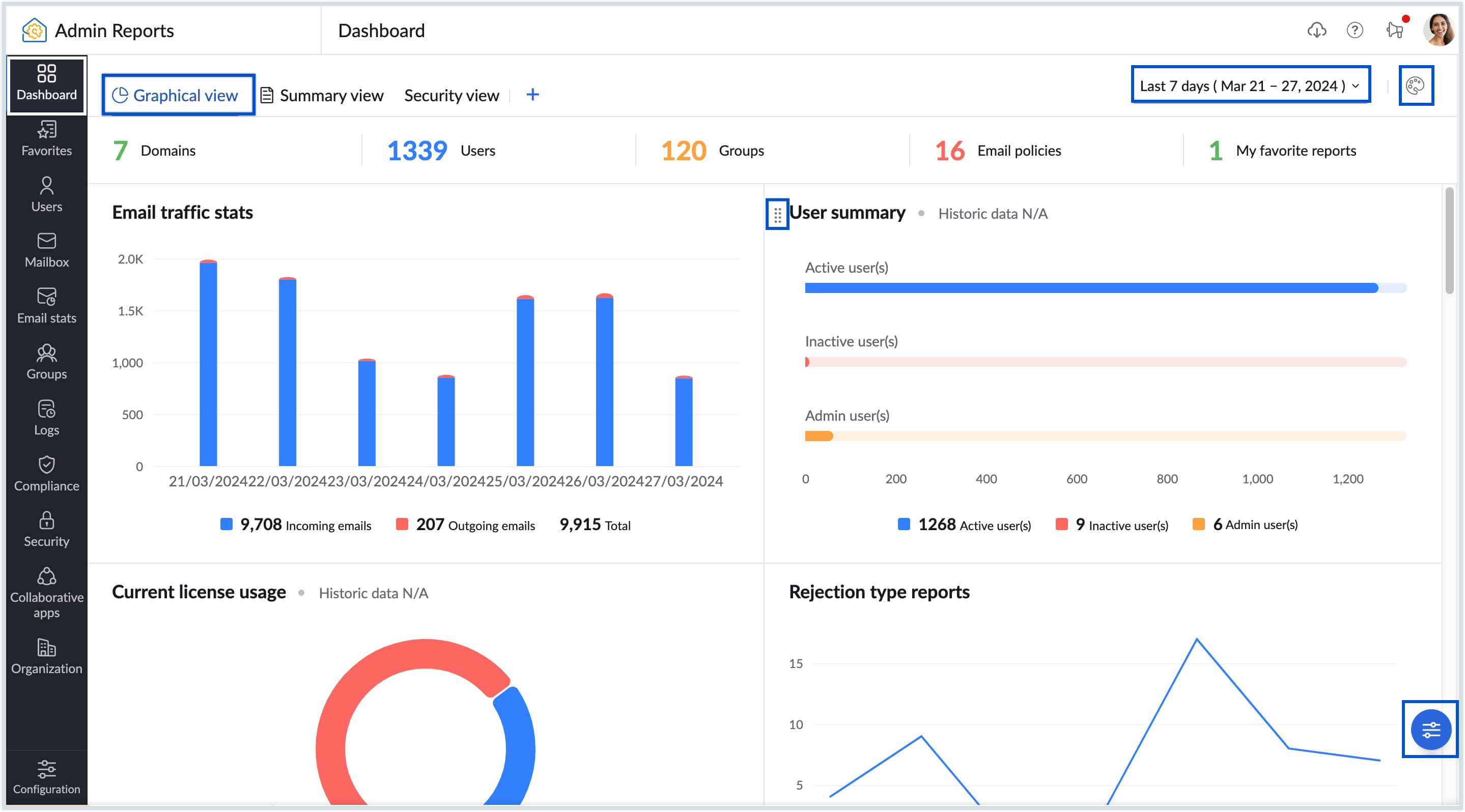
You can also add your preferred report onto the graphical view dashboard, in addition to the default widgets provided, using Custom Widgets.
User View dashboard
The User View Dashboard provides a comprehensive overview of individual user accounts within your organization, displaying all information about a user's account activity, settings, and mailbox usage.
To access the User View dashboard:
- Log in to Zoho Mail Admin Console.
- On the left pane, click on the Reports section.
- In the Admin Reports Dashboard that appears, select User View dashboard in the top pane.
- Here, you can view all the users of your organization listed in the left pane. By default, the user who is viewing this report will see their own details displayed.
- Navigate to the user whose user details you want to view. Below is a list of widgets available in the user view dashboard for the selected user:
- Personal Details: Displays the user's personal information, including full name, nickname, email address, gender, and whether TFA (Two-Factor Authentication) is enabled.
- Email Statistics: Shows the number of incoming and outgoing emails, spam emails received, and the size of incoming and outgoing emails in MB for the last 7 days.
- Activity Timeline : Displays both administrative actions performed on the user’s account within the admin console and the user's login activities over the past 7 days.
- Account Information: Provides details such as account creation time, last login time, last password change, timezone, and the user’s assigned role.
- Service Information: Indicates whether the Mail, Calendar, and Contacts services are enabled for the user.
- Storage Details: Here, you can view the user's plan details and the storage allocated to them. The graphical chart displays the overall storage available for the user in GB, showing the split between the Basic and Addon plans (if applicable) for both Mail and eDiscovery separately.
- Group Membership(s): Lists the groups the user is part of, including the group names, email addresses, and the user’s role within each group.
- Folders: Shows the folders in the user’s mailbox, along with the total number of emails, unread emails, and the size of each folder.
- Forwarding Summary: Lists the email addresses to which the user’s emails are forwarded and the status of the configured email forwarding.
- Cliq Information: Shows the total number of messages sent, calls and meetings, and files shared through Cliq over the past 7 days.
- WorkDrive: Displays the total storage used by the user, along with the total number of files and folders in their WorkDrive account.
- Click the pop-out icon to be redirected to the respective section in the Admin Console for a more detailed view of the widgets shown here.
Summary View
The Summary View dashboard offers a comprehensive summary of diverse statistical data essential for maintaining organizational efficiency or resolving pending tasks.
To view the Summary View Dashboard and enable or disable widgets:
- Log in to Zoho Mail Admin Console.
- On the left pane, click on the Reports section.
- In the Admin Reports Dashboard that appears, select Summary View dashboard the top pane. Below is a list of default widgets available in Summary view:
- Groups awaiting moderation - Displays the groups that require moderation along with the number of emails awaiting administrator action. Clicking on the email count redirects you to the group Moderation page.
- Groups with most members - Shows the groups that have the most number of users. Clicking on the member count redirects you to the respective Groups page.
- Administrators - Lists the number of Super Admin, Admin, and Custom Admins available in your organization.
- Recently created users - Lists the number of new users created recently. Click on the user count to view the users created.
- Recently deleted users - Number of users deleted recently.
- Users nearing storage limit - Displays the users with the highest storage consumption in descending order. Clicking on the storage value redirects you to the Admin Console's Storage page.
- Dormant users - Lists the number of inactive users in your organization.
- Blocked users - Displays the list of blocked users in your organization.
- Blocked groups - Displays the list of blocked groups in your organization.
- Hover over the widgets to drag and drop them into your preferred order from dashboard view itself.
- Click the Customize Summary view dashboard icon to customize the dashboard:
- Enable or disable Cards view using the toggle button.
- Navigate between the Enabled and Disabled tabs to enable or disable a widget based on your requirement
- Hover over the widgets in the Edit widgets section, and use the drag and drop icon to rearrange them to your preferred order.
- Click the Reset to default button to revert the dashboard to its original settings.
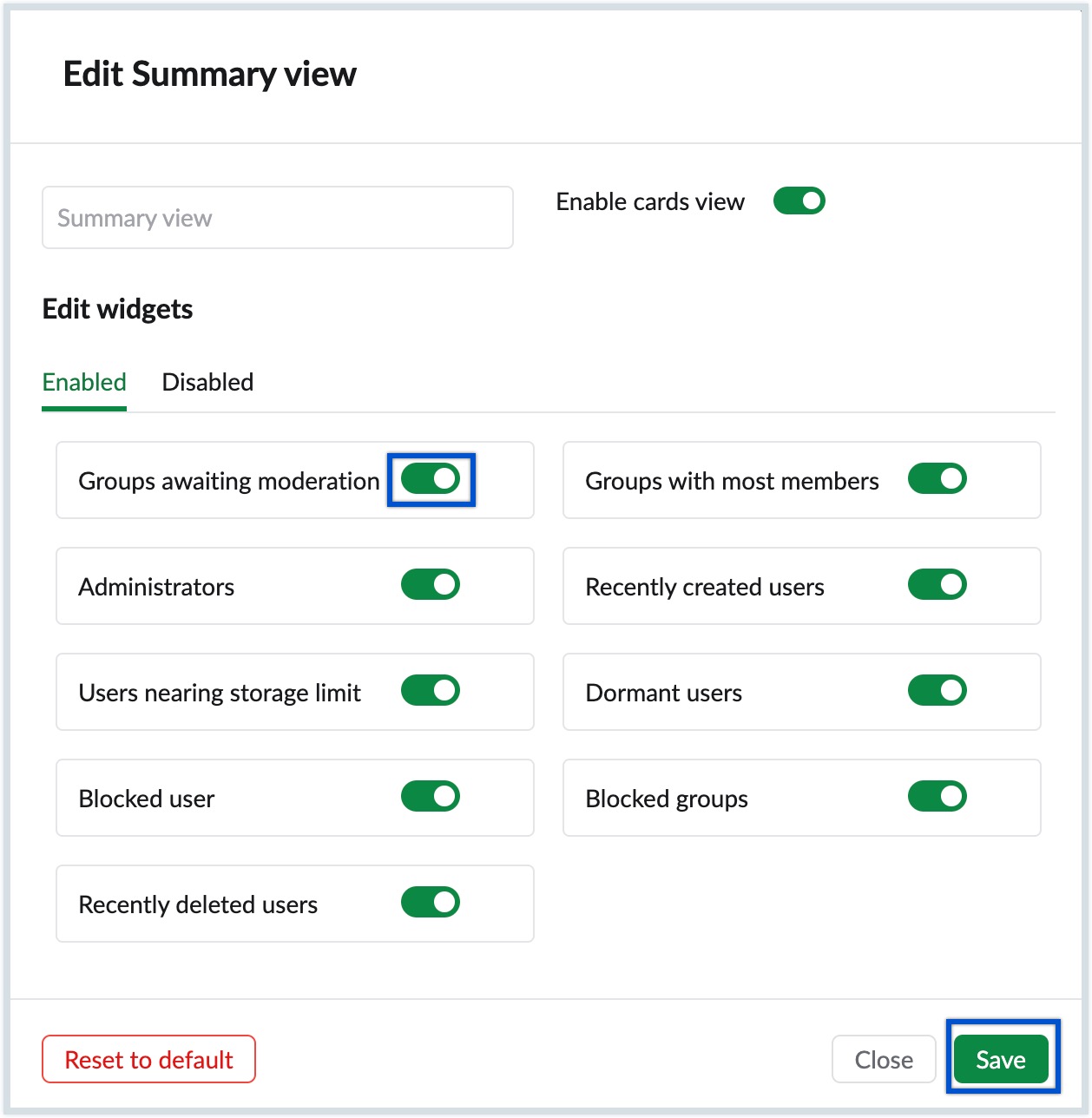
Note:
The Summary view option is available only for organizations that use one of our paid plans.
Security View
The Security View Dashboard is specifically curated to focus on security-related metrics and insights. Unlike the Graphical and Summary views, all the widgets present in the security dashboard can be modified, allowing you to tailor it to your unique security monitoring requirements.
To customize the security view dashboard, click the Customize Security view dashboard button at the bottom of the dashboard. Customize the widgets according to your preferences and click Save. To delete the whole dashboard, click the Delete dashboard button.

Custom Dashboard
In addition to the default dashboard views provided in Admin Reports, you can also create your own Custom Dashboards by selecting preferred widgets from the available reports, that cater to their unique reporting requirements. Whether it's monitoring email traffic, tracking user activity, or analyzing security data, you can combine multiple reports to visualize data in a way that enhances decision-making and facilitates efficient management of email operations.
To create a custom dashboard, follow the below steps:
- Log in to Zoho Mail Admin Console.
- On the left pane, click on the Reports section. The Admin Reports will open in a new tab.
- In the Admin Reports Dashboard that appears, select the Plus icon in the top pane.

- Enter a Name for the dashboard.
- Choose a Dashboard theme of your choice.
- Select whether you want to Enable cards view for the dashboard.
- Select the View and the respective Widgets from the drop down in the Add Widget section.
- Click the Add another widget button to add multiple widgets.
- Hover over the widget to rearrange or delete it using the Drag and drop and Delete icons, respectively.
- Once you have finished creating your dashboard, click on the Create button.
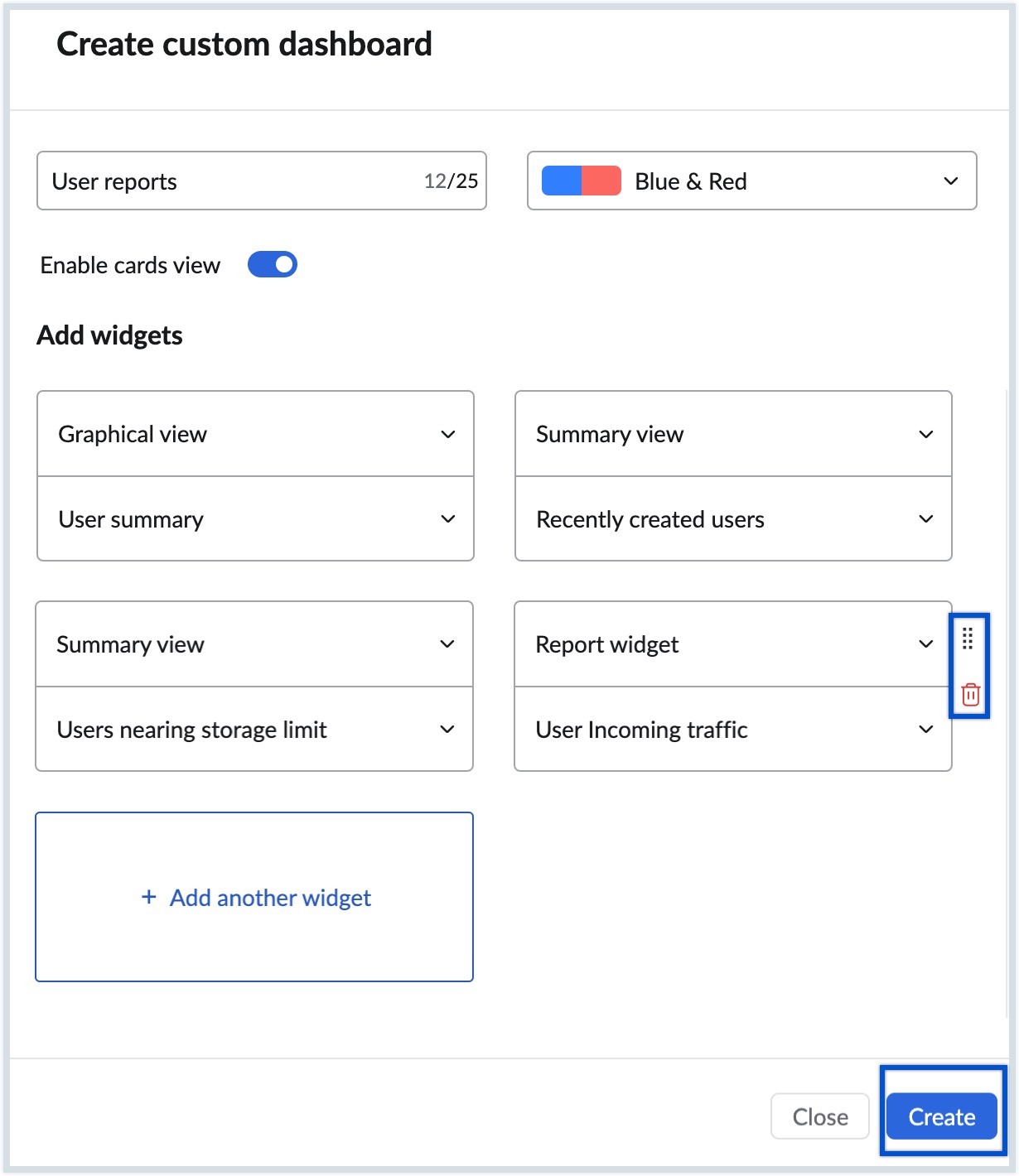
The created custom dashboard will be added to your Admin Reports Dashboard. To modify your custom dashboard, select the Customize dashboard button at the bottom of the dashboard. Here, you can modify or rearrange the report widgets using the drag and drop icon. To delete the whole dashboard, click the Delete dashboard button.
Note:
The Custom Dashboard option is available only for organizations that use one of our paid plans.
Custom Widgets
In addition to the default widgets, you can also add custom widgets to your dashboard. Custom widgets can be added only for reports that are represented as a chart. Do these steps to add a custom widget:
- Log in to Zoho Mail Admin Console.
- On the left pane, click on the Reports section. The Admin Reports will open in a new tab.
- Navigate to the preferred report type in the left pane that you want to add as a custom widget.
- Click the Add to dashboard button from the top right of the toolbar.
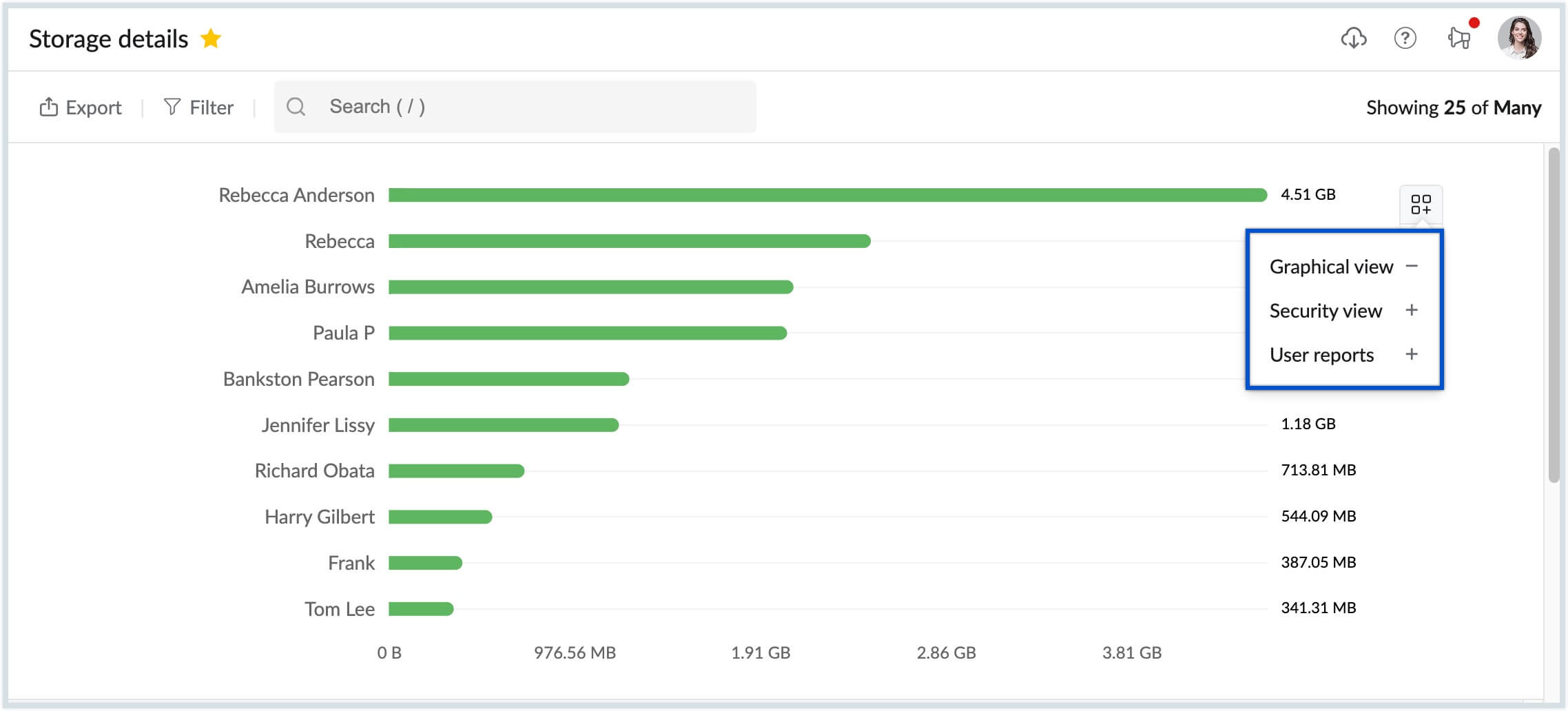
- Select the Dashboard to which to want to add the widget.
- You can also remove a added custom widget from the dashboard by doing the same.
To remove the added custom widget from the dashboard view, navigate to the custom widget that was added and click the Remove button. Additionally, you can remove it from the Customize dashboard section on the respective dashboard.
Note:
This option is available only for organizations that use one of our paid plans.
Widget Actions
The widgets in your dashboard not only provide stats, but also allows you to do certain actions such as Show reports, Chart type, Export, Expand, and Hide. The list of actions can be seen at the top right corner of each widget and it varies from one widget to another.
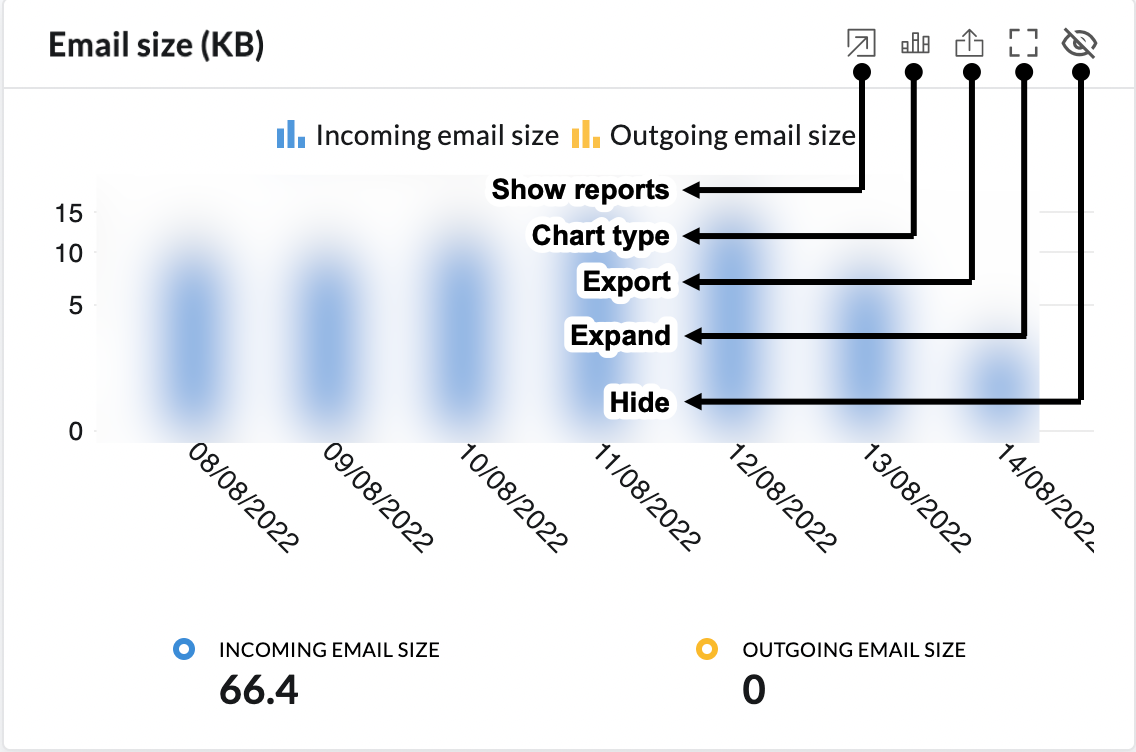
| Widget Action | Description |
| Show reports | Redirects to the respective reports page. |
| Chart type | Allows you to switch between the available chart types (area, bar, line, stacked bar). The chart type option is not available for all reports. |
| Export | Exports the widget in SVG, PNG, or JPEG format. This option is different from the export report feature. To export a report as a CSV, refer to the Export data section. |
| Expand | Displays the selected widget in a maximized view to provide a more closer look. From the expanded view, you can navigate between the various widgets by using the arrow keys in the keyboard or by selecting the desired widget report from the drop-down in the top left corner. You can Close or Export the report by clicking on the respective icon from the top right corner. |
| Hide | Hide/ disable a particular widget from the dashboard. To enable it again, you must click the Customize organization dashboard. Note: This option is available only for organizations that use one of our paid plans. |
Favorites
Zoho Mail Admin Reports section contains numerous reports to analyse your organization's data. As an admin, it might be difficult to navigate between these sections daily to check your regular reports and also each admin may have different requirements. Using the Favorites section, each admin can choose to keep all their favorite reports in one place instead of juggling between different sections for easy access.
Note:
This option is available only for organizations that use one of our paid plans.
To add any report under Favourites, follow these steps:
- Log in to Zoho Mail Admin Console and select Reports on the left pane. The Admin Reports page opens in a new tab.
- Select the report which you want to add to Favourites and click the Star icon next to the report name in the top panel and the respective report gets added to the Favorites.
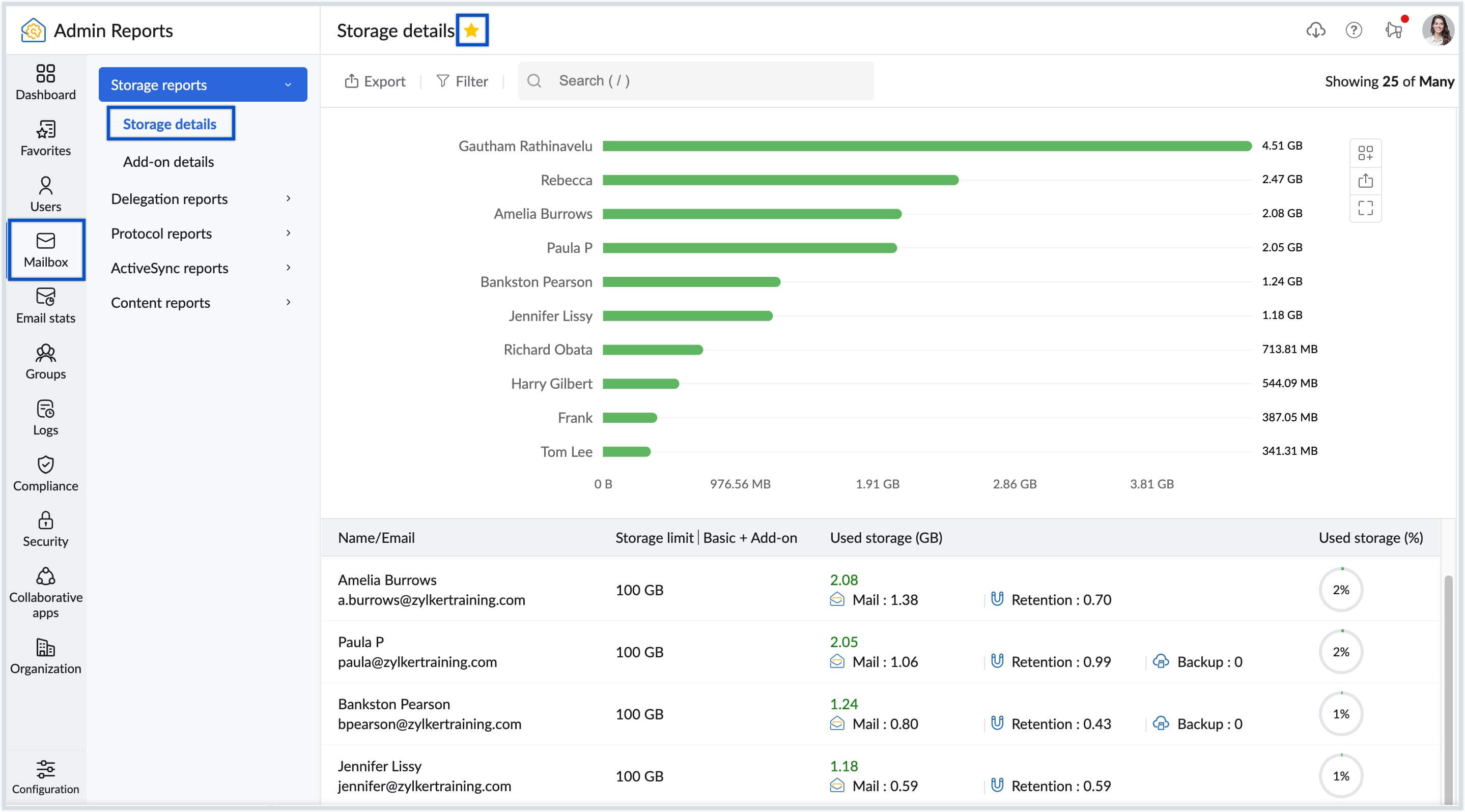
- Navigate to the Favorites section from the left pane.
- Click on the drop-down and select the necessary report from the list of all the reports added as favorites.
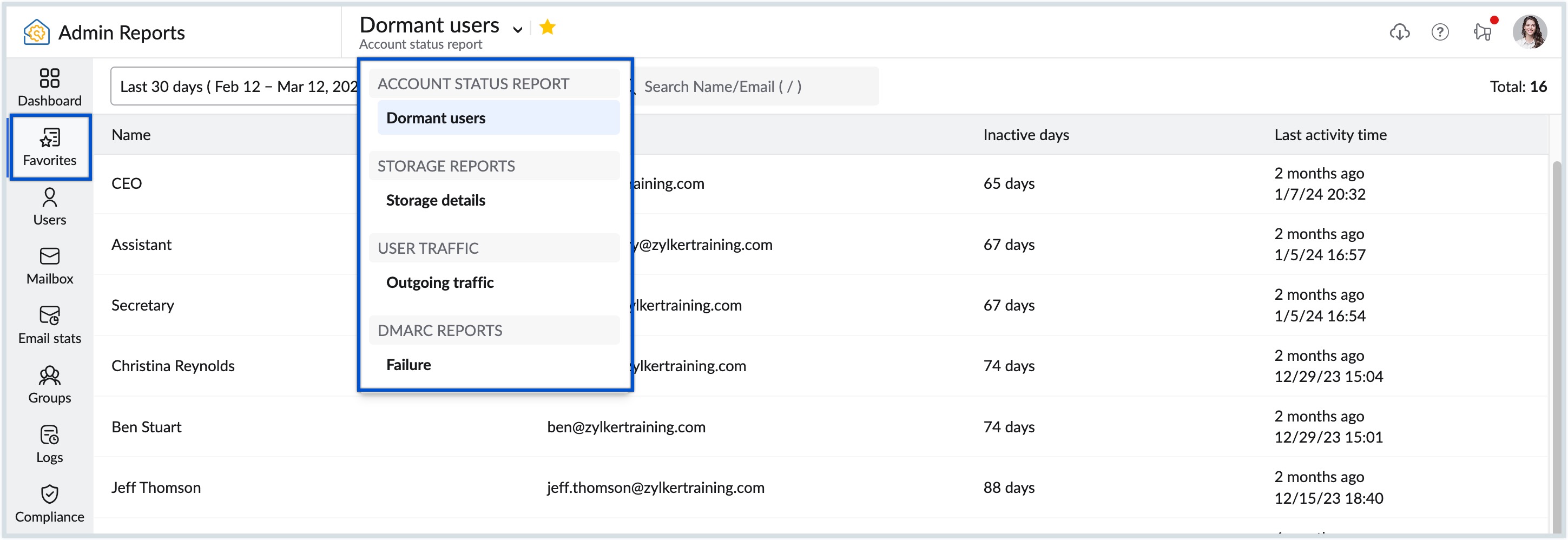
- You can uncheck the star icon anytime either from the Favorites section or in the respective report section to remove any report from favorites.
Available Reports
You can view and manage various organization reports from the left pane of your Admin Reports. To learn more about each report, click on the report type from the below list:
- User account reports
- Mailbox reports
- Email stats
- Groups
- Compliance reports
- Security reports
- Logs
- WorkDrive
- Organization reports
Export Data
To have your data used elsewhere for analytical purposes, you can choose to export them to your local device. To export a chart type report, follow these steps:
- Log in to Zoho Mail Admin Console.
- On the left pane, click on the Reports section and navigate to the Report you want to export.
- Click the Export button and select the export condition you prefer.
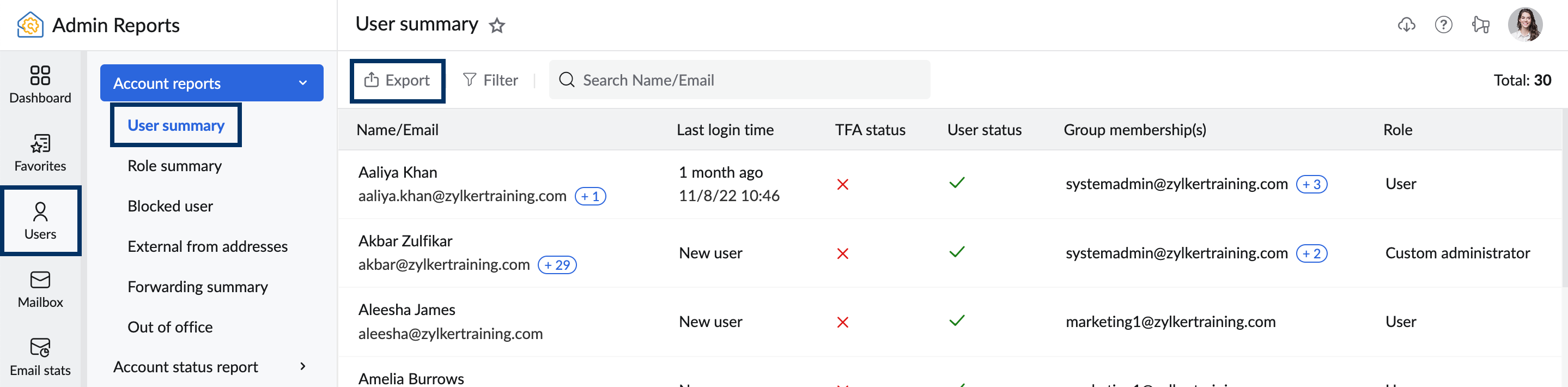
- You can encrypt your file if you choose to by checking the Encrypt with password option. Enter the password you want to use for encryption.
- Once done, click Export.
Your exported data will be saved to your local device.
Scheduled Exports
Export of reports like User summary, Group summary, Protocol status details, Protocol access details, and Storage details will require some time to generate the data file. You can keep track of these reports and download them from the Scheduled exports section.
To see the status of all the exports you've scheduled, follow these instructions:
- Log in to Zoho Mail Admin Console.
- On the left pane, click on the Reports section.
- On the Admin Reports page, click the Scheduled reports icon in the top-right corner.
- Select a Completed report to download it.
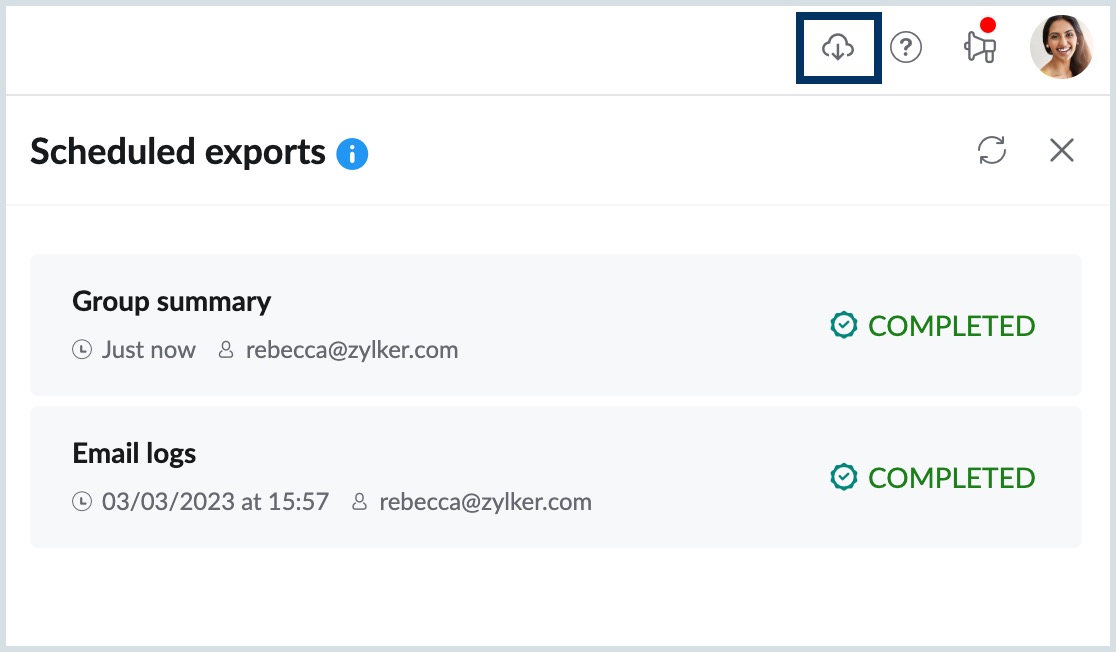
You can now view all the exports with the date and time information you scheduled. This section will only display the exports that are of the past 30 days.
Configuration
The Admin Reports Configuration will help you customise your reports based on your preference. To access the configuration settings in Admin reports, follow these instructions:
- Log in to Zoho Mail Admin Console and select Reports on the left pane. The Admin Reports page opens in a new tab.
- Select Configuration on the left menu.
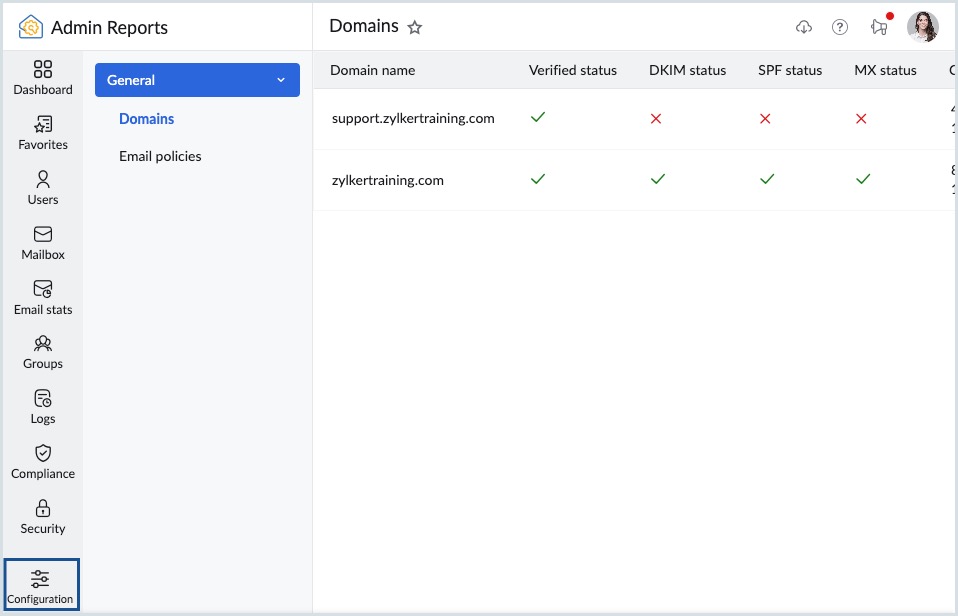
- Configure the preferred settings under General:
- Save and display subject in email logs - Enable the toggle button to save the email subject in the email logs and reports.
- Reset dashboard to default settings - Click on the button to reset the dashboard to default settings. This will reset all the widgets and charts in the dashboard to the default setting.
- Report export format - Choose the preferred format to export the graphs. The available options are PNG, JPEG and SVG.
- Dashboard Theme - Select your preferred dashboard theme. The chosen theme color will be applied to all reports and the current dashboard you're viewing.
Note:
- The Save and display subject in email logs settings will be disabled by default.
- If enabled, the subject will be saved in the logs only from the time it is enabled. The subject will be available for this period even if you change the setting in future.
Quick Access
Quick Access allows you to efficiently navigate and filter reports within Admin Reports. To access it, click the Quick Access button (Opt + Q) in the lower-right corner of Admin Reports.
The Go To option helps you quickly navigate to a specific report. For example, if you search for User Report or Storage Report, you can use the Go To option to directly access that particular report, reducing the number of clicks. You can also use the Filter Reports By option to further refine or narrow down the report data based on specific criteria or conditions.
Click the Quick Access button or press Opt + Q, type in a report name or filter condition, and select the relevant query from the list. You will then be directed to the appropriate window to perform the necessary actions.