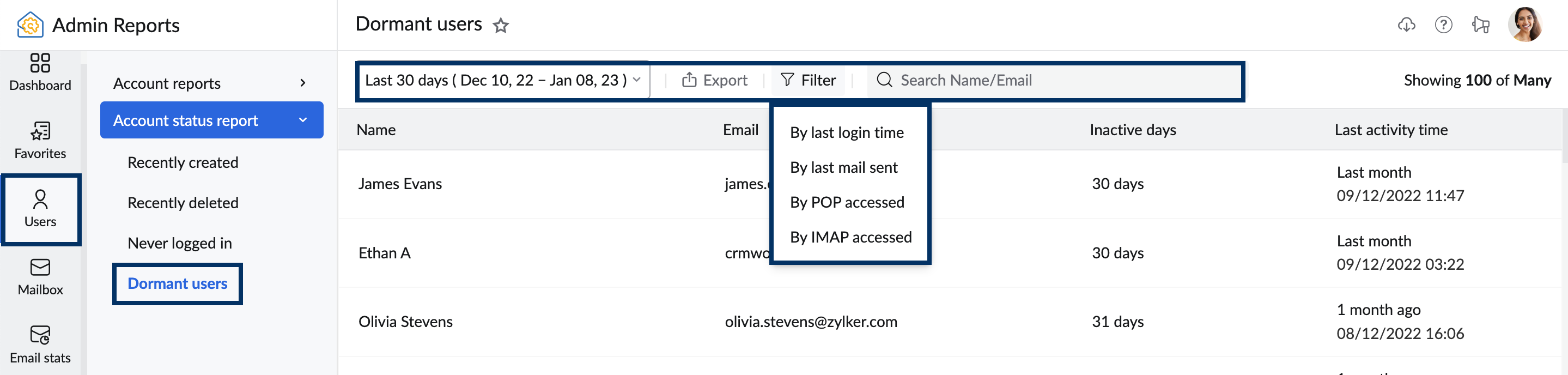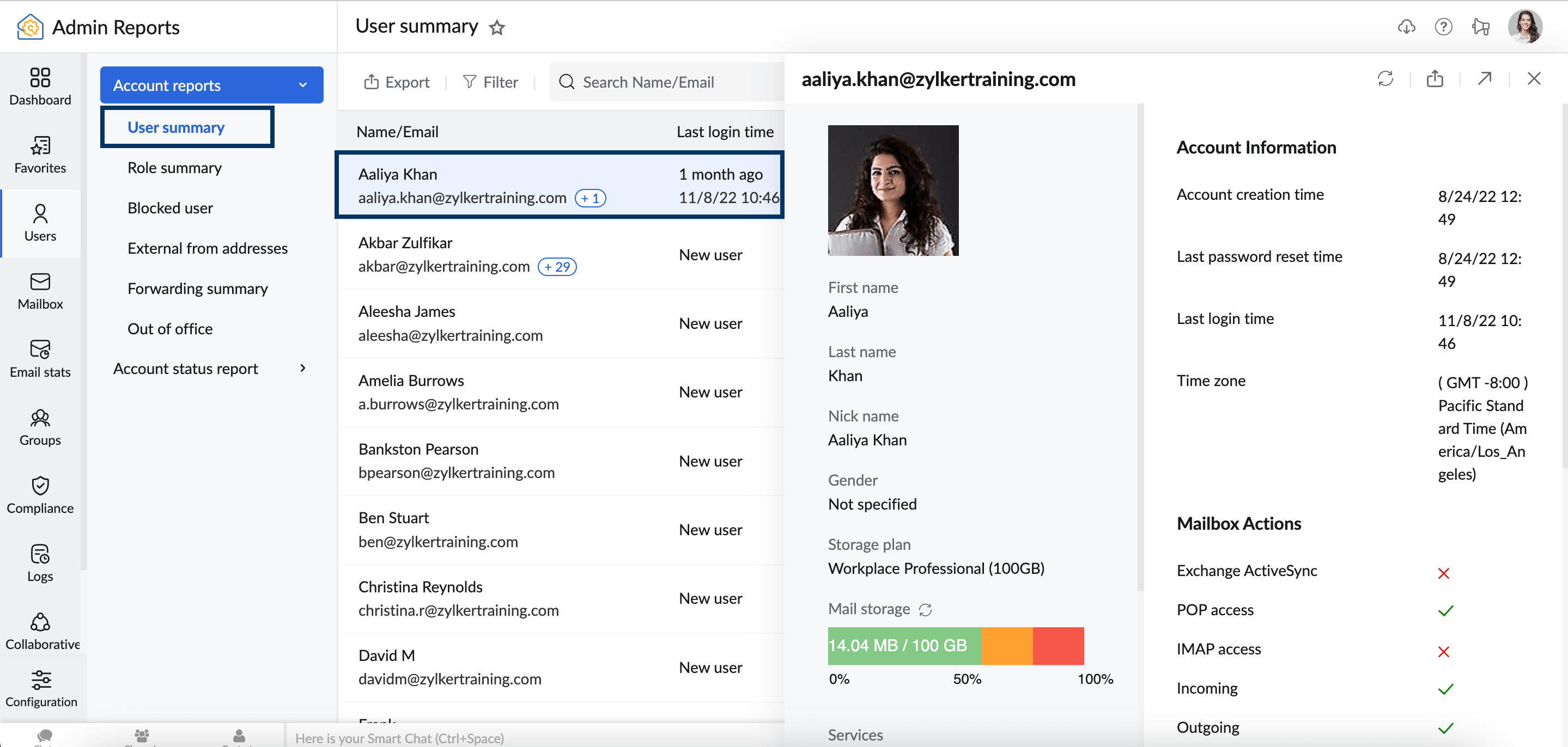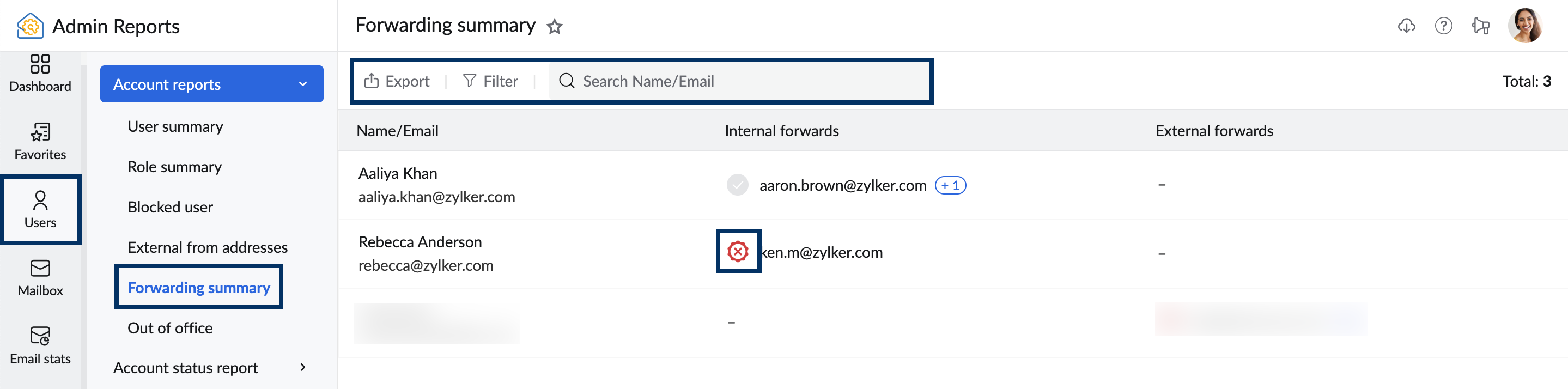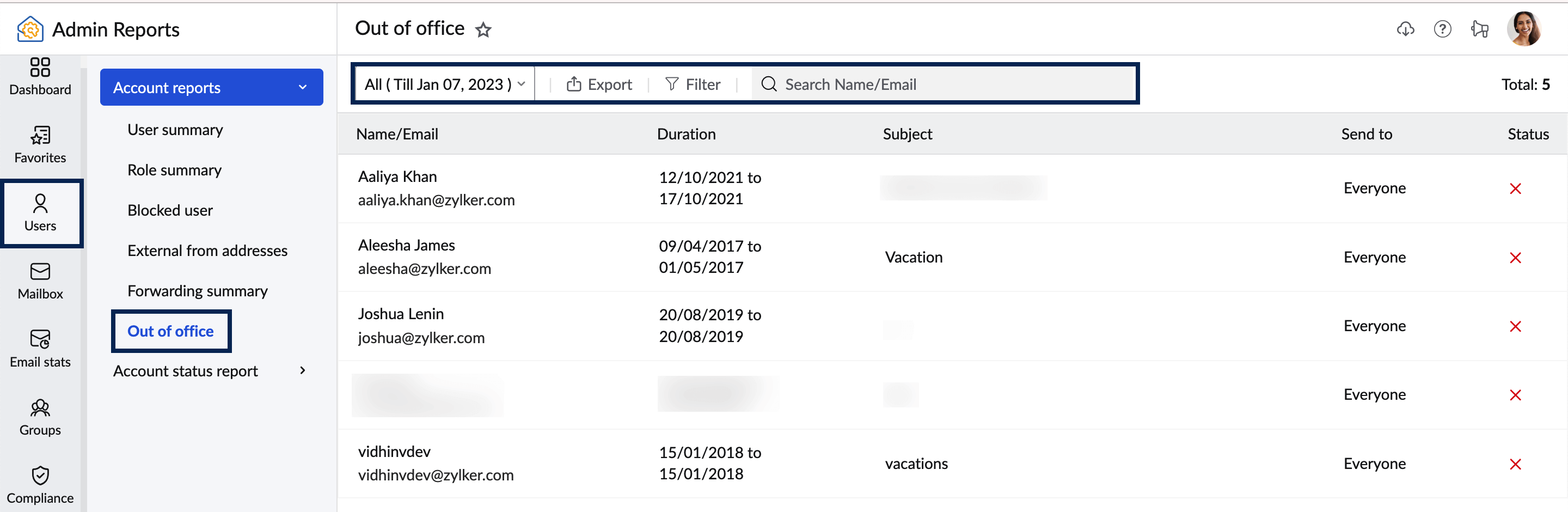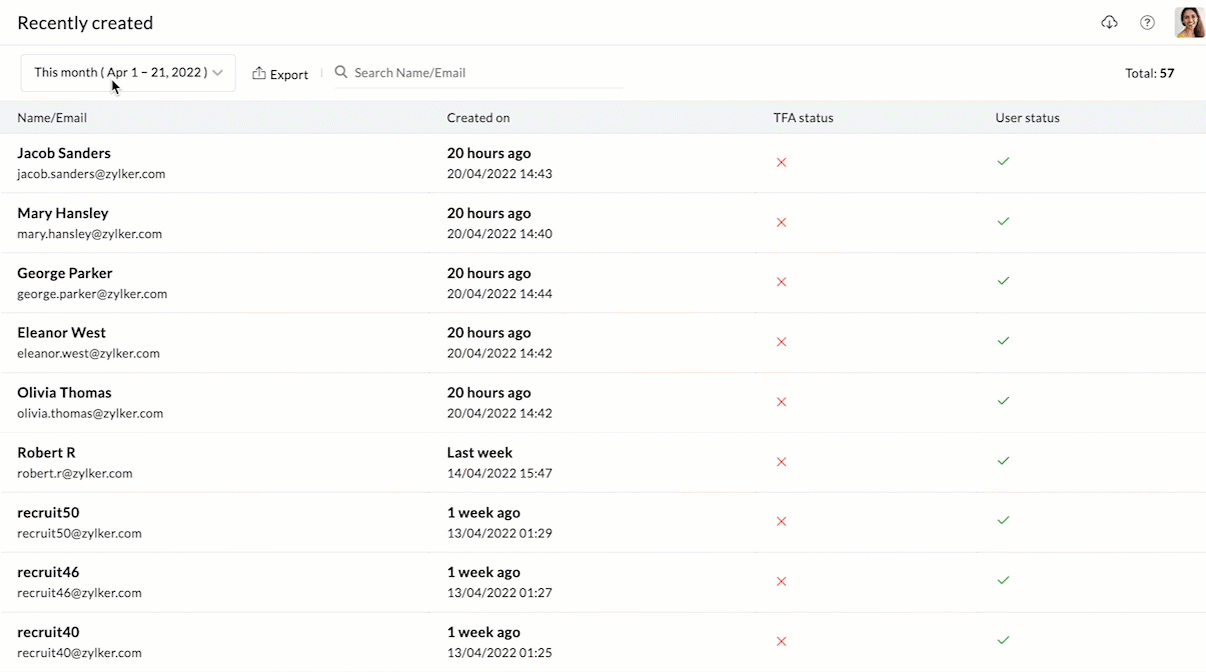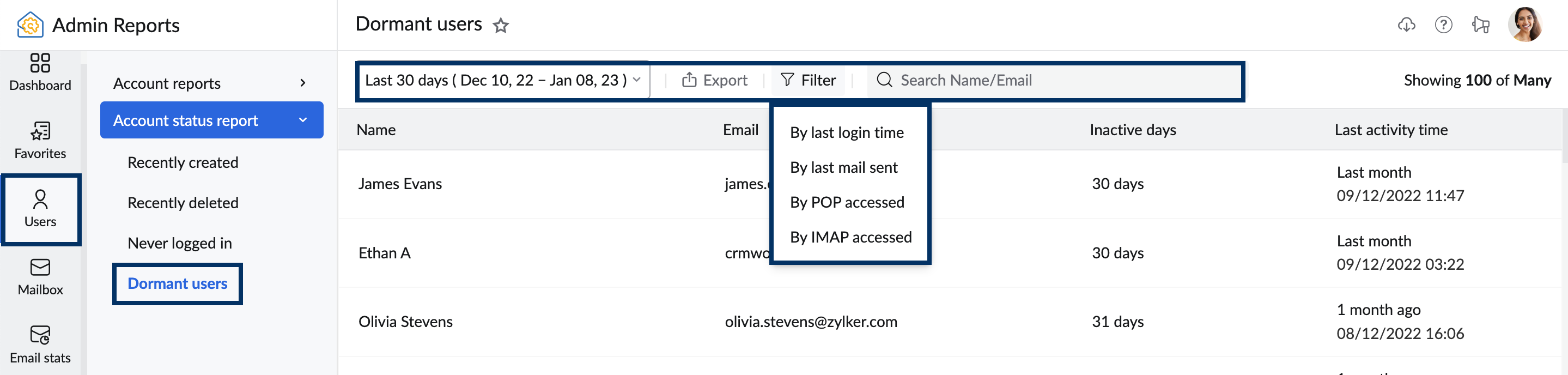User Account Reports
The Users reports section will provide you with consolidated information on every user of your organization. User account reports will give you extensive information on each user such as their last login time, email protocols enabled or disabled status, email groups a user is part of, storage used, and more.
Accessing Users Reports
- Log in to Zoho Mail Admin Console and select Reports on the left pane. The Admin Reports page opens in a new tab.
- Select Users on the left pane. The User summary report page appears by default.
- Navigate to the appropriate report page from the available options.
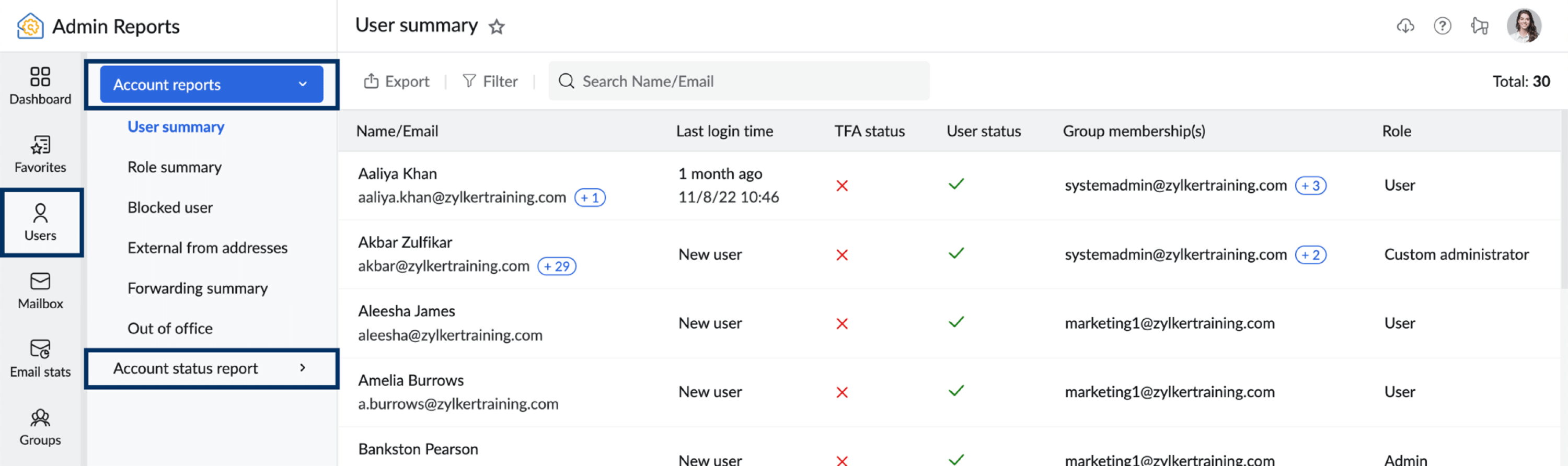
Account reports
The list of all reports available under User Account reports is as follows:
User summary
The user summary report provides detailed information about all the users in your organization. Below are the details that you can see in the User summary report:
- Name/ Email - Mentions the user name and the mailbox address of the user.
- Last login time - Mentions the last login date and time of the user and also shows the new users who have never logged in.
- TFA status - Mentions if Two Factor Authentication of the user is enabled or disabled.
- User status - Mentions if the user's status is active or inactive.
- Group memberships - Lists the addresses of groups the user is part of.
- Role - Mentions whether the user is a Zoho Mail Member/ Custom Admin/ Administrator/ Super Administrator
Follow these steps to manage the User summary report:
- Click on any user to see more detailed information about the user such as:
- Account information- Displays the account creation time, last login time, last password time and timezone.
- Mailbox actions- Displays whether Exchange ActiveSync, IMAP access, POP access, and incoming and outgoing actions are enabled or disabled.
- Contact information - Displays the address and mobile number.
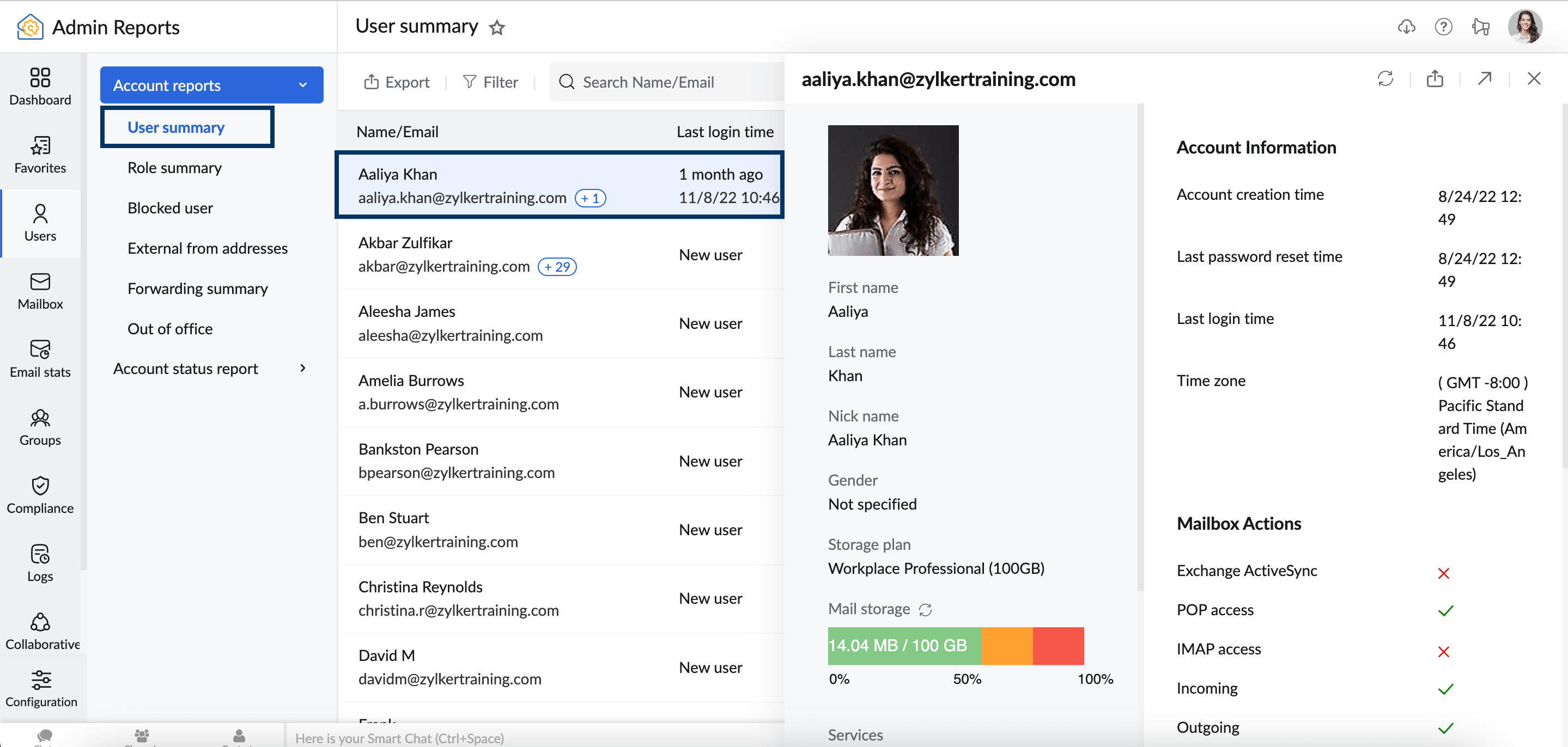
- Click on the Filter option on the top pane to filter the report data on the basis of Role, User status or Plans.
- Use the search bar available in the top pane to narrow down your data by name or email.
- You can export your data as a CSV file for any analytical purposes using the Export option available. Also, you can choose to export with any additional fields and encrypt the file with a password.
Role summary
The Role summary report shows the list of all the custom admins along with the roles assigned to them. The number of users under each custom admin category can be seen on the top of the report page. Below are the details that you can view in the Role summary report:
- Name/Email - Mentions the user name and email address of the user.
- Roles assigned - Displays the list of custom admin roles assigned to the user.
- Last login time - Mentions the last login date and time of the user and also shows the new users who have never logged in.
- User status - Mention if the user is an active or inactive user
You can use the dedicated Filter option to view either the User management admin, Policy admin, Spam control admin list or the Helpdesk admin list. Once you select a filter, the Active Filter appears next to the search bar in the top pane. The Search bar allows you to narrow down the results based on the user's name or email.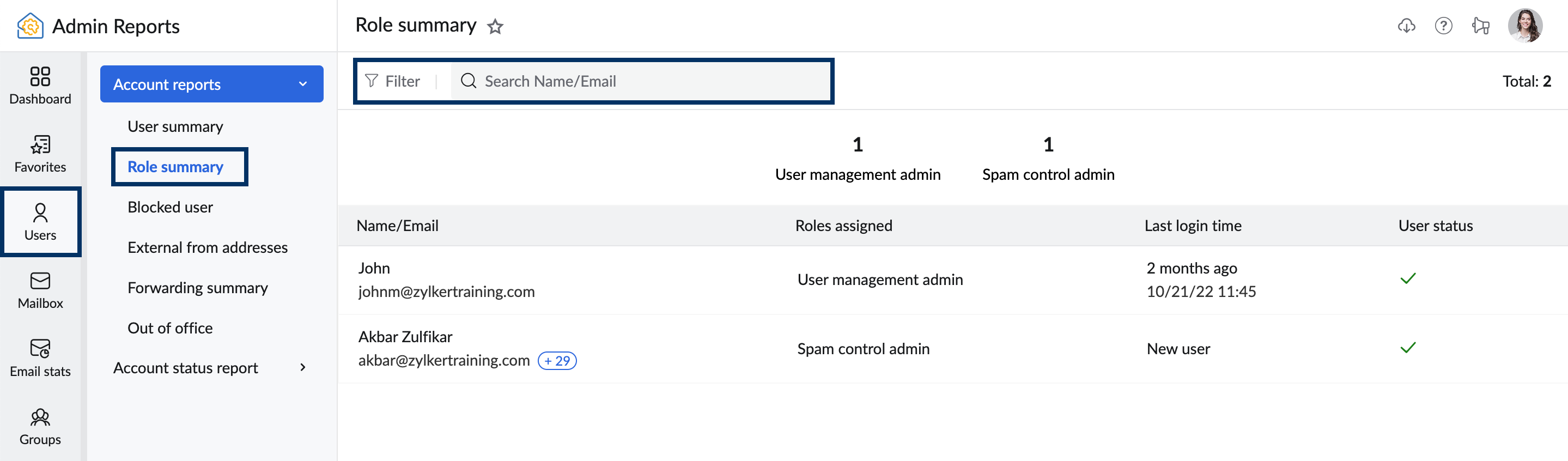
Note:
This option is available only for organizations that use one of our paid plans.
Blocked user summary
The blocked user summary report displays the following information:
- Name/ Email - Mentions the user name and the mailbox address of the user.
- Blocked on - The time frame along with the date and time at which the users were blocked is shown.
- Type - The Incoming/ Outgoing emails, POP/ IMAP access to the users, and Web access to mail that are blocked for users will be listed.
- Details - The description of the reason why the accounts are blocked will be shown
You can use the search bar available in the top pane to narrow down your data by name or email. Click on any user to see more detailed information about the user like account information, mailbox actions, contact information and more.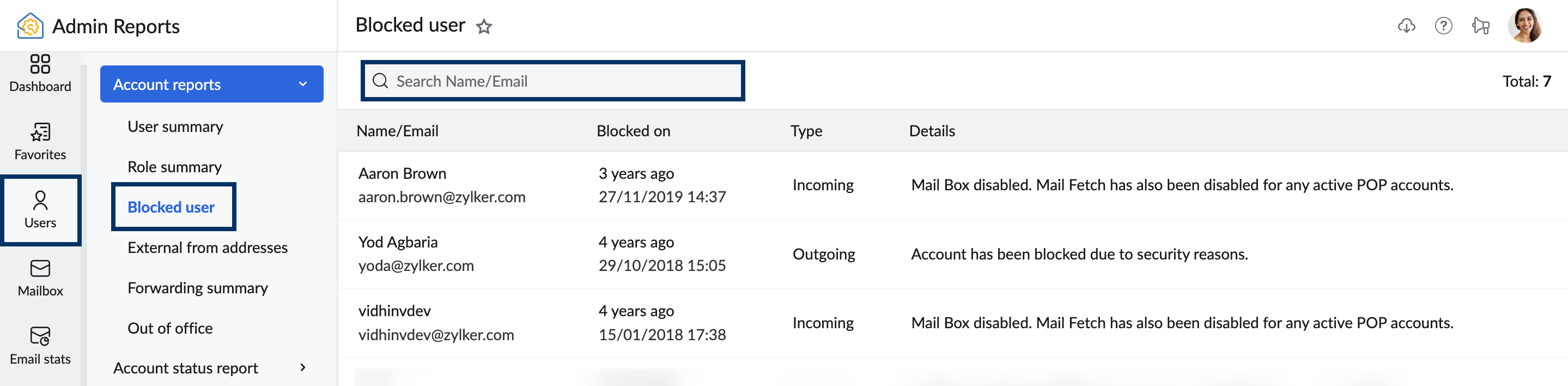
Note:
This option is available only for organizations that use one of our paid plans.
External From Addresses
The External from addresses report includes the number of external addresses the user configures, their verification status, and the server name. This report displays the following information, click on each user in the report to see more detailed information.
- Name, Email address, and the number of external addresses configured by the users.
- From address - The external From address of the users.
- Verified status - The verification status of the external From address will be shown.
- Server name and Server port - The server name and server port through which the external From address has been configured will be listed.
- Connection type - The connection type of the server name and port of the external From address will be shown.
- Reply to - The reply to an email address if there's any will be listed here.
You can use the Search bar in the top pane to narrow down your data by Name /Email. To export the report as a CSV file, click on the Export option in the top pane and you can choose to encrypt your file with a password to prevent unauthorized access to your data.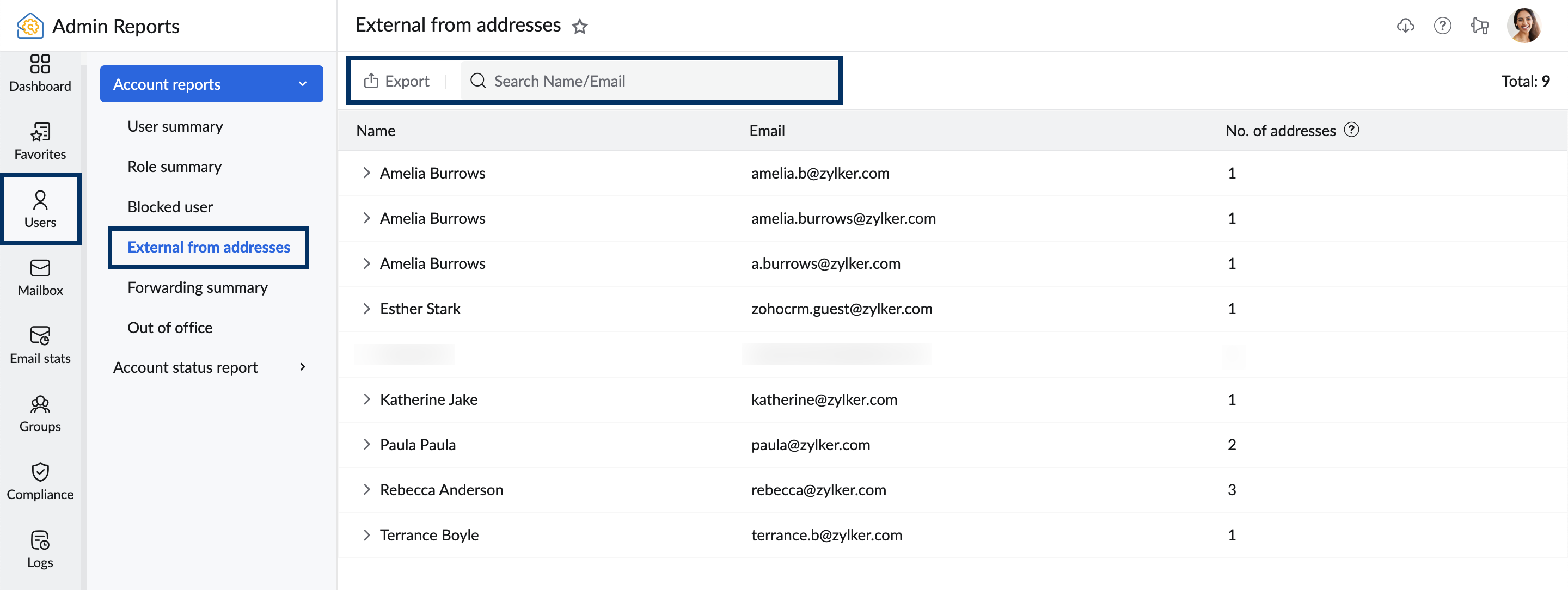
Note:
This option is available only for organizations that use one of our paid plans.
Forwarding summary
The forwarding summary report only lists the users who have configured a forwarding list. The report consists of the following information:
- Name/Email - Mentions the user who has configured a forwarding list.
- Internal forwards - Mentions the internal email address (part of your organization) configured by the user for email forwarding.
- External forwards - Mentions the external email address (not part of your organization) configured by the user for email forwarding.
Follow these steps to manage the Forwarding summary report:
- Use the Search bar available in the top pane to narrow down your data by Name /Email.
- Click on the Filter option on the top pane to filter the report data. You can also find the Active filters in the top pane next to the search bar
- Check if the forwarding emails are Active or Inactive with the Enabled or Disabled tag. You can also know if an email address is unverified with the Not Verified tag. The tooltip shows the number of emails configured, hover over the tooltip to see all the forwarding emails
- To export the forwarding summary report as a CSV file, click on the Export option in the top pane and you can choose to encrypt your file with a password to prevent unauthorized access to your data.
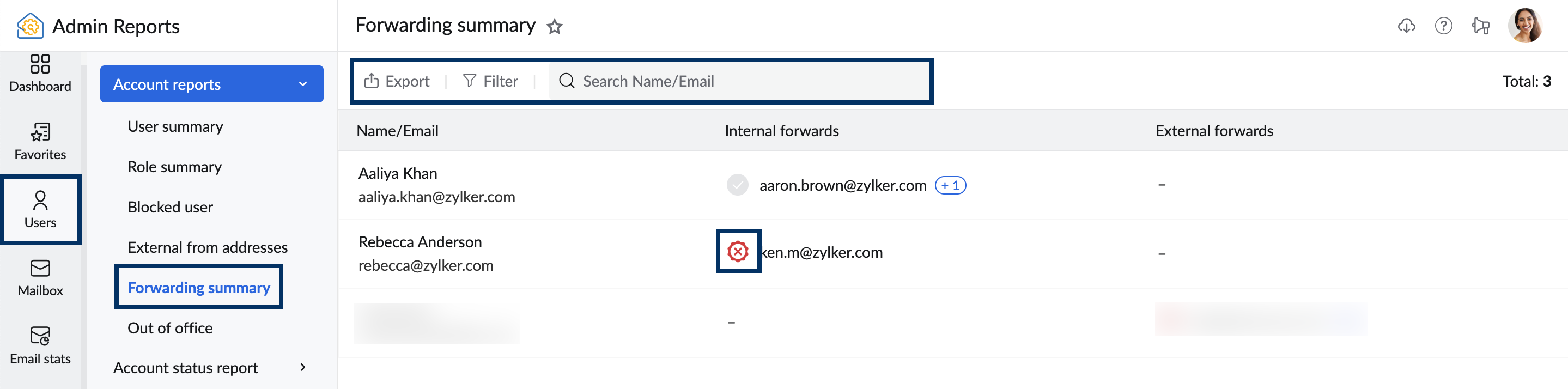
- When you click on any user, you'll be redirected to the email forwarding settings section of that user in the Admin Console where you can modify the settings.
Out of office
The Out of office report includes the list of users who have configured an out-of-office response together with information like the time frame for which the response was configured and the subject of the response. The Out of office report displays the following information:
- Name/ Email- Mentions the user who has configured an out of office response.
- Duration - Mentions the duration for which the user was out of office response was configured
- Subject - Mentions the subject of the out of office response.
- Sent to - Mentions the list of users for whom the response was sent.
- Status - Indicates whether the out of office response is Active or Inactive
Follow these steps to manage the Out of office report:
- Click the drop-down from the top pane and select the duration for which you wish to view the out of office report. You can select from a list of available durations or set a Custom range based on your requirement.
- Click Filter and choose either Currently running or Inactive, to view the report based on the status of the out of office response. You can find the Active filters in the top pane next to the search bar.
- Use the Search bar available in the top pane to narrow down your data by Name /Email.
- If the user has configured one or more accounts, the primary email address will be displayed with a star notation.
- To export the Out of office report as a CSV file, click on the Export option in the top pane and also you can choose to encrypt your file with a password to prevent unauthorized access to your data.
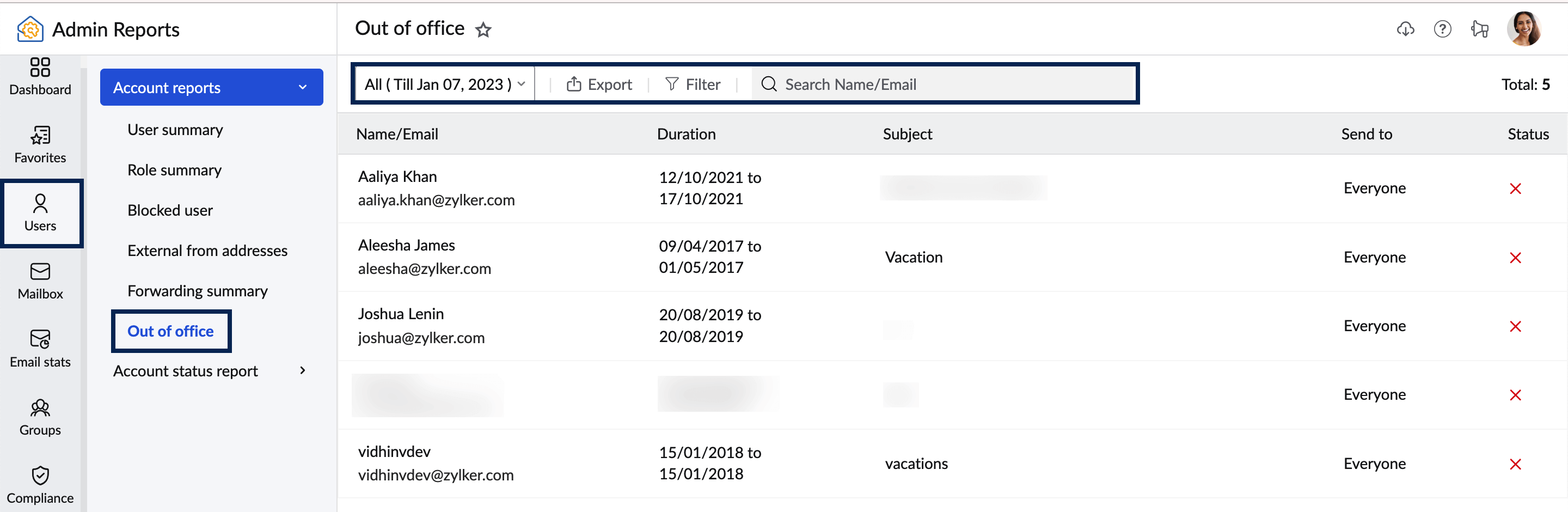
Account Status Report
The Account status reports provide valuable information regarding user account creation, deletion and based on the account status. Select the Account status report under the Users section.
Note:
The reports available under the Account status report are available only for organizations that use one of our paid plans.
The list of all reports available under Account status report is as follows:
Recently created
The recently created report contains details of the recently created users. The Recently created reports page displays the following information:
- Name/Email - Mentions the recently added user's name and mailbox address.
- Created on - Mentions the date and time the user account was created.
- TFA status - Mentions if Two Factor Authentication of the user is enabled or disabled.
- User status - Mention if the user is an active or inactive user.
Follow these steps to manage the Recently created report:
- Click on the Date filter to select the time period for which you want to see the report.
- Click on each user to see more information about the user like account information, mailbox actions, contact information and more.
- Use the Search bar available in the top pane to narrow down your data by Name /Email.
- To export the recently created report as a CSV file, click on the Export option in the top pane and you can choose to encrypt your file with a password to prevent unauthorized access to your data.
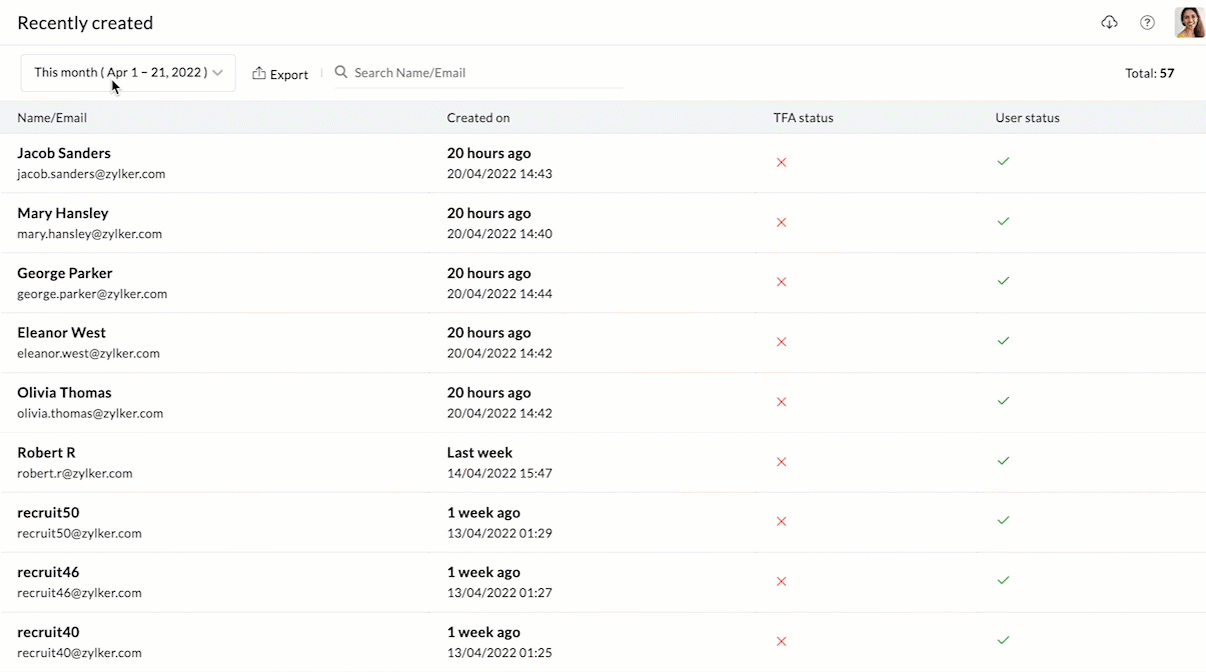
Recently deleted
The recently deleted report contains details on the recently deleted users. The Recently deleted report displays the following information:
- Name and Email - The name and email addresses of the users whose accounts have been deleted are displayed.
- Performed by - The name of the person who deleted the user accounts will be shown.
- Deleted on - The date on which the accounts have been deleted will be listed.
Follow these steps to manage the Recently deleted report:
- Click on the Date filter to select the time period for which you want to see the report.
- To Export the recently deleted report as a CSV file, click on the Export option in the top pane and also you can choose to encrypt your file with a password to prevent unauthorized access to your data.
- Use the Search bar available in the top pane to narrow down your data by Name /Email.
Expired accounts
The Expired accounts report displays a detailed list of user accounts that have reached their expiration date. The expiration date refers to the specific date on which the account is scheduled to auto-disable, and once disabled, the account may no longer be accessible to the user. By regularly reviewing the reports on expired accounts, organizations can mitigate the potential risks and fortify their overall security posture. Follow the below steps to manage the Expired accounts report:
- You can use the Search bar to narrow down the results based on the user's name or email.
- The Expired account report appears for the specified email address or name. Below are the details available in the report:
- Name/Email - Mentions the user's name and email address.
- Expired on - Mentions the date and time the user account was expired.
- Created on - Mentions the date and time the user account was created.
- Last login - Mentions the last login date and time of the user, and also shows the new users who have never logged in.
- Role - Mentions whether the user is a Zoho Mail Member/ Custom Admin/ Administrator/ Super Administrator.
- Select Manage Columns icon from the upper right corner and select the preferred columns to be displayed:
- TFA status - Mentions if Two Factor Authentication of the user is enabled or disabled.
- Storage used - The overall storage used by a user in terms of GB.
- Storage allotted - The overall storage allotted for a user in terms of GB and the split between the Basic and Addon plan (if any) in terms of GB.
- Drag and drop the columns in Manage Columns to view the report in the preferred column order. Select Reset column list to view the default columns.
- Click any record from the list to view detailed information about the user account.
- A list of actions can be seen at the top right corner of the detailed user profile page, using which you can:
- Refresh - Refresh the user profile page to view the latest user profile data.
- Export - Export the Expired accounts report as a CSV file. You can choose to encrypt the file with a password to prevent unauthorized access to your data.
- Edit profile - Redirect to the specific user's profile page on the Admin Console, allowing you to edit the user's profile details.
Expiring accounts
The Expiring Accounts report lists user accounts that are about to expire, providing details on when each account will be disabled. Administrators can also view accounts approaching expiration within specific time ranges using the filter option. Follow these steps to manage the Expiring accounts report:
- Click the drop-down from the top menu and select either a predefined duration or a Custom range.
- Select the start and end dates, if you've chosen Custom range.
- Enter the user's name or email address in the Search bar to further narrow down the results.
- The Expiring account report appears for the search query. Below are the details available in the report:
- Name/Email - Mentions the user's name and email address.
- Expires on - Mentions the date and time the user account will expire.
- Expires in - Mentions the duration or time period before the account expires.
- Created on - Mentions the date and time the user account was created.
- Last login - Mentions the last login date and time of the user, and also shows the new users who have never logged in.
- Select Manage Columns icon from the upper right corner and select the preferred columns to be displayed:
- Role - Mentions whether the user is a Zoho Mail Member/ Custom Admin/ Administrator/ Super Administrator.
- TFA status - Mentions if Two Factor Authentication of the user is enabled or disabled.
- Storage used - The overall storage used by a user in terms of GB.
- Storage allotted - The overall storage allotted for a user in terms of GB and the split between the Basic and Addon plan (if any) in terms of GB.
- Drag and drop the columns to view the report in the preferred column order. Select Reset column list to view the default columns.
- Click any user from the list to view detailed information about the user account.
- A list of actions can be seen at the top right corner of the detailed user profile page, using which you can:
- Refresh - Refresh the user profile page and view the latest user profile data.
- Export - Export the Expired accounts report as a CSV file. You can also choose to encrypt the file with password to prevent unauthorized access to your data.
- Edit profile - Redirect to a specific user's profile page on the Admin Console, from which you can edit the user's profile details.
Never logged in
The Never logged in report displays the list of users who have never logged into their account from the date of account creation. Below details appears on the Never logged in report page:
- Name - Displays the user name.
- Email - Mentions the mailbox address of the user.
- Inactive days - Displays the number of days that the user has been inactive.
- Created on - Mentions the account creation date and time.
To narrow down the results, enter the user Name/Email in the Search bar and hit enter. To export the report as a CSV file, click Export from the top pane and also you can choose to encrypt your file with a password to prevent unauthorized access to your data.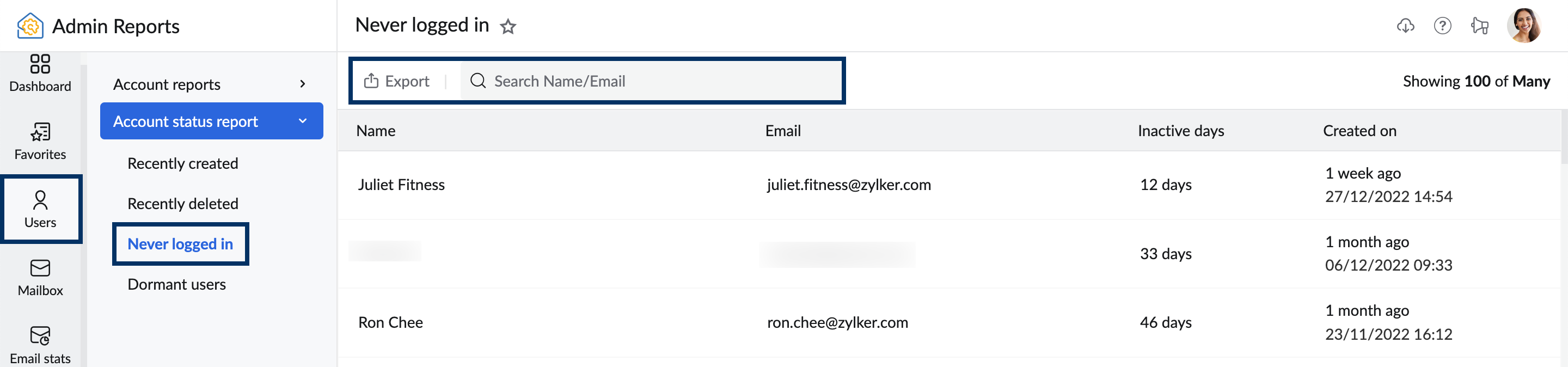
Dormant users
The Dormant users report page includes the list of all the inactive users, their last activity time and the number of days they have been dormant. Below details appear on the Dormant users report page:
- Name - Displays the user name.
- Email - Mentions the mailbox address of the user.
- Inactive days - Displays the number of days that the user has been inactive.
- Last activity time - Mentions the last date and time that the user was active.
Follow these steps to manage the Dormant users report:
- Select the desired time period in the drop-down from the top menu.
- You can select one of the below options in the Filters drop-down:
- By last login time
- By last mail send
- By POP accessed
- By IMAP accessed
- To further narrow down the results, enter the user Name/Email in the Search bar and hit enter.
- To export the report as a CSV file, click Export from the top pane and also you can choose to encrypt your file with a password to prevent unauthorized access to your data.