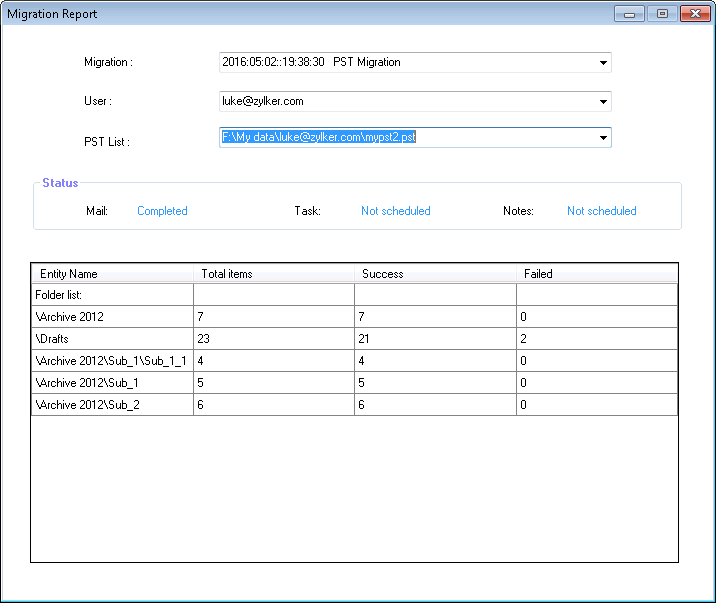Troubleshooting Migration
Before the start of the migration process, and after the completion of migration, you might encounter issues with the migration. This can happen in cases where the source server details that you provided might be invalid, the emails in your previous email account might not be in check with the RFC standards.
Before Migration
Certain factors need to be checked before you perform migration for users. One of the basic errors occurs while your previous email account is being authenticated.
General Authentication Errors
- Make sure that the user has not changed the password of the source account when you run the migration.
- The access to the old server is still in place for the account, until the migration is completed.
- In case you are migrating from GSuite/ Google Apps servers, you may have to log in via the web once to authenticate the IMAP activity in your account. In this case, request the user to login to the Google Apps account from web and follow the steps listed on this help page for the error 'Web login required': https://support.google.com/mail/answer/78754
- Similarly, even in Outlook.com, your source account access may be blocked on detection of activity from new IP Addresses. We request you to log in and allow access to the Zoho Mail IP addresses, listed there under Recent Activity. Select 'This was me' to trust the Zoho Mail IP addresses and proceed with the migration.
Invalid User Error
When you create a migration from Microsoft 365/ Exchange, you might get an Invalid User Details error. This is due to one of the following settings in your Microsoft 365 account:
- Two-Factor Authentication (TFA) - If TFA is enabled, you might require to enter an application-specific password to authenticate your account.
- Changes to security settings in the Microsoft account - Due to recent security updates from Microsoft 365, we recommend you to Disable Security Defaults and Modern Authentication for your Microsoft account.
- Basic authentication is turned off - Turn on Basic Authentication for all protocols.
Note:
After you configure the above settings, it will take a while for the changes to propagate. If you try to log in immediately after configuring, your credentials might fail.
After Migration
After the migration is completed for the scheduled users, the reports and the details of the migration can be viewed in the Accounts section in case of POP/IMAP migration, and from the View Reports section after the login screen in the Zoho Mail Migration wizard.
POP / IMAP Migration
Once the migration process is complete, you can view the statistics and the other migration details by clicking on the respective migration from the Migration Listing.
- You can view the overall migration status in the listing, and detailed migration status in the Accounts section.
- For IMAP Migration, detailed statistics along with folder information will be available.
- You can click on a specific user to view their migration statistics.
- Under each account, the errors, if any, will also be listed with details.
- The common reasons include:
- Email Size Exceeded - If the size of the email in the source server exceeds the maximum size defined in the user's email policy, such emails will not be migrated.
- Mail already present - If the email is a duplicate of an email already in the user's account in Zoho, the duplicate emails will not be migrated.
- Too many addresses - If the number of To Addresses in an email exceeds the permitted limit in Zoho Mail, the email will not be migrated.
- Invalid Message - If the email format is not as per the RFC definitions, with an incorrect header or email format, such emails will not be migrated.
- Unable to Process - In case there are any internal processing errors during the migration of a particular email, such emails will be skipped during migration.
- Unable to Retrieve - At times, there might be some problems while fetching certain emails from the source server. Emails that could not be retrieved from the source server will be categorized here.
- Apart from the migration statistics, the administrator and the users will receive a summary of migration information after the completion.
In case of some failures like Internal Errors, the administrator can migrate only selective folders instead of entire migration. This will optimize the runtime for the migration, by removing the duplicates and the check for duplicate emails.
Migrating using the Migration wizard
If you're migrating from your previous email provider using the Migration wizard, you can view the migration statistics and finer details from the Reports section.
Migration Reports
Reports can be viewed for those accounts that have been migrated. They can be accessed by clicking on the 'View Reports' button after the login screen.
Steps to view Reports
- Log in using your Zoho account Credentials from which you scheduled the migration, in the User Login page of the migration wizard.
- After you log in, click on the 'View Reports' button on the left bottom corner.
- The Migration Report window opens on a screen.
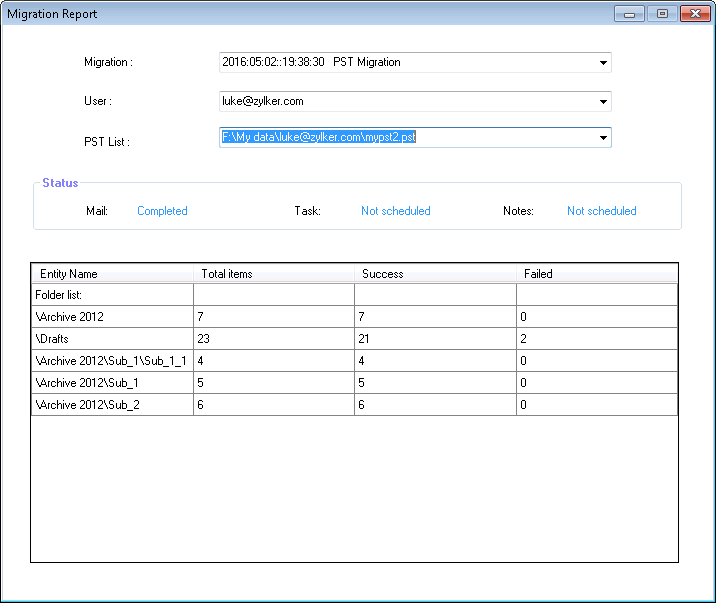
- The 'Migration' dropdown lists all the migrations performed by that user. Select the migration for which you want to view the reports.
- After selecting the migration, the 'User' dropdown lists all the users whose PSTs were migrated in that migration.
- Select the user whose reports you want to view.
- In the 'PST List' dropdown, choose the required PST file.
- The Status section shows if the migration was scheduled for that app and if it is completed or failed.
- A table containing the details of each folder along with the stats will also be displayed.
Migration Suspension
During the process of migration, if the size of the emails migrated in the account, exceeds the allowed storage, the incoming emails may get blocked. Hence to avoid this, if the account reaches 80% of the allowed storage, the migration gets suspended(paused) temporarily. You can create more space either by deleting some of the old or unwanted emails in your previous account or by purchasing additional storage for your Zoho account.
Once you are confident that the account has enough space, you can resume the migration.