Zoho CRM für Gmail & Inbox
Inhaltsverzeichnis...
- Die Erweiterung installieren
- Die Erweiterung authentisieren
- Die Erweiterung verstehen
- Leads oder Kontakte von Gmail & Inbox aus erstellen
- Angaben zu Leads oder Kontakten von Gmail & Inbox aus anzeigen
- Mehrere E-Mail-Konten von Gmail & Inbox verbinden
- Daten aus Gmail & Inbox hinzufügen
- Leads aus Gmail & Inbox konvertieren
Mit Chrome Extension für Gmail können Sie direkt von Ihrem Gmail-Konto aus über Ihr Zoho CRM-Konto kommunizieren. Sie können von Gmail aus neue Leads oder Kontakte zu Ihrem CRM-Konto hinzufügen und auch Notizen zu Ihren Datensätzen hinzufügen.
Die Erweiterung installieren
Gehen Sie wie folgt vor, um die Chrome-Erweiterung herunterzuladen und zu installieren:
- Öffnen Sie Chrome, und klicken Sie hier.
Alternativ können Sie auch im Chrome Web Store nach "Zoho CRM for Gmail & Inbox" suchen. - Klicken Sie auf Hinzufügen, um die Chrome-Erweiterung zu Ihrem Gmail-Konto hinzuzufügen.
Wenn Sie nicht bereits bei Ihrem Gmail-Konto angemeldet sind, werden Sie aufgefordert, sich anzumelden.
Die Erweiterung authentisieren
Hinweis:
- Bevor Sie mit der Authentisierung beginnen, stellen Sie sicher, dass Sie bei IhremChrome People*-Konto angemeldet sind. Für eine uneingeschränkte Authentisierung müssen Ihr Chrome People-Konto und das Gmail-Konto dasselbe Profil oder dieselben Benutzerdaten aufweisen.
(*) Chrome People: Chrome People ermöglicht es Ihnen, Chrome mit mehreren Profilen auf einem einzelnen Gerät zu teilen. Jeder Benutzer kann seine eigenen Einstellungen, Lesezeichen, Themen und Erweiterungen erstellen. Durch die Verwendung von Chrome-Profilen können diese getrennt gehalten werden.
Gehen Sie dazu wie folgt vor:- Öffnen Sie Google Chrome, und navigieren Sie oben im Browser-Fenster zu Profil.
- Wählen Sie aus der Liste der Namen das Benutzerprofil aus. Ein neues Chrome-Fenster wird geöffnet.
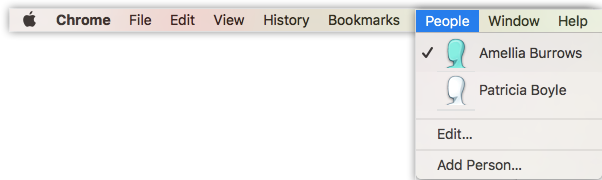
- Melden Sie sich in diesem neuen Browser-Fenster bei Ihrem Gmail-Konto an.
Sie können das Chrome People-Profil oben im Browser anzeigen.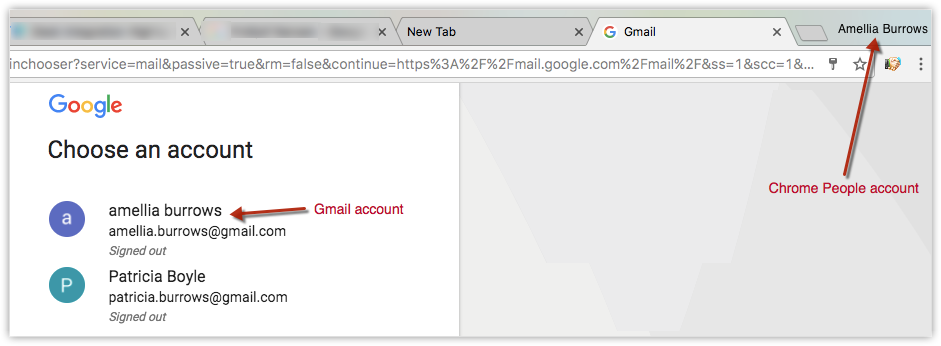
Nachdem Sie sich bei Ihrem Chrome-Benutzerprofil und Ihrem Gmail-Konto angemeldet haben, können Sie mit der Authentisierung starten. Beachten Sie: Erst nach der erfolgreichen Authentisierung bei Ihrem Google-Konto werden Sie aufgefordert, den nächsten Schritt der Zoho-Authentisierung durchzuführen.
Gehen Sie wie folgt vor, um die Chrome-Erweiterung zu authentisieren:
- Klicken Sie im Fensterbereich für Zoho CRM für Gmail auf der Gmail-Registerkarte bzw. im Gmail-Fenster auf Google authentisieren.
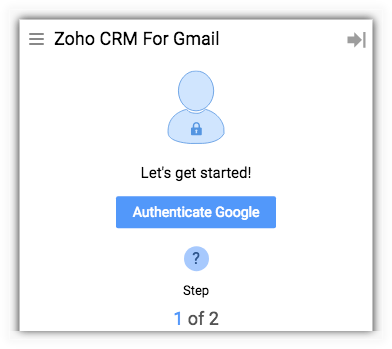
- Klicken Sie auf Annehmen, um die Berechtigung für Zoho CRM für Gmail zu gewähren. Dadurch können Sie auf Ihr Konto zugreifen.
- Im nächsten Schritt klicken Sie im Fensterbereich der Erweiterung auf Zoho authentisieren.
Sie werden aufgefordert, sich bei Ihrem Zoho-Konto anzumelden. - Geben Sie die Zugangsdaten Ihres Zoho-Kontos ein, und klicken Sie auf "Annehmen", damit Zoho auf Daten zugreifen darf.
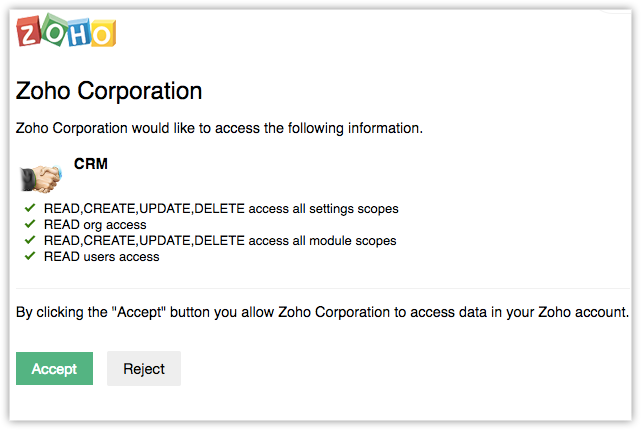
Die Erweiterung verstehen
Sobald die Erweiterung installiert ist, können Sie damit von Ihrem Gmail-Konto aus Leads und Kontakte zu Zoho CRM hinzufügen.
Zusätzlich enthält das Menü der Chrome-Erweiterung Optionen, mit denen Sie Geschäftsabschlüsse, Kampagnen und Konten, die in Ihrem Zoho CRM-Konto verfügbar sind, anzeigen und bearbeiten können.
Im Menü der Erweiterung haben Sie die folgenden Optionen:
- Startseite – Auf der Homepage können Sie Leads oder Kontakte entweder durch die Eingabe der Daten oder direkt aus einer E-Mail hinzufügen.
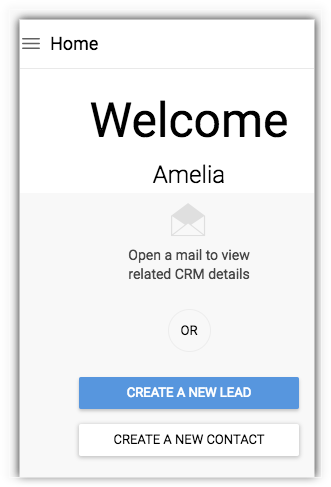
- Alle Geschäftsabschlüsse – Alle in Ihrem CRM-Konto erstellten oder hinzugefügten Geschäfte werden angezeigt.
- Alle Kampagnen – Alle Kampagnen, die Kontakten über das CRM-Konto zugewiesen wurden, werden angezeigt.
- Alle Konten – Alle in Ihrem CRM-Konto erstellten oder vorhandenen Konten werden angezeigt.
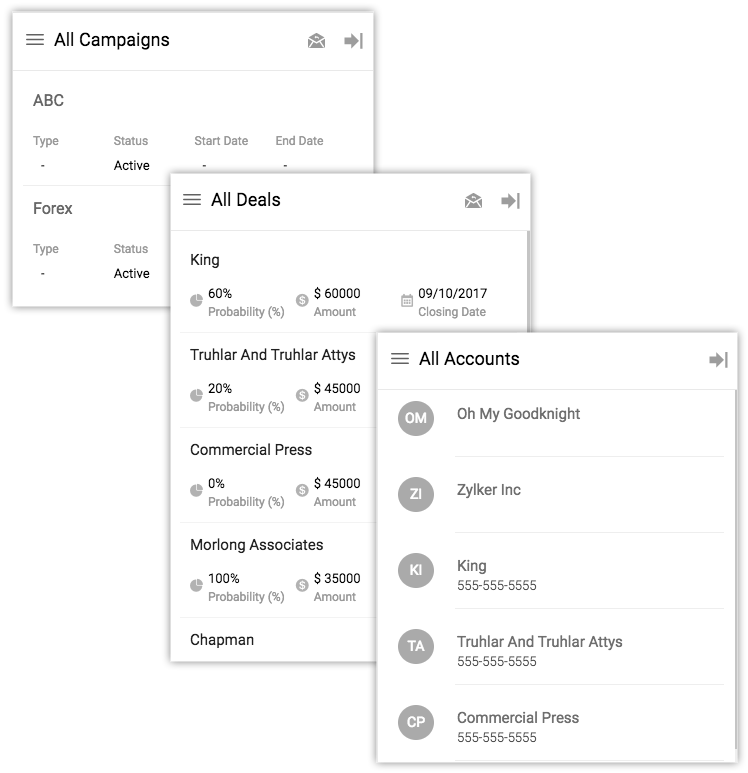
- Einstellungen – Ermöglicht es Ihnen, Ihrem primären Gmail-Konto weitere E-Mail-Adressen zuzuordnen.
Leads oder Kontakte aus Gmail & Inbox erstellen
Mit dieser Erweiterung können Sie Leads und Kontakte direkt von Ihrem Gmail-Konto aus erstellen, das mit Ihren CRM-Konto synchronisiert wird. Dafür gibt es drei Möglichkeiten.
A) So erstellen Sie einen Lead oder Kontakt aus einer E-Mail
- Wählen Sie eine E-Mail aus Ihrem Gmail-Posteingang.
Wenn der Benutzer noch kein Lead oder Kontakt in Ihrer CRM-Lösung ist, können Sie die Daten in das Formular Lead oder Kontakt hinzufügen eintragen, das über die Erweiterung mit Ihrem CRM-Konto synchronisiert wird. - Füllen Sie die fehlenden Daten für den Lead/Kontakt aus.
- Klicken Sie auf Lead hinzufügen oder Kontakt hinzufügen.
Die Daten werden automatisch in das Zoho CRM-Konto eingetragen.

B) So erstellen Sie einen Lead oder Kontakt über das Menü der Chrome-Erweiterung
- Klicken Sie auf Startseite > Neuen Lead/Kontakt erstellen.
- Geben Sie die Daten zum Lead/Kontakt in das Formular ein.
- Klicken Sie auf Lead hinzufügen oder Kontakt hinzufügen.
Die Daten werden automatisch in das Zoho CRM-Konto eingetragen.
C) So erstellen Sie einen Lead oder Kontakt aus einem E-Mail-Kontakt
- Wählen Sie eine E-Mail aus Ihrem Gmail-Posteingang.
- Bewegen Sie die Maus über die E-Mail-Adresse des Kontakts.
- Klicken Sie im Pop-up-Fenster auf In Zoho CRM suchen.
Wenn der Benutzer nicht bereits zu Ihrem CRM-Konto hinzugefügt wurde, werden Sie dazu aufgefordert, den Lead oder Kontakt hinzufügen. - Geben Sie die Daten zum Lead bzw. Kontakt in das Formular ein.
- Klicken Sie auf Lead hinzufügen oder Kontakt hinzufügen.
Die Daten werden automatisch in das Zoho CRM-Konto eingetragen.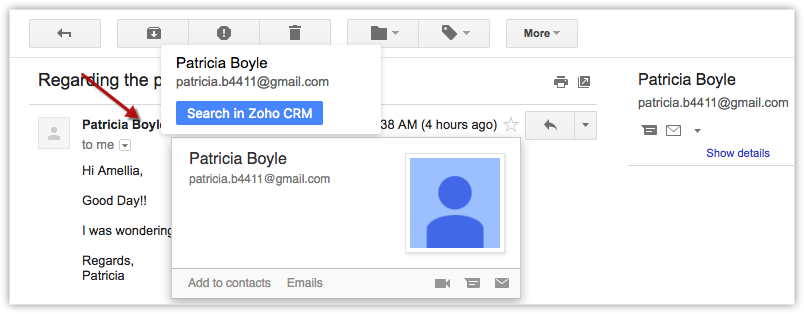
Angaben zu Leads oder Kontakten aus Gmail & Inbox anzeigen
Daten wie primäre Informationen (E-Mail, Unternehmen, Kontaktnummer), Aktivitäten (Aufgaben, Anrufe, Ereignisse) und Kampagnen können in Ihrem Gmail-Konto angezeigt werden. So zeigen Sie Lead- oder Kontaktdaten an:
- Klicken Sie in Ihrem Gmail-Konto auf eine E-Mail.
Wenn der Kontakt in der E-Mail dem Zoho CRM-Konto als Lead oder Kontakt hinzugefügt wird, sind die Daten in der Erweiterung verfügbar. - In der Erweiterung können Sie folgende Daten anzeigen:
- Informationen – die primären Informationen werden angezeigt.
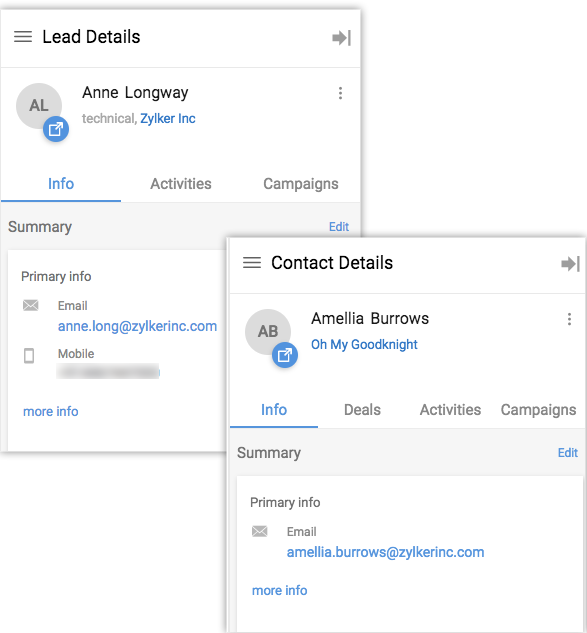
- Aktivitäten – Aufgaben, Ereignisse und Anrufe werden angezeigt. Offene und geschlossene Aktivitäten können mit Filtern angezeigt werden.
- Geschäftsabschlüsse – Diese Registerkarte ist nur verfügbar, wenn es sich um einen Kontakt handelt. Hier können Sie Folgendes anzeigen:
- Kampagnen – Sie können Kampagnen, die über das Zoho CRM-Konto zugewiesen wurden, anzeigen und auch die Kampagnendaten bearbeiten.
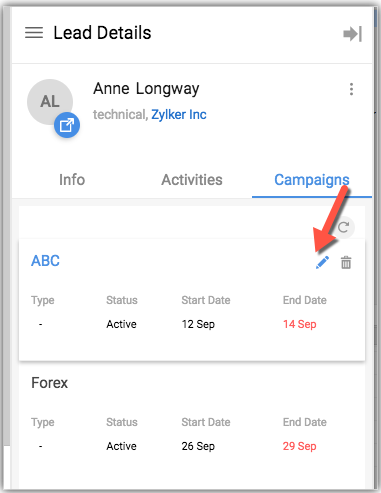
- Informationen – die primären Informationen werden angezeigt.
Mehrere E-Mail-Konten von Gmail & Inbox verbinden
Mit der Erweiterung können Sie Ihr primäres Gmail-Konto mit mehreren Gmail- oder G-Suite-Konten verknüpfen. Wenn Sie dies aktivieren, können Sie Daten zu ihrem Zoho CRM-Konto auch von den Gmail-Konten hinzufügen, für die die Chrome-Erweiterung nicht aktiviert wurde.
Gehen Sie wie folgt vor, um E-Mail-Konten zuzuordnen:
- Navigieren Sie zum Menü, und klicken Sie auf Einstellungen > Klicken Sie auf den Pfeil nach unten.
- Geben Sie die E-Mail-Adresse ein.
- Klicken Sie auf E-Mail verknüpfen.
Um die verbundenen E-Mail-Konten zu besuchen, öffnen Sie das Gmail- oder G-Suite-Konto im selben Chrome-Browser. Die Erweiterung wird daraufhin automatisch installiert.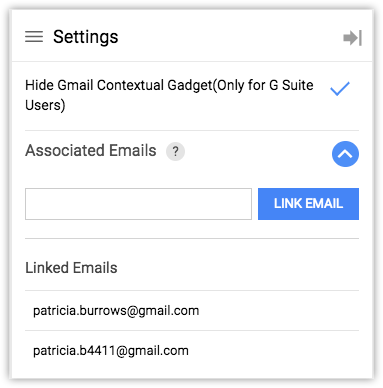
Daten aus Gmail & Inbox hinzufügen
Sobald die Leads und Kontakte hinzugefügt wurden, gibt es einige damit verbundene Informationen, die aktualisiert werden müssen. Die Erweiterung ermöglicht dies, indem Sie die Notizen oder Aktivitäten wie Aufgaben, Anrufe und Ereignisse direkt aus Gmail hinzufügen können. Wenn Sie z. B. von einem Lead eine E-Mail mit dem Wunsch, einen Termin für eine Besprechung festzulegen, erhalten, können Sie direkt aus der Erweiterung heraus ein Ereignis hinzufügen, indem Sie die Option Ereignis hinzufügen verwenden.
Gehen Sie wie folgt vor, um Daten von der Erweiterung hinzuzufügen:
- Klicken Sie in Ihrem Gmail-Konto auf eine E-Mail.
Wenn der Kontakt in der E-Mail dem Zoho CRM-Konto als Lead oder Kontakt hinzugefügt wird, sind die Daten in der Erweiterung verfügbar. - In der Erweiterung können Sie folgende Angaben hinzufügen:
- Notizen – Notizen hinzufügen.
- Aktivitäten – Aktivitäten wie Aufgaben, Ereignisse und Anrufe hinzufügen
- Geschäftsabschlüsse – Diese Registerkarte ist nur verfügbar, wenn es sich um einen Kontakt handelt. Hier können Sie Geschäftsabschlüsse anzeigen oder erstellen.


Leads aus Gmail & Inbox konvertieren
Sobald der Lead in einen Interessenten konvertiert wurde, wandeln Sie ihn mit der Erweiterung direkt in einen Kontakt um. Die Konten und Kontakte werden mit Ihrem Zoho CRM-Konto synchronisiert.
Gehen Sie wie folgt vor, um Leads über die Erweiterung zu konvertieren:
- Klicken Sie in Ihrem Gmail-Konto auf eine E-Mail.
Wenn der Kontakt in der E-Mail dem Zoho CRM-Konto als Lead hinzugefügt wird, sind die Daten in der Erweiterung verfügbar. - Klicken Sie auf das Symbol
 Weitere Optionen, und klicken Sie anschließend auf Konvertieren.
Weitere Optionen, und klicken Sie anschließend auf Konvertieren.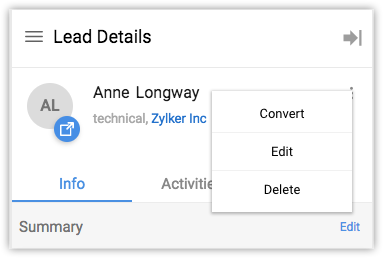
Hinweis
- Gehen Sie wie folgt vor, um die Zoho CRM-Erweiterung zu deinstallieren:
- Klicken Sie mit der rechten Maustaste auf das Zoho CRM-Symbol oben rechts neben der Adressleiste. (
 )
) - Klicken Sie auf Aus Chrome entfernen.
- Klicken Sie mit der rechten Maustaste auf das Zoho CRM-Symbol oben rechts neben der Adressleiste. (
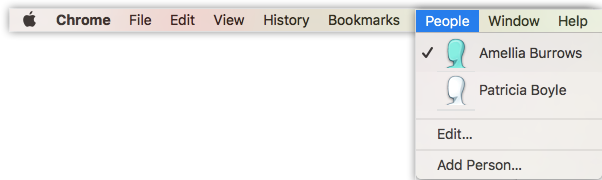
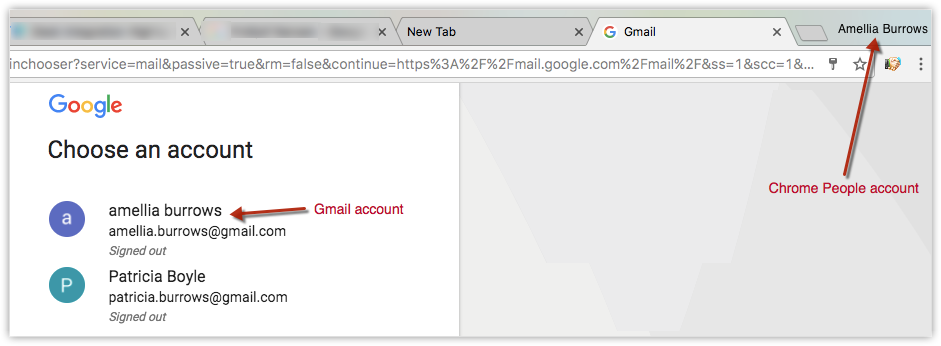
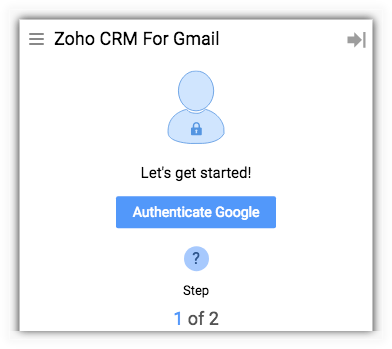
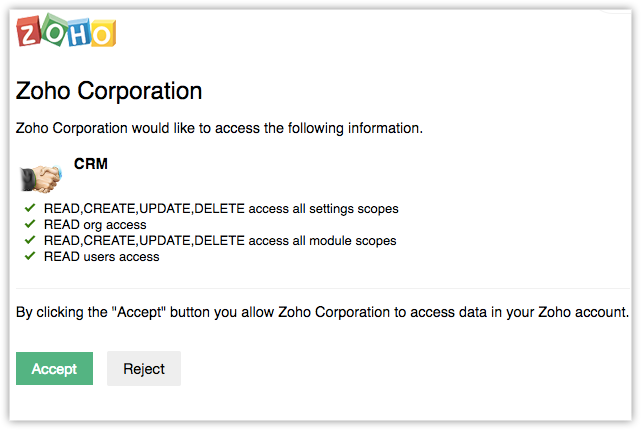
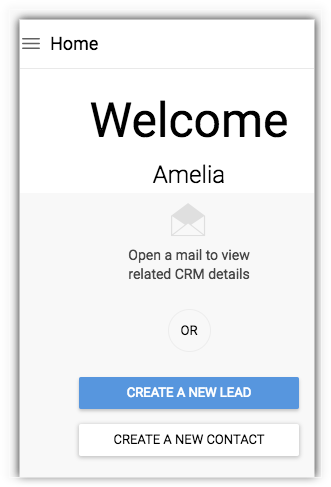
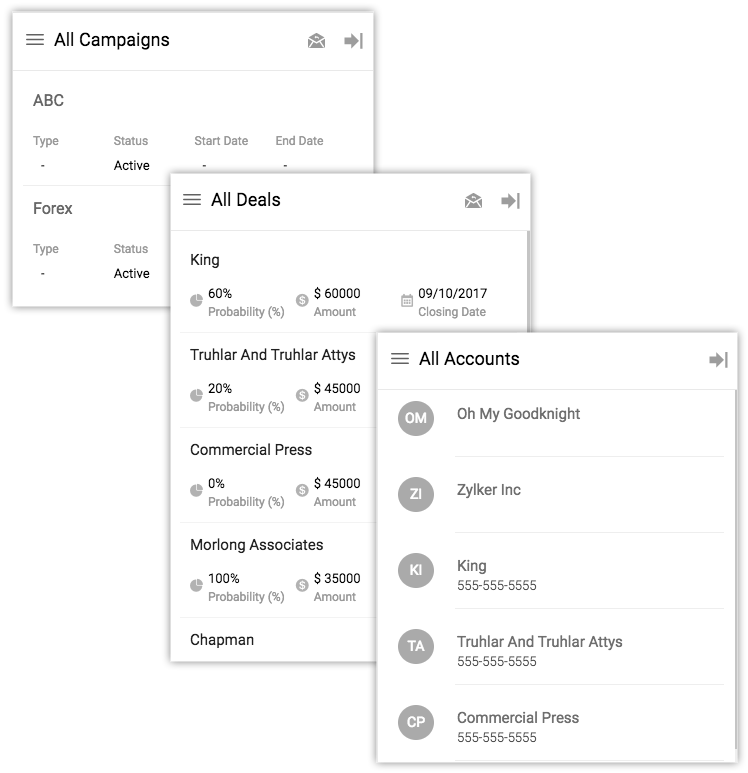
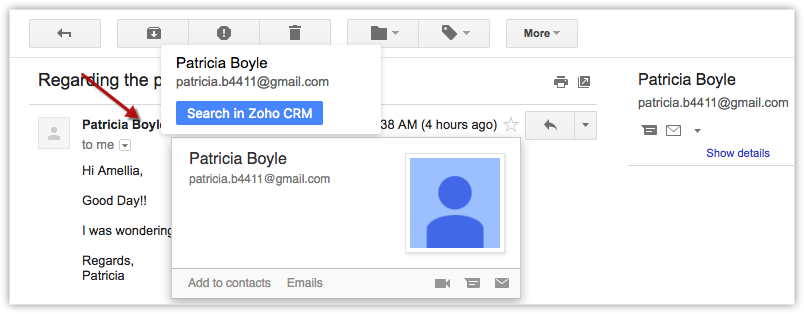
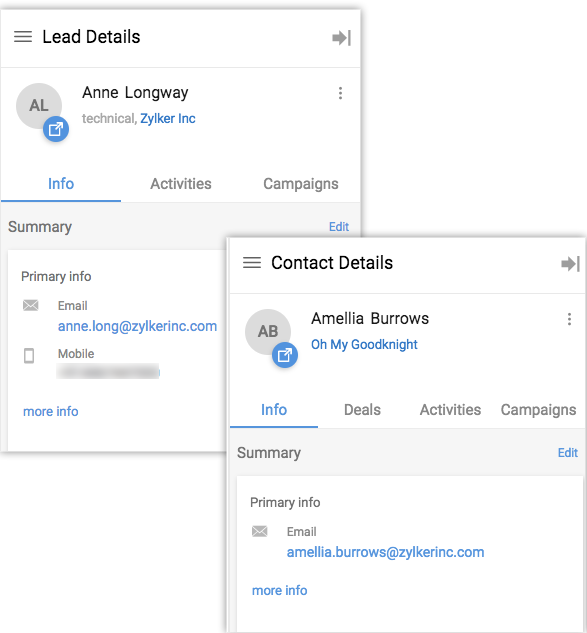
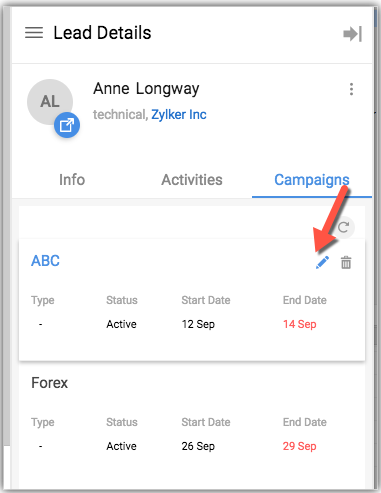
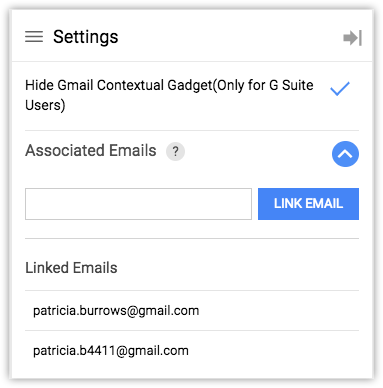
 Weitere Optionen, und klicken Sie anschließend auf Konvertieren.
Weitere Optionen, und klicken Sie anschließend auf Konvertieren.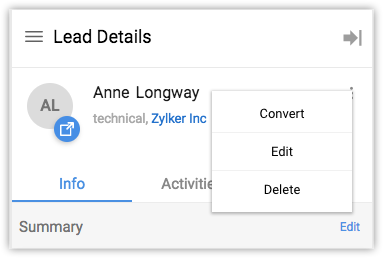
 )
)