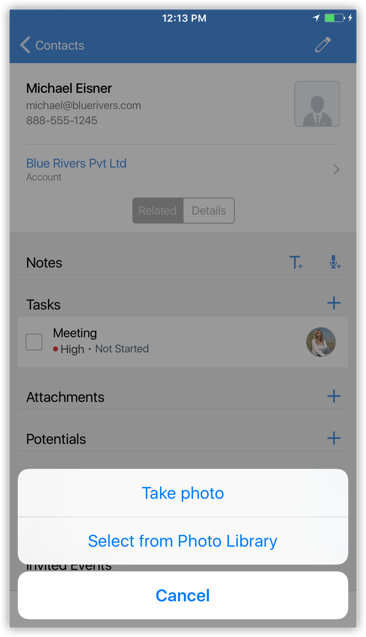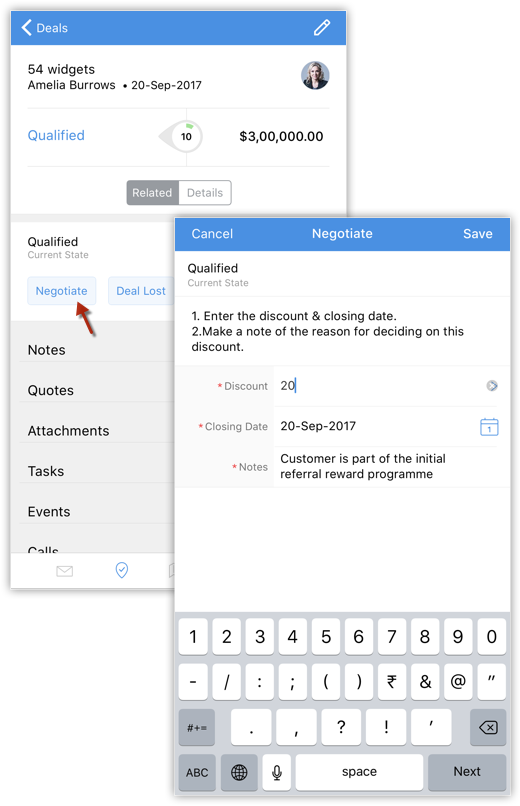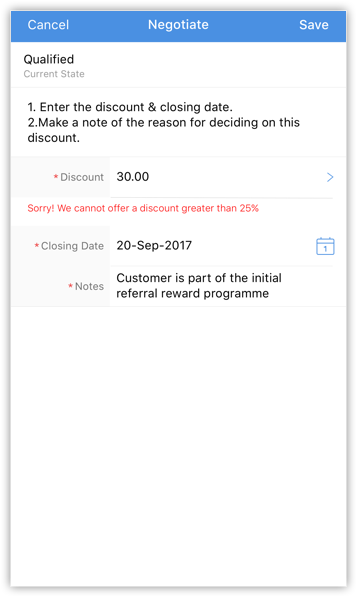Zoho CRM Mobile-App für iOS verwenden
Inhaltsverzeichnis ...
- Module verwalten
- Kunden per Telefon und E-Mail erreichen
- Datenadministration
- Sonstige
CRM-Startseite verwalten
Zoho CRM für iOS begrüßt Sie mit einem attraktiven Startbildschirm, auf dem die Aktivitäten für die Woche angezeigt werden. Sie können Ihre Arbeit für den Tag basierend auf den angezeigten Aktivitäten priorisieren. Außerdem können Sie abgeschlossene Aktivitäten abhaken und neue Aktivitäten aus dem Startbildschirm hinzufügen.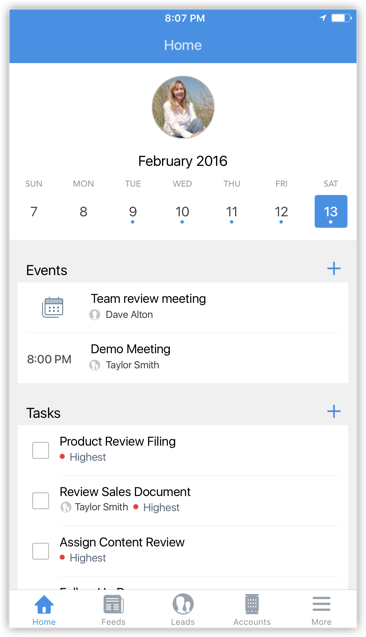
Schalten Sie zwischen den Wochentagen zur Anzeige der Aufgaben, Events und Anrufe für den ausgewählten Tag um. Klicken Sie auf das Symbol Hinzufügen (+) für das Event, die Aufgabe oder den Anruf, dem eine neue Aktivität hinzugefügt werden soll.
Sortieren Sie die Aktivitäten in anstehende und abgeschlossene Listen, indem Sie die abgeschlossenen Events, Aufgaben und Anrufe gruppieren. Durch die Auswahl eines Events, Anrufs oder einer Aufgabe wird es/er/sie als abgeschlossen markiert.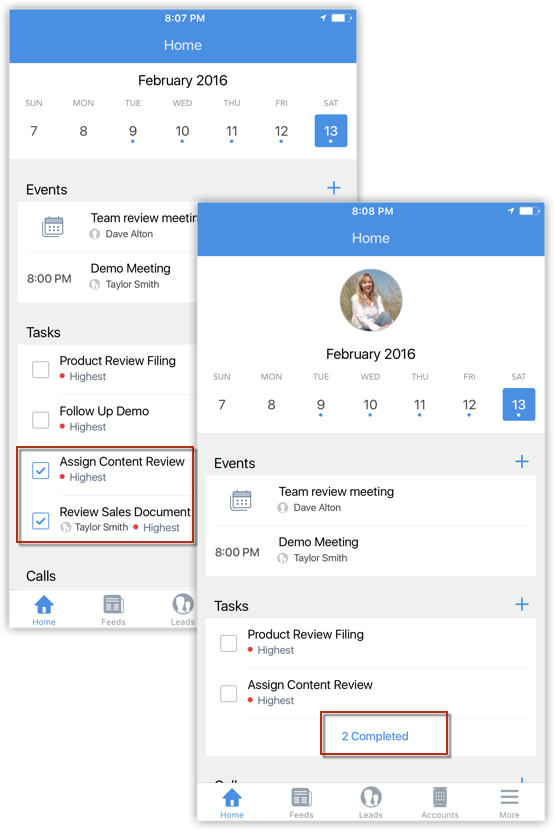
Mithilfe von Feeds zusammenarbeiten
Feeds auf Zoho CRM für iOS ermöglichen die Zusammenarbeit mit Kollegen, und Sie können die Aktivitäten Ihres Unternehmens verfolgen – ob Ihre eigenen oder die Ihrer Kollegen. Sie können Statusaktualisierungen posten und anzeigen, Kommentare hinzufügen, Dateien anhängen und Feed-Updates nach Modulen filtern.
So erstellen Sie Feed-Updates oder zeigen sie an
- Tippen Sie in Ihrer Zoho CRM-App für iOS auf das Symbol Feeds.

Alle Feed-Updates werden angezeigt. - Tippen Sie auf das Symbol Hinzufügen, und erstellen Sie Ihr Status-Update.
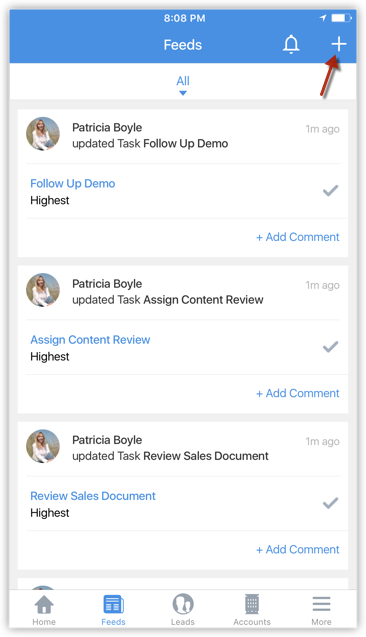
- Kommentieren Sie andere Datensatzänderungen Ihrer Kollegen.
- Tippen Sie zum Filtern der Updates von einem bestimmten Modul aus auf das Dropdown-Menü Alle und wählen Sie das gewünschte Modul.
Die zum ausgewählten Modul zugehörigen Updates werden für Sie gefiltert und angezeigt.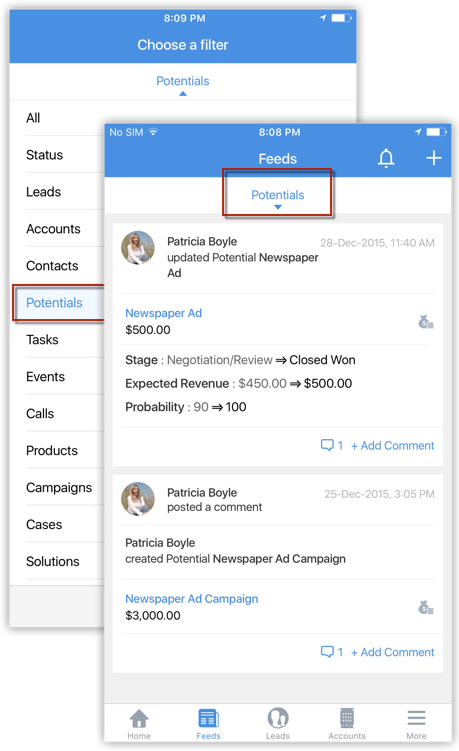
- Tippen Sie zum Herausfiltern von Statusaktualisierungen nach Mitgliedern Ihres Unternehmens auf Status.
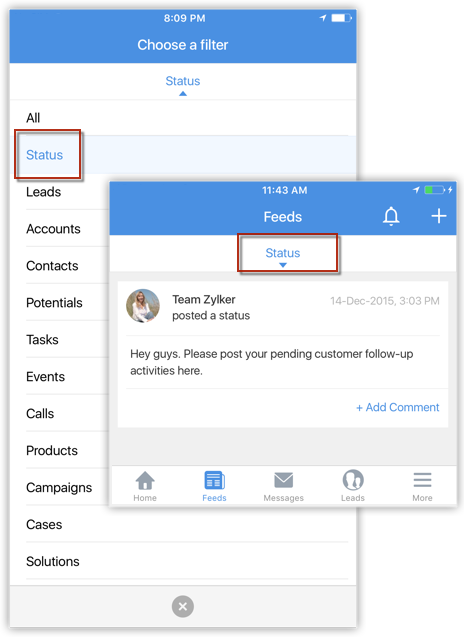
Datensätze erstellen
Sie können Datensätze für alle unterstützten CRM-Module von Ihrem iPhone aus erstellen.
So erstellen Sie einen Datensatz
- Rufen Sie das gewünschte Modul auf Ihrem iPhone auf.
Die Datensätze des Moduls werden angezeigt. - Tippen Sie auf das Symbol Datensatz hinzufügen.
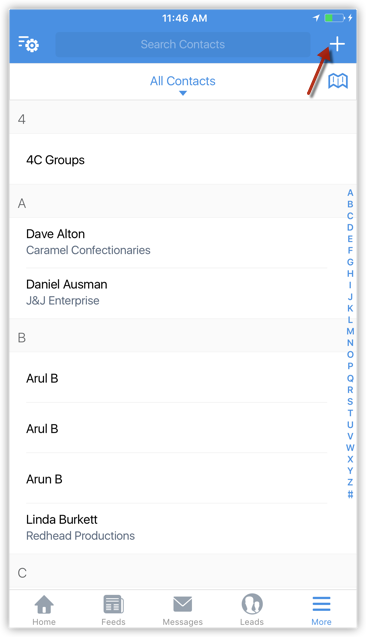
- Tippen Sie auf [Datensatz] hinzufügen
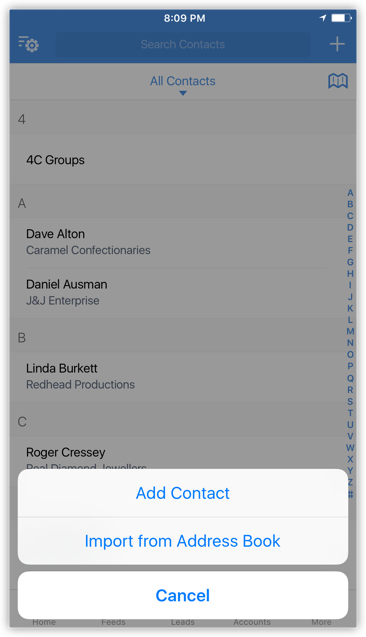
Im Fall von Leads und Kontakten können Sie neue Datensätze hinzufügen oder aus dem Adressbuch importieren.
Im Fall von anderen Modulen können Sie direkt einen neuen Datensatz hinzufügen. - Geben Sie im Fenster [Datensatz] hinzufügen die Details ein, und tippen Sie auf Speichern.
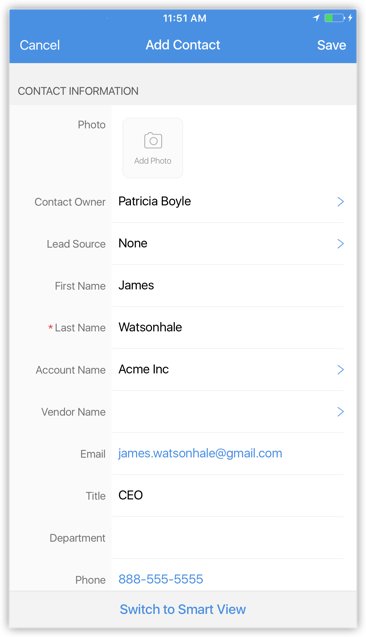
Leads konvertieren
Wenn der Lead einen bestimmten Status erreicht hat, (wenn also die Chance weiterer Verhandlungen besteht), kann er als Interessent eingestuft werden. Sie können den Lead dann in ein Konto, einen Kontakt oder einen Interessenten konvertieren.
So konvertieren Sie einen Lead
- Tippen Sie auf das Modul Leads.
Alle Leads in der ausgewählten Listenansicht werden aufgelistet. - Tippen Sie auf den Datensatz, den Sie konvertieren möchten.
- Tippen Sie auf der Seite Datensatzdetails auf das Symbol Mehr.
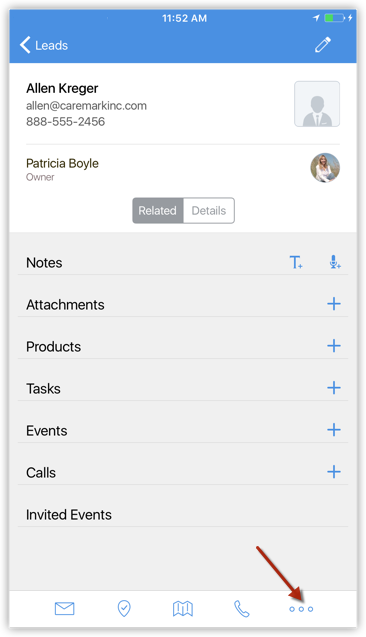
- Tippen Sie auf Lead konvertieren.
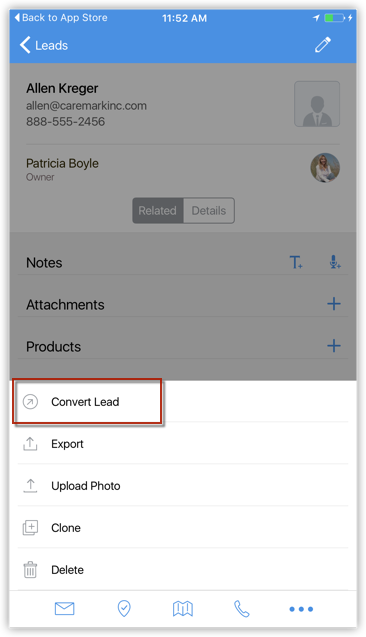
- Geben Sie im Fenster Lead konvertieren die erforderlichen Details an, und tippen Sie auf Konvertieren.
Der Lead wird konvertiert und in der Listenansicht Konvertierte Leads angezeigt.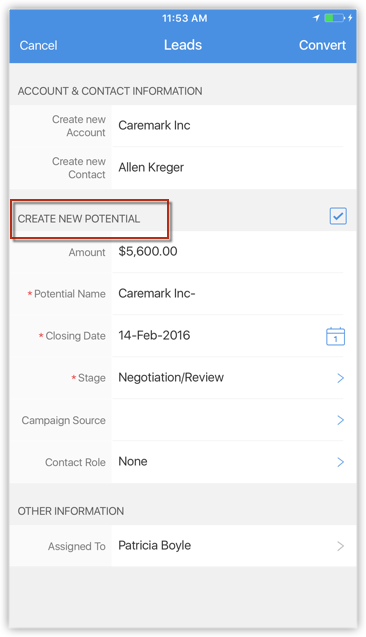
Datensätze bearbeiten
So bearbeiten Sie einen Datensatz
- Rufen Sie das gewünschte Modul auf.
Die Datensätze werden angezeigt. - Tippen Sie auf den Datensatz, den Sie bearbeiten möchten.
- Tippen Sie auf der Seite Datensatzdetails auf das Symbol Bearbeiten.
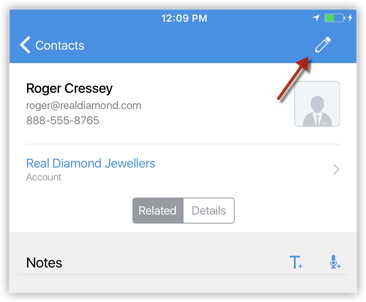
- Ändern Sie die Details des Datensatzes, und tippen Sie auf Speichern.
Datensätze löschen
Gelegentlich müssen Sie möglicherweise einige der unnötigen Datensätze aus Zoho CRM entfernen, um die Daten besser verwalten zu können. Dazu können Sie die Datensätze aus dem gewünschten Modul von Ihrem iPhone löschen.
So löschen Sie einen Datensatz
- Rufen Sie das gewünschte Modul auf.
Die Datensätze werden aufgelistet. - Tippen Sie auf den Datensatz, den Sie löschen möchten.
- Tippen Sie auf der Seite Datensatzdetails auf das Symbol Mehr.
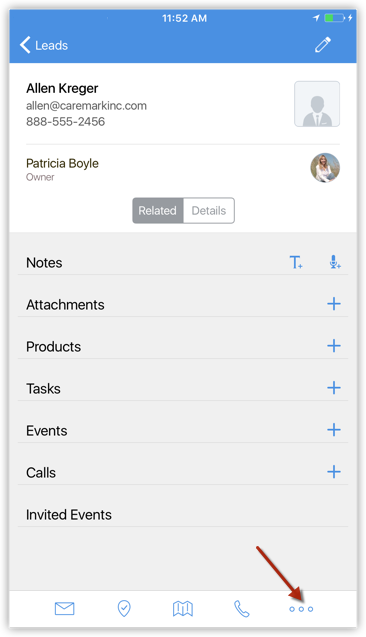
- Wählen Sie Löschen.
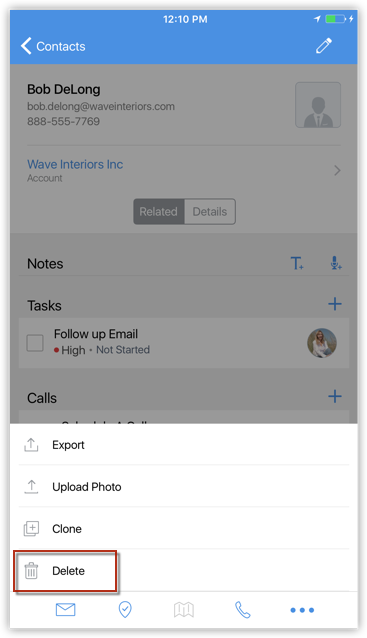
- Bestätigen Sie Löschen. Der Datensatz wird gelöscht.
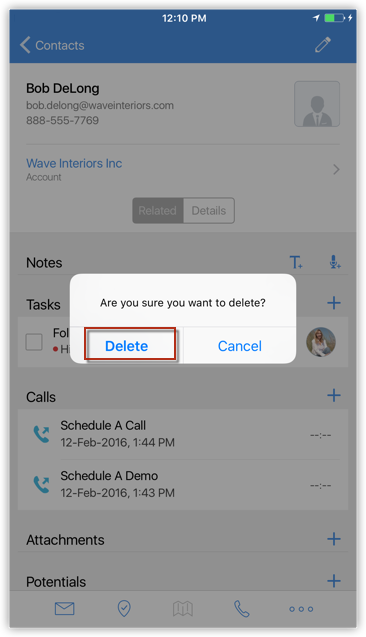
Listenansicht ändern
Sie können die Listenansicht ändern, die Ihnen dabei hilft, die erforderlichen Daten nach bestimmten Kriterien zu filtern. In jedem Modul werden Alle Ansichten und Meine Ansichten unterstützt. Es sind zudem weitere vordefinierte und benutzerdefinierte Listenansichten verfügbar.
So ändern Sie die Listenansicht
- Rufen Sie ein Modul auf.
Die Datensätze werden entsprechend der ausgewählten Listenansicht aufgelistet. - Tippen Sie im Dropdown-Feld auf die Listenansichten im Modul.
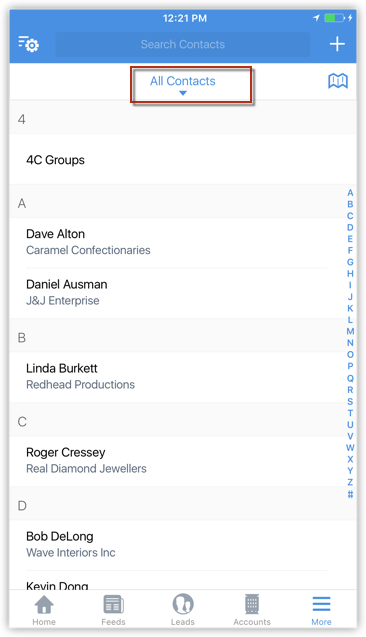
- Wählen Sie in den angezeigten Listenansichten die gewünschte Ansicht aus.
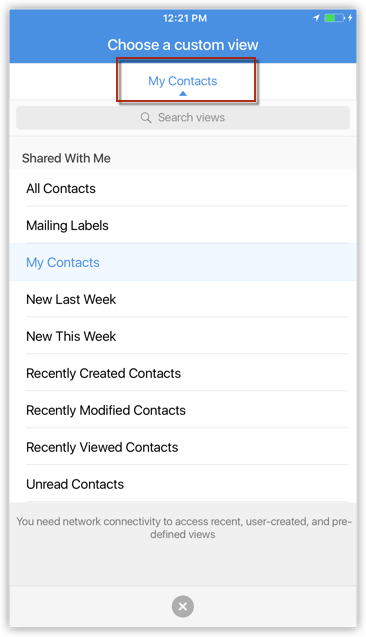
E-Mails senden
So senden Sie eine E-Mail
- Rufen Sie das Modul Leads, Contacts oder Cases (oder ein anderes benutzerdefiniertes Modul) auf.
Sie haben die Möglichkeit, eine E-Mail an den Kontakt zu senden, wenn die E-Mail Adresse verfügbar ist. - Tippen Sie auf einen Datensatz, an den Sie eine E-Mail senden möchten.
- Tippen Sie auf der Seite Datensatzdetails auf das Symbol E-Mail.
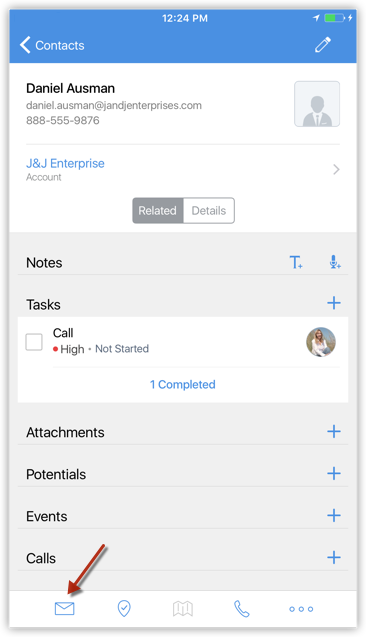
- Das Fenster zum Schreiben von E-Mails wird geöffnet. Schreiben und Senden Sie Ihre E-Mail.
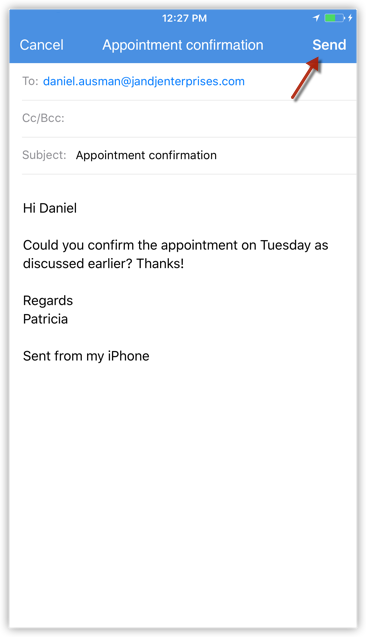
MailMagnet auf dem iPhone verwenden
Wenn das Zoho Mail-Add-on auf Ihrem Zoho CRM-Konto konfiguriert ist, haben Sie einen Posteingang voller wichtiger E-Mails von Kunden, die mit Ihren Leads und Kontakten verknüpft sind. Es ist sehr wichtig, dass die E-Mails von Ihren Kunden zeitnah beantwortet werden, und in diesem Fall spielen E-Mail-Benachrichtigungen eine wichtige Rolle. MailMagnet hat genau diese Funktion. Für einen Verkaufsmitarbeiter unterwegs ist die MailMagnet-Option sehr hilfreich, um sofort Benachrichtigungen zu erhalten, damit die wichtigsten E-Mails von Leads und Kontakten sofort bearbeitet werden. MailMagnet scannt Ihren Posteingang auf intelligente Weise und informiert Sie über die E-Mails Ihrer Interessenten und Kunden in CRM.
MailMagnet ist nur verfügbar, wenn Sie die Zoho Mail-Add-on-Funktion aktivieren und Ihr E-Mail-Konto in Zoho CRM über eine POP3-Konfiguration konfigurieren. Siehe auch Zoho Mail-Add-on
Hinweis:
- Wenn die Leads oder Kontakte E-Mails senden, werden diese unter MaiMagnet aufgeführt. Ausgehende E-Mails werden nicht in MailMagnet aufgeführt.
- Nur wenn Sie der Empfänger sind (d. h. Ihre E-Mail-Adresse befindet sich im Feld "An" oder "CC" der E-Mail), erhalten Sie die E-Mail in MailMagnet.
- Gruppen-E-Mails wie info@zylker.com, sales@zylker.com usw. werden nicht in MailMagnet aufgelistet.
- MailMagnet ruft E-Mails alle 3 Minuten ab.
Auf E-Mails antworten und Follow-up-Aufgaben/-Notizen hinzufügen
So antworten Sie auf E-Mails
- Tippen Sie in der Zoho CRM-App auf Nachrichten.
Von den Leads und Kontakten erhaltene E-Mails werden aufgeführt.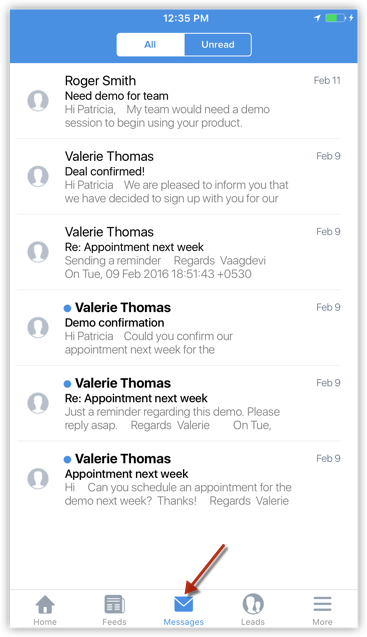
- Tippen Sie auf eine E-Mail, um sie zu öffnen.
- Tippen Sie auf das Symbol Antworten, schreiben Sie eine E-Mail, und senden Sie sie.
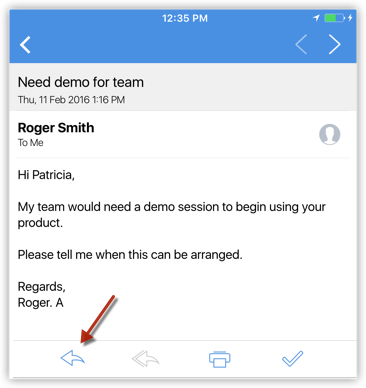
- Beim Senden der E-Mail können Sie eine Follow-up-Aufgabe oder -Notiz verknüpfen.
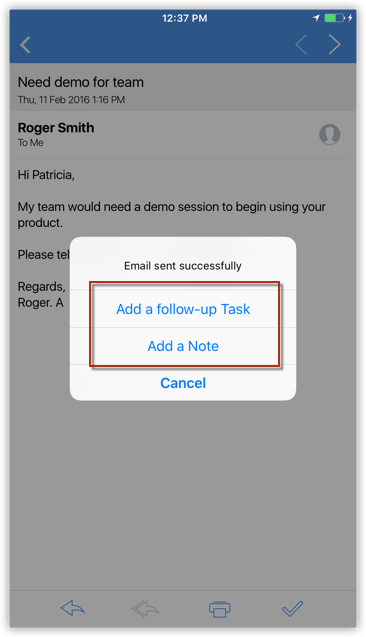
Alternativ können Sie eine Aufgabe hinzufügen, indem Sie auf der E-Mail-Seite auf das Symbol Aufgaben klicken.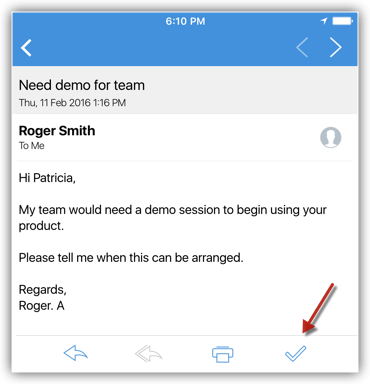
Leads und Kontakte aus dem Adressbuch importieren
Sie können mehrere Leads und Kontakte aus Ihren iOS-Kontakten in Zoho CRM importieren. Es können jeweils höchstens 100 Kontakte importiert werden.
So importieren Sie einen Lead oder Kontakt
- Rufen Sie das Modul Leads/Kontakte auf.
- Tippen Sie auf das Symbol Datensatz hinzufügen.
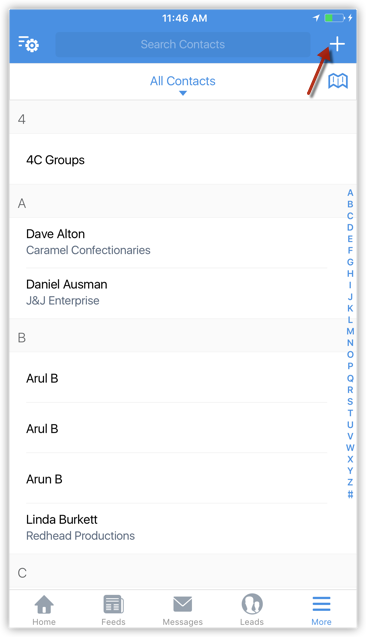
- Tippen Sie auf Aus Adressbuch importieren.
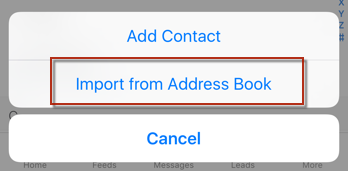
- Wählen Sie auf dem Bildschirm Alle Kontakte die Kontakte aus, die Sie importieren möchten.
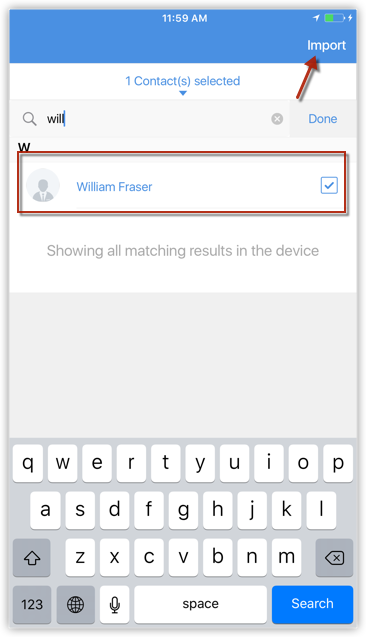
- Tippen Sie auf Importieren.
- Die ausgewählten Kontakte werden importiert und sind im jeweiligen Modul verfügbar.
Sie können bei Bedarf die Details der Datensätze bearbeiten.
Leads und Kontakte im Adressbuch speichern
Sie können Leads und Kontakte als einzelne Datensätze aus Zoho CRM in Ihre iPhone-Kontakte exportieren und dort speichern.
So speichern Sie einen Lead oder Kontakt im Adressbuch
- Rufen Sie das Modul Leads/Kontakte auf.
- Tippen Sie auf den gewünschten Kontakt.
Tippen Sie auf das Symbol Mehr. - Tippen Sie auf Exportieren.
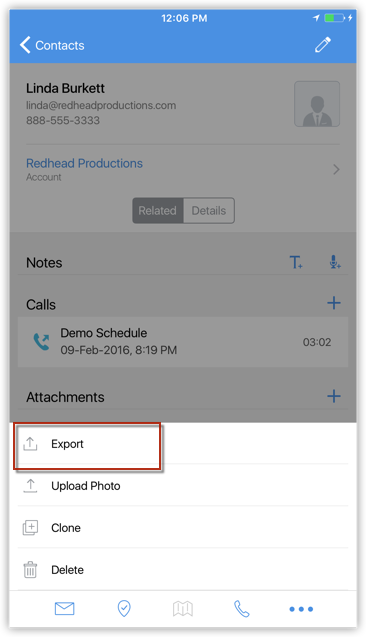
Der Kontakt wird automatisch in Ihrem Adressbuch gespeichert. - Rufen Sie die iPhone-Kontakte auf, um zu bestätigen, dass der Datensatz exportiert wurde.
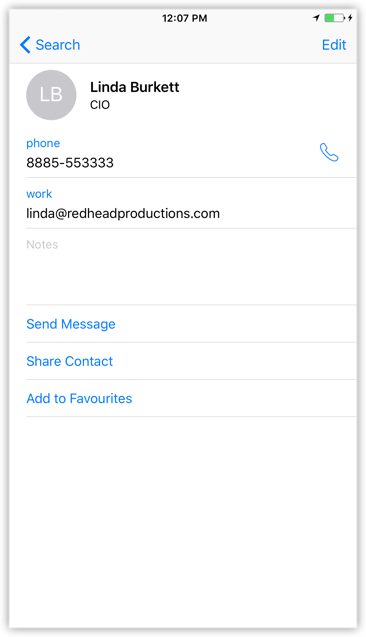
Blueprint in der CRM-App ausführen
Ein Blueprint, den Sie in Ihrem Zoho CRM-Webkonto konfiguriert haben, kann in der mobilen App ausgeführt werden. Nehmen wir an, Sie besuchen einen Kunden, um über einen Geschäftsabschluss zu sprechen, und er ist vom Status Qualifizierung in Verhandlung übergegangen. Sie können den Status direkt in der App aktualisieren. Wenn Sie einen Prozess für alle Geschäftsabschlüsse haben, können Sie die erforderlichen Blueprint-Übergänge direkt in der App ausführen und zu den nachfolgenden Phasen im Ablauf übergehen.
Beispiel: Sie haben den Übergang Verhandeln konfiguriert, der abgeschlossen werden muss, um den nächsten Status erreichen zu können. Für den Übergang Verhandeln muss der Verkaufsmitarbeiter einen akzeptablen Rabatt abziehen und die Details der Verhandlung als Notiz eingeben. Diese Voraussetzungen können direkt in der mobilen App erfüllt werden, indem der Verhandlungsübergang durchgeführt wird.
Siehe auch: Blueprint erstellen
So führen Sie einen Blueprint in der CRM-App durch
- Tippen Sie auf das Modul, für das Sie den Blueprint durchführen möchten. Beispiel: Deals.
- Tippen Sie auf den entsprechenden Datensatz.
Sie sehen einen Blueprint-Streifen, in dem der aktuelle Status sowie die Übergänge angezeigt werden, die ausgeführt werden müssen, um den nächsten Status zu erreichen. - Klicken Sie auf den gewünschten Übergang, und geben Sie die erforderlichen Daten ein. Beispiel: Verhandeln.
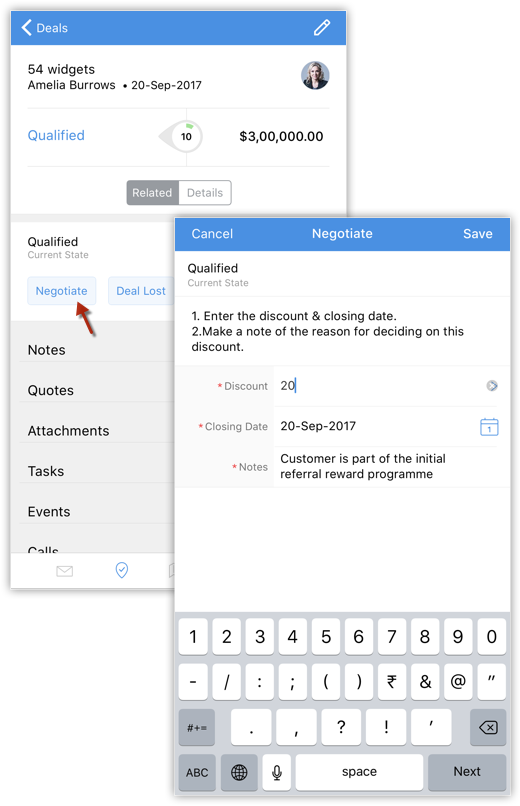
Wenn die von Ihnen eingegebenen Werte nicht akzeptabel sind, werden relevante Fehlermeldungen angezeigt, wie in Ihrem Blueprint konfiguriert.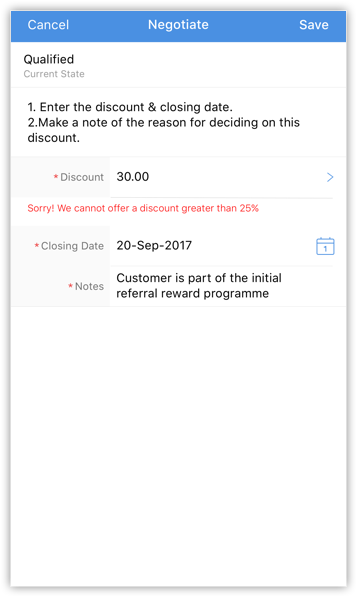
Auf diese Weise bestimmt und prüft CRM einen Verkaufsprozess. - Wenn Sie die akzeptablen Werte eingegeben haben, klicken Sie auf Speichern.
Der Datensatz wird jetzt in den nächsten Status im Prozess verschoben.
In ähnlicher Weise werden jeweils die folgenden Übergänge durchgeführt, bis der Prozess abgeschlossen ist.
Kurze Notizen
Status: Jeder Schritt in einem Ablauf wird im Blueprint als "Status" bezeichnet. Zum Beispiel durchläuft ein Geschäftsabschluss in Ihrer Vertriebskette verschiedene Phasen wie Qualifikation, Anforderungsanalyse und Verhandlung, bis er erzielt/verloren ist. Jede dieser Phasen wird als "Status" bezeichnet.
Übergang: Übergang bezieht sich auf die Statusänderung in einem Ablauf. Er schreibt eine Reihe von Anforderungen für den Übergang der Datensätze von einem Status in einen anderen vor.
Hinweis
- Blueprint ist in Zoho CRM für Android ab (v3.2.16) verfügbar.
- Blueprint ist in Zoho CRM für iOS ab (v3.2.9) verfügbar.
Foto hochladen
Für Leads und Kontakte können Sie ein Bild hochladen, indem Sie ein Foto aufnehmen oder ein vorhandenes Foto aus der iPhone-Fotobibliothek verwenden.
So laden Sie ein Foto hoch
- Tippen Sie auf das Modul Leads/Contacts.
Alle Datensätze im ausgewählten Modul werden aufgelistet. - Tippen Sie auf den Datensatz, für den Sie ein Foto hochladen möchten.
- Tippen Sie auf der Seite Datensatzdetails auf das Symbol Mehr.
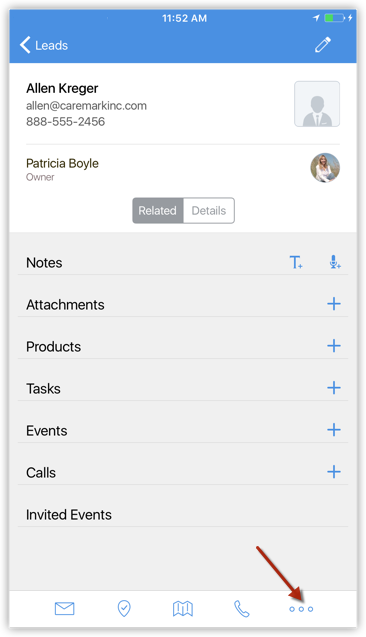
- Tippen Sie auf Foto hochladen.
- Tippen Sie auf Foto aufnehmen oder Aus Fotobibliothek auswählen, um ein Foto hochzuladen.