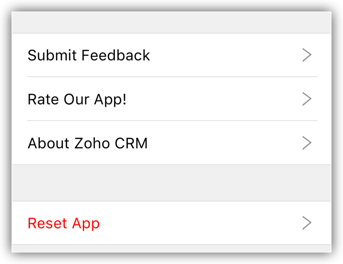Native App für iPad verwenden
Wie kann ich ...
- Datensätze erstellen
- Leads konvertieren
- Leads und Kontakte aus dem Adressbuch importieren
- Leads & Kontakte im Adressbuch speichern
- Datensätze bearbeiten
- Datensätze löschen
- Foto hochladen
- Leads/Kontakte/Konten in Ihrer Nähe suchen
- E-Mails senden
- MailMagnet in Mobile speichern
- Anrufe tätigen
- Anruf protokollieren
- Karte anzeigen
- Verwandte Datensätze verknüpfen
- Sprachnotizen aufnehmen
- Dateien anhängen
- Datensätze suchen
- Suchkriterienfelder definieren
- Namensformat ändern
- [Verwandte Themen]
Unterstützte Zoho CRM-Module
Mit Ihrem iPad können Sie eine Reihe von Zoho CRM-Modulen verwenden, und die enthaltenen Daten werden in einer lokalen Datenbank auf Ihrem iPad gespeichert. Dadurch wird sichergestellt, dass Sie auch im Offline-Modus auf wichtige Daten zugreifen können, wenn keine Netzwerkverbindung verfügbar ist. Die folgenden Module werden in Zoho CRM für iPad unterstützt:
|
|
Datensätze erstellen
Sie können Leads, Konten, Kontakte, Geschäftsabschlüsse, Aufgaben, Events usw. von Ihrem iPad aus erstellen, die mit Ihrem Zoho CRM-Konto synchronisiert werden.
So erstellen Sie einen Datensatz
- Tippen Sie auf ein Modul, in das Sie einen Datensatz einfügen möchten.
Alle Datensätze im Modul werden aufgeführt. - Tippen Sie auf das Symbol Hinzufügen.
Im Fall von Leads und Kontakten haben Sie die Möglichkeit, den Datensatz manuell einzufügen oder aus dem Adressbuch zu importieren.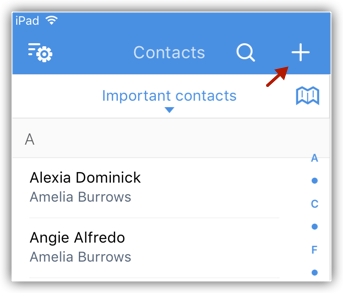
- Geben Sie im Fenster [Datensatz] hinzufügen die Details ein, und tippen Sie auf Speichern.
Sie können auf Alle Felder anzeigen tippen, um weitere Informationen hinzuzufügen.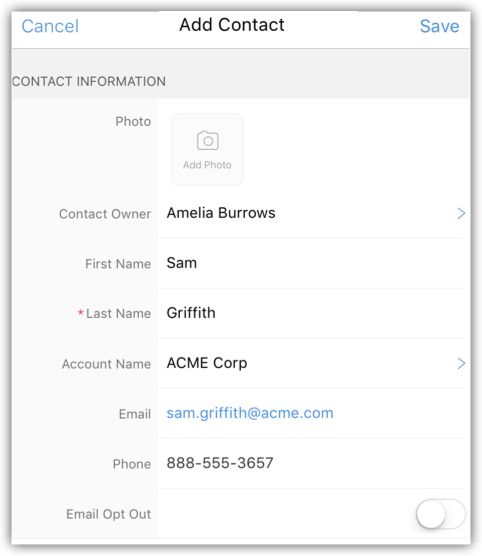
Leads konvertieren
Wenn der Lead einen bestimmten Status erreicht hat, (wenn also die Chance weiterer Verhandlungen besteht), kann er als Interessent eingestuft werden. Sie können den Lead dann in ein Konto, einen Kontakt oder einen Interessenten konvertieren.
So konvertieren Sie einen Lead
- Tippen Sie auf das Modul Leads.
Alle Leads in der ausgewählten Listenansicht sind verfügbar. - Wählen Sie einen Datensatz aus, und tippen Sie im Detailbildschirm des Datensatzes auf das Symbol Mehr Optionen > Lead konvertieren.

- Prüfen Sie im Pop-up-Fenster die Details, und tippen Sie auf Neuen Geschäftsabschluss erstellen, um Details für einen neuen Geschäftsabschluss hinzuzufügen.
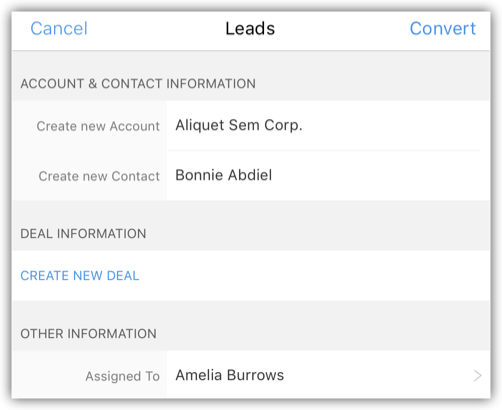
- Tippen Sie auf Konvertieren.
Der Lead wird konvertiert und ist in der Listenansicht Konvertierte Leads verfügbar.
Leads und Kontakte aus dem Adressbuch importieren
Sie können Leads und Kontakte aus Ihren iPad-Kontakten in Zoho CRM importieren.
So importieren Sie einen Lead oder Kontakt aus dem Adressbuch
- Rufen Sie das Modul Leads/Contacts auf.
Alle Datensätze im ausgewählten Modul werden aufgelistet. - Tippen Sie auf das Symbol Hinzufügen > ImportierenausAdressbuch.
- Aktivieren Sie in Ihren iPad-Kontakten die Kontrollkästchen für die zu importierenden Kontakte.
- Tippen Sie auf Importieren.
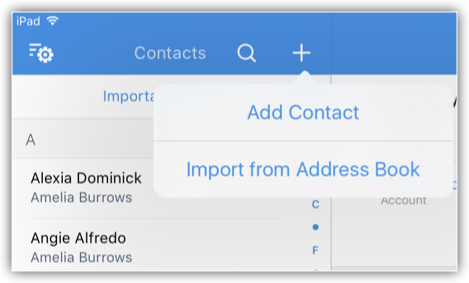
Leads und Kontakte in das Adressbuch exportieren
Sie können die Zoho CRM-Leads und -Kontakte in das Adressbuch Ihres iPads jeweils datensatzweise speichern.
So exportieren Sie einen Lead oder Kontakt in das Adressbuch
- Rufen Sie das Modul Leads/Kontakte auf.
Alle Datensätze im ausgewählten Modul werden aufgelistet. - Tippen Sie auf den Datensatz, den Sie in das Adressbuch einfügen möchten, und tippen Sie auf das Symbol Mehr Optionen > Exportieren.

Der Datensatz wird in das Adressbuch des iPads exportiert
Datensätze bearbeiten
Sie können die Zoho CRM-Datensätze von Ihrem iPad aus bearbeiten.
So bearbeiten Sie einen Datensatz
- Tippen Sie auf ein Modul, und wählen Sie einen Datensatz aus.
- Tippen Sie auf das Symbol Bearbeiten.
- Nehmen Sie im Pop-up-Fenster [Datensatz] bearbeiten die notwendigen Änderungen vor, und tippen Sie auf Speichern.
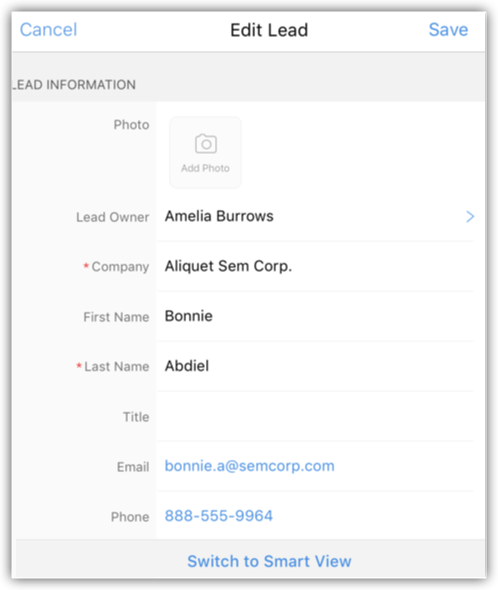
Datensätze löschen
Gelegentlich müssen Sie möglicherweise einige der unnötigen Datensätze aus Zoho CRM entfernen, um die Daten besser verwalten zu können. Dies können Sie durch das Löschen der Datensätze über ihr iPad tun.
So löschen Sie einen Datensatz
- Rufen Sie ein Modul auf.
- Tippen Sie auf den Datensatz, den Sie löschen möchten, und tippen Sie auf das Symbol Mehr Optionen > Löschen.

Foto hochladen
Für Leads und Kontakte können Sie ein Bild hochladen, indem Sie ein Foto aufnehmen oder ein vorhandenes Foto aus der iPad-Fotobibliothek verwenden.
So laden Sie ein Foto hoch
- Tippen Sie auf das Modul Leads/Contacts.
Alle Datensätze im ausgewählten Modul werden aufgelistet. - Tippen Sie auf den Datensatz, in den Sie das Foto einfügen möchten, und tippen Sie auf das Symbol Mehr Optionen > Foto hochladen.
- Tippen Sie auf Foto aufnehmen oder Aus Fotobibliothek wählen, um ein Foto hochzuladen.

Leads/Kontakte/Konten in Ihrer Nähe suchen
Wenn Sie Apple Maps auf Ihrem iPad verwenden, können Sie Leads, Kontakte und Konten im Umkreis von einigen Kilometern um Ihren derzeitigen Standort suchen. Es gibt die Liste Leads/Kontakte/Konten in der Nähe, die die Leads/Kontakte/Konten im Umkreis Ihres Standorts filtert. Der Radius hängt von der Distanz ab, die in den Einstellungen von Zoho CRM festgelegt sind. Beachten Sie, dass die dazu erforderliche Ortungsfunktion auf Ihrem Gerät eingeschaltet sein muss.
So suchen Sie Leads/Kontakte/Konten in Ihrer Nähe
- Rufen Sie das Modul Leads/Contacts/Accounts auf.
Die Datensätze werden entsprechend der ausgewählten Listenansicht aufgelistet. - Tippen Sie auf das Symbol In meiner Nähe.
Alle Leads/Kontakte/Konten in der Nähe Ihres Standorts werden auf der Karte unabhängig vom Eigentum des Datensatzes oder anderer Kriterien festgelegt.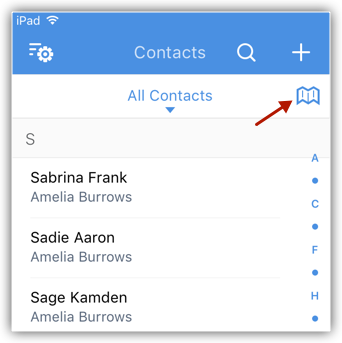
Hinweis:
- Die Einstellungen der Ortungsfunktion für Zoho CRM müssen aktiviert sein.
- Nur die Kontakte innerhalb des angegebenen Radius werden auf der Karte angezeigt.
- Auf Ihrem iPad in Zoho CRM können Sie den Radius in Meilen oder Kilometern in der Karte festlegen.
- Es gibt zwei farbige Stifte: RoterStift ist für einzelne Leads/Kontakte/Konten und VioletterStift mehrere Leads/Kontakte/Konten am gleichen Standort bestimmt.
- Sie können auf den Stift tippen, um weitere Details zu dem Lead/Kontakt/Konto zu erhalten.
- Alle Leads/Kontakte/Konten in der Nähe Ihres Standorts werden auf der Karte unabhängig vom Eigentum des Datensatzes oder anderer Kriterien festgelegt.
- Wenn Sie auf den Stift und dann auf das Symbol (Informationen) tippen, können Sie die Datensatzdetails und weitere Optionen wie "Leads/Kontakte/Konten anrufen", "E-Mail senden" oder "Verwandte Datensätze hinzufügen" usw. anzeigen. Diese Optionen sind entsprechend den Details im Datensatz verfügbar.
E-Mails senden
So senden Sie eine E-Mail
- Rufen Sie ein Modul auf.
Sie haben die Möglichkeit, eine E-Mail an den Kontakt zu senden, wenn die E-Mail Adresse verfügbar ist. - Tippen Sie auf einen Datensatz, an den Sie eine E-Mail senden möchten.
- Tippen Sie auf der Seite Datensatzdetails auf das Symbol E-Mail.

- Formulieren Sie im Fenster Neue Nachricht die E-Mail, und senden Sie sie.
MailMagnet auf einem iPad verwenden
Wenn das Zoho Mail-Add-on auf Ihrem Zoho CRM-Konto konfiguriert ist, haben Sie einen Posteingang voller wichtiger E-Mails von Kunden, die mit Ihren Leads und Kontakten verknüpft sind. Es ist sehr wichtig, dass die E-Mails von Ihren Kunden zeitnah beantwortet werden, und in diesem Fall spielen E-Mail-Benachrichtigungen eine wichtige Rolle. MailMagnet hat genau diese Funktion. Für einen Verkaufsmitarbeiter unterwegs ist die MailMagnet-Option sehr hilfreich, um sofort Benachrichtigungen zu erhalten, damit die wichtigsten E-Mails von Leads und Kontakten sofort bearbeitet werden. MailMagnet scannt Ihren Posteingang auf intelligente Weise und informiert Sie über die E-Mails Ihrer Interessenten und Kunden in CRM.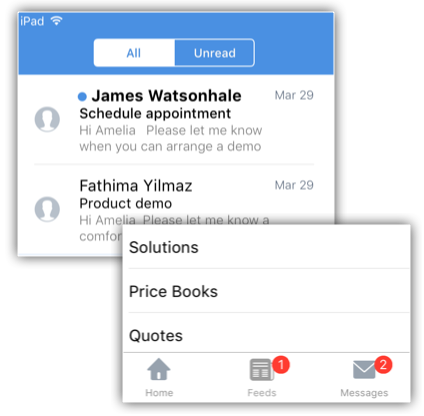
MailMagnet ist nur verfügbar, wenn Sie die Zoho Mail-Add-on-Funktion aktivieren und Ihr E-Mail-Konto in Zoho CRM konfigurieren. Siehe auch Zoho Mail-Add-on
Hinweis:
- Wenn die Leads oder Kontakte E-Mails senden, werden diese unter MaiMagnet aufgeführt. Ausgehende E-Mails werden nicht in MailMagnet aufgeführt.
- Nur wenn Sie der Empfänger sind (d. h. Ihre E-Mail-Adresse befindet sich im Feld "An" oder "CC" der E-Mail), erhalten Sie die E-Mail in MailMagnet.
- Gruppen-E-Mails wie info@zillum.com, sales@zillum.com usw. werden nicht in MailMagnet aufgeführt.
- MailMagnet ruft E-Mails alle 3 Minuten ab.
Auf E-Mails antworten
So antworten Sie auf E-Mails
- Tippen Sie auf das Modul Messages.
Von den Leads und Kontakten erhaltene E-Mails werden aufgeführt. - Tippen Sie auf eine E-Mail, um sie zu öffnen.
- Tippen Sie auf Antworten oder Allenantworten und schreiben Sie eine zu sendende E-Mail.
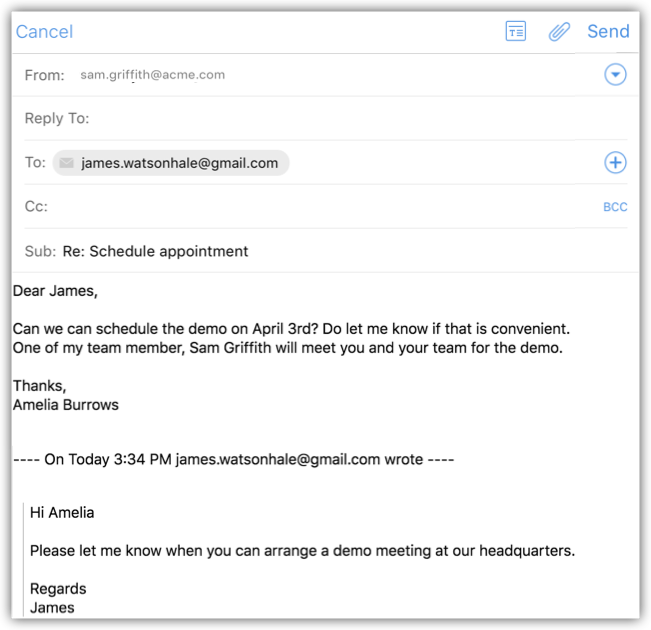
Eine Follow-up-Aufgabe hinzufügen
So fügen Sie eine Follow-up-Aufgabe hinzu
- Tippen Sie auf das Modul Messages.
Von den Leads und Kontakten erhaltene E-Mails werden aufgeführt. - Tippen Sie auf eine zu öffnende E-Mail.
- Tippen Sie das Aufgabensymbol.
- Geben Sie in dem Pop-up-Fenster Aufgabe hinzufügen die Aufgabendetails an, und tippen Sie auf Speichern.
Notiz hinzufügen
Sie können erst dann eine Notiz hinzuzufügen, wenn Sie auf eine E-Mail geantwortet haben.
So fügen Sie eine Notiz hinzu
- Tippen Sie auf das Symbol Nachrichten in der Zoho CRM-App.
Von den Leads und Kontakten erhaltene E-Mails werden aufgeführt. - Öffnen Sie eine E-Mail, und tippen Sie auf das Symbol Antworten.
- Schreiben Sie eine E-Mail, und tippen Sie auf Senden.
Die Möglichkeit zum Hinzufügen einer Follow-up-Aufgabe und einer Notiz ist jetzt verfügbar.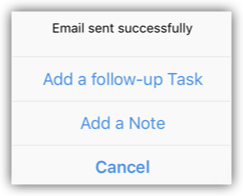
- Tippen Sie auf Notiz hinzufügen.
- Geben Sie die Notizdetails an, und tippen Sie auf Speichern.
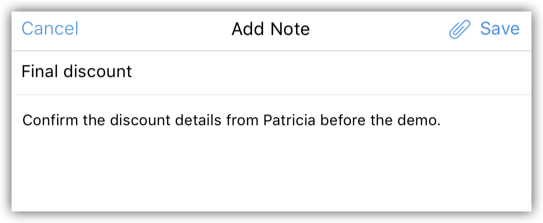
Anrufe tätigen
Sie können Anrufe bei Ihren Kunden mithilfe von Mobile, FaceTime oder Skype tätigen, indem Sie den Datensatz in Zoho CRM auswählen und den Anruf initiieren. Sie können die Anrufoptionen mit den Einstellungen der nativen App festlegen. Wenn der Anruf abgeschlossen ist, können Sie ihn auch protokollieren. Beachten Sie, dass Sie nur ausgehende Anrufe protokollieren können.
So tätigen Sie einen Anruf
- Rufen Sie ein Modul auf.
- Tippen Sie auf einen Kontakt, den Sie anrufen möchten.
- Tippen Sie auf der Seite Datensatzdetails auf das Symbol Telefon, um einen Anruf zu tätigen.
Der Anruf wird mithilfe von Mobile, FaceTime oder Skype entsprechend der Option initialisiert, die Sie in den Einstellungen der nativen Zoho CRM-App auswählen.
Anruf protokollieren
Wenn Sie ausgehende Anrufe bei Ihrem Kunden getätigt haben, können Sie sie sofort mit der Protokollierfunktion protokollieren.
So protokollieren Sie einen Anruf
- Rufen Sie ein Modul auf, und wählen Sie einen Datensatz auf.
- Tippen Sie auf der Seite Datensatzdetails auf das Symbol Telefon, um einen Anruf zu tätigen.
Der Anruf wird mithilfe von Mobile, FaceTime oder Skype initialisiert.
Wenn der Anruf beendet ist, werden Sie gefragt, ob Sie den Anruf protokollieren möchten. - Tippen Sie auf Ja, um den Anruf zu protokollieren.
- Geben Sie auf der Seite Anrufdetails die Anrufdaten ein, und tippen Sie auf Speichern.
Karte anzeigen
Mit Google Map können Sie die Adressen der Leads, Konten und Kontakte suchen.
So zeigen Sie die Karte an
- Rufen Sie das Modul auf, und tippen Sie auf einen Datensatz, für den Sie die Adresse anzeigen möchten.
- Tippen Sie auf der Seite Datensatzdetails auf das Symbol Karte.
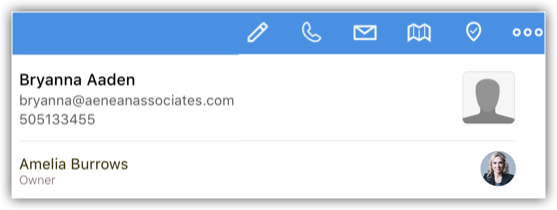
Verwandte Datensätze verknüpfen
Sie können verschiedene Datensätze aus CRM verknüpfen, um eine ganzheitliche Sicht auf die Daten zu erhalten. Sie erhalten dadurch den Vorteil, dass Sie alle verwandten Informationen übersichtlich an einem zentralen Ort haben. Jedes Modul kann eine andere Gruppe verwandter Datensätze haben.
So können Sie verwandte Datensätze anzeigen und verknüpfen
- Rufen Sie das Modul auf, und wählen Sie einen Datensatz aus.
- Auf der Seite Datensatzdetails auf der Registerkarte Verwandt sind die zugehörigen Datensätze aufgeführt.
- Klicken Sie für weitere Details auf einzelne Datensätze.
- Tippen Sie auf das Symbol Hinzufügen, um ein Symbol hinzuzufügen und es zu verknüpfen.
Sprachnotizen aufnehmen
Sie können Ihre Erkenntnisse aus einer neuen Demo für einen Interessenten aufzeichnen oder Ihre Gedanken über eine Besprechung mit einem Kunden durch Sprachnotizen erfassen. Sie können diese Audiodateien mit Ihren Datensätzen verknüpfen und bei Bedarf laden. Die Sprachnotizen werden als Teil des Speichergrenzwerts in Zoho CRM gezählt.
So zeichnen Sie Sprachnotizen auf
- Rufen Sie ein Modul auf, und tippen Sie auf einen Datensatz, dem Sie Sprachnotizen hinzufügen möchten.
- Tippen Sie auf der Registerkarte Verwandt auf das Symbol Sprachnotizenin der Liste der Notizen.
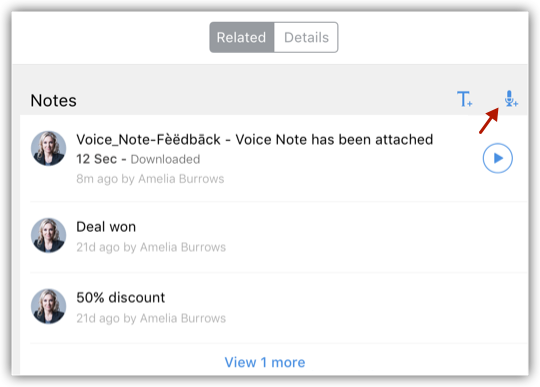
- Tippen Sie auf das Datensatzsymbol, um die Aufzeichnung Ihrer Notizen zu starten und zu stoppen.
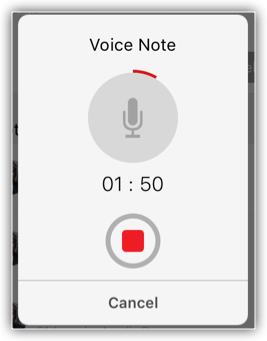
- Geben Sie nach der Aufnahme die ID für die Sprachaufnahme an, und tippen Sie auf Speichern.
Dateien anhängen
An jeden Datensatz können Dateien angehängt werden. Sie können ein Foto aufnehmen, ein Foto aus der Bibliothek auswählen oder eine Datei aus Zoho Docs anhängen.
So hängen Sie Dateien an
- Rufen Sie ein Modul auf, und tippen Sie auf einen Datensatz.
- Tippen Sie auf der Registerkarte Verwandt auf das Symbol "Hinzufügen" für Anhänge.
- Wählen Sie eine der Upload-Optionen: Fotoaufnehmen, AusFotobibliothek auswählen, AusZohoDocs einfügen.
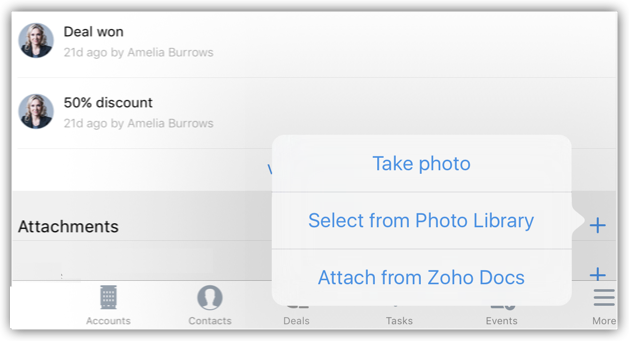
Datensätze suchen
Über die Suchfunktion können Sie bestimmte Informationen oder Datensätze suchen, ohne die ganze Liste von Datensätzen durchsuchen zu müssen. Datensätze aus der Liste der übereinstimmenden Datensätze, die online sind (d. h. vom Server abgerufen wurden) und nicht lokal auf Ihrem Gerät gespeichert sind, werden automatisch auf Ihr Gerät heruntergeladen, wenn Sie sie öffnen. Sie können Datensätze auf dem Gerät suchen, indem Sie Suchkriterien angeben.
So suchen Sie Datensätze
- Rufen Sie ein Modul auf.
- Tippen Sie auf das Symbol Suchen, und geben Sie den Text in das Feld ein, um Datensätze zu suchen.
Mit der Eingabe werden die entsprechenden Datensätze aufgeführt.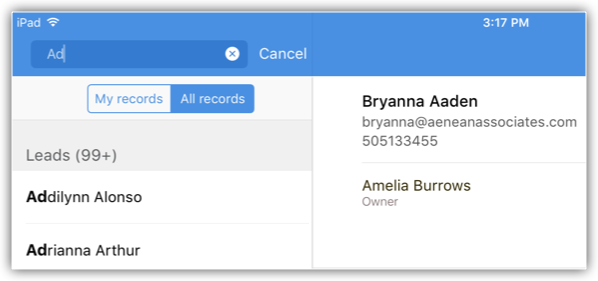
Suchkriterienfelder definieren
Über die Suchfunktion können Sie bestimmte Informationen oder Datensätze suchen, ohne die ganze Liste von Datensätzen durchsuchen zu müssen. Sie können Datensätze auf der Basis eines bestimmten Feldwerts suchen. Diese Suchkritierenfelder können von Ihnen definiert werden.
So definieren Sie Suchkriterienfelder
- Rufen Sie ein Modul auf, für das Sie die Suchkriterienfelder definieren möchten, und tippen Sie auf das Symbol Einstellungen.
- Tippen Sie im Pop-up-Fenster Info und Einstellungen auf "Suchen".
- Wählen Sie die Felder Erstes, Zweites, Drittes und Viertes.
Die Suchergebnisse basieren auf den Feldern, die Sie hier festlegen.
Namensformat ändern
Sie können das Namensformat für Leads und Kontakte in Zoho CRM mit Ihrem iPad ändern.
So ändern Sie das Namensformat
- Tippen Sie auf MehrOptionen > Einstellungen.
- Tippen Sie auf dem Bildschirm Einstellungen auf Namensreihenfolgeanzeigen, um das Namensformat auszuwählen.
- Tippen Sie auf Letzter,Erster oder Erster,Letzter.
Das Namensformat wird entsprechend der ausgewählten Option geändert.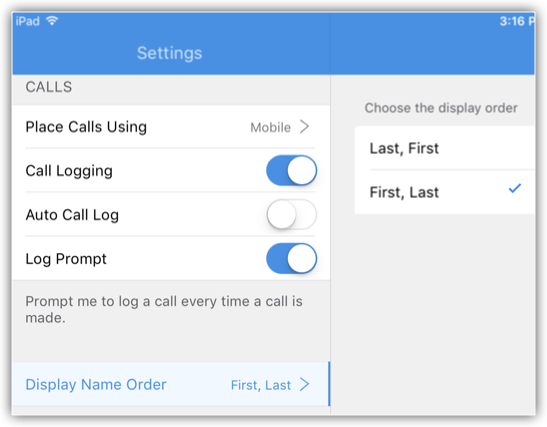
Feedback senden
Feedback kann mithilfe des Feedback-Formulars an das Zoho Mobile-Entwicklungsteam gesendet werden.
So senden Sie Feedback
- Tippen Sie auf MehrOptionen > Einstellungen.
- Tippen Sie auf dem Bildschirm Einstellungen auf Feedback senden, um die Feedback-Nachricht zu schreiben und zu senden.