Hinzufügen benutzerdefinierter Registerkarten mithilfe von Zoho Creator
Wie kann ich ...
Benutzerdefinierte Registerkarten erstellen
Mit der Zoho Creator-Integration können Sie Anwendungen, Formulare, Ansichten erstellen und das Formular mit einer benutzerdefinierten Registerkarte in Zoho CRM verknüpfen.
Benutzerdefinierte Registerkarten können auf zwei Arten erstellt werden:
- Erstellen: Sie können benutzerdefinierte Registerkarten erstellen, indem Sie eine Zoho Creator-Anwendung, ein Formular und Ansichten in Zoho CRM erstellen. Das Formular wird mit der Registerkarte verknüpft, und die Ansichten werden auf der Registerkarte angezeigt.
- Importieren: Sie können benutzerdefinierte Registerkarten erstellen, indem Sie eine bereits vorhandene Anwendung aus Zoho Creator zusammen mit den Formularen und Ansichten aus Zoho CRM importieren. Das Formular wird mit der Registerkarte verknüpft, und die Ansichten werden auf der Registerkarte angezeigt.
Verfügbarkeit
![]() Erforderliche Berechtigung: Benutzer, der Eigentümer des Zoho Creator-Kontos ist (mit dem CRM-Konto verknüpft).
Erforderliche Berechtigung: Benutzer, der Eigentümer des Zoho Creator-Kontos ist (mit dem CRM-Konto verknüpft).
Sie können in Zoho CRM mindestens 10 benutzerdefinierte Apps erstellen.
Eine Anwendung erstellen
So erstellen Sie eine Anwendung
- Klicken Sie auf Einstellungen > Setup > Marketplace > Zoho > Benutzerdefinierte Apps erstellen.
- Klicken Sie auf der Seite Benutzerdefinierte Apps auf Eigene Anwendung erstellen.
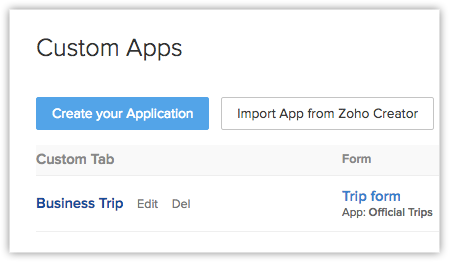
- Befolgen Sie auf der Seite Erstellen die sechs Schritte zur Erstellung einer benutzerdefinierten Registerkarte.
Wenn Sie der einzige Benutzer im Zoho CRM-Konto sind, müssen Sie drei Schritte, nämlich 1, 2 und 6, befolgen.
Die folgenden sechs Schritte müssen bei der Erstellung einer Zoho Creator App befolgt werden:
Schritt 1: Erstellen einer benutzerdefinierten Registerkarte
Im ersten Schritt müssen Sie den Namen für die Anwendung, das Formular, die CRM-Registerkarte und die Registerkartengruppe angeben.
- Geben Sie im Feld Anwendungsname einen Namen für die Creator-App an.
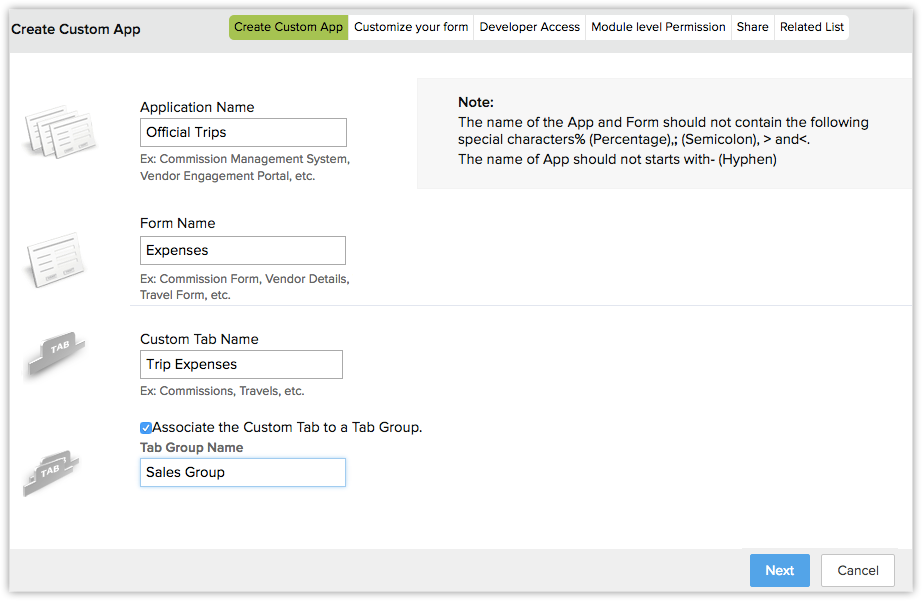
- Geben Sie den Namen für das Formular in das Feld Formularname ein.
- Geben Sie einen Namen für die benutzerdefinierte CRM-Registerkarte in das Feld Name der benutzerdefinierten Registerkarte ein.
Das Formular wird mit dieser benutzerdefinierten Registerkarte im CRM verknüpft. - Aktivieren Sie das Kontrollkästchen, um die benutzerdefinierte Registerkarte mit einer Registerkartengruppe zu verknüpfen. Sie haben folgende Möglichkeiten:
- Wählen Sie einen vorhandenen Registerkartengruppen-Namen aus der Dropdown-Liste aus, oder
- Wählen Sie Registerkartengruppe erstellen aus der Liste, um den Namen der neuen Gruppe einzugeben. Siehe auch Registerkartengruppen
- Klicken Sie auf Weiter.
Die Anwendung und das Formular werden erstellt, und das Formular wird mit dieser Anwendung verknüpft.
Schritt 2: Erstellen der App
In diesem Schritt müssen Sie Ihr Formular nach Ihren Bedürfnissen erstellen und auch Ansichten für das Formular erstellen.
- Verschieben Sie die Grundlegenden Felder für das Formular per Drag-and-Drop.
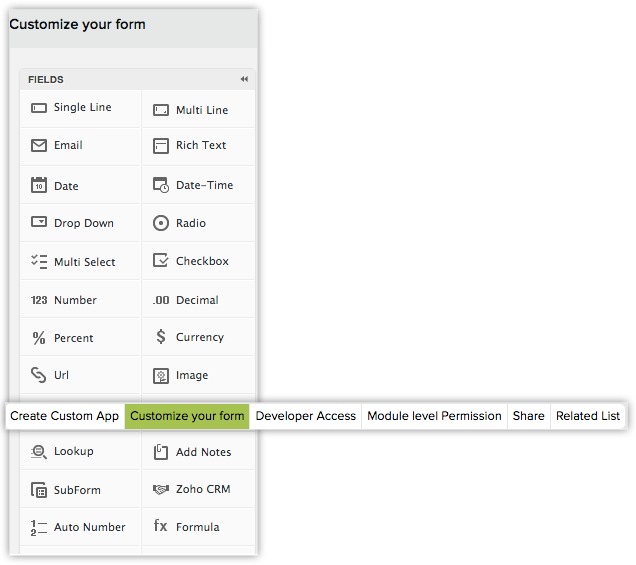
- Verschieben Sie das Feld Zoho CRM aus dem Abschnitt Erweitert per Drag-and-Drop.
- Geben Sie im Fenster Zoho CRM hinzufügenden Bezeichnungsnamen ein.
- Wählen Sie das Zoho CRM-Modul aus der Dropdown-Liste.
- Geben Sie bei Bedarf weitere Einstellungen an, und klicken Sie auf Fertig.
- Klicken Sie auf Ansichten > Neue Ansichten, um Ansichten für das Formular zu erstellen.
- Klicken Sie auf Weiter.
Hinweis:
- In der Personal Free Edition von Zoho Creator wird das Feld Zoho CRM beim Erstellen eines Formulars nicht unterstützt. Andererseits können Sie, wenn die Zoho Creator-Integration in Ihrem Zoho CRM-Konto aktiviert ist, das Feld "Zoho CRM" in Ihren Formularen unabhängig von Ihrer Zoho Creator Edition hinzufügen.
Schritt 3: Hinzufügen eines Entwicklers
Ein Entwickler in Zoho Creator bezieht sich auf einen Benutzer, der nicht nur auf die im Arbeitsbereich des Administrators freigegebenen Anwendungen zugreifen und diese bearbeiten kann (basierend auf den Berechtigungen), sondern auch Anwendungen im Arbeitsbereich des Administrators erstellen kann. Beachten Sie, dass Sie maximal einen Entwickler zu einer Anwendung hinzufügen können. Das Hinzufügen eines Entwicklers zu einer Anwendung ist optional.
In diesem Schritt müssen Sie einen Entwickler für die Anwendung hinzufügen, die in Zoho CRM erstellt wurde.
- Wählen Sie den Entwickler der Anwendung aus der Dropdown-Liste.
In der Dropdown-Liste werden alle Zoho CRM-Benutzer aufgelistet. - Klicken Sie auf Weiter.

Schritt 4: Berechtigung auf Modulebene
Hier können Sie die benutzerdefinierten Registerkarten für CRM-Profile freigeben. Nur die Benutzer mit dem ausgewählten Profil können die Registerkarten und die zugehörigen Creator-Ansichten anzeigen. Jeder Abschnitt bezieht sich hier auf eine Ansicht des Formulars, die für die CRM-Benutzer freigegeben werden kann.
- Aktivieren Sie das/die Kontrollkästchen der CRM-Profile.
Das Administratorprofil und das Entwicklerprofil sind standardmäßig ausgewählt. - Klicken Sie auf Weiter.

Schritt 5: Freigeben von Creator-Ansichten für CRM-Benutzer
In diesem Schritt können Sie die Formularansichten für Benutzer in Ihrem CRM-Konto freigeben.
- Aktivieren Sie das/die Kontrollkästchen der Benutzer, für die Sie die Ansicht freigeben möchten.
- Klicken Sie auf Speichern & Weiter.

Hinweis:
- Achten Sie beim Freigeben der Ansichten für Benutzer darauf, dass Sie die Gesamtzahl der Benutzer, die Sie dem Creator-Konto hinzufügen können, nicht überschreiten.
- Die Zoho CRM-Benutzer können die Datensätze in der Ansicht basierend auf den in Zoho Creator definierten Berechtigungen hinzufügen, bearbeiten oder löschen.
Schritt 6: Aktivieren zugehöriger Listenansichten
Sie können die Daten aus der benutzerdefinierten Anwendung auch mit Standard-CRM-Modulen verknüpfen. Wenn Sie beispielsweise die angefallenen Reisespesen mit einem Lead oder Kontakt verknüpfen möchten, verknüpfen Sie sie einfach über diese Option.
- Klicken Sie auf Zugehörige Listen hinzufügen.
- Geben Sie einen Namen für die Zugehörige Liste ein.
- Wählen Sie ein Modul aus, unter dem Sie die zugehörige Liste hinzufügen möchten.
- Ordnen Sie das Feld zu, das zur Verknüpfung von CRM und benutzerdefinierten Anwendungen verwendet werden kann.
- Wählen Sie die Spalten aus, die aufgelistet werden müssen.
- Klicken Sie auf Speichern.

Hinweis:
- Zugehörige Listen werden nicht automatisch sofort aus den Modulen gelöscht, nachdem die benutzerdefinierte App gelöscht wurde. Sie müssen die benutzerdefinierte zugehörige Liste manuell aus der Detailansicht löschen. Weitere Informationen finden Sie unter Benutzerdefinierte zugehörige Listen löschen.
Eine Anwendung importieren
So importieren Sie eine Anwendung
- Klicken Sie auf Einstellungen > Setup > Marketplace > Zoho > Benutzerdefinierte Apps erstellen.
- Klicken Sie auf der Seite Benutzerdefinierte Apps auf App aus Zoho Creator importieren.
- Befolgen Sie auf der Seite Import die vier Schritte zum Importieren von benutzerdefinierten Registerkarten.
Wenn Sie der einzige Benutzer im Zoho CRM-Konto sind, müssen Sie zwei Schritte befolgen (Schritt 1 und 2).

Zoho Creator-App importieren
Schritt 1: Importieren einer Creator-App
Im ersten Schritt müssen Sie den Namen für die Anwendung, das Formular, die CRM-Registerkarte und die Registerkartengruppe auswählen.
- Wählen Sie in der Dropdown-Liste Anwendungsname eine Anwendung aus.
Nur die Anwendungen, die Sie bereits erstellt haben, werden hier aufgelistet.
- Wählen Sie ein Formular aus der Dropdown-Liste Formularname aus.
Nur die Formulare, die Sie bereits unter der Anwendung angelegt haben, werden hier aufgelistet. - Geben Sie einen Namen für die benutzerdefinierte CRM-Registerkarte in das Feld Name der benutzerdefiniertenRegisterkarte ein.
Das Formular wird mit dieser benutzerdefinierten Registerkarte im CRM verknüpft. - Aktivieren Sie das Kontrollkästchen, um die benutzerdefinierte Registerkarte mit einer Registerkartengruppe zu verknüpfen. Sie haben folgende Möglichkeiten:
- Wählen Sie eine vorhandene Registerkartengruppe aus der Dropdown-Liste aus, oder
- Wählen Sie Registerkartengruppe erstellen aus der Liste, um den Namen der neuen Gruppe einzugeben.
- Klicken Sie auf Weiter.
Schritt 2: Anpassen des Formulars
In diesem Schritt müssen Sie Ihr Formular nach Ihren Bedürfnissen erstellen und auch Ansichten für das Formular erstellen.
- Verschieben Sie die Grundlegenden Felder für das Formular per Drag-and-Drop.

- Verschieben Sie das Feld Zoho CRM aus dem Abschnitt Erweitert per Drag-and-Drop.
- Geben Sie im Fenster Zoho CRM hinzufügen den Bezeichnungsnamen ein.
- Wählen Sie das Zoho CRM-Modul aus der Dropdown-Liste.
- Geben Sie bei Bedarf weitere Einstellungen an, und klicken Sie auf Fertig.
- Klicken Sie auf Ansichten > Neue Ansicht, um Ansichten für das Formular zu erstellen.
- Klicken Sie auf Weiter.
Hinweis:
- In der Personal Free Edition von Zoho Creator wird das Feld Zoho CRM beim Erstellen eines Formulars nicht unterstützt. Andererseits können Sie, wenn die Zoho Creator-Integration in Ihrem Zoho CRM-Konto aktiviert ist, das Feld "Zoho CRM" in Ihren Formularen unabhängig von Ihrer Zoho Creator Edition hinzufügen.
Schritt 3: Berechtigung auf Modulebene
Hier können Sie die benutzerdefinierten Registerkarten für CRM-Profile freigeben. Nur die Benutzer mit dem ausgewählten Profil können die Registerkarten und die zugehörigen Creator-Ansichten anzeigen.
- Aktivieren Sie das/die Kontrollkästchen der CRM-Profile.
- Klicken Sie auf Weiter.

Schritt 4: Freigeben von Creator-Ansichten für CRM-Benutzer
In diesem Schritt können Sie die Formularansichten für Benutzer in Ihrem CRM-Konto freigeben.
- Aktivieren Sie das/die Kontrollkästchen der Benutzer, für die Sie die Ansicht freigeben möchten.
- Klicken Sie auf Speichern.

Hinweis:
- Achten Sie beim Freigeben der Ansichten für Benutzer darauf, dass Sie die Gesamtzahl der Benutzer, die Sie dem Creator-Konto hinzufügen können, nicht überschreiten.
- Die Zoho CRM-Benutzer können die Datensätze in der Ansicht basierend auf den in Zoho Creator definierten Berechtigungen hinzufügen, bearbeiten oder löschen.
Schritt 5: Aktivieren zugehöriger Listenansichten
Sie können die Daten aus der benutzerdefinierten Anwendung auch mit Standard-CRM-Modulen verknüpfen. Wenn Sie beispielsweise die angefallenen Reisespesen mit einem Lead oder Kontakt verknüpfen möchten, verknüpfen Sie sie einfach über diese Option.
- Klicken Sie auf Zugehörige Listen hinzufügen.
- Geben Sie einen Namen für die Zugehörige Liste ein.
- Wählen Sie ein Modul aus, unter dem Sie die zugehörige Liste hinzufügen möchten.
- Ordnen Sie das Feld zu, das zur Verknüpfung von CRM und benutzerdefinierten Anwendungen verwendet werden kann.
- Wählen Sie die Spalten aus, die aufgelistet werden müssen.
- Klicken Sie auf Speichern.
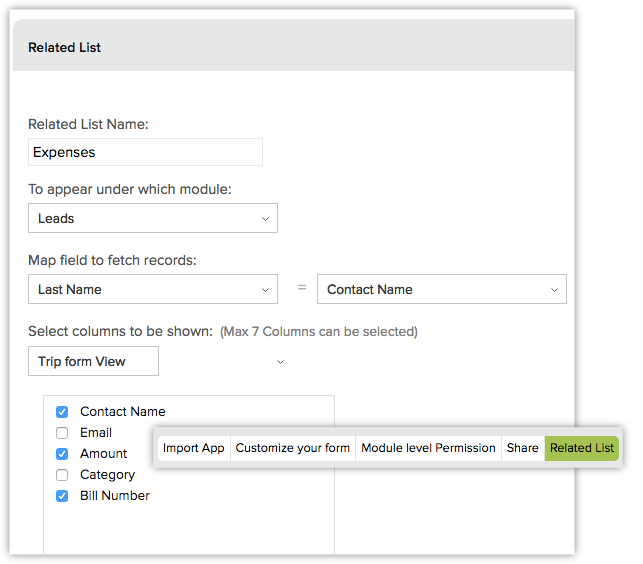
Hinweis:
- Zugehörige Listen werden nicht automatisch sofort aus den Modulen gelöscht, nachdem die benutzerdefinierte App gelöscht wurde. Sie müssen die benutzerdefinierte zugehörige Liste manuell aus der Detailansicht löschen. Weitere Informationen finden Sie unter Benutzerdefinierte zugehörige Listen löschen.
Entwickler neu zuweisen
Mit der Zoho Creator-Integration können Sie Entwickler für die in Zoho CRM erstellten Anwendungen hinzufügen oder entfernen.
Verfügbarkeit
![]() Erforderliche Berechtigung: Benutzer, der Eigentümer des Zoho Creator-Kontos ist (mit dem CRM-Konto verknüpft).
Erforderliche Berechtigung: Benutzer, der Eigentümer des Zoho Creator-Kontos ist (mit dem CRM-Konto verknüpft).
So fügen Sie Entwickler hinzu oder entfernen sie
- Klicken Sie auf Einstellungen > Setup > Marketplace > Zoho > Benutzerdefinierte Apps erstellen.
- Klicken Sie auf der Seite Zoho Creator-Integration auf Entwickler neu zuweisen.
- Gehen Sie auf der Seite Entwickler neu zuweisen für die benutzerdefinierte App wie folgt vor:

- Wählen Sie eine bereits erstellte Anwendung aus der Dropdown-Liste aus.
Der zugewiesene Entwickler, falls vorhanden, wird ausgewählt. - Klicken Sie auf den Link Neu zuweisen.
- Wählen Sie in der Dropdown-Liste einen Benutzer als Entwickler der Anwendung aus.
- Wählen Sie eine bereits erstellte Anwendung aus der Dropdown-Liste aus.
- Klicken Sie auf Aktualisieren.
Benutzerdefinierte Registerkarten löschen
Als Administrator können Sie die mit der Creator-Integration erstellten benutzerdefinierten Registerkarten löschen. Das Löschen einer benutzerdefinierten Registerkarte löscht nicht die zugehörige Anwendung, das Formular oder die Ansicht aus dem Zoho Creator-Konto. Die Berechtigungen, die den Benutzern für den Zugriff auf die Anwendung erteilt werden, sind die gleichen.
So löschen Sie benutzerdefinierte Registerkarten
- Klicken Sie auf Einstellungen > Setup > Marketplace > Zoho > Benutzerdefinierte Apps erstellen.
- Klicken Sie auf der Seite Benutzerdefinierte Apps auf den Link Entf der entsprechenden benutzerdefinierte Registerkarte.

Creator-Formular anpassen
Die erstellten Creator-Formulare können später im CRM geändert werden. Sie können die Felder im Formular hinzufügen oder entfernen und Ansichten für das Formular erstellen.
So passen Sie das Formular an
- Klicken Sie auf Einstellungen > Setup > Marketplace > Zoho > Benutzerdefinierte Apps erstellen.
- Klicken Sie auf der Seite Benutzerdefinierte Apps auf den Link zum Anpassen des Formulars der entsprechenden benutzerdefinierte Registerkarte.

- Ändern Sie im Popup-Fenster Eigene App erstellen das Formular, und fügen Sie bei Bedarf Ansichten hinzu.
- Klicken Sie auf Beenden.
Benutzerdefinierte Registerkarteneinstellungen bearbeiten
Sie können die Einstellungen der benutzerdefinierten Registerkarte jederzeit bearbeiten. Dazu gehören die folgenden Aktionen:
- Ändern der Namen von Anwendungen, Formularen und Registerkarten.
- Ändern der Formulare und Ansichten.
- Freigeben der benutzerdefinierten Registerkarten für CRM-Profile.
- Freigeben der Creator-Ansichten für CRM-Benutzer.
So bearbeiten Sie benutzerdefinierte Registerkarteneinstellungen
- Klicken Sie auf Einstellungen > Setup > Marketplace > Zoho > Benutzerdefinierte Apps erstellen.
- Klicken Sie auf der Seite Benutzerdefinierte Apps auf den Link Bearbeiten der zu bearbeitenden benutzerdefinierten Registerkarte.

- Befolgen Sie auf der Seite Bearbeiten die vier Schritte zur Bearbeitung der Details.
Wenn Sie der einzige Benutzer im Zoho CRM-Konto sind, müssen Sie zwei Schritte befolgen (Schritt 1 und 2). - Klicken Sie auf Speichern.
