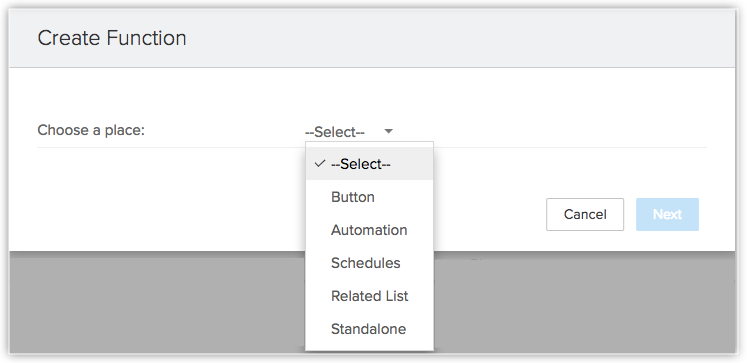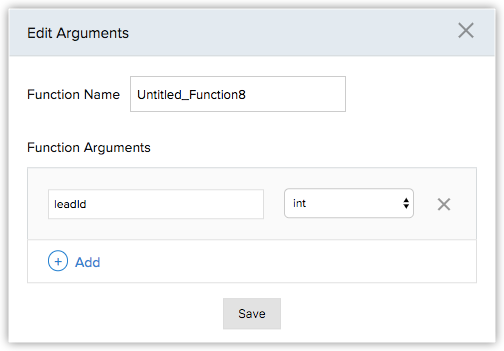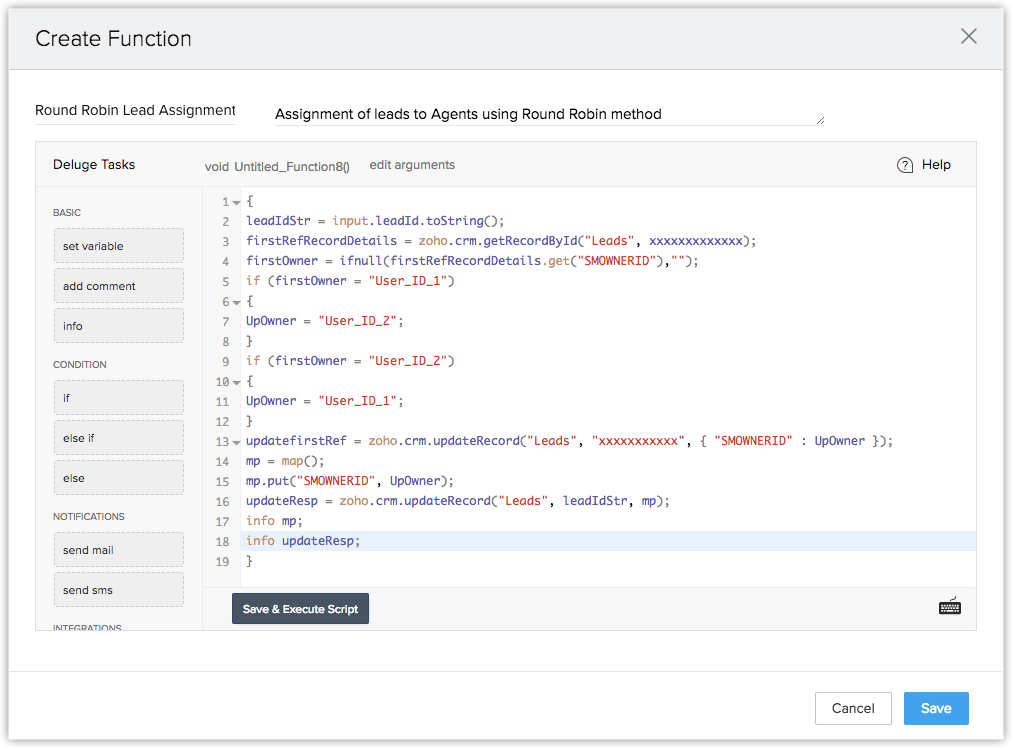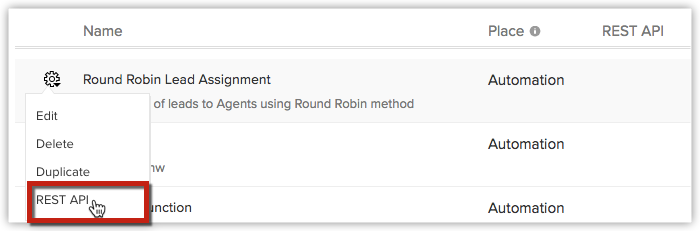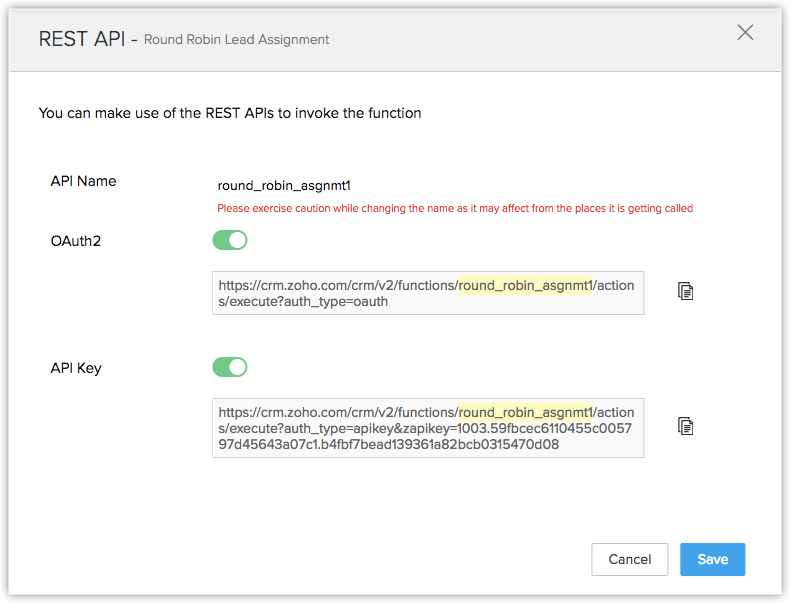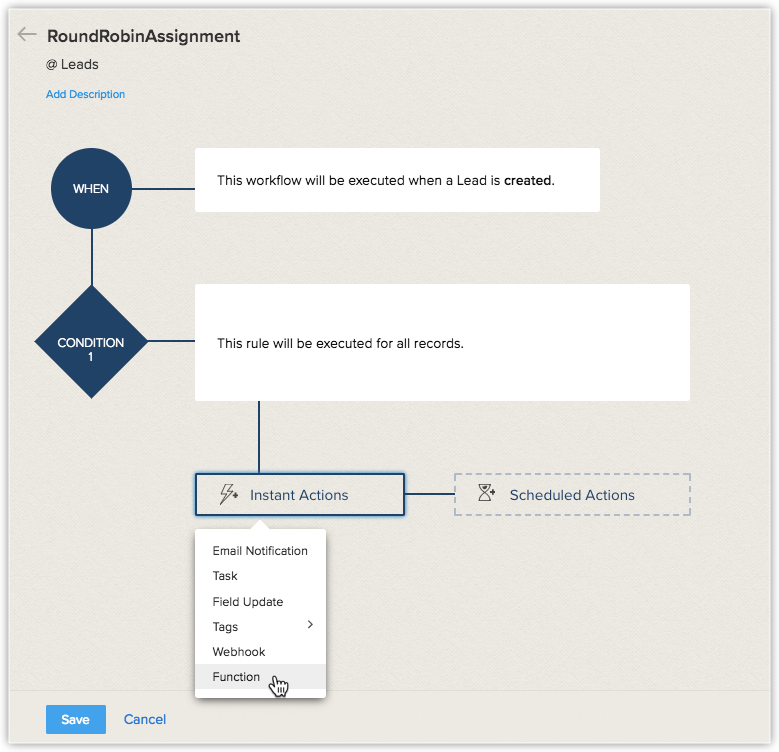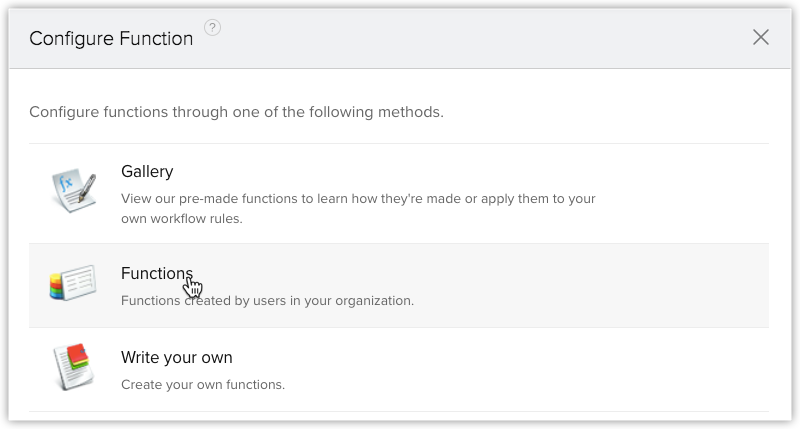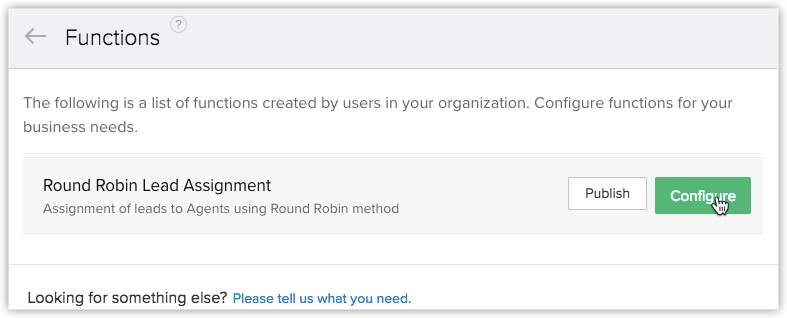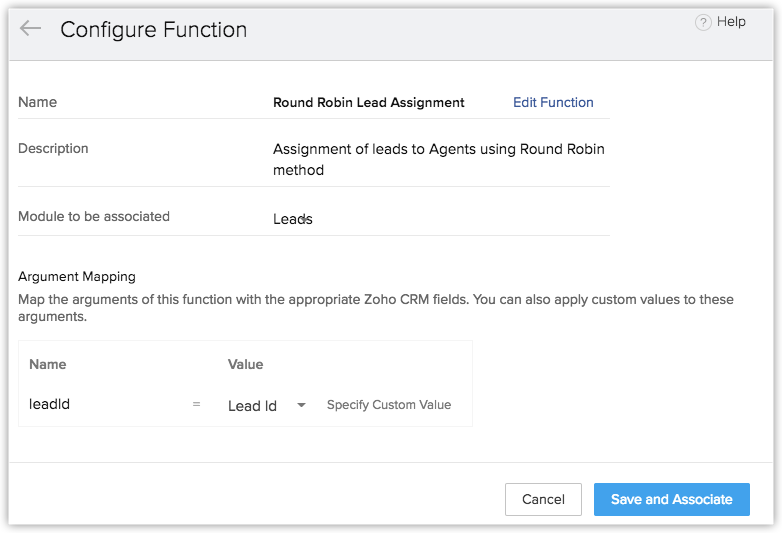Einrichten von Funktionen
Wie kann ich ...
Alle von Ihren Entwicklern programmierten benutzerdefinierten Funktionen sind auf der Seite "Funktionen" aufgeführt. Auf diese Weise können sich Programmierer auf die Entwicklung von Deluge-Skripten konzentrieren, in denen sie als CRM-Administratoren die gründlich getesteten benutzerdefinierten Funktionen je nach Anforderung einsetzen können.
Funktionen einrichten
Sie können Funktionen an 5 Stellen einrichten:
- Erstellen einer eigenständigen Funktion.
- Zuordnen der Funktion zu einer Workflow-Regel.
- Spätere Verwendung von Funktionen, indem Sie sie in Planungen aufnehmen.
- Einrichten der Funktion, sodass sie durch Anklicken einer benutzerdefinierten Schaltfläche ausgeführt wird.
- Zuordnen einer Funktion zu einer verwandten Liste.
So erstellen Sie eine Funktion
- Navigieren Sie zu Setup > Entwicklerbereich > Funktionen.
- Klicken Sie auf der Seite Funktionen auf + Neue Funktion erstellen.
- Wählen Sie die Stelle, an der die Funktion hinzugefügt werden soll.
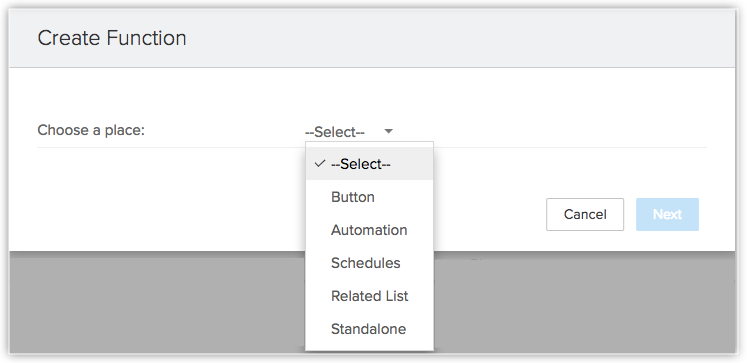
- Klicken Sie auf Weiter.
- Gehen Sie auf der Seite Funktion erstellen wie folgt vor:
- Geben Sie einen Namen und eine Beschreibung (optional) für die Funktion an.
- Klicken Sie auf Argumente bearbeiten.
- Legen Sie die Argumente fest, die im Skript verwendet werden sollen – mit Feldname oder benutzerdefiniertem Wert im CRM-Modul.
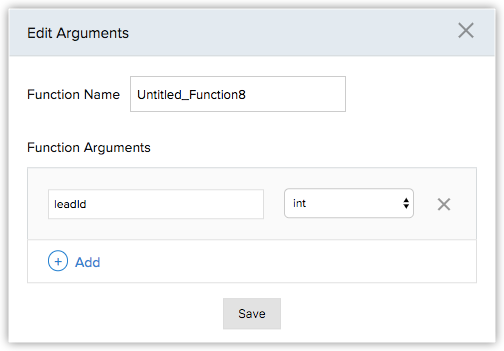
- Schreiben Sie Ihre gewünschte Funktion im Deluge-Skripteditor.
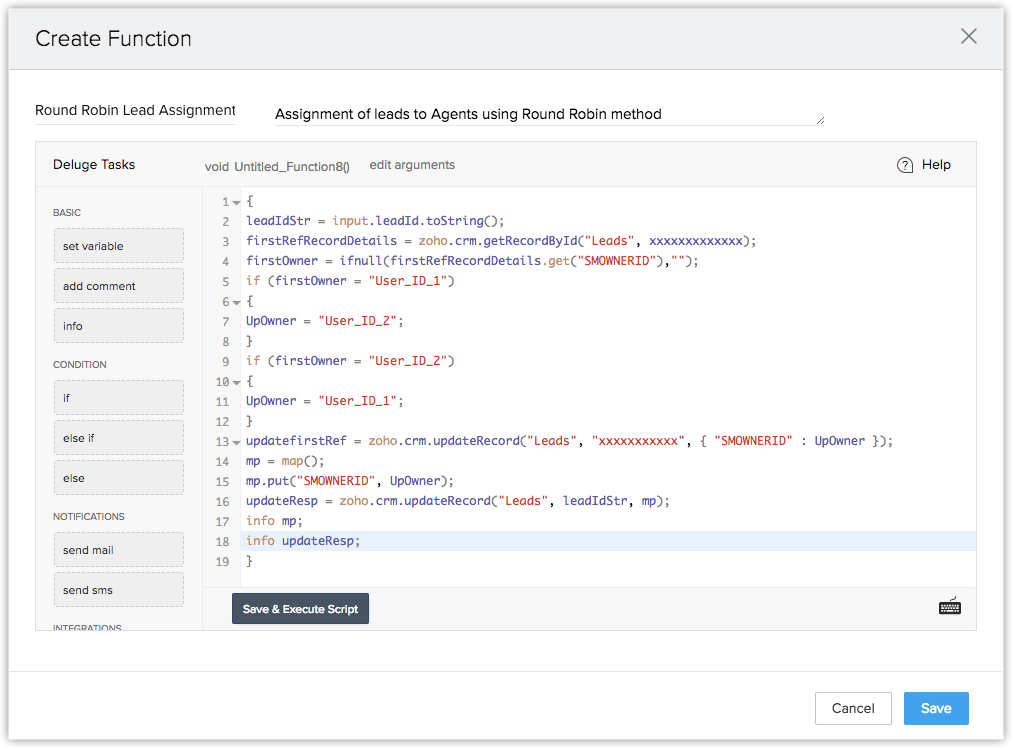
- Klicken Sie auf Skript speichern & ausführen, um Ihren Code zu validieren.
- Klicken Sie auf Speichern.
- Klicken Sie auf Speichern.
Die Funktion wird in der Listenansicht der Seite Funktionen aufgelistet.
Beachten Sie, dass Funktionen nur an der Stelle verwendet werden können, für die sie programmiert wurden. Beispiel: Eine für Workflow-Regeln konfigurierte Funktion kann nicht in der Planung verwendet werden.
Aufruf von Funktionen über REST-APIs
Eine Funktion erweitert Ihr CRM um zusätzliche Funktionalitäten oder Merkmale neben den herkömmlichen Funktionen. Funktionen benötigen Auslöser, um sie aufzurufen. Der Auslöser kann ein Workflow, ein Bauplan, eine zugehörige Liste oder ein Klick auf eine Schaltfläche sein.
Wenn die Funktion ohne diese Methoden oder aus externen Quellen ausgelöst werden muss, können Sie eigenständige Funktionen anlegen und als API-Aufrufe zur Verfügung stellen. Das Auslösen von Funktionen über REST-APIs ermöglicht es Ihnen, sie flexibel von überall in Zoho CRM oder von Drittanwendungen aus auszulösen.
Beispielfunktion als API-Aufruf:
Ein Formular, das automatisch einen Lead anhand der im Formular angegebenen Daten in Ihrem CRM erzeugt.
Schritt 1:
Erstellen Sie eine eigenständige Funktion mit dem folgenden Code.
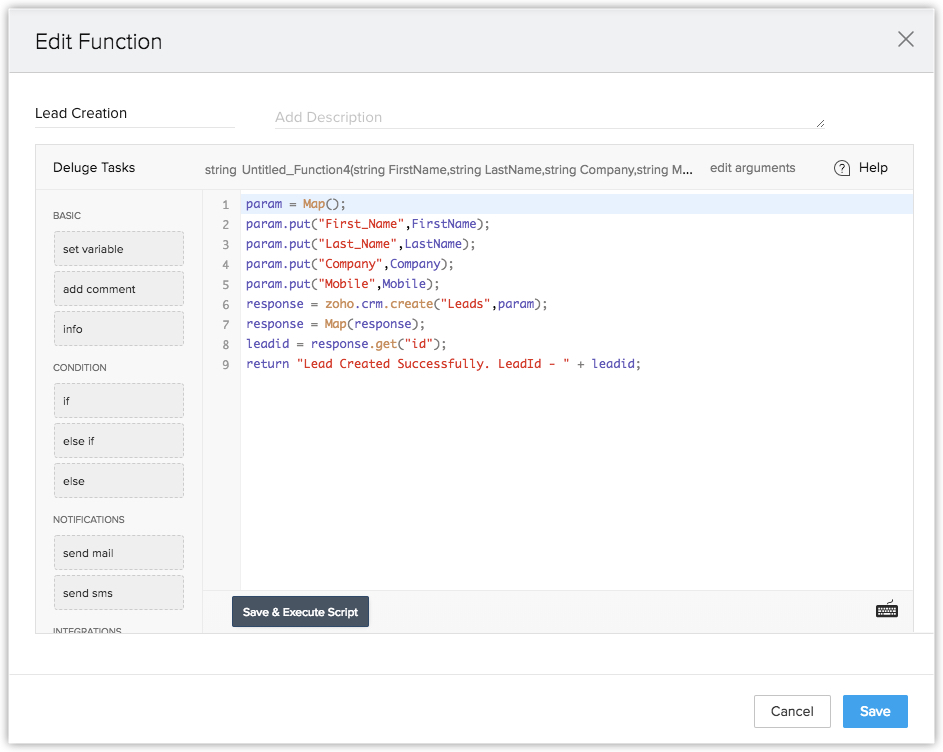
Hinweis:
- Die für die obige Funktion zu übergebenden Argumente sind "Vorname", "Nachname", "Firma" und "Mobil". Der Datentyp für die Argumente ist ZEICHENFOLGE.
Schritt 2:
So stellen Sie die Funktion als API zur Verfügung
- Navigieren Sie zu Setup > Entwicklerbereich > Funktionen.
- Klicken Sie auf das Symbol Einstellungen für die entsprechende Funktion, die eine API erhalten soll.
- Klicken Sie auf REST-API.
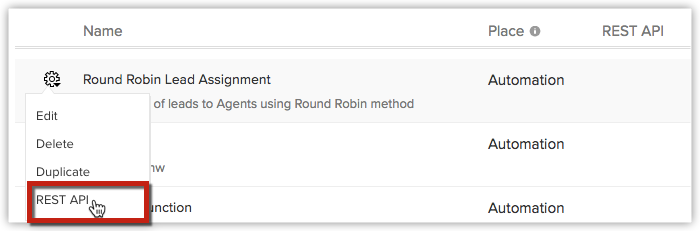
- Legen Sie den API-Namen für die benutzerdefinierte Funktion fest.
- Aktivieren Sie OAuth2.0 und die Schieberegler des API-Schlüssels.
- Klicken Sie auf Speichern.
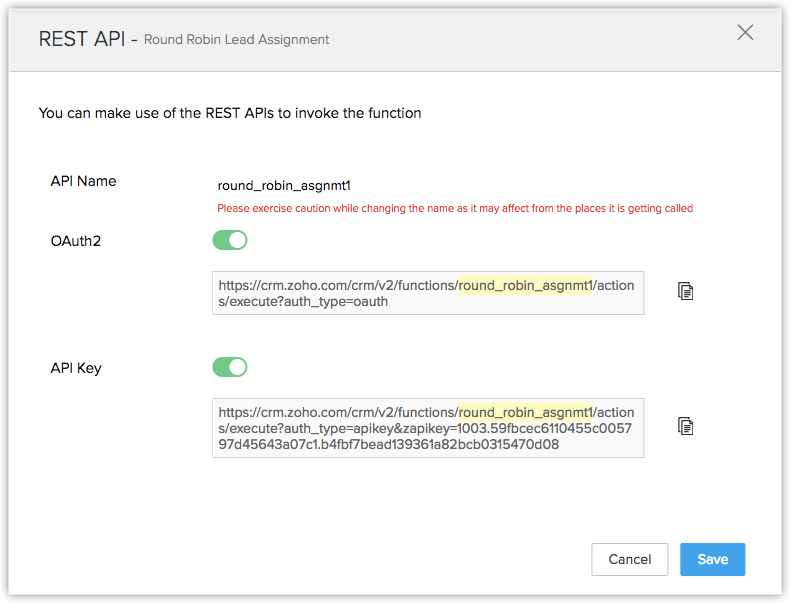
Hinweis:
- Wählen Sie OAuth2.0, um die Funktion als API in Ihrem Unternehmen freizugeben.
- Wählen Sie den API-Schlüssel, um die Funktion mit einem Drittanbieter zu teilen und sie für jedermann nutzbar zu machen.
Schritt 3:
Das Beispiel hier ist als Formular dargestellt, das mit Zoho Creator erstellt wurde. Erstellen Sie das Formular so, dass es die Felder "Vorname", "Nachname", "Firma" und "Mobil" enthält. Sie können die Funktion so programmieren, dass sie durch Anklicken der Schaltfläche Senden ausgeführt wird.
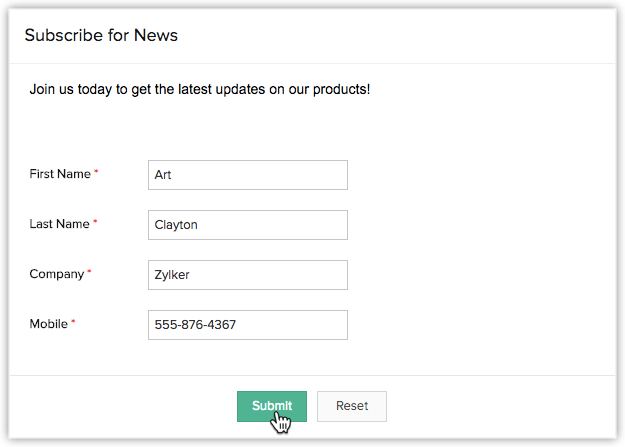
Ergebnis:
Sobald Sie auf die Schaltfläche Senden klicken, wird die Funktion ausgeführt und der Lead in Ihrem CRM angelegt. Der Lead enthält die im Formular angegebenen Details.
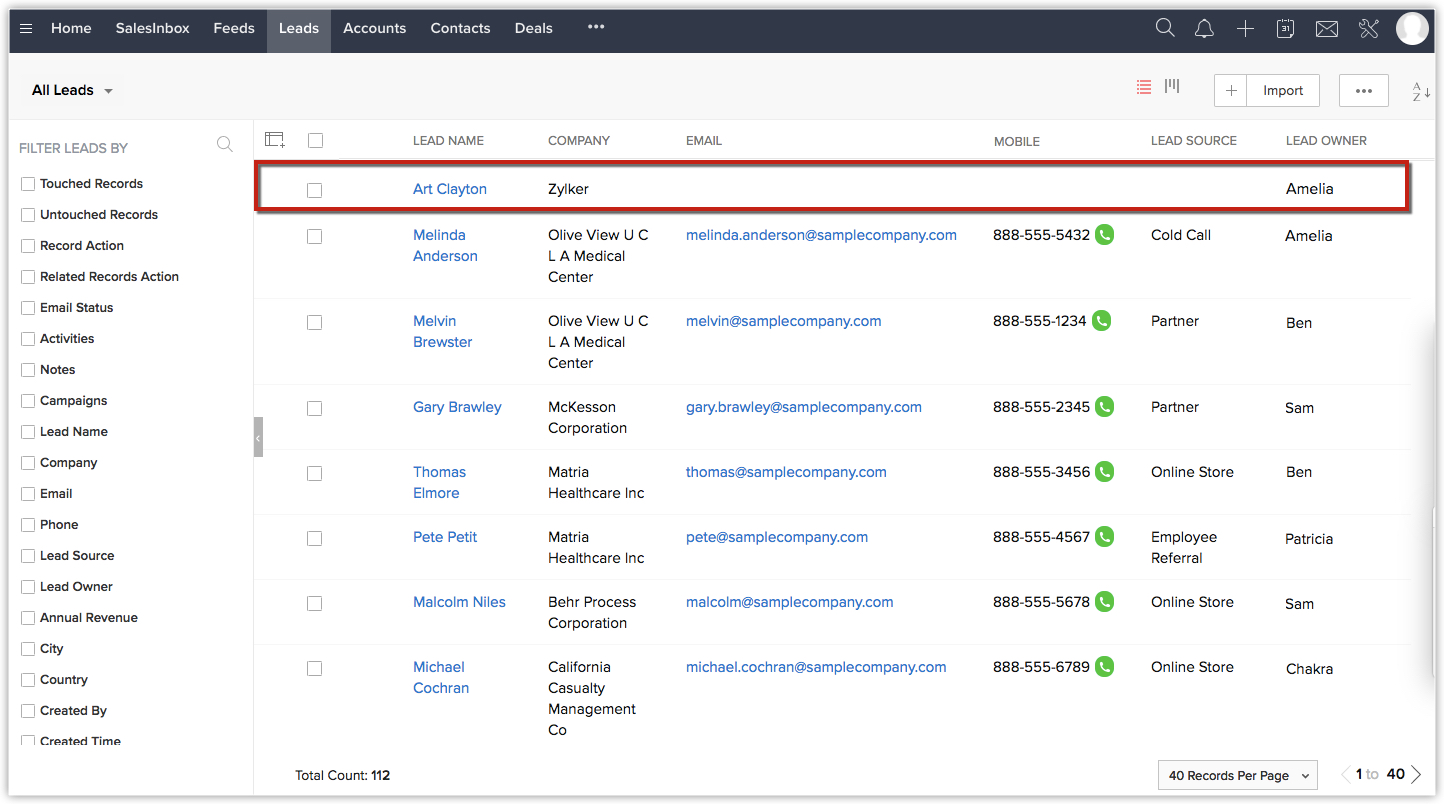
Funktionen in Postman:
Funktionen, die als API-Aufrufe angegeben werden, können mit der POSTMAN-Anwendung getestet werden. Sie müssen jedoch einige Dinge beachten, wenn Sie eine Funktion in dieser App ausführen.
- Die derzeit unterstützten Methoden zur Verwendung einer Funktion als API sind GET und POST.
- Wählen Sie in einer POST-Anfrage unter dem Abschnitt Textkörper die Option Formulardaten.
- Erstellen Sie einen Schlüssel mit dem Namen arguments und dem Wert als JSON-Eingabeobjekt.
- Die Argumente können auch in der URL als arguments={encoded_arguments} angegeben werden.
- POST-Anfrage – Argumente (Grenzwert)
- In Anfrage-URL – 5.000 Zeilen
- Im Textkörper – 95.000 Zeilen (als JSON-Objekt)
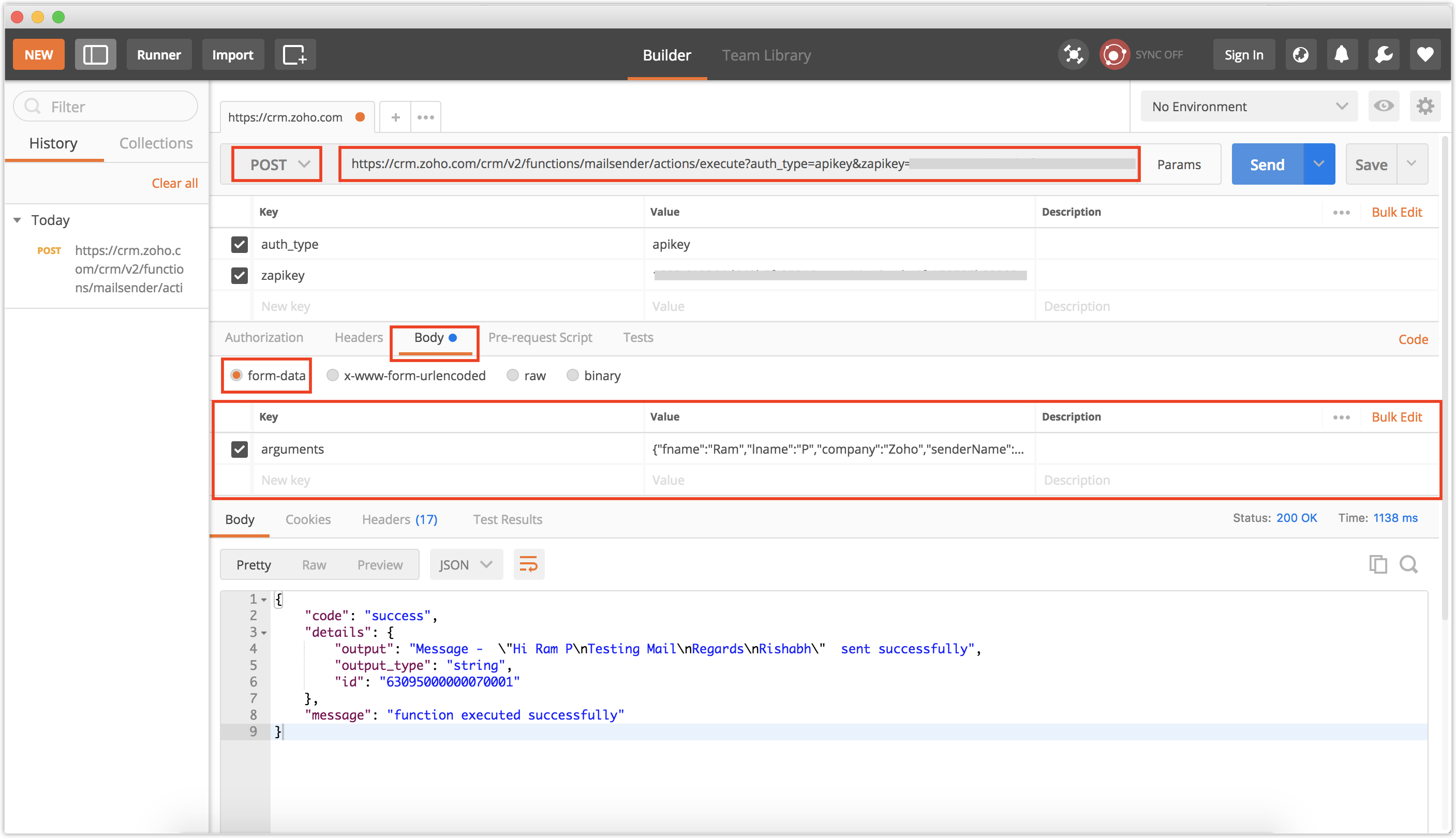
Beispielargumente in "Textkörper":
{
"First_Name":"Art",
"Last_Name":"Clayton",
"Company":"Zylker",
"Mobile":"555-876-4367"
}
Funktionen in Workflow-Regeln bereitstellen
So ordnen Sie einer Workflow-Regel eine Funktion zu
- Navigieren Sie zu Setup > Automatisierung > Workflow-Automatisierung > Regeln.
- Klicken Sie auf der Seite Workflow-Regeln auf die Schaltfläche Regel erstellen.
- Geben Sie auf der Registerkarte Neue Regel erstellen die Parameter der Workflow-Regel an.
- Wählen Sie unter Sofortige Aktionen die Option Funktion.
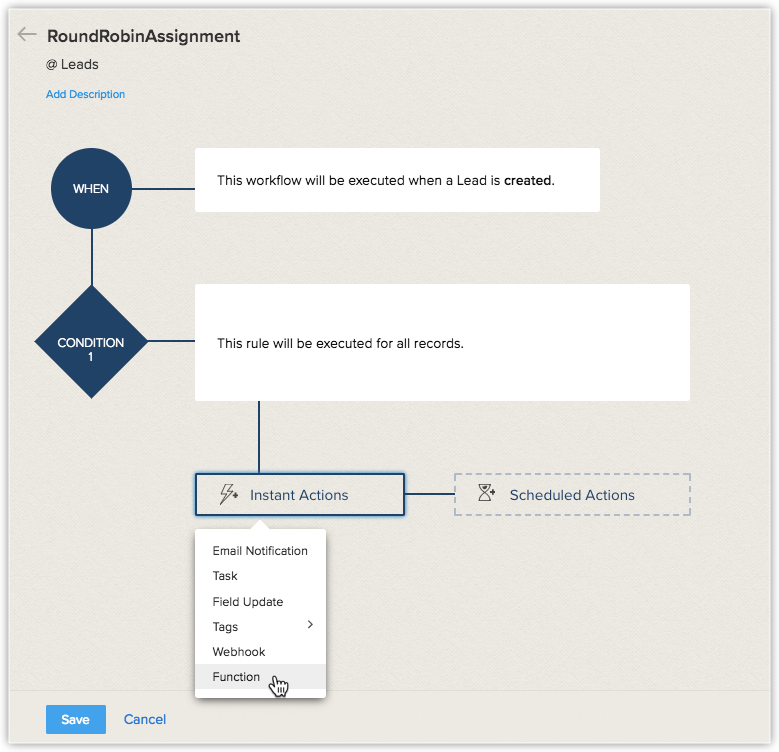
- Wählen Sie auf der Seite Funktion konfigurieren eine Funktion aus der Galerie, Funktionen (von Benutzern in Ihrem Unternehmen erstellt), oder schreiben Sie Ihre eigene mit dem Deluge-Skript.
- Klicken Sie auf Funktionen (von Benutzern in Ihrem Unternehmen erstellt).
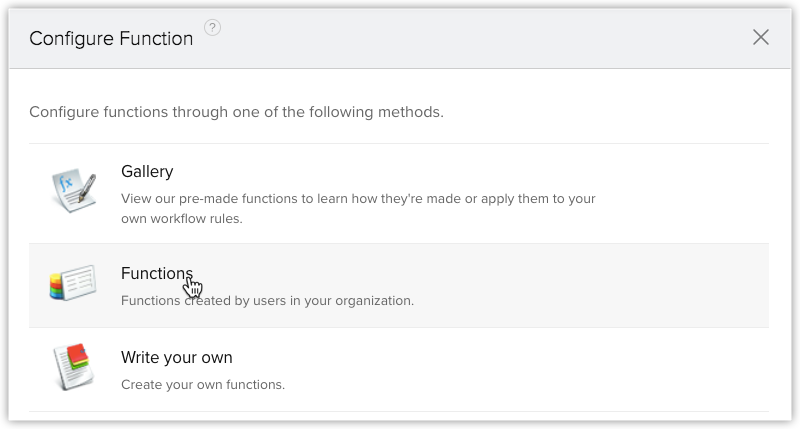
- Wählen Sie die auszulösende Funktion aus, und klicken Sie auf Konfigurieren.
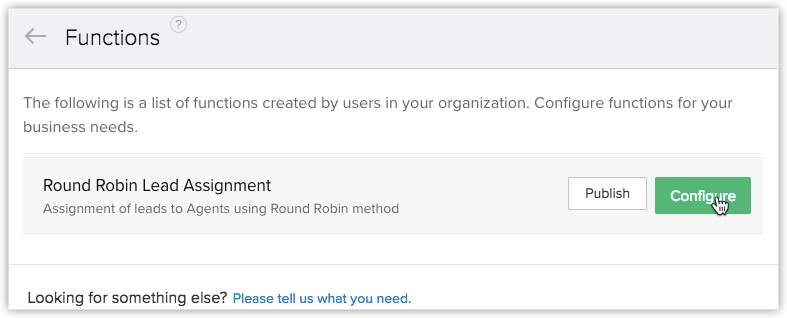
- Führen Sie auf der Seite Benutzerdefinierte Funktion konfigurieren die folgenden Schritte aus:
- Wählen Sie das zu verknüpfende Modul aus.
- Weisen Sie im Abschnitt Argumentzuweisung das Argument mit dem Feldnamen im CRM-Modul zu.
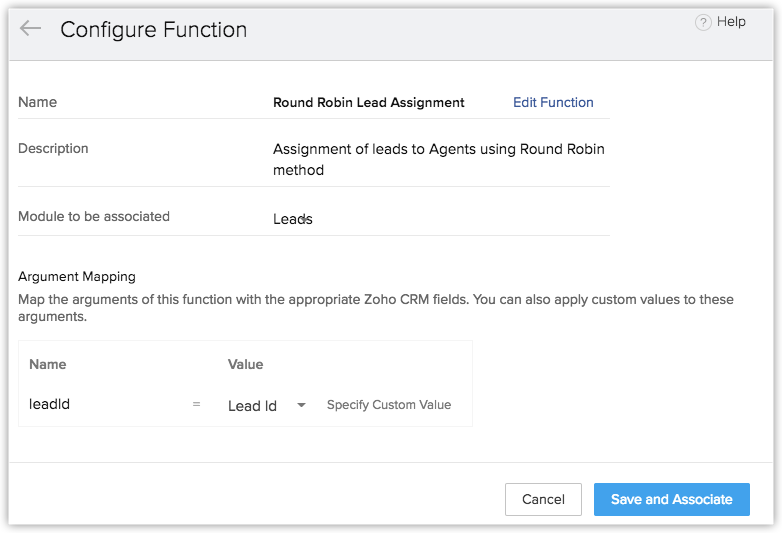
- Klicken Sie auf Speichern und verknüpfen.
Nun können Sie die benutzerdefinierte Galeriefunktion mit der Workflow-Regel verknüpfen.
- Klicken Sie auf der Seite Workflow-Regel auf Speichern.
Nun ist Ihre angepasste Funktion mit der Workflow-Regel verknüpft. Wenn die Workflow-Regel ausgelöst wird, wird die benutzerdefinierte Funktion automatisch ausgeführt.
Siehe auch "Integrieren einer Funktion in eine Planung, benutzerdefinierte Schaltfläche und verwandte Liste".
So testen Sie die Funktionsintegration
- Fügen Sie gemäß Ihren Kriterien für Workflow-Regeln Testdaten in Zoho CRM hinzu.
- Überprüfen Sie, ob die von Zoho CRM über die Funktion empfangenen Daten in Ihrer Anwendung vorhanden sind.
- Ändern Sie Ihren Funktionscode in Zoho CRM, wenn keine Daten empfangen wurden oder wenn es eine Dateninkongruenz gibt.
- Setzen Sie diesen Test fort, bis die erforderlichen Daten aus Zoho CRM in Ihrer Anwendung eingegangen sind.
Wichtige Hinweise
- Sie können bis zu 6 (1 Sofortaktion und 5 zeitbasierte Aktionen) benutzerdefinierte Funktionen pro Workflow-Regel zuordnen.
- Sie können nur 5.000 Zeilen (Anweisungen) in einem einzigen Funktionsaufruf ausführen.
- Sie können Daten für maximal 10 CRM-Felder aus Zoho CRM mithilfe einer Funktion an Drittanbieteranwendungen übertragen.
- Sie können mithilfe einer Funktion Daten aus anderen Apps in Zoho CRM abrufen.
- Sie müssen das API-Ticket regelmäßig entsprechend den Einschränkungen in Drittanwendungen aktualisieren.
- Sie erhalten keine E-Mail-Benachrichtigung, wenn die Integration der Funktionen aufgrund eines Problems in einer Drittanbieter-API nicht mehr funktioniert.
- Wenn es einen Fehler bei der Verbindung zum Zoho Creator-Dienst gibt, sendet die Funktion die zweite Benachrichtigung nach 15 Minuten. Danach sendet das System keine Benachrichtigungen für diesen bestimmten Workflow-Auslöser. Fehler, die von Zoho Creator zurückgegeben werden, werden im Abschnitt "Fehlerursachen" angezeigt.
- Wenn Sie die maximale Anzahl pro Tag überschreiten, sendet das System keine Benachrichtigungen über verbleibende Funktionen an Drittanbieteranwendungen und benachrichtigt den Administrator über den Fehler.
- Zoho CRM sendet die Daten im folgenden Standardformat für die Felder Datum und Datum Uhrzeit an Drittanwendungen:
- Datum: jjjj-MM-tt
- Datum Uhrzeit: jjjj-MM-tt hh:mm
- Grenzwerte für benutzerdefinierte Funktionen:
- Anfrufe pro Tag – 10.000 Anrufe/Tag oder 200 Aufrufe pro Benutzerlizenz für das Untern. (je nachdem, was niedriger ist)
- Integrationsaufgaben – 25.000 Zoho-API-Aufrufe/Tag mit Deluge.
- Daten abrufen & Daten senden – 25.000 Aufrufe/Tag (insgesamt)
- E-Mails senden – 1.000 E-Mails/Tag
Siehe Fehlercodes
Wenn die Ausführung der Funktion fehlschlägt, wird in Zoho CRM eine der folgenden Fehlermeldungen angezeigt:
HTTP-Statuscodes
- 400 Bad Request – oft fehlt ein erforderlicher Parameter.
- 401 Unauthorized – kein gültiger API-Schlüssel vorhanden.
- 402 Request Failed – Parameter waren gültig, aber Anforderung ist fehlgeschlagen.
- 404 Not Found – der gewünschte Artikel existiert nicht.
- 500, 502, 503, 504 Server Errors – Fehler in der Drittanbieteranwendung.
- Error Code 1 – vorübergehend nicht in der Lage, sich mit dem API-Server zu verbinden. Überprüfen Sie die API-Serverprotokolle, die Firewalleinstellungen für Anfragen aus dem CRM.
Benutzerdefinierte Fehler
- Interner Prozessausfall – wenn die Funktion aufgrund von Fehlern in der Verarbeitung des Skripts nicht ausgeführt wird.
- Tageslimit erreicht – wenn das Unternehmen das maximale Limit für den Tag erreicht hat.
- Deluge-Skript – wenn die Ausführung von Workflow-Auslösern aufgrund von Fehlern im Deluge-Skript fehlschlägt.