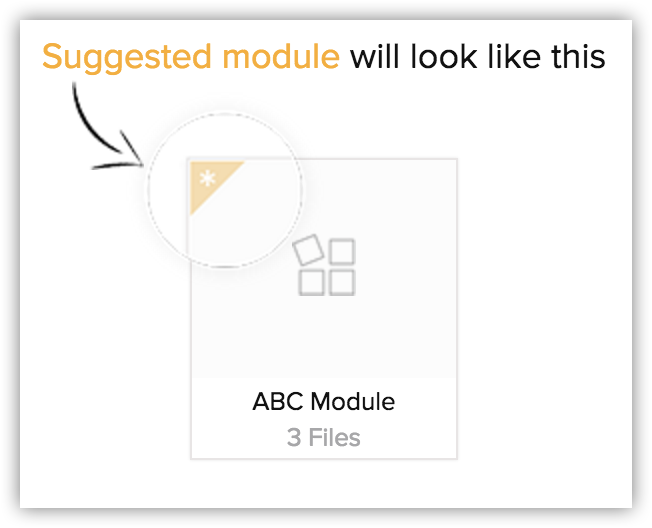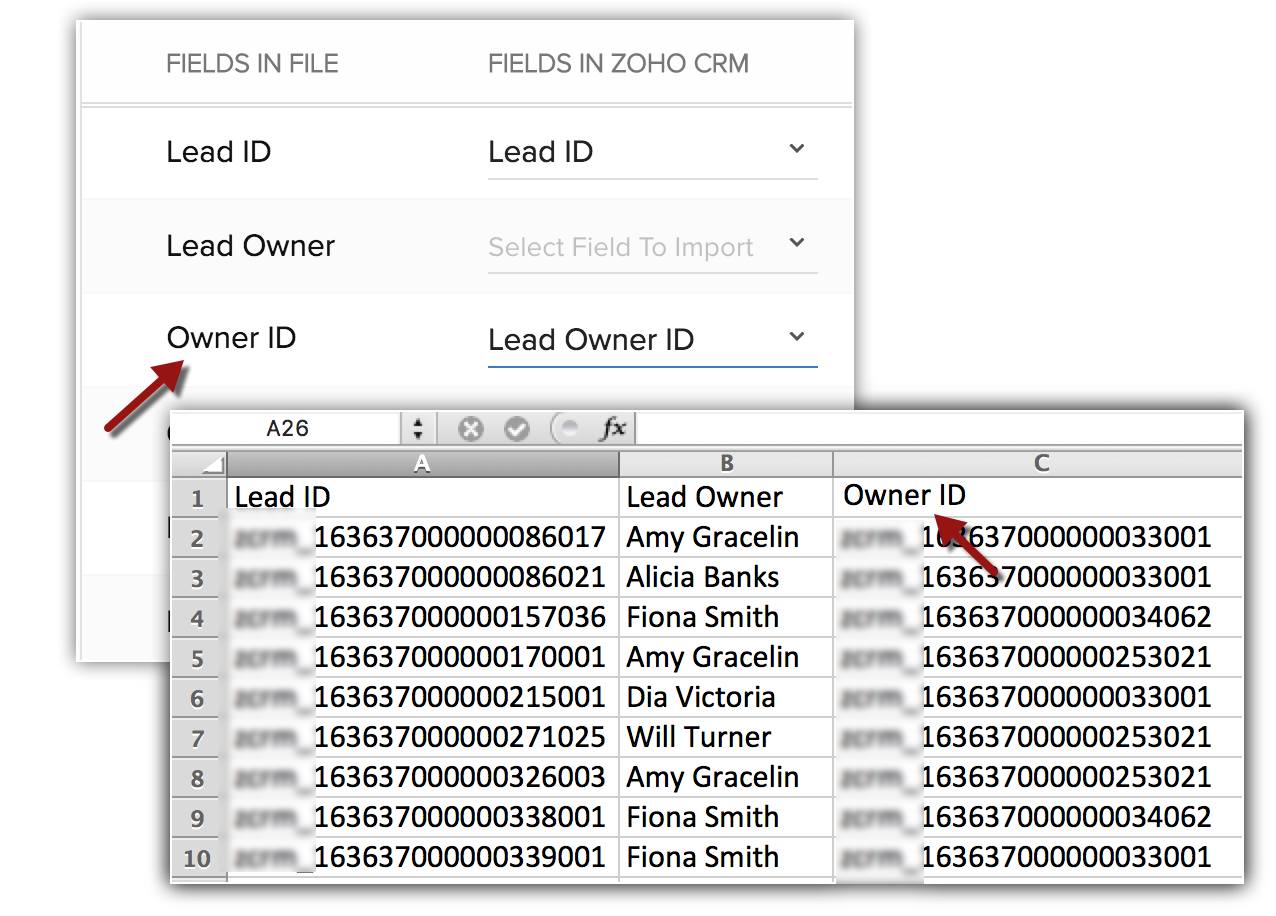Migration de données
Merci d'avoir choisi Zoho CRM !
L'assistant Data Migration (Migration des données) dans Zoho CRM garantit que vos données sont migrées avec précision et vous aide à réduire considérablement le travail manuel. Il mappe automatiquement les fichiers d'importation vers les modules CRM et importe les colonnes de fichiers vers les champs Zoho CRM. Dans le cas de modules qui ne sont pas déjà disponibles, Zoho CRM les crée et mappe les fichiers concernés vers lui. Il vous donne une idée claire du nombre de fichiers mappés, non mappés et non pris en charge.
La migration vers Zoho CRM peut être une opération simple. Néanmoins, si vous être coincé à n'importe quel stade, n'hésitez pas à nous contacter à l'adresse suivante : support@zohocrm.com. Si vous souhaitez que nous nous chargions de la migration, complétez le formulaire http://www.zoho.com/crm/zwitch.html . Un de nos représentants vous contactera prochainement.
Disponibilité
![]() Autorisation de profil requise : les utilisateurs disposant de l'autorisation du profil Data Migration (Migration de données) peuvent accéder à cette fonctionnalité.
Autorisation de profil requise : les utilisateurs disposant de l'autorisation du profil Data Migration (Migration de données) peuvent accéder à cette fonctionnalité.
Options de migration
Plusieurs options de migration sont possibles. Zoho CRM offre une configuration sur mesure pour migrer depuis Salesforce, d'autres comptes Zoho CRM, Zoho ContactManager, Pipedrive, Highrise, Insightly et n'importe quel autre CRM.
Vous pouvez migrer depuis Pipedrive, Highrise, Insightly via API. L'URL d'instance est le seul élément dont vous avez besoin pour procéder. D'autre part, Zoho ContactManager est assez simple : il ne nécessite aucune configuration et les données sont migrées en un seul clic.
Avant de procéder à la migration
Nous vous recommandons de lire les informations suivantes pour en savoir plus sur le processus de migration avant de commencer.
- Les fichiers doivent être au format CSV.
- La taille maximale autorisée pour le fichier est de 4 Go. Le nombre de fichiers que vous pouvez migrer à la fois est limité à 200.
- Vous pouvez charger un fichier zip répondant aux critères suivants :
- Fichiers de données Salesforce - Le fichier zip que vous chargez doit comporter des fichiers au format CSV uniquement et un dossier « Attachments » (Pièces jointes). Ce dossier contiendra les fichiers source utilisés comme pièces jointes dans les enregistrements Salesforce. Les mappages d'enregistrements et de pièces jointes seront répertoriés dans un des fichiers CSV. Ceci permettra de conserver l'association entre les enregistrements et les fichiers de pièces jointes.
- Fichiers de données de Zoho CRM ou de tout autre CRM - Dans ce cas de figure, il existe deux dossiers. Le dossier Data (Données) doit contenir tous les fichiers de données, parmi lesquels le fichier CSV qui contient les informations sur les mappages d'enregistrement et de pièces jointes. Le dossier Attachments (Pièces jointes) doit contenir les fichiers source utilisés en tant que pièces jointes dans le compte CRM.
- La structure de dossiers mentionnée ci-dessus est fondamentale puisqu'elle permet au système Zoho CRM d'identifier et de mapper la pièce jointe aux enregistrements lors de la migration. Dans certains cas, lorsque vous décompressez les fichiers, des dossiers supplémentaires sont créés. Veillez à les supprimer et à conserver la structure indiquée.
- Les onglets ou les modules ne peuvent pas être migrés de façon globale vers Zoho CRM, mais vous pouvez toujours migrer les données depuis ces modules. Pendant la migration, Zoho CRM identifie les données et propose des modules personnalisés pouvant être créés pour accueillir les données.
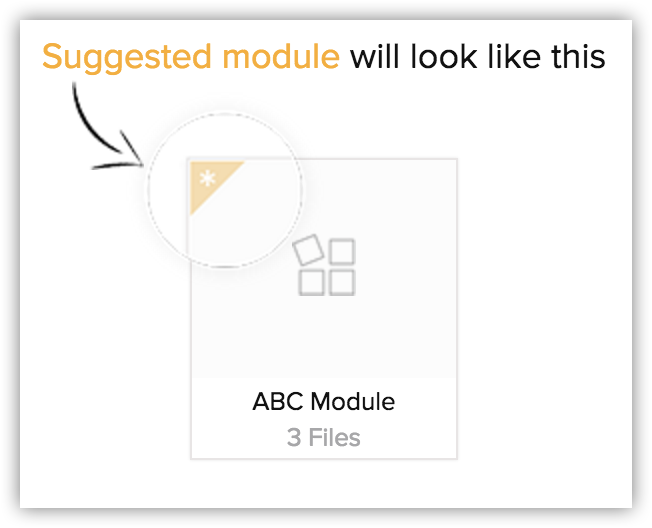
- De même, Zoho CRM propose des champs personnalisés disponibles dans le fichier d'importation, mais pas dans Zoho CRM. Si nécessaire, vous pouvez créer ces champs avant de procéder à la migration.

- En fonction de l'application depuis laquelle vous transférez des données, vous pouvez ignorer des modules qui ne sont pas pertinents.
- Lorsque les données de l'utilisateur sont migrées, seuls les 2 000 premiers enregistrements seront importés.
- Plusieurs fichiers peuvent être mappés à un module. Dans ce cas, l'en-tête de colonne de tous les fichiers doit être la même ; seulement alors, vous pouvez les associer à un seul module.
Liste de contrôle de la migration
- Format de fichier -Les formats pris en charge sont Excel (XLS, XLSX), Comma Separated Value (CSV) et Business Card ou vCard Format (VCF). Des erreurs inattendues peuvent se produire si les fichiers XLS/XLSX contiennent des commandes spéciales comme des filtres combo ou des images intégrées.
- Champs de case à cocher - Les valeurs des champs de type case à cocher dans le fichier d'importation doivent être « True » (Vrai) ou « False » (Faux). Les données importées depuis les champs des cases à cocher sont converties dans Zoho CRM, comme suit :
- Si la case est cochée, True (Vrai) ou 1
- Si la case n'est pas cochée, False (Faux) ou 0
- Caractères non autorisés - Les données du fichier à importer ne doivent pas contenir les caractères suivants :
- Guillemets doubles ("), à utiliser seulement comme séparateur de champ
- Barre verticale (|)
- Crochets (<>)
- Champs de liste de sélection multiple - Les valeurs doivent être séparées par un point-virgule dans le fichier d'importation.
- Migration d'utilisateurs - Vous ne serez pas en mesure de migrer les utilisateurs qui disposent de leur propre compte Zoho CRM. Les utilisateurs ne pourront être importés dans le compte CRM de votre société que lorsqu'ils auront fermé leur propre compte Zoho CRM.
- Mise à jour des champs obligatoires - Votre fichier d'importation doit comporter les données correspondant à tous les champs obligatoires dans Zoho CRM. Par exemple, « Last Name » (Nom) est un champ obligatoire dans Zoho CRM. Assurez-vous que des valeurs sont spécifiées dans la colonne « Last Name » (Nom) de votre fichier d'importation de leads. Pour les enregistrements qui n'ont pas de nom, vous devez spécifier la mention « Not Provided » (Non founi), « None » (Aucun), etc. Si aucune valeur n'est spécifiée pour les champs obligatoires, l'enregistrement correspondant ne sera pas pris en compte lors de l'importation
- Liste déroulante -Toutes les valeurs des données affichées dans les listes déroulantes correspondantes doivent exister dans les champs Zoho CRM correspondants.
Par exemple, si vous projetez d'importer des informations de compte qui contiennent une valeur pour la liste déroulante de type secteur, avant d'importer les informations de compte, assurez-vous que toutes les valeurs Secteur dans le fichier source apparaissent déjà dans la liste déroulante. Si les valeurs n'existent pas, vous devez modifier les valeurs dans le fichier source pour les faire correspondre aux valeurs existantes dans Zoho CRM, ou demander à votre administrateur d'ajouter les nouvelles valeurs. - Noms de champ - Assurez-vous que la première ligne de données (enregistrements) du fichier source contient des en-têtes de colonne ou des noms de champ plutôt que des valeurs réelles de données. Ces valeurs de nom de champ ou d'en-tête permettent d'identifier les données lorsque vous mappez les nouvelles données avec les champs existants dans Zoho CRM.
- Lignes vierges dans le fichier d'importation - La présence de plus de 10 lignes vides dans le fichier peut indiquer la fin du fichier. Les données après les lignes vierges seront ignorées lors de l'importation. Veillez à ne pas laisser de lignes vierges.
- Données utilisateur - Procédez toujours en premier à la migration des informations utilisateur vers votre Zoho CRM. Ensuite, assurez-vous que le champ Owner ID (Identifiant du propriétaire) est mappé avec l'identifiant du propriétaire de l'enregistrement (Record Owner ID) dans Zoho CRM. Par exemple, lorsque vous migrez des leads, mappez le champ Leads Owner ID (Identifiant du propriétaire du prospect) du fichier comportant le champ correspondant dans Zoho CRM.
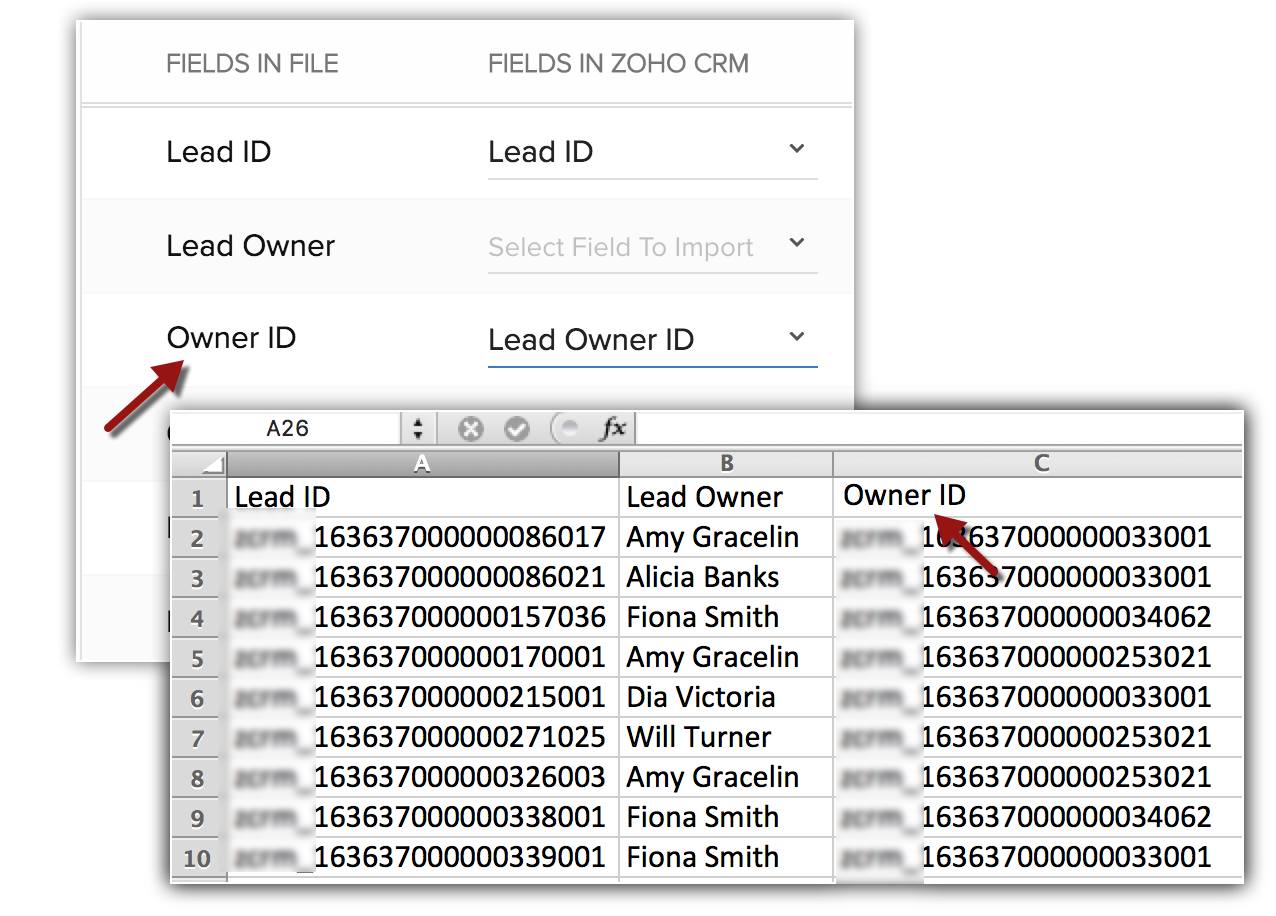
Les modules avec leurs champs obligatoires définis par Zoho sont indiqués dans le tableau ci-dessous. Veuillez vous assurer de mapper ces champs lors de l'importation. Il peut également y avoir d'autres champs obligatoires dans chaque module, mais vous pouvez toujours personnaliser et marquer les champs comme non obligatoires, si nécessaire.
| Modules | Champs obligatoires | Modules | Champs obligatoires | Modules | Champs obligatoires |
| Leads |
| Cases (Dossiers) |
| Products (Produits) |
|
| Accounts (Comptes) |
| Solutions |
| Vendors (Fournisseurs) |
|
| Contacts |
| SalesOrders (Commandes client) |
| Price Books (Registres de prix) |
|
| Deals (Transactions) |
| Quotes (Devis) |
| Invoices (Factures) |
|
| Campaigns (Campagnes) |
| Purchase Orders (Bons de commande) |
| Calls (Appels) |
|
| Tasks (Tâches) |
| Events (Événements) |
|
Migrer des donnés depuis Salesforce
Mappez des modules et des champs, et commencez à importer vos données de Salesforce vers Zoho CRM. Pendant la migration, vous pouvez même créer des champs disponibles dans Salesforce, mais pas dans Zoho CRM.
Migrer des données depuis d'autres CRM
Passez à un autre compte Zoho CRM ou à Zoho CRM depuis un autre compte CRM, puis procédez à des migrations en toute simplicité à l'aide de cette option.
Migrer des données depuis Pipedrive, Highrise, Insightly
Migrez des données depuis Pipedrive, Highrise ou Insightly avec leur API et l'URL d'instance.