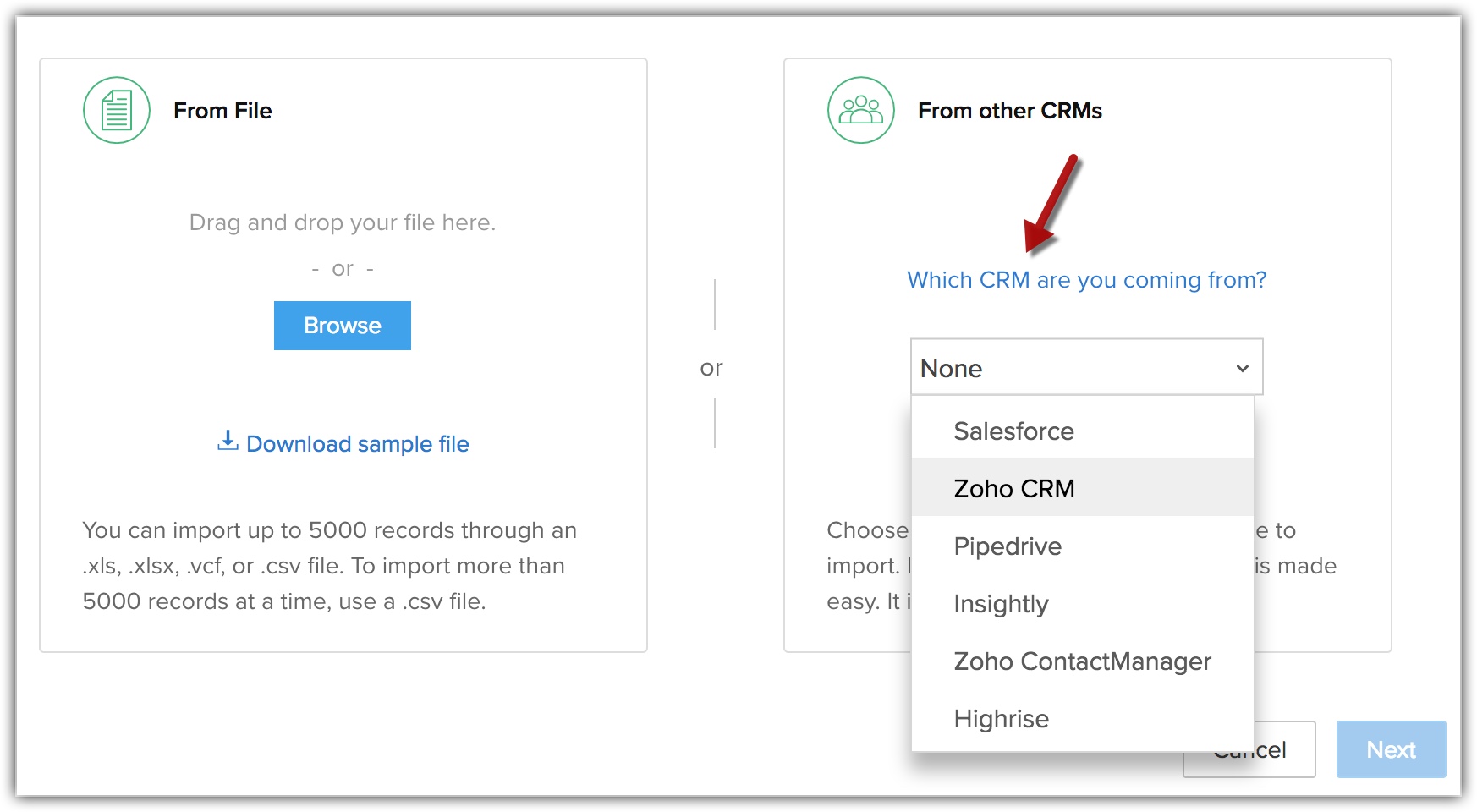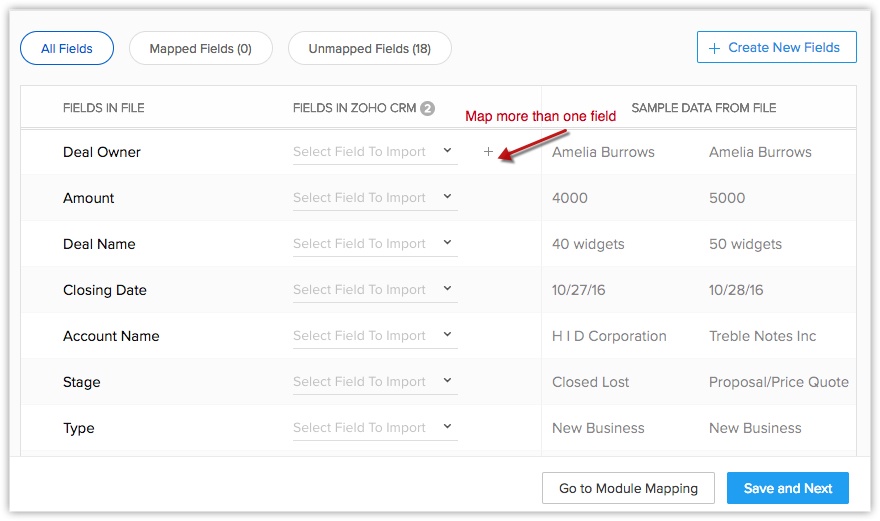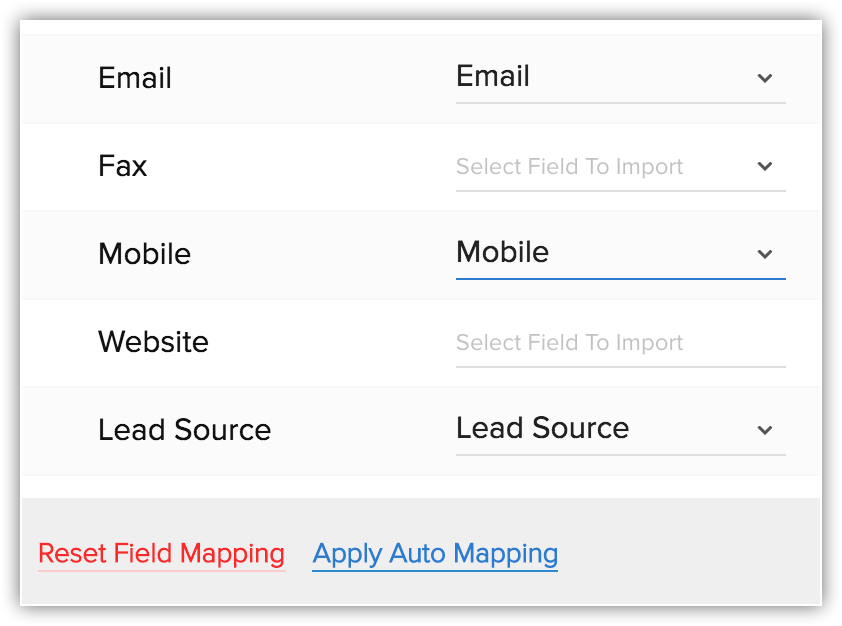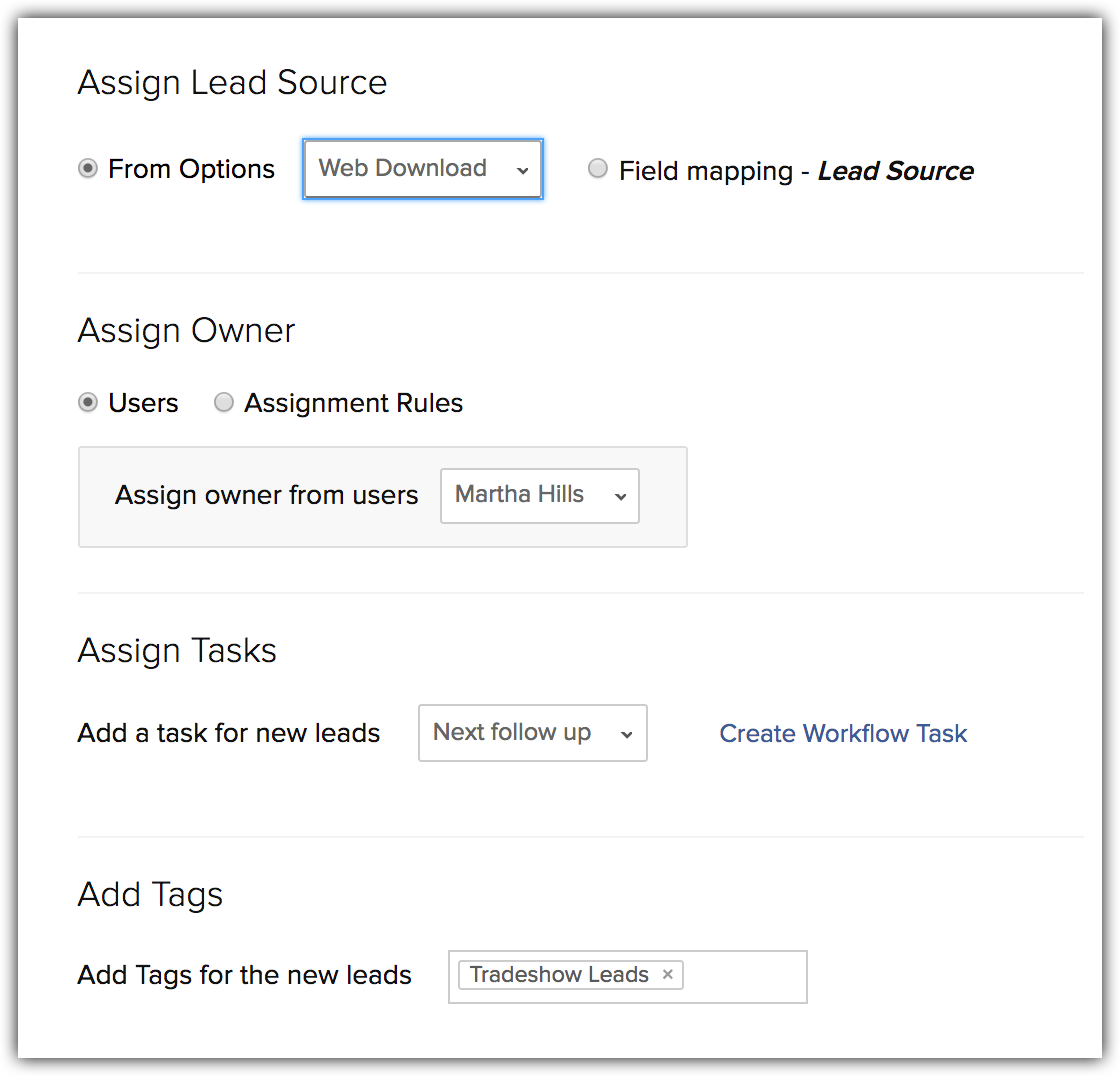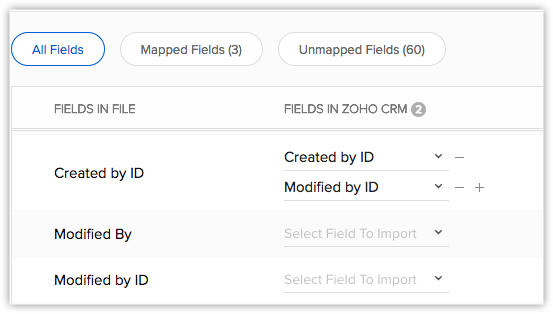Importer des données
Table des matières
Les données peuvent être recueillies par l'entremise de diverses sources, telles que l'achat d'une base de données d'enregistrements, la collecte auprès de salons et de campagnes, etc. L'importation d'enregistrements de telles sources externes vers Zoho CRM est l'une des plus importantes activités de création de prospects dans toute entreprise. Pour cette raison, l'importation devrait être facile et devrait vous aider à conserver des données propres sans doublons.
Zoho CRM vous propose deux options :
Importation de données dans des modules individuels dans Zoho CRM : des fichiers individuels peuvent être importés, un à la fois, dans un module spécifique.
Migration de données depuis d'autres comptes dans Zoho CRM : l'assistant de migration peut être utilisé lors de la migration d'un autre CRM et le transfert d'un énorme volume de données dans Zoho CRM.Voir également Migrer des données
Disponibilité
![]() Autorisation requise de profil : les utilisateurs avec des autorisations d'importation dans le profil peuvent accéder à cette fonctionnalité.
Autorisation requise de profil : les utilisateurs avec des autorisations d'importation dans le profil peuvent accéder à cette fonctionnalité.
| Fonctionnalités | Gratuite | Standard | Professionnelle | Entreprise |
| Importer des données | 1 000/lot | 10 000/lot | 20 000/lot | 30 000/lot |
Liste de contrôle d'importation
Avant d'importer les données, veuillez consulter la liste de contrôle suivante :
- Autorisation
Assurez-vous que vous avez l'accès et le privilège d'importer des données. Si vous n'avez pas le privilège, le lien d'importation sera masqué dans votre interface utilisateur. - Format de fichier
Les formats pris en charge sont Excel (XLS, XLSX), Comma Separated Value (CSV) et Business Card ou vCard Format (VCF). Toutes les pièces jointes doivent être séparées des données.
Des erreurs inattendues peuvent se produire si les fichiers XLS/XLSX contiennent des commandes spéciales comme des filtres combo ou des images intégrées. - Caractères non autorisés
Les données du fichier à importer ne doivent pas contenir les caractères suivants :- Guillemets doubles ("), à utiliser seulement comme séparateur de champ
- Barre verticale (|)
- Crochets (<>)
- Champs obligatoires
Les champs requis (obligatoires) doivent contenir une valeur. Assurez-vous de ne pas laisser les champs obligatoires vides dans le fichier d'importation. Par exemple, lorsque vous importez des informations de compte, chaque enregistrement de compte doit comprendre un nom de compte. Veuillez noter que vous ne pouvez pas passer à l'étape suivante sans mapper les champs obligatoires. - Données de case à cocher
Vérifiez que les données que vous prévoyez d'importer depuis des champs booléens ou de case à cocher contiennent des valeurs qui se convertiront correctement pendant le processus d'importation.
Les données importées des champs booléens et de case à cocher sont converties comme suit :- Si la case est cochée - Vrai ou 1
- Si la case n'est pas cochée - Faux ou 0
- Liste déroulante
Toutes les valeurs des données affichées dans les listes déroulantes correspondantes doivent exister dans les champs Zoho CRM correspondants.
Par exemple, si vous projetez d'importer des informations de compte qui contiennent une valeur pour la liste déroulante de type secteur, avant d'importer les informations de compte, assurez-vous que toutes les valeurs Secteur dans le fichier source apparaissent déjà dans la liste déroulante. Si les valeurs n'existent pas, vous devez modifier les valeurs dans le fichier source pour les faire correspondre aux valeurs existantes dans Zoho CRM, ou demander à votre administrateur d'ajouter les nouvelles valeurs.
Si les valeurs ne sont pas ajoutées dans la liste déroulante, les données peuvent toujours être importées. Après l'importation, si vous modifiez la valeur pour le champ, vous ne pouvez pas la changer de nouveau pour revenir à l'ancienne, car celle-ci ne sera pas disponible dans la liste. - Noms de champ
Assurez-vous que la première ligne de données (enregistrements) du fichier source contient des en-têtes de colonne ou des noms de champ plutôt que des valeurs réelles de données. Ces valeurs de nom de champ ou d'en-tête permettent d'identifier les données lorsque vous mappez les nouvelles données avec les champs existants dans Zoho CRM. - Lignes vierges dans le fichier d'importation
Plus de 10 lignes vierges dans le fichier peuvent la fin du fichier. Les données après les lignes vierges seront ignorées lors de l'importation. Veillez à ne pas laisser de lignes vierges. - Taille de fichier
Assurez-vous que la taille de fichier ne dépasse pas la limite :
Fichiers CSV - Entreprise - 25 Mo, Professionnelle et Standard - 10 Mo, Gratuite - 5 Mo.
Fichiers VCF - 5 Mo pour toutes les éditions.
Les modules avec leurs champs obligatoires définis par Zoho sont indiqués dans le tableau ci-dessous. Veuillez vous assurer de mapper ces champs lors de l'importation. Il peut également y avoir d'autres champs obligatoires dans chaque module, mais vous pouvez toujours personnaliser et marquer les champs comme non obligatoires, si nécessaire.
| Modules | Champs obligatoires | Modules | Champs obligatoires |
| Leads (Prospects) |
| Cases (Dossiers) |
|
| Accounts (Comptes) |
| Solutions |
|
| Contacts |
| Price Books (Registres de prix) |
|
| Deals (Transactions) |
| Products (Produits) |
|
| Campaigns (Campagnes) |
| Vendors (Fournisseurs) |
|
Remarque
- En utilisant la fonctionnalité d'importation, vous ne pouvez pas importer les activités, les rapports, les factures, les devis, les bons de commande, les prévisions, les commandes client et les modèles dans Zoho CRM.
- Cependant, vous pouvez importer des événements au format ICS depuis le calendrier.
Limites d'importation
Si le fichier d'importation est au format XLS, XLSX ou VCF, vous pouvez importer un maximum de 5 000 enregistrements/lot. Les enregistrements dépassant 5 000 peuvent être importés au format CSV. Vérifiez le tableau de disponibilité de la fonctionnalité pour les limites d'importation.
Remarque
- Les formats pris en charge sont Excel (XLS, XLSX), Comma Separated Value (CSV) et Business Card ou vCard Format (VCF).
- Si vos enregistrements dépassent les limites spécifiées mentionnées ci-dessus, vous pouvez fractionner les enregistrements en deux ou plusieurs fichiers et les importer.
Importer des données dans un module
Importez tous les enregistrements qui sont la propriété (attribués) des utilisateurs dans votre organisation, y compris les enregistrements dont vous êtes le propriétaire.
Pour importer des données
- Cliquez sur l'onglet [Module].
Module fait référence aux onglets comme Prospects, Contacts, Comptes, etc. - Sur la page d'accueil [Module], cliquez sur Import [Records] (Importer [Enregistrements]).

- Cliquez sur Browse (Parcourir) ou Drag and drop (Glisser et déposer) pour charger un fichier.
L'encodage de caractères sera automatiquement détecté.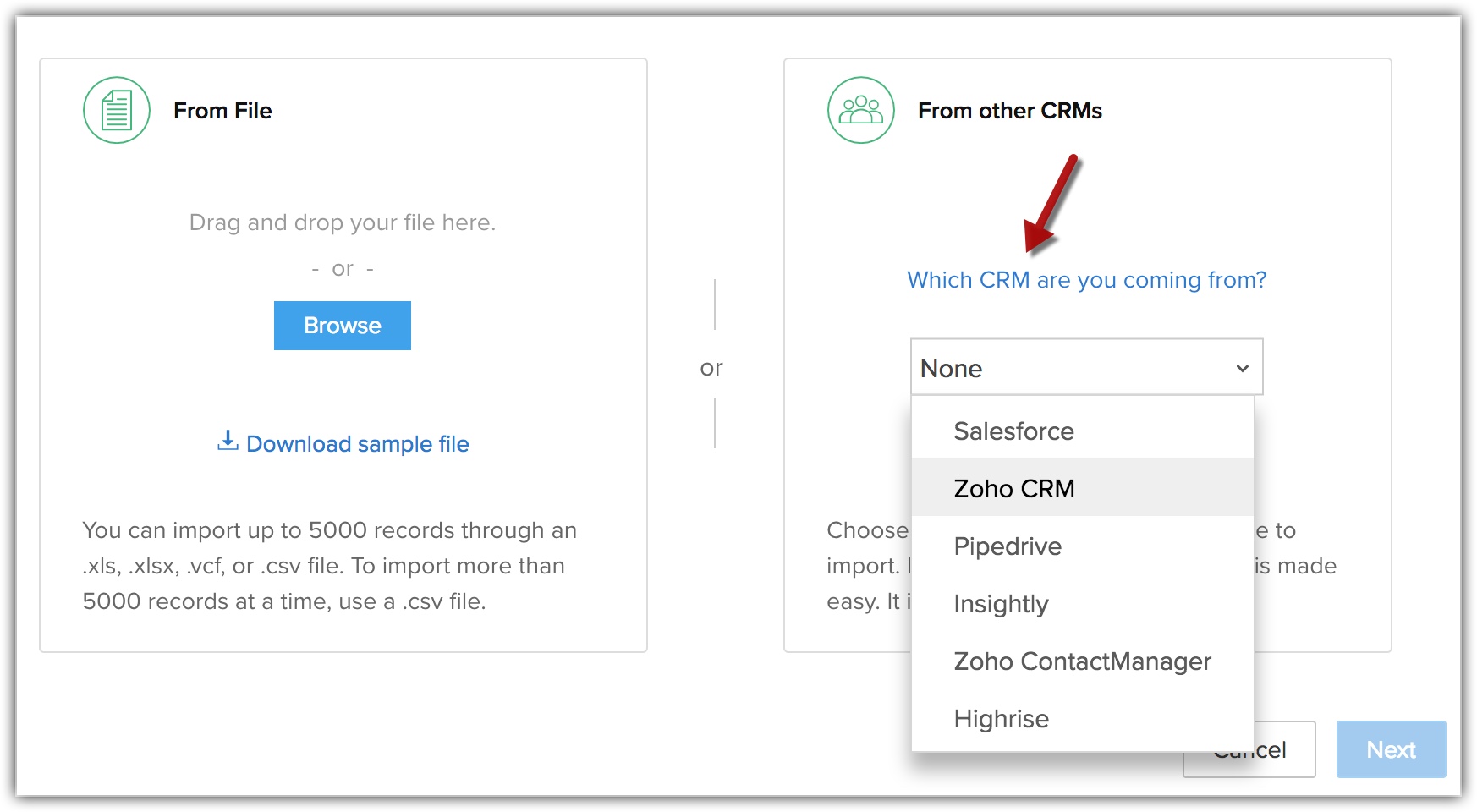
- Changez l'encodage de caractères à partir de la liste déroulante, si nécessaire, et cliquez sur Next (Suivant).

- Sélectionnez la disposition sous laquelle vous souhaitez importer les enregistrements.Voir également Dispositions de page
Si vous n'avez pas créé de disposition, les enregistrements seront importés sous la disposition standard et l'option de choix de la disposition ne sera pas disponible. - Sélectionnez une des options suivantes.
- Add as new [Records] (Ajouter comme nouveau [Enregistrements]) : choisissez cette option pour importer tous les enregistrements dans le fichier d'importation dans Zoho CRM.
Sélectionnez Record ID(ID d'enregistrement) ou Email (E-mail)/Record Name(Nom de l'enregistrement) dans la liste déroulante. Vous pouvez aussi ignorer les enregistrements dans le fichier qui correspondent aux enregistrements existants dans Zoho CRM. Il s'agit d'éviter la duplication des données. Ces dernières peuvent être filtrées en fonction de l'ID de l'enregistrement, du nom ou de l'adresse e-mail, selon le module.
- Update existing [Records] only (Mettre à jour [Enregistrements] uniquement) : choisissez cette option pour apporter des modifications aux enregistrements existants uniquement.
Sélectionnez Record ID(ID d'enregistrement) ou Email (E-mail)/Record Name(Nom de l'enregistrement) dans la liste déroulante pour trouver des enregistrements existants correspondant à ceux dans le fichier d'importation. Cette option vous permet de filtrer les enregistrements existants qui doivent être mis à jour. En outre, vous pouvez choisir d'ignorer la mise à jour des valeurs vides dans les enregistrements. Par exemple : disons que votre enregistrement CRM a une valeur, Hôtellerie, pour le champ Secteur et le fichier d'importation ne possède aucune valeur pour le même champ. Lorsque vous importez les données du fichier et choisissez l'option Skip updating empty values (Ignorer la mise à jour des valeurs vides), la valeur vide ne sera pas remplacée et la valeur du champ Secteur ne sera pas modifiée. Cela permet d'éviter les risques de perte de données.
- Both (Les deux) : choisissez cette option pour ajouter un nouvel enregistrement et mettre à jour les modifications dans les enregistrements existants.
Sélectionnez Record ID(ID d'enregistrement) ou Email (E-mail)/Record Name(Nom de l'enregistrement) dans la liste déroulante pour trouver des enregistrements existants correspondant à ceux dans le fichier d'importation. Vous pouvez filtrer les enregistrements existants qui doivent être mis à jour. Vous pouvez aussi choisir d'ignorer la mise à jour des valeurs vides à partir de votre fichier d'importation pour les enregistrements dans Zoho CRM.
- Add as new [Records] (Ajouter comme nouveau [Enregistrements]) : choisissez cette option pour importer tous les enregistrements dans le fichier d'importation dans Zoho CRM.
- Cliquez sur Next (Suivant).
- Mappez les champs du fichier d'importation avec ceux dans Zoho CRM.
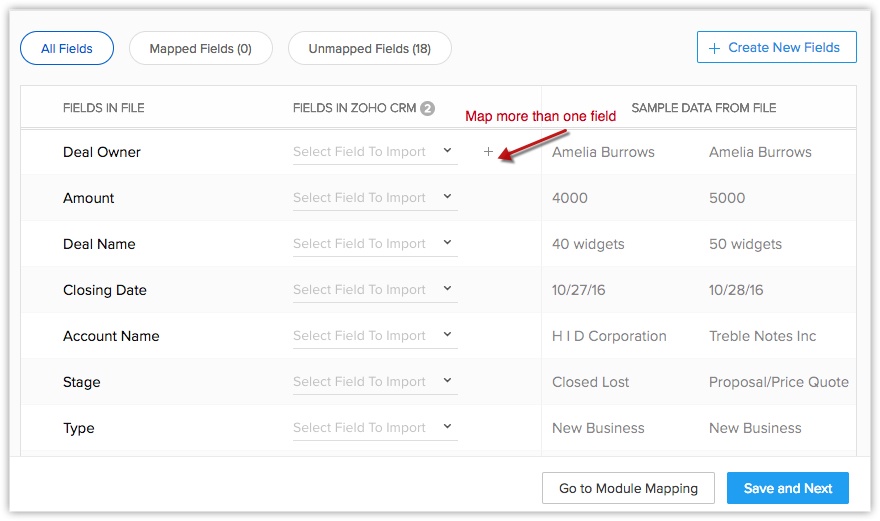
Les données des trois premières colonnes dans le fichier d'importation seront disponibles. Sur la base de ces données, les formats de certains champs seront ajoutés. Ces formats peuvent être modifiés, si nécessaire.- Cliquez sur Create New Fields (Créer de nouveaux champs) si vous avez besoin de champs personnalisés qui ne sont pas disponibles dans votre compte CRM.
- Cliquez sur Mapped (Mappé) et Unmapped (Non mappé) pour afficher les colonnes qui sont respectivement mappées et non mappées avec les champs dans Zoho CRM.
- Cliquez sur le lien Reset Field Mapping (Réinitialiser le mappage de champs) pour commencer le mappage en partant de zéro.
Tout le mappage que vous avez fait jusqu'à présent sera supprimé et vous pouvez le faire à nouveau. - Cliquez sur le lien Apply Auto Mapping (Appliquer le mappage automatique) pour laisser CRM mapper les colonnes d'importation avec les champs correspondants.
Le système identifiera les colonnes qui correspondent aux champs CRM et les mappera automatiquement.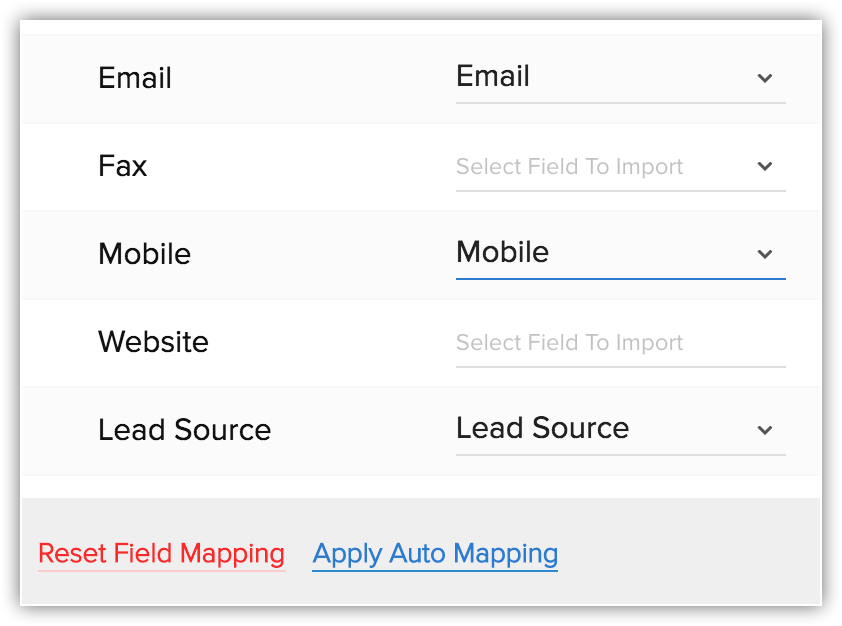
- Cliquez sur Next (Suivant).
- Choisissez une des options suivantes pour Assign Lead Source (Attribuer la source du prospect) :
Cette option est disponible pour le module Leads (Prospects) et seulement si vous avez mappé le champ Lead Source(Source du prospect). Si le champ n'est pas mappé, vous devrez choisir une valeur de source du prospect Zoho CRM dans la liste déroulante.- From options (Depuis les options) : les valeurs du champ de liste déroulante Lead Source(Source du prospect) sont affichées. Vous pouvez en sélectionner une et elle sera appliquée à tous les enregistrements qui sont importés.
- From mapping (Depuis le mappage) : votre fichier d'importation a peut-être une colonne qui mentionne la source du prospect. Vous pouvez mapper cette colonne avec le champ CRM et choisir cette option pour utiliser les valeurs du fichier d'importation en tant que source.
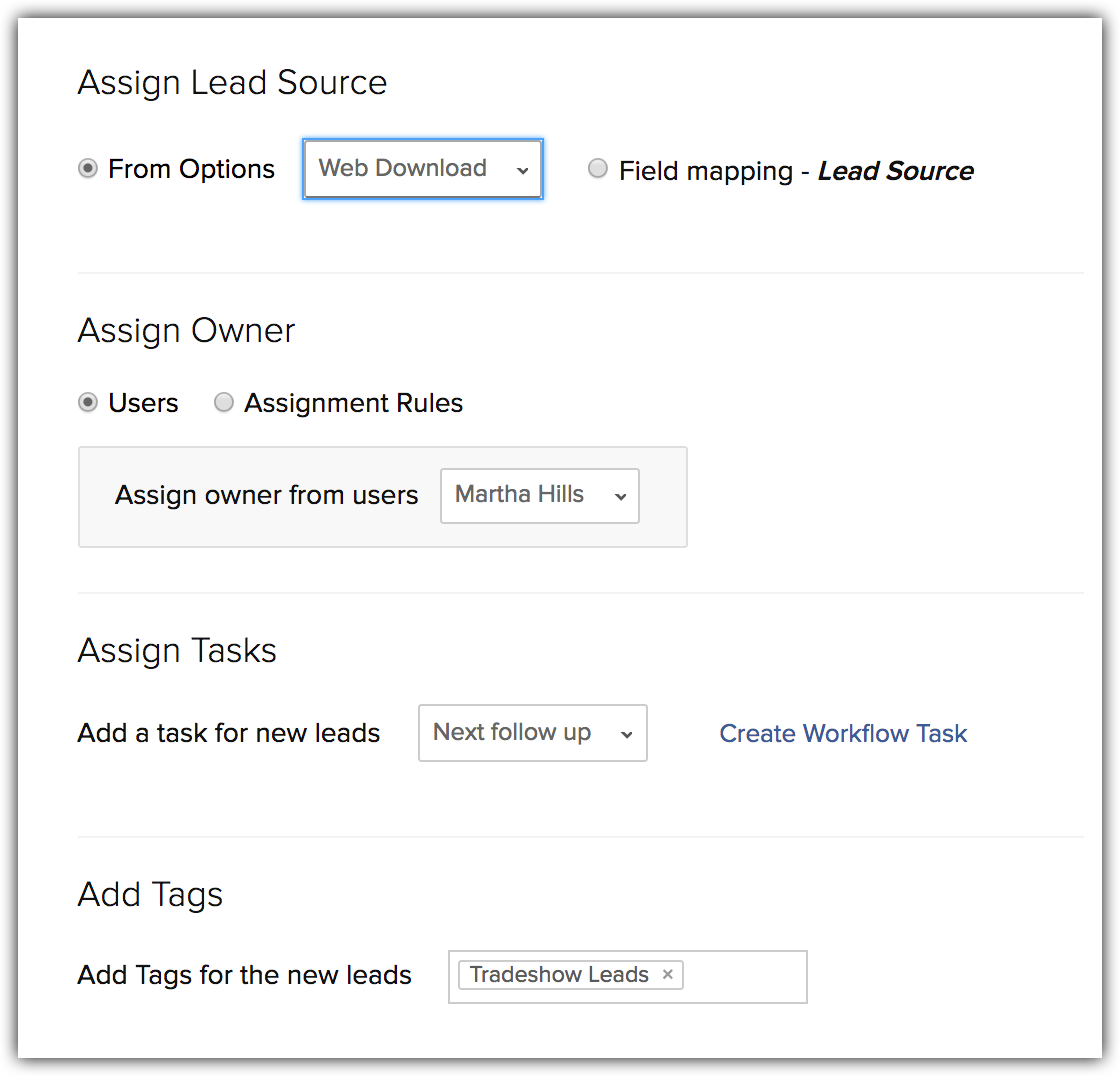
- Choisissez une des options suivantes pour Assign Owner (Attribuer le propriétaire) :
- User (Utilisateur) : choisissez un utilisateur dans la liste déroulante pour attribuer un propriétaire unique pour tous les enregistrements que vous importez.
- Assignment Rules (Règles d'attribution) : choisissez une règle d'attribution dans la liste déroulante pour attribuer des utilisateurs basés sur la règle ou créez-en une.Voir également Règles d'attribution
- File mapping (Mappage de fichiers) : cette option est disponible uniquement quand le champ [Record] Owner ([Enregistrement] Propriétaire) est mappé avec une colonne du fichier. Vous pouvez effectuer le mappage à l'aide de l'ID d'enregistrement ou de l'adresse e-mail. Le fichier d'importation doit avoir une colonne qui contient l'adresse email exacte des utilisateurs auxquels vous souhaitez attribuer chaque enregistrement. Les enregistrements pourront alors être attribués automatiquement aux utilisateurs respectifs lors de l'importation.
- Choisissez une tâche dans la liste déroulante ou créez une tâche de workflow pour Assign Tasks (Attribuer des tâches).
Les tâches de workflow existantes seront disponibles dans la liste. - Ajoutez des balises le cas échéant depuis la liste des balises existantes pour le module.
La balise choisie sera ajoutée à tous les enregistrements qui sont importés. - Cochez la case pour Enable Manual Lead Approval (Activer l'approbation de prospect manuelle).
Les enregistrements seront approuvés manuellement par l'administrateur avant d'être attribués à des utilisateurs spécifiques. Cette option est disponible uniquement pour les prospects, les contacts, les dossiers et les modules personnalisés. Voir également Approuver les enregistrements - Cliquez sur Finish (Terminer).
L'action d'importation sera initiée.
Remarque
- Sélectionnez [Module ID] ([ID de module]) dans le champ Find existing using (Trouver existant(e) en fonction de) si et seulement si vous réimportez les enregistrements qui ont été exportés depuis Zoho CRM. Le champ [Module ID] (ID de module) est généré par Zoho CRM et est unique à Zoho CRM. Par conséquent, il est idéal de le choisir comme champ unique dans les cas où vous voulez exporter un ensemble d'enregistrements depuis Zoho CRM dans une feuille de calcul, y effectuer des modifications et importer à nouveau les enregistrements. Dans ce cas, lorsque vous choisissez le [Module ID] (ID de module) comme champ unique et choisissez de mettre à jour les enregistrements existants, les enregistrements correspondants sont mis à jour de façon transparente. Choisir le [Module ID] (ID de module) comme champ unique dans tout autre cas peut entraîner la duplication des enregistrements.
- Les champs uniques ne sont PAS sensibles à la casse. Ainsi, si la valeur du champ unique dans le fichier d'importation est « ABC » et que la valeur dans l'enregistrement existant est « abc », Zoho CRM continuera de les identifier comme des valeurs correspondantes.
- Dès que le processus d'importation commence, vous ne pouvez pas l'annuler.
- L'option d'approbation manuelle est disponible uniquement lors de l'importation des prospects.
- Si vous sélectionnez une tâche de workflow lors de l'importation, l'option Notify Assignee (Notifier le désigné) dans la tâche de workflow sélectionnée ne sera pas applicable.
- Au cours du mappage de champs, vous pouvez choisir de mapper plus d'un champ CRM avec le champ d'importation. Par exemple, si les champs CRM Créés et Modifiés par sont identiques, vous pouvez les mapper avec la valeur Créée par l'ID.
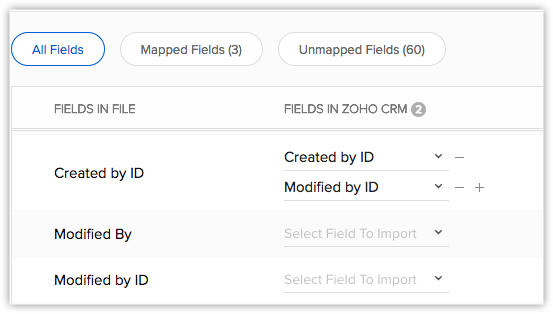
Notes d'importation
Vous aurez peut-être souvent besoin de rédiger des notes pour un grand nombre d'enregistrements en même temps. Parfois, la même note peut avoir besoin d'être associée à plusieurs enregistrements. Au lieu d'ajouter des notes les unes après les autres pour chaque enregistrement, vous pouvez les importer et les associer avec les contacts pertinents.
Vous pouvez surmonter ce problème en utilisant la fonctionnalité Import Notes (Importer des notes) proposée par Zoho CRM. Il vous suffit d'exporter vos enregistrements existants dans une feuille de calcul, d'ajouter vos notes dans de nouvelles colonnes et d'importer les notes.
Pour importer des notes
- Préparez votre feuille de calcul (exportée depuis CRM ou une nouvelle feuille) avec vos notes pour chaque enregistrement. Assurez-vous de disposer des colonnes Note Title (Titre de la note) et Note Content (Contenu de la note) dans votre feuille. En dehors de ces deux colonnes, la feuille de calcul doit avoir une colonne pour l'un des champs uniques pour le module choisi - Adresse e-mail, ID d'enregistrement ou tout autre champ unique.
- Dans votre compte Zoho CRM, cliquez sur le module requis.
- Cliquez sur l'onglet [Module].
Module fait référence aux onglets comme Prospects, Contacts, Comptes, etc.
- Sur la page d'accueil [Module], cliquez sur Import Notes (Importer des notes).
- Parcourez le fichier d'importation et chargez-le.
- Lorsque le fichier est chargé, cliquez sur Next (Suivant).

- Mappez les champs du fichier d'importation avec ceux dans Zoho CRM.
Les données des trois premières colonnes dans le fichier d'importation seront disponibles. Sur la base de ces données, les formats de certains champs seront ajoutés. Ces formats peuvent être modifiés, si nécessaire.- Cliquez sur Mapped (Mappé) et Unmapped (Non mappé) pour afficher les colonnes qui sont respectivement mappées et non mappées avec les champs dans Zoho CRM.
- Cochez la case Reset mapped fields (Réinitialiser les champs mappés) pour commencer le mappage en partant de zéro.
- Cliquez sur le lien Apply Auto Mapping (Appliquer le mappage automatique) pour laisser CRM mapper les colonnes d'importation avec les champs correspondants.
- Cliquez sur Import (Importer).
L'action d'importation sera initiée. Les notes peuvent être consultées sur la page d'informations de l'enregistrement respectif.
Remarque
- Les autorisations suivantes doivent être activées dans un profil d'utilisateur pour importer des notes :
- Create permission for Notes (Créer une autorisation pour les notes) sous Module Level Permissions (Autorisations de niveau module).

- ImportPermissions (Importer les autorisations) activé pour le module parent respectif dans Profiles (Profils).
Par exemple, même si un utilisateur a l'autorisation de créer des Notes, mais n'a pas les autorisations d'importation pour les prospects, il ne sera pas en mesure d'importer des notes pour les prospects.
- Create permission for Notes (Créer une autorisation pour les notes) sous Module Level Permissions (Autorisations de niveau module).
Administration de données CRM | Importer des données | Exporter des données | Migrer vers Zoho CRM