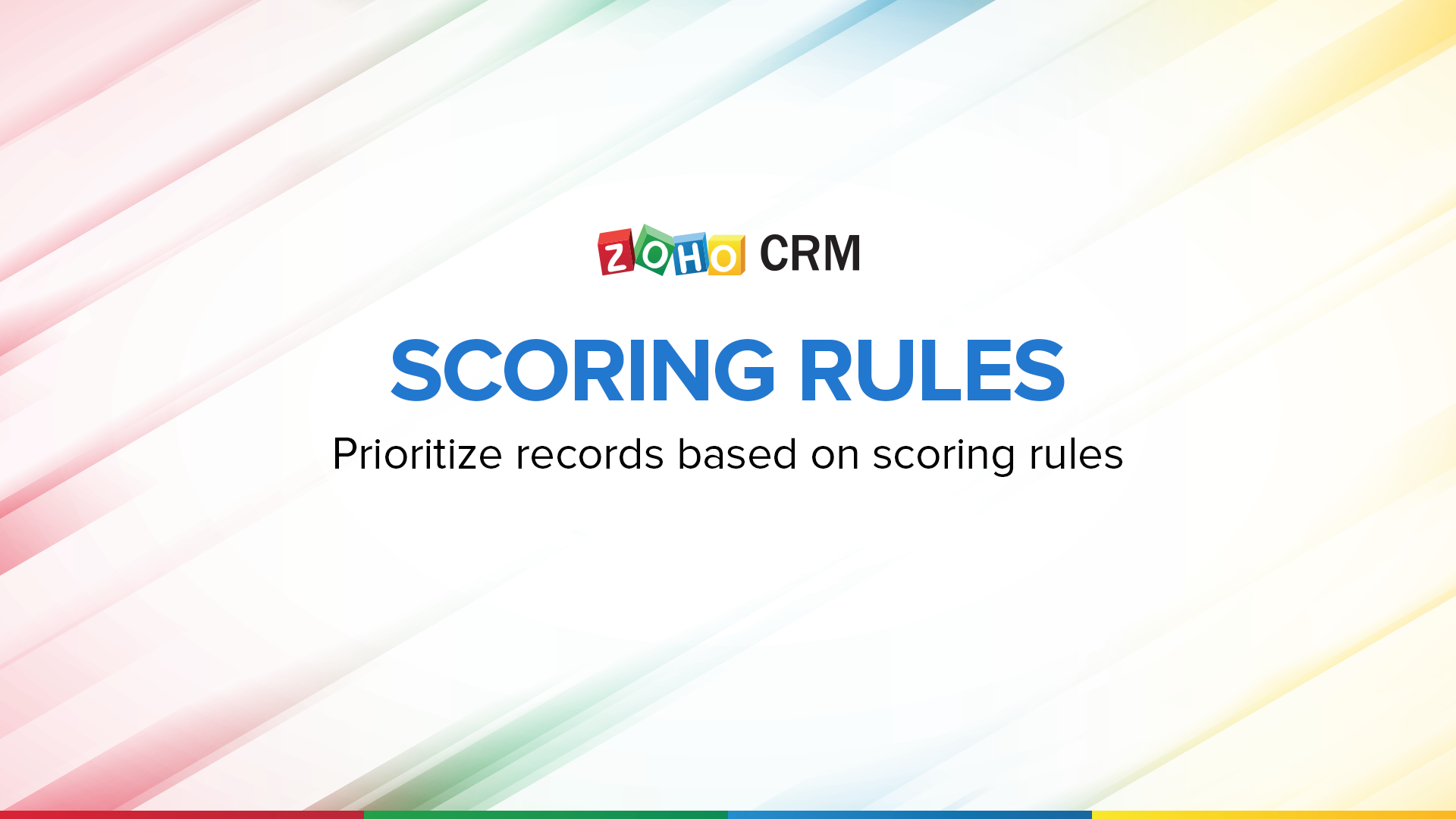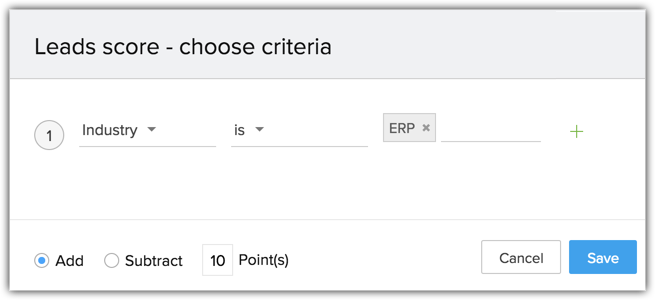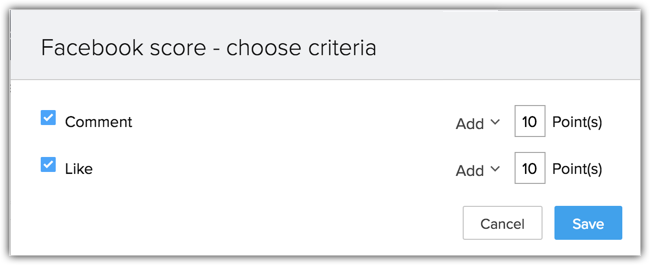Règles de notation
Comment puis-je...
Les règles de notation vous permettent de hiérarchiser des leads, contacts, comptes et des transactions en fonction des propriétés des enregistrements comme les champs et les points de contact avec les clients tels que les appels, e-mails, réseaux sociaux, etc. Vous pouvez attribuer des points positifs et négatifs à chaque propriété et définir une règle de notation. Ces points individuels s'additionnent dynamiquement et donnent une note totale lorsqu'un enregistrement est créé ou modifié.
Voici quelques exemples de notations :
- Les leads du secteur de la santé ou les leads générant des recettes annuelles de plus de 100 000 $ sont vos principaux leads. Vous pouvez prioriser ces leads en leur attribuant une note plus haute sur la base des champs correspondants.
- Quand un contact ouvre votre e-mail et clique sur les liens ou vous suit sur Facebook, il est évident qu'il est intéressé par ce que vous proposez. Vous pouvez veiller à les garder en haut de la liste de toutes vos transactions en leur attribuant une noté fondée sur ces actions.
- Vous pouvez également attribuer des notes négatives aux enregistrements en fonction de certaines actions. Par exemple : lorsqu'un contact laisse un mauvais retour ou lorsque l'e-mail que vous envoyez vous est renvoyé.
Disponibilité
Modules pris en charge
- Lead
- Comptes
- Contacts
- Transactions
Mettre en place des règles de notation
Pour configurer une règle de notation
- Cliquez sur Setup (Configuration) > Automation (Automatisation) > Scoring Rules (Règles de notation).
- Dans la liste déroulante, sélectionnez un module pour lequel vous souhaitez définir des règles de notation.
- Sous [Module] Fields (Champs), cliquez sur +Add (+Ajouter).
- Dans la fenêtre contextuelle [Module] Score - Choose Criteria (Note - Choisir critères), sélectionnez la combinaison souhaitée.
- Sélectionnez Add (Ajouter) ou Subtract (Soustraire) et spécifiez le nombre de points que vous voulez ajouter ou soustraire à l'enregistrement lorsque l'enregistrement satisfait aux critères choisis ci-dessus. Vous pouvez également cliquer sur + pour les combinaisons de règles AND (ET).
- Cliquez sur Save (Enregistrer) et répétez les étapes pour ajouter d'autres règles dans le [Module] Fields (Champs).

- Sous E-mails, cliquez sur +Add (+Ajouter) pour ajouter des notes en fonction des actions liées aux e-mails.
- Dans la fenêtre contextuelle Email Insights score - choose criteria (Note E-mails - choisir critères), sélectionnez la case à cocher pour ajouter vos critères favoris.
- Sélectionnez Add (Ajouter) ou Subtract (Soustraire) dans la liste déroulante et spécifiez le nombre de points que vous voulez ajouter ou soustraire à l'enregistrement lorsque le dossier satisfait aux critères. Vous pouvez sélectionner une ou plusieurs entrées et modifier les points à ajouter ou à soustraire dans la liste de critères prédéfinis.
- Cliquez sur Save (Enregistrer).
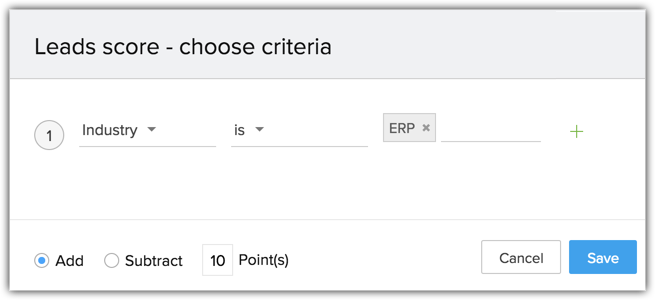
- Répétez les mêmes étapes pour Calls (Appels) afin d'ajouter des critères pour les notes fondées sur les actions d'appel.
- Dans Social-Facebook, choisissez la bonne page pour laquelle vous souhaitez définir des critères et cliquez sur +Add (+Ajouter).
- Dans la fenêtre contextuelle Facebook Score - Choose Criteria (Note Facebook - choisir critères), sélectionnez la case à cocher pour sélectionner vos critères favoris.
- Sélectionnez (Ajouter) ou Subtract (Soustraire) dans la liste déroulante et spécifiez les points que vous voulez ajouter à l'enregistrement lorsque l'enregistrement satisfait aux critères. Vous pouvez sélectionner une ou plusieurs entrées et les modifier dans la liste de critères prédéfinis.
- Cliquez sur Save (Enregistrer).
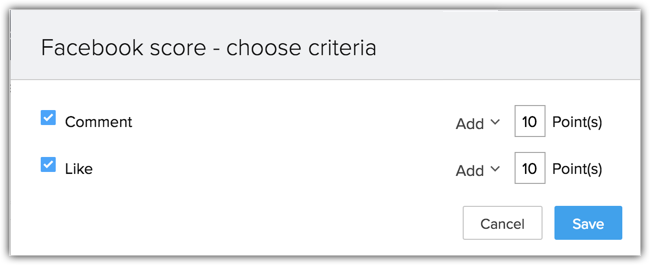
- Répétez les mêmes étapes pour Social-Twitter, Sondage, Campagne et Assistance.
Une fois que vous avez défini les règles de notation, elles seront désormais appliquées automatiquement à tous les enregistrements de votre compte CRM. Cliquez sur Run Scoring Rules for all Records (Exécuter les règles de notation pour tous les enregistrements) pour appliquer ces règles aux enregistrements qui ont été ajoutés précédemment.
Remarque :
- Lors de la mise en place d'une règle de notation, les options : e-mails, appels téléphoniques, réseaux sociaux, sondage, campagnes et assistance sont uniquement répertoriées si les intégrations respectives sont activées. Par exemple, vous ne pouvez définir des règles de notation fondés sur des appels que si l'intégration de la téléphonie est activée. De même, vous ne pouvez définir les règles de notation pour les actions fondées sur Facebook ou Twitter que si l'intégration de Zoho Social est activée.
- Sous Module [Fields (Champs)], vous ne pouvez pas définir des règles de notation basées sur des champs de liste à sélection multiple.
- Vous pouvez définir jusqu'à 25 entrées pour chaque règle sous [Module] Fields (Champs).
- Vous pouvez ajouter ou soustraire 1 à 10 points dans chaque règle.
Afficher les notes
Une fois que vous avez défini vos règles de notation, les notes de chaque enregistrement peuvent être affichées dans la page de détails de l'enregistrement.
Section Score Summary (Récapitulatif des notes)
Une nouvelle section intitulée Score Summary (Récapitulatif des notes) est ajoutée avec un résumé détaillé de la note de l'enregistrement. Cette section comprend des champs comme Note, Note positive, Note négative, Note point de contact, Note point de contact positive et Note point de contact négative. Alors que les champs Note point de contact affichent les notes en fonction des interactions avec le client (SalesSignals) telles que les appels, e-mails, sondages, réseaux sociaux, etc., les champs Note affichent le total de toutes les propriétés de l'enregistrement, y compris les champs de l'enregistrement et les interactions avec les clients.
Les champs de cette section ne peuvent pas être modifiés.
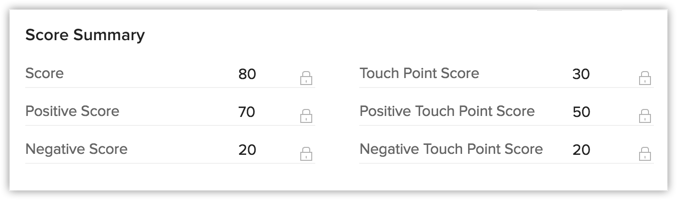
Notes dans l'affichage carte de visite
Vous pouvez visualiser la note depuis l'affichage carte de visite des détails de l'enregistrement et personnaliser votre affichage Liste afin d'inclure les notes des enregistrements. Vous pouvez ainsi avoir un aperçu rapide des notes et prioriser vos tâches en conséquence.
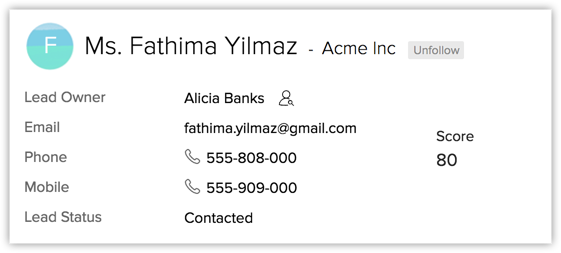
Notes positives et négatives
Chaque note est une combinaison de points de score positifs et négatifs. Afficher la note totale peut vous offrir une compréhension globale de la priorité de l'enregistrement, mais étudier le récapitulatif des notes individuellement est tout aussi important. Bien que les notes totales puissent être similaires, ce qui les constitue fait toute la différence dans vos interactions. Voyons un exemple.
Voici deux contacts ayant des notes très proches.
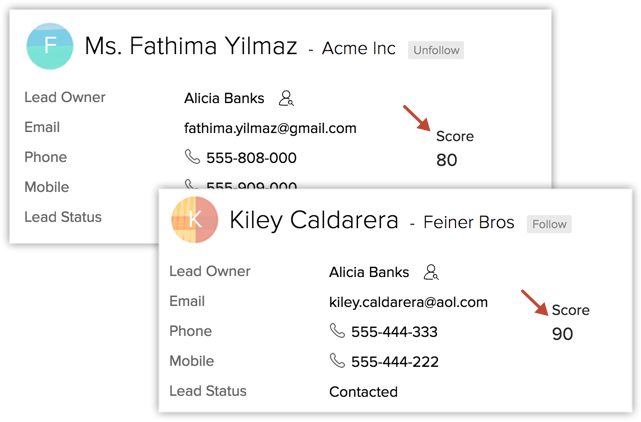
Dans ce cas, Kiley pourrait être un peu plus délicat à gérer. Voyons pourquoi.
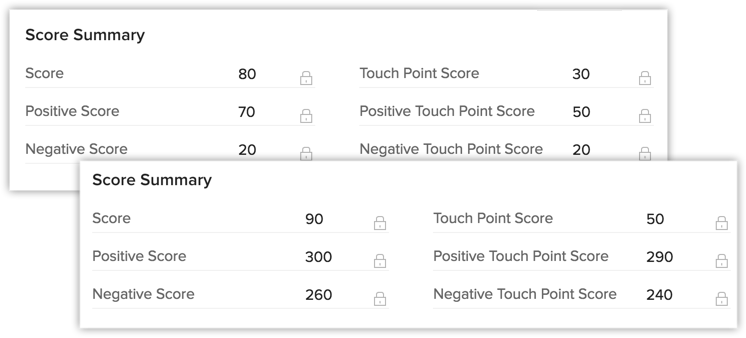
Une note positive élevée peut signifier que le contact apprécie vraiment votre entreprise ou est un lead très prometteur. Une note de point de contact négative tout aussi élevée pourrait signifier qu'elle est agacée de ne pas obtenir de réponses rapides à ses e-mails et appels téléphoniques. Elle peut également avoir laissé un mauvais commentaire.
Consulter les notes de point de contact positives et négatives vous aiderait à en savoir plus afin que vous puissiez vous préparer à interagir avec le client en conséquence.
Supprimer des règles de notation
Si toutes les règles de notation d'un module particulier sont supprimées, les champs fondés sur la note du module correspondant seront automatiquement supprimés.
Pour supprimer une règle de notation
- Cliquez sur Setup (Configuration) > Automation (Automatisation) > Scoring Rules (Règles de notation).
- Placez le pointeur de votre souris sur la règle que vous souhaitez supprimer, et cliquez sur l'icône Supprimer.